Как исправить проблему сбоя Discord на ПК с Windows
Опубликовано: 2023-03-22В этой статье представлены лучшие возможные решения проблемы сбоя Discord.
Игры кажутся забавными, когда в них играют с друзьями. Следовательно, Discord позволяет вам общаться со своими друзьями, играя в игры на вашем компьютере. Однако, как сообщается, некоторые пользователи упускают всю радость, поскольку Discord дает сбой на своих компьютерах.
Вы также являетесь одним из тех разочарованных пользователей, которые испытывают сбой Discord? Если да, то эта статья станет вашим любимым чтением на сегодня.
В этой статье представлены некоторые эффективные решения для сбоев Discord в Windows. Однако давайте сначала перечислим возможные причины этой проблемы, чтобы помочь вам более эффективно ее устранять.
Причины сбоя Discord на ПК
Ниже приведены наиболее распространенные факторы, ответственные за зависание или сбой клиента Discord на ПК с Windows.
- Устаревшие драйверы устройств
- На вашем устройстве включено аппаратное ускорение
- Глючное обновление Discord
- Наличие поврежденных файлов
Выше мы перечислили основные причины сбоя Discord. Давайте теперь обсудим его решения.
Лучшие исправления для сбоев Discord в Windows
Вы можете применить следующие исправления, чтобы избавиться от зависания и сбоя Discord на вашем компьютере с Windows.
Исправление 1: отключите аппаратное ускорение
Аппаратное ускорение — это функция Discord, которая обеспечивает более плавный рендеринг текста и графики. Однако это может привести к сбою Discord, если ваш компьютер не поддерживает эту функцию. Следовательно, вы можете следовать этим инструкциям, чтобы отключить его.
- Во-первых, запустите Discord и нажмите«Настройки пользователя».
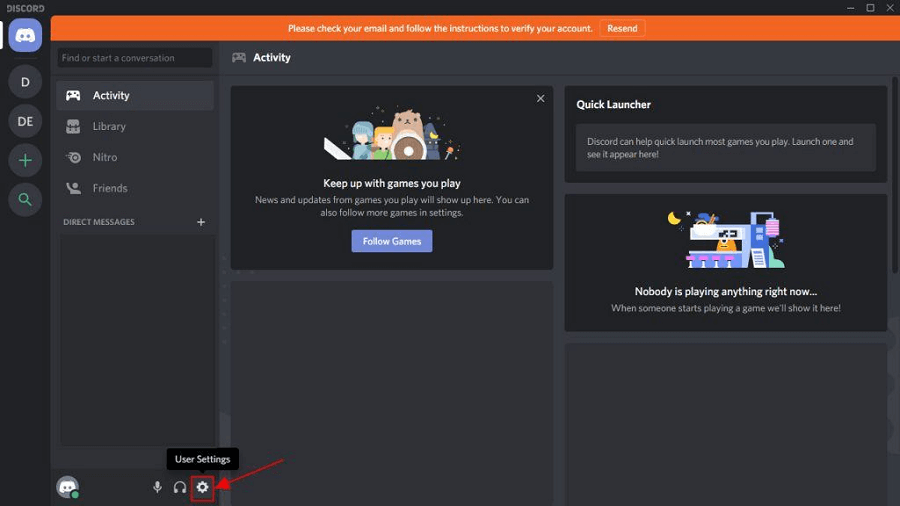
- Теперь выберите«Внешний вид» на левой панели.
- Наконец, отключите аппаратное ускорение.
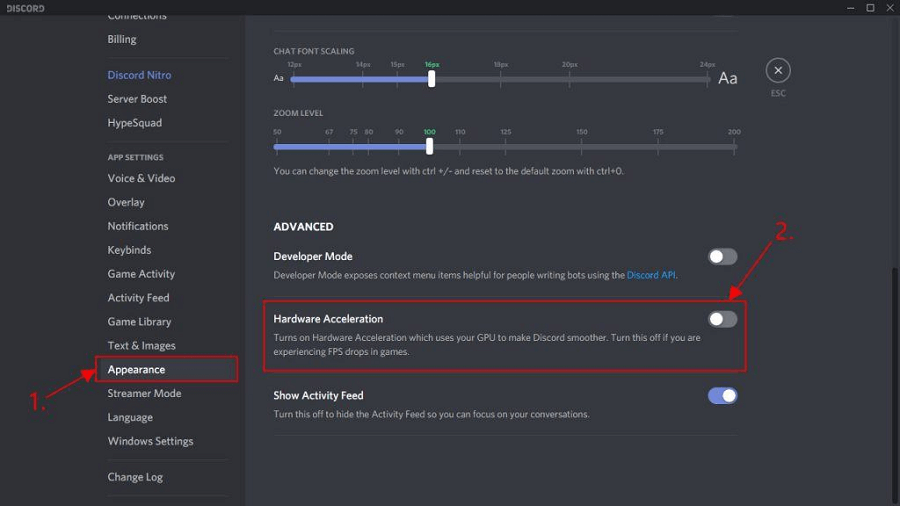
Читайте также: Как исправить зависание Discord на «RTC Connecting»
Исправление 2: попробуйте удалить данные Discord
Поврежденные файлы или кеш могут вызвать сбои Discord. Следовательно, вы можете удалить данные приложения, чтобы решить проблему. Вот пошаговый способ сделать это.
- Используйте логотип Windows и комбинацию клавиш R, чтобы вывести на экран окно «Выполнить».
- Теперь введите%AppData%\discord в поле «Выполнить» и нажмите клавишу Enterна клавиатуре.
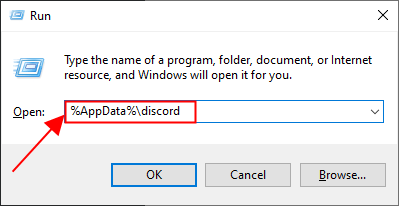
- После входа в папку Discord дважды щелкните папкуCache , чтобы запустить ее.
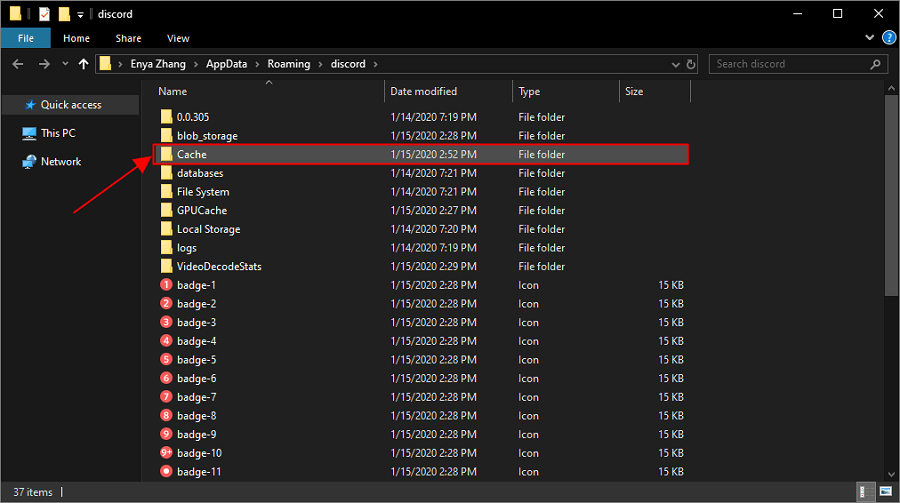
- Теперь выберите все файлы кеша с помощью сочетания клавишCtrl+ A.
- Щелкните правой кнопкой мыши выбранные файлы и выберите«Удалить» в доступном меню.
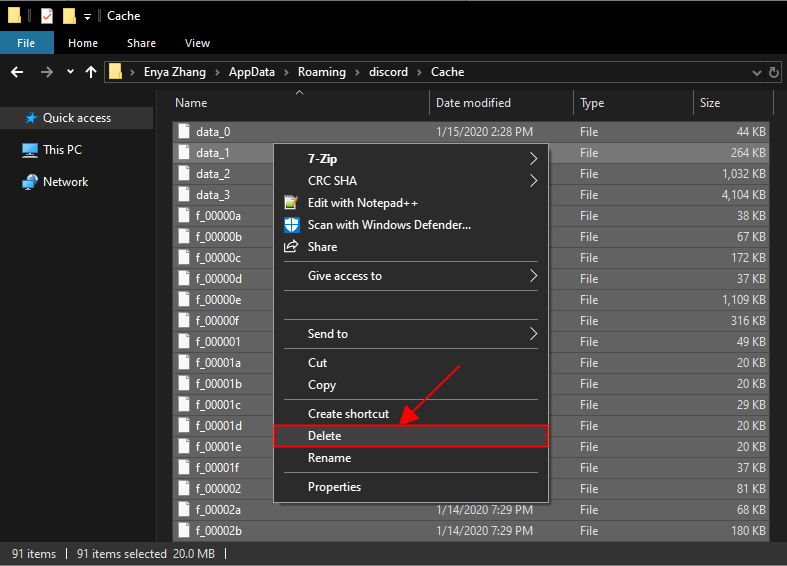
- Вернитесь в папку Discord и дважды щелкнитеЛокальное хранилище.
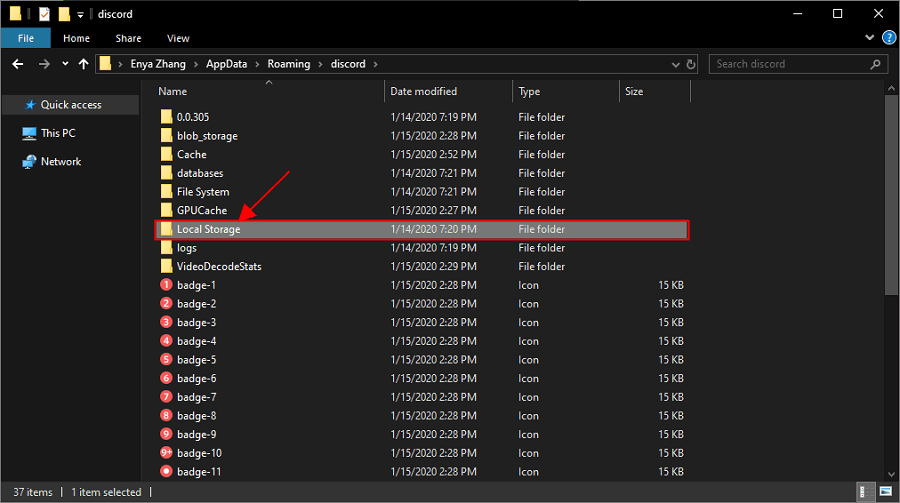
- Выберите файлы, присутствующие в локальном хранилище, иудалите их все .
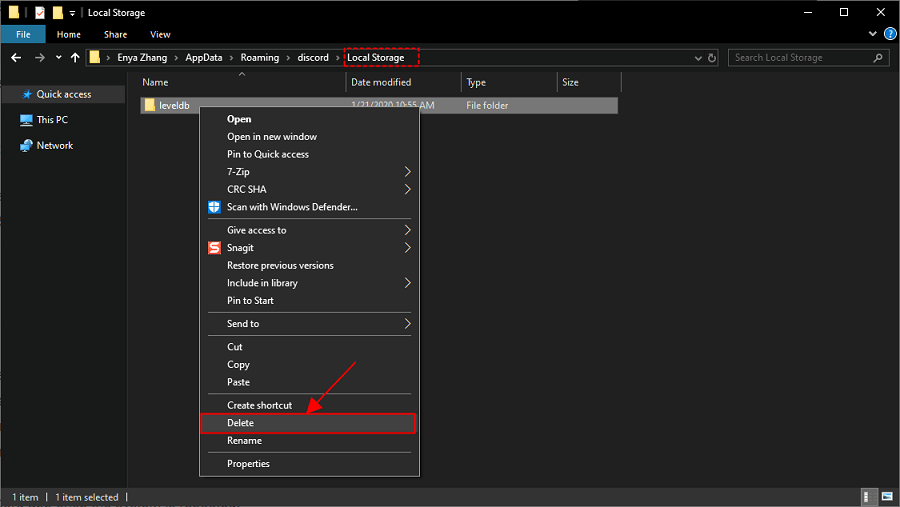
- Наконец, проверьте, устранена ли проблема сбоя Discord. Вы можете попробовать следующее исправление, если оно не исчезнет.
Исправление 3: выполнить обновление драйвера
Устаревшие драйверы в основном являются основной причиной раздражающих проблем, таких как зависание или сбой Discord. Следовательно, обновление драйвера действительно может помочь вам избавиться от проблем.

Вы можете обновить драйверы вручную через Диспетчер устройств на вашем компьютере или с помощью такой программы, как Bit Driver Updater.
Мы предпочитаем обновлять драйверы через Bit Driver Updater. Это программное обеспечение мгновенно обновляет все проблемные драйверы одним щелчком мыши. Кроме того, он предоставляет ряд преимуществ, таких как резервное копирование и восстановление драйверов, планировщик сканирования, ускорение скорости загрузки драйверов и многое другое.
Вы можете перейти по следующей ссылке, чтобы загрузить и установить это программное обеспечение на свой компьютер.
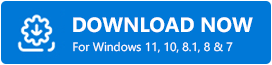
Вы можете подождать несколько секунд, чтобы просмотреть устаревшие драйверы на вашем устройстве после загрузки и установки Bit Driver Updater. Когда появится список устаревших драйверов, вы можете нажать кнопку «Обновить все автоматически».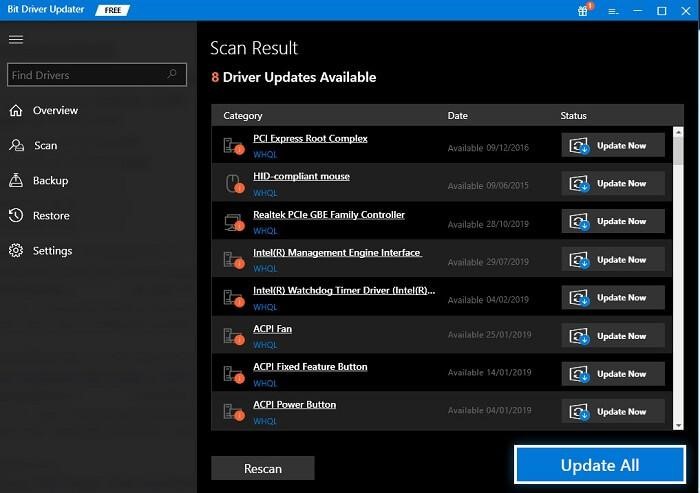
Если вы хотите обновить только определенный драйвер, вы можете сделать это с помощью кнопки «Обновить сейчас». Однако обновление всех драйверов обеспечивает безошибочную и бесперебойную работу ПК.
Читайте также: Как исправить неработающий звук Discord Screen Share [решено]
Исправление 4: включить устаревший режим
Отключенный устаревший режим может быть причиной сбоев Discord в Windows, если вы сталкиваетесь с этим при использовании микрофона или других видео/голосовых взаимодействий. Следовательно, вы можете включить его, следуя этим инструкциям, чтобы решить проблему.
- Во-первых, запуститеDiscord.
- Теперь нажмите на значок шестеренки (настройки).
- Выберите «Голос и видео» в левой части окна настроек.
- Щелкните Аудиоподсистема.
- Теперь выберите «Наследие» в появившемся меню.
- Нажмите «ОК» , чтобы подтвердить свои действия.
Исправление 5: остановить другие конфликтующие процессы
Некоторые процессы могут без необходимости работать в фоновом режиме, потребляя системные ресурсы и мешая работе Discord. Таким образом, вы можете завершить эти процессы, выполнив следующие действия.
- Щелкните правой кнопкой мыши на панели задач и выберите «Диспетчер задач» из вариантов на экране.
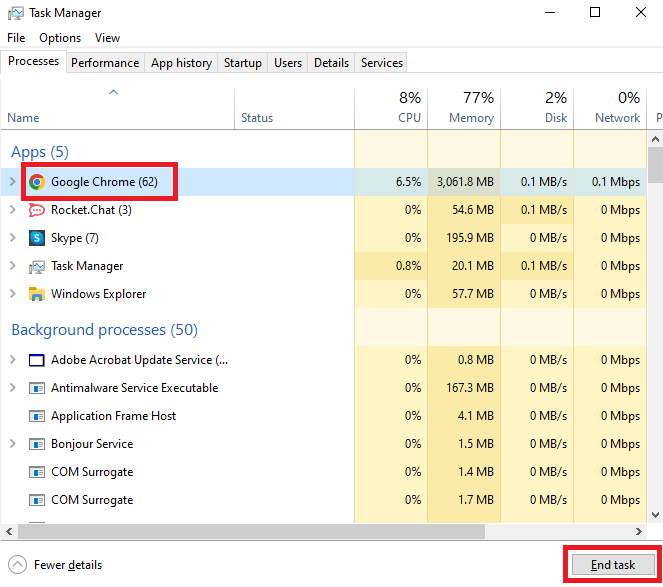
- Перейдите на вкладку«Процессы» и выберите процесс, который хотите завершить.Вы должны завершить самый ресурсоемкий процесс.
- Нажмите кнопку«Завершить задачу» , чтобы завершить выбранный процесс.
Читайте также: [Решено] Ошибка обновления Discord на ПК с Windows 10
Исправление 6: попробуйте запустить Discord от имени администратора
Discord необходимы административные права и разрешения, такие как доступ к сети, для правильной работы. Следовательно, вы можете запустить его от имени администратора, чтобы исправить сбои. Ниже приведены пошаговые инструкции, как это сделать.
- Во-первых, щелкните правой кнопкой мыши Discord на рабочем столе и выберите «Свойства»в появившихся параметрах.
- Во-вторых, перейдите на вкладку«Совместимость» и отметьте параметр « Запускать эту программу от имени администратора».
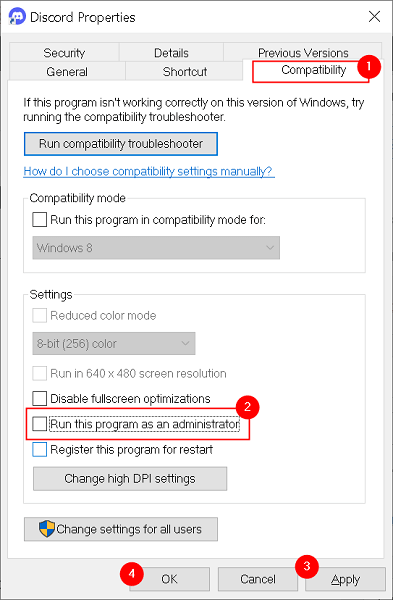
- Наконец, нажмите«Применить» , чтобы сохранить внесенные изменения, выйдите из вкладки «Свойства» и перезапустите Discord.
Исправление 7: удалите Discord и установите его снова
Удаление и переустановка Discord может исправить ранее установленные обновления с ошибками и другие проблемы, которые могли вызвать сбой приложения. Таким образом, ниже описано, как удалить и переустановить Discord на вашем ПК с Windows.
- Щелкните правой кнопкой мыши значок Windows на панели задач.
- Теперь выберите «Приложения и функции» в появившемся меню.
- Найдите и нажмите Discord.
- Выберите Удалить.
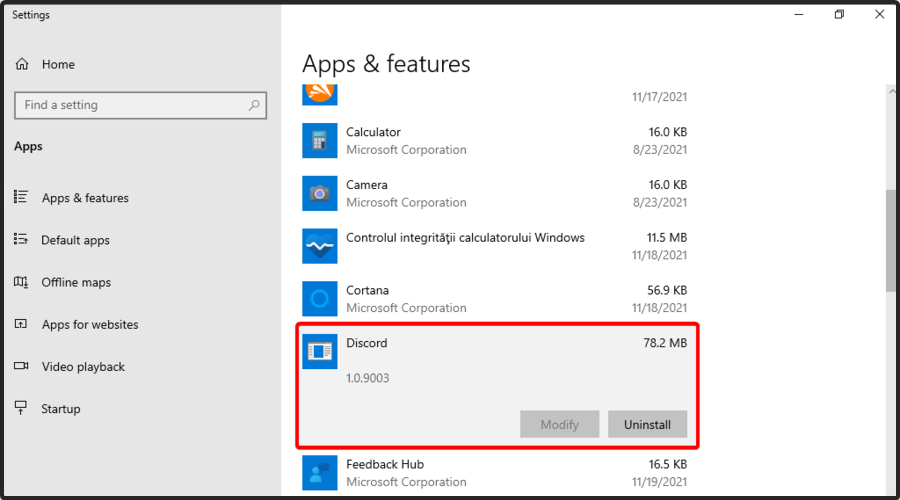
- Подтвердите свои действия по удалению Discord.
- Позвольте удалению завершиться.
- Наконец, переустановите Discord с официального сайта.
Читайте также: Как решить, что оверлей Discord не работает на ПК с Windows
Исправлены сбои Discord на ПК с Windows
В этой статье обсуждались различные решения проблемы сбоя Discord в Windows. Вы можете выполнить эти исправления последовательно или сразу применить рекомендуемое решение, т. е. обновить драйвер с помощью Bit Driver Updater, чтобы сэкономить время.
Если у вас есть другие лучшие исправления для сбоев Discord на ПК или у вас есть какие-либо предложения / вопросы по поводу этой статьи, вы можете написать нам в разделе комментариев.
