Как исправить, что микрофон Discord не работает в Windows 10, 11 (2023)
Опубликовано: 2023-06-22Сталкиваетесь с тем, что Discord Mic не работает в Windows 11, 10?Если да, то вы пришли в нужное место.Здесь вы найдете различные проверенные решения, которые помогут вам решить проблему.Читать далее!
Discord — это платформа, популярная не только среди геймеров, но и среди тех, кто хочет общаться с другими людьми со схожими интересами. Однако некоторые пользователи утверждают, что микрофон в Discord не работает с Windows 11, 10.
Вы можете общаться с другими пользователями в Discord, используя текст, голос и видео в настройках один на один или в группе. Хотя первый работает нормально, проблемы с микрофоном могут сделать ваши аудио- и видеовзаимодействия менее удовлетворительными.
Однако решения этих проблем довольно просты, и у вас не должно возникнуть проблем с решением проблемы с микрофоном Discord, не работающим в Windows 10, 11. Перейдите к следующим частям, чтобы получить как можно больше информации по этой проблеме.
Почему мой микрофон не работает в Discord?
Неправильные настройки или проблемы с драйвером микрофона часто являются причиной проблем с микрофоном в Windows 11/10, будь то в определенных приложениях, таких как Discord, или во всей операционной системе. Это может быть связано с тем, что драйвер микрофона устарел.
Кроме того, если Discord не сможет получить доступ к вашему микрофону, вы не сможете использовать его при общении с другими пользователями на сайте. Кроме того, возможно, проблема связана с дефектом текущей версии приложения или операционной системы, установленной на вашем ПК.
Убедитесь, что вы запускаете приложение Discord заново, прежде чем переходить к более сложным методам устранения неполадок, чтобы решить, что микрофон Discord не работает в Windows 11, 10. Кроме того, если вы используете проводной микрофон, попробуйте повторно подключить шнур к микрофону. , а если вы используете беспроводной микрофон, попробуйте восстановить подключение Bluetooth к вашему микрофону.
Список решений для устранения неработающего микрофона Discord в Windows 10, 11
В этом руководстве вы найдете три простых решения, которые помогут решить проблему с микрофоном Discord, который не работает в Windows 11/10. Начните с верхней части списка и продвигайтесь вниз, пока не найдете решение, которое работает.
Решение 1. Перезагрузите компьютер
Это может звучать как обычный хак, но иногда он творит чудеса. Чтобы перезагрузить компьютер, перейдите на рабочий стол, одновременно нажмите клавиши Alt + F4, чтобы открыть окно «Завершение работы Windows», а затем выберите«Перезагрузить» в раскрывающемся меню.Теперь, чтобы перезагрузить компьютер, нажмите кнопкуОК .
Проверьте, решена ли проблема с неработающим микрофоном в Discord. Если причиной проблемы была какая-то простая ошибка, микрофон должен сразу же снова нормально работать. В том случае, если проблема все же существует, следует перейти к следующему приему.
Читайте также: Лучший музыкальный бот Discord в 2023 году (который все еще работает)
Решение 2. Сброс настроек голоса Discord
Сброс настроек голоса в Discord — еще одно потенциальное решение этой проблемы. Вот как это сделать:
Шаг 1: На главной странице Discord выберите значок шестеренки, чтобы открыть меню настроек. 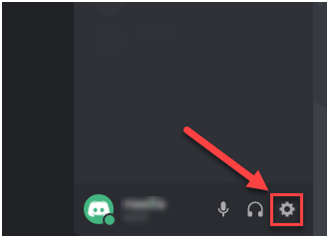
Шаг 2: Перейдите в меню «Голос и видео», а затем выберите параметр«Сбросить настройки голоса». 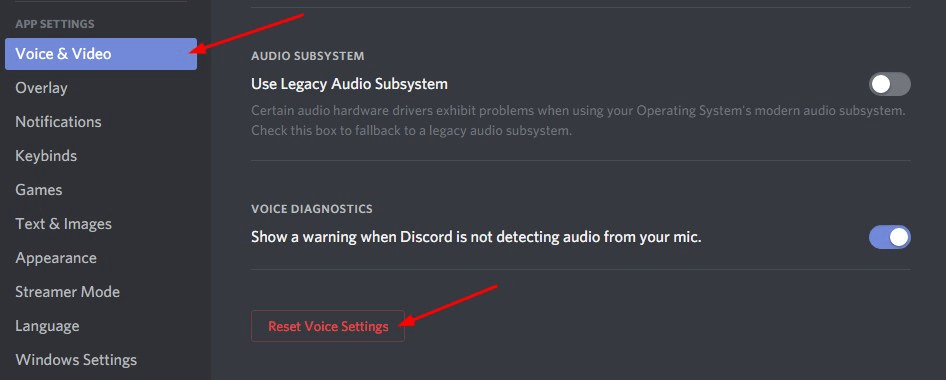
Шаг 3: Нажмите «ОК», чтобы продолжить.
Шаг 4: После этого снова подключите микрофон и просто попробуйте отправить аудио/голосовое сообщение в приложении Discord, чтобы проверить проблему.Если проблема не устранена, перейдите к другому решению, чтобы исправить микрофон Discord, не работающий в Windows 11, 10.
Решение 3. Установите микрофон в качестве устройства ввода по умолчанию
Еще одно действенное решение, позволяющее исправить неработающий микрофон гарнитуры, — установить нужный микрофон в качестве устройства ввода по умолчанию. Выполните следующие действия:
Шаг 1: Запустите приложение Discord, а затем выберите значок «Настройки пользователя», расположенный в левом нижнем углу приложения. 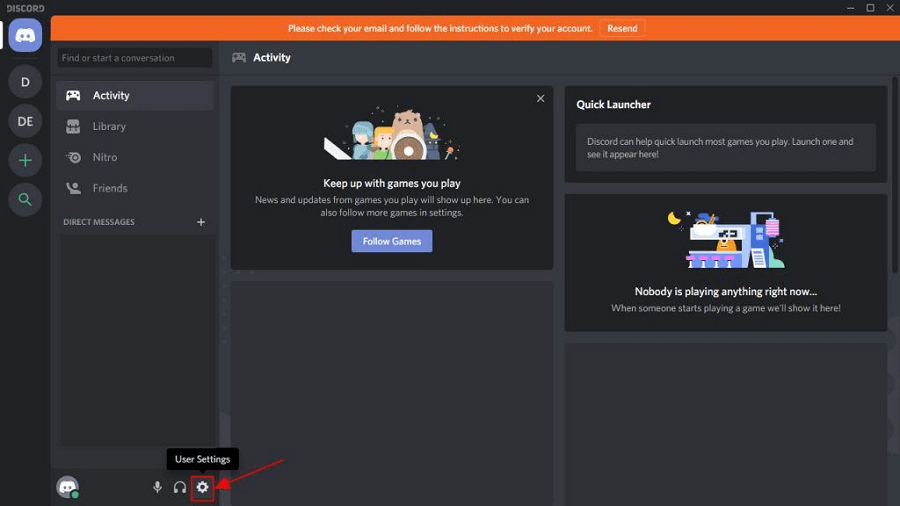
Шаг 2: Выберите параметр «Голос и видео»в меню «Настройки» приложения. 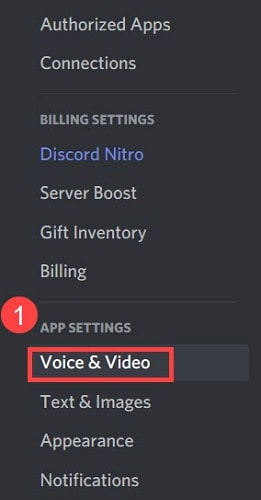

Шаг 3: Затем выберите микрофон, который вы хотите использовать, щелкнув раскрывающееся меню «Устройство ввода»и выбрав его из появившегося списка доступных вариантов.
Шаг 4: Если вы хотите, чтобы изменения вступили в силу, вам нужно будет перезагрузить компьютер после того, как вы сделали свой выбор.
Читайте также: Как решить проблему сбоя Discord на ПК с Windows
Решение 4. Закройте Discord и перезапустите его с правами администратора
Выход и перезапуск игры, скорее всего, решит проблему с неработающим микрофоном Discord. Вот как вы можете это сделать:
Шаг 1: Перейдите к значку Discord, расположенному на панели задач Windows, и щелкните его правой кнопкой мыши.Нажав кнопку «Показать скрытые значки», вы увидите их при необходимости. После этого выберите опцию «Выйти из Discord».
Шаг 2. На рабочем столе найдите значок ярлыка Discord, щелкните его правой кнопкой мыши и выберите параметр «Запуск от имени администратора».
Шаг 3: При появлении запроса контроля учетных записей выберите «Да»в раскрывающемся меню.
Шаг 4: Проверьте функциональность вашего микрофона, попытавшись отправить звуковое сообщение с помощью Discord.
Читайте также: Как исправить неработающий звук Discord Screen Share
Решение 5. Обновите аудиодрайвер
Причиной этой проблемы может быть устаревший, поврежденный или отсутствующий аудиодрайвер. Простое обновление драйвера для вашего аудиоустройства должно решить проблему. Вы можете вручную загрузить соответствующий аудиодрайвер для своего компьютера или позволить компьютеру сделать это автоматически.
Обновление драйвера вручную. Если вы хотите вручную обновить аудиодрайвер, вы можете сделать это, посетив веб-сайт производителя аудиокарты и компьютера и найдя самую последнюю версию нужного драйвера.Убедитесь, что выбранный вами драйвер является единственным, совместимым с используемой вами версией Windows.
Автоматическое обновление драйверов: если у вас нет времени, терпения или навыков работы с компьютером, необходимых для ручного обновления видео и драйверов монитора, вы можете вместо этого использовать Bit Driver Updater для автоматического выполнения этой задачи.Bit Driver Updater — это бесплатное программное обеспечение для обновления драйверов, которое автоматически обнаружит ваш компьютер и выполнит поиск соответствующего драйвера для вашей конкретной аудиокарты, а также для используемого типа операционной системы Windows. Затем он загрузит и правильно установит драйверы. Чтобы использовать этот метод, выполните следующую процедуру:
Шаг 1. Загрузите и установите средство обновления битовых драйверов.
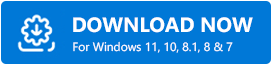
Шаг 2: Запустите Bit Driver Updater на своем ПК и выберите параметр «Сканировать» в меню, доступном слева.После этого Bit Driver Updater просканирует ваш компьютер на наличие проблемных драйверов. 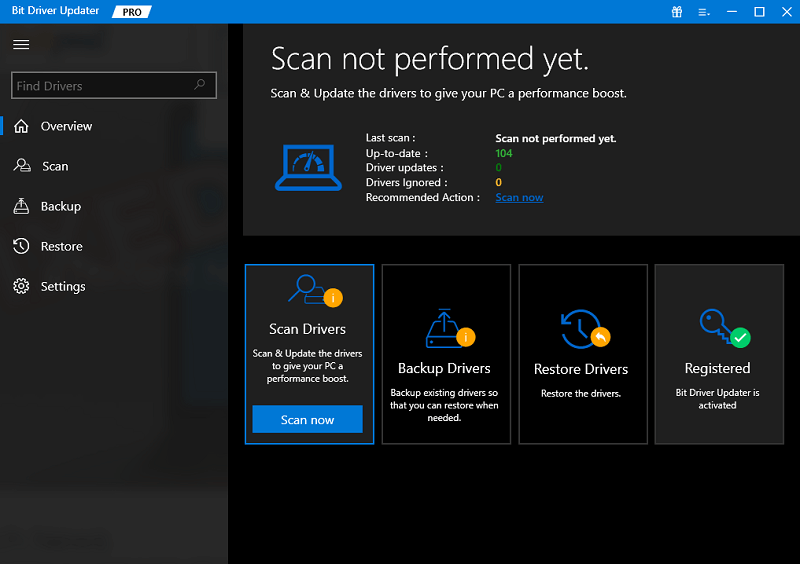
Шаг 3. Вы можете выполнить это с помощью бесплатной версии, если нажмете кнопку «Обновить сейчас», расположенную рядом с помеченным аудиодрайвером.Это автоматически установит последнее обновление аудиодрайвера на ваш компьютер. 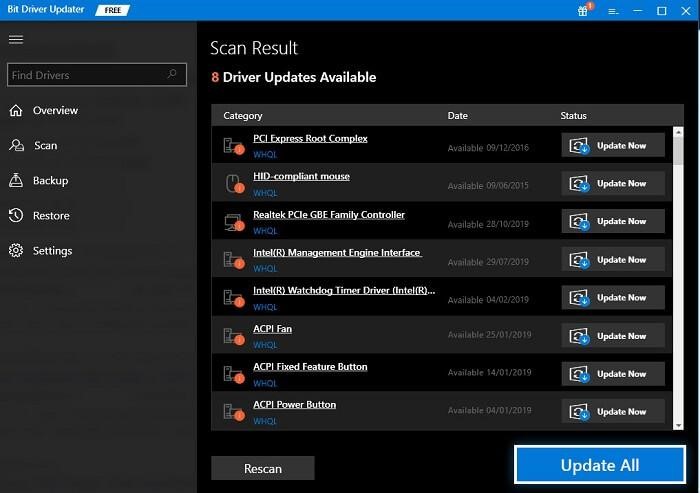
Кроме того, вы можете нажать кнопку «Обновить все», чтобы ваша система автоматически загрузила и установила самую последнюю и актуальную версию любого драйвера, который либо отсутствует, либо не работает должным образом в вашей системе. (Для этого вам необходимо перейти на версию Pro, которая включает пожизненную бесплатную техническую поддержку и 60-дневную гарантию полного возврата денег.
Решение 6. Переустановите Discord
Если ни одно из представленных выше решений не сработало для вас, проблема, скорее всего, связана с установкой программы, которая препятствует правильной работе микрофона Discord в Windows 11/10. В этом конкретном случае единственным жизнеспособным решением является переустановка клиента Discord. Вот как:
Шаг 1. Чтобы открыть меню «Настройки», нажмите Windows + I, а затем выберите «Приложения»в списке вкладок на панели навигации слева.
Шаг 2: После этого перейдите в правую часть экрана и выберите «Приложения и возможности». 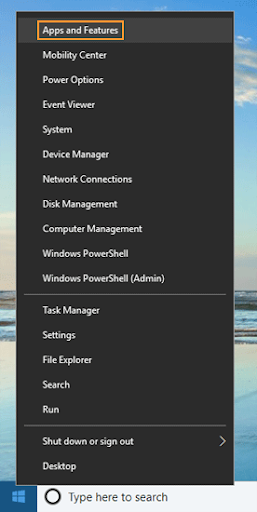
Шаг 3: Найдите Discordсреди показанных здесь программ, нажмите кнопку с многоточием, расположенную рядом с ней, а затем выберите«Удалить»из появившегося выбора.
Шаг 4. Еще раз выберите «Удалить»в меню, которое появляется в появившемся окне подтверждения.
После завершения процесса удаления перезагрузите компьютер, а затем загрузите приложение Discord. Это определенно исправит микрофон, который не работает в Discord.
Читайте также: Как исправить зависание Discord на «RTC Connecting»
Микрофон Discord не работает в Windows 11, 10: ИСПРАВЛЕНО
Если у вас возникли проблемы с приложением Discord, один из этих методов должен помочь решить проблему, связанную с тем, что ваш микрофон не работает в Discord. Если ни один из вышеперечисленных методов не сработал, вы можете попробовать переустановить клиент Discord на своем компьютере с Windows.
Было ли это руководство полезным? Пожалуйста, оставьте свои предложения или дополнительные вопросы в поле для комментариев ниже. Для получения дополнительных советов и рекомендаций, связанных с технологиями, вы можете подписаться на нашу рассылку новостей и следить за нами в социальных сетях: Facebook, Instagram, Twitter или Pinterest.
