10 способов исправить неправильное извлечение диска на Mac [2023]
Опубликовано: 2023-05-29Вы собираетесь перенести некоторые важные файлы с внешнего диска на свой Mac, и вдруг вы получаете сообщение «Диск не извлечен должным образом». Передача не удалась, и вам придется начинать все сначала.
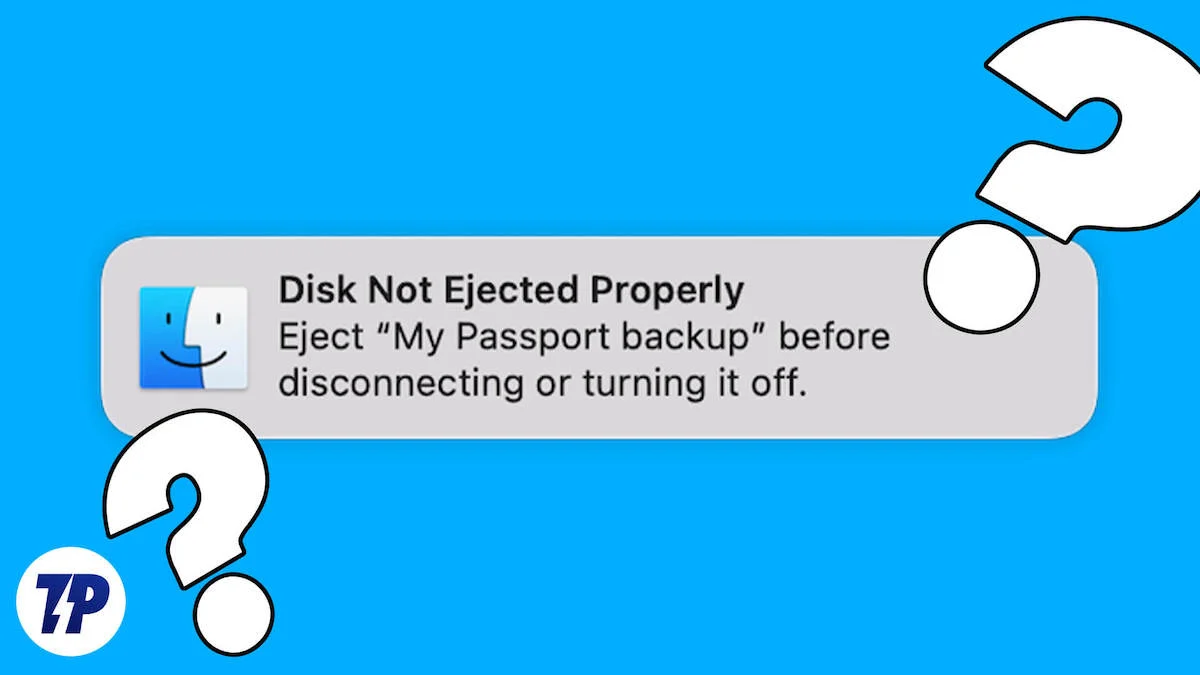
Если вы часто сталкиваетесь с этой проблемой на своем Mac, это может быть очень неприятно. В этом посте вы узнаете, почему ваш Mac отображает сообщение «Диск не извлечен должным образом», чтобы избежать этой проблемы в будущем.
Оглавление
Что такое «Диск не извлечен должным образом» на Mac?
Диск не извлекается должным образом на Mac — это сообщение об ошибке, которое появляется, когда внешний жесткий диск или USB-устройство отключаются от компьютера без соблюдения надлежащего процесса извлечения. Это может привести к повреждению или потере данных, а также к повреждению самого жесткого диска. Это также может вызвать проблемы с производительностью компьютера, такие как низкая скорость обработки и зависание. Чтобы избежать этих последствий, важно всегда правильно извлекать диски перед их отключением от компьютера.
Почему мой Mac говорит, что диск не извлечен должным образом и как это исправить?
Существует несколько причин, по которым вы можете столкнуться с ошибкой «Диск не извлечен должным образом» в macOS. Давайте взглянем.
Свободный порт USB
Само собой разумеющейся причиной этого уведомления на вашем Mac может быть свободный USB-порт. Частое использование портов USB на вашем Mac может привести к износу, что приведет к ненадежному соединению. Затем, когда вы подключаете внешний диск к такому порту, вы продолжаете получать сообщение «Диск не извлечен должным образом» на вашем Mac. Если вы считаете, что это относится к вашему Mac, мы рекомендуем вам использовать другой порт на вашем Mac или обратиться в авторизованный сервисный центр, чтобы проверить ваш Mac и решить проблему навсегда.
Низкое качество оборудования также может привести к тому, что жесткий диск на вашем Mac не будет правильно извлекаться. Эта проблема может быть вызвана неисправным кабелем или корпусом внешнего жесткого диска. Поврежденный NVRAM или PRAM также может вызвать эту проблему. Сброс NVRAM или PRAM может решить проблему без потери данных. Подробнее об этом позже.
Неисправный/несовместимый USB-адаптер
Многие компьютеры Mac в наши дни имеют порты USB-C вместо старого порта USB-A, а жесткие диски или твердотельные накопители по-прежнему поставляются с разъемом USB-A. В результате многие люди используют USB-адаптер/концентратор для подключения внешнего накопителя к своему Mac. Поскольку он действует как посредник между вашим Mac и внешним диском, вы также можете столкнуться с проблемами с адаптером.
Вы можете задаться вопросом, это ваш Mac или внешний диск, но проблема заключается в другом. Возможно, USB-адаптер неисправен, неисправен или несовместим с вашим Mac. Попробуйте использовать сертифицированный или другой адаптер; ваш Mac не должен получать уведомление об извлечении жесткого диска.
Проблемы с кабелем (для пользователей SSD или HDD)
Внешние жесткие диски или твердотельные накопители (SSD) обычно подключаются к вашему Mac через кабель. Поскольку кабели также подвержены физическому насилию, они могут быть легко повреждены и стать причиной неправильного извлечения жесткого диска на вашем Mac.
Если проблема связана с кабелем, попробуйте использовать диск с другим кабелем на вашем Mac, и он должен работать нормально.
Устаревший жесткий диск
Другой причиной такого уведомления на вашем Mac может быть возраст внешнего диска. По сравнению с твердотельными накопителями, жесткие диски имеют движущиеся части, что делает их срок службы сравнительно коротким.
Если вы используете старый жесткий диск со своим Mac и задаетесь вопросом, почему возникают ошибки при извлечении диска, это может быть признаком старения жесткого диска. В таких случаях мы рекомендуем сделать резервную копию содержимого жесткого диска и переключиться на новый, чтобы обеспечить более плавную работу пользователя.
Настройте параметры сна жесткого диска на вашем Mac
Старые компьютеры Mac с процессором Intel (настольные компьютеры и MacBook) и новые компьютеры Apple Silicon Mac (только для настольных компьютеров) имеют возможность перевести внешний жесткий диск в спящий режим, если он не используется в течение длительного периода времени и подключен к сети. Ваш Mac делает это для экономии мощность и продлить срок службы жесткого диска. Если внешний жесткий диск находится в спящем режиме в течение длительного периода времени, ваш Mac может уведомить вас о том, что вы не извлекли жесткий диск должным образом. Вы можете изменить эти настройки гибернации жесткого диска в Системных настройках вашего Mac.
Давайте посмотрим на шаги, чтобы сделать это:
- Запустите Системные настройки на вашем Mac; вы можете сделать это из поиска Spotlight на вашем Mac.
- Прокрутите вниз и нажмите « Энергосбережение ».
- На странице энергосбережения включите параметр « По возможности переводить жесткие диски в спящий режим ». Это должно помочь вам уберечь жесткий диск от перехода в спящий режим.
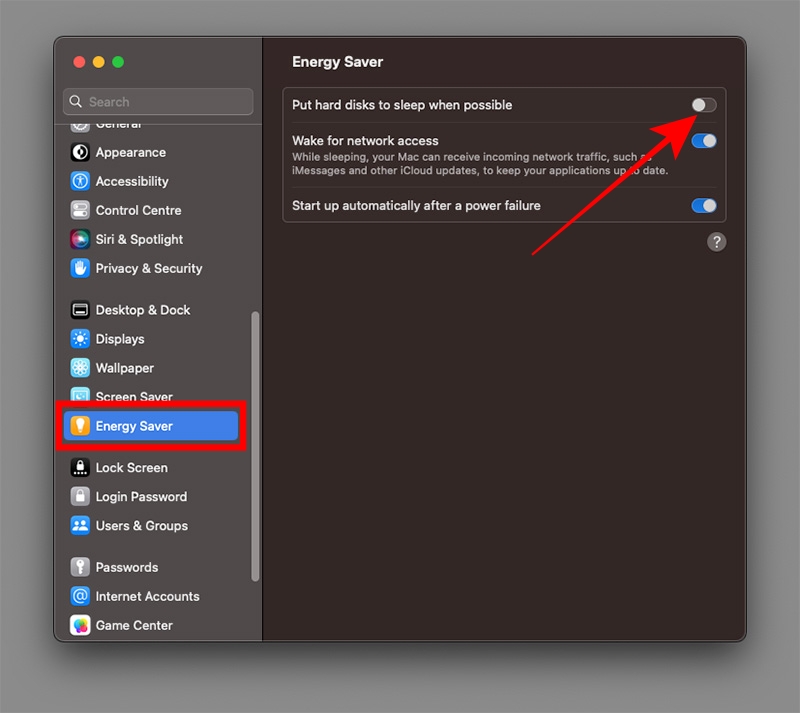
Неправильное извлечение диска
Ваш Mac также может выдать вам сообщение «Диск не извлечен должным образом», если вы попытаетесь вытащить диск, не нажимая «Извлечь» или не дожидаясь полного извлечения диска. Чтобы избежать этого сообщения, нажмите «Извлечь» в Finder, подождите, пока диск будет извлечен, а затем вытащите диск. Если извлечение диска занимает больше времени, чем ожидалось, вы также можете попробовать принудительно извлечь диск на Mac.
Для этого выполните следующие действия:
- Откройте Finder на Mac и нажмите кнопку «Извлечь» рядом с диском.
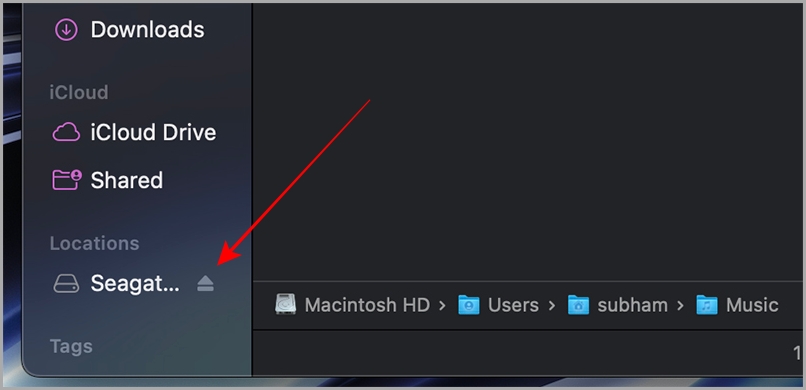
- Если диск не извлекается, на экране появится всплывающее окно. Нажмите «Принудительно извлечь» .
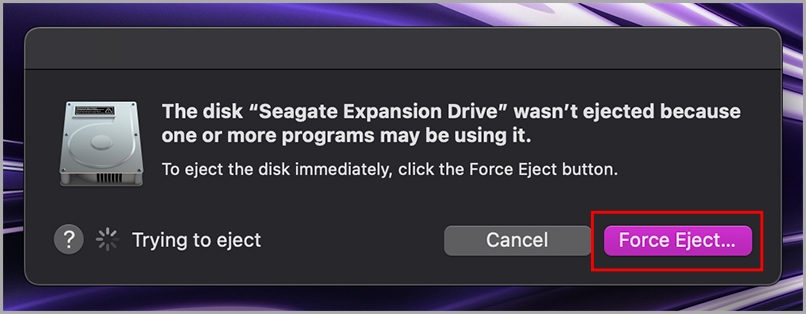
- Нажмите Force Eject еще раз, и диск будет успешно извлечен.
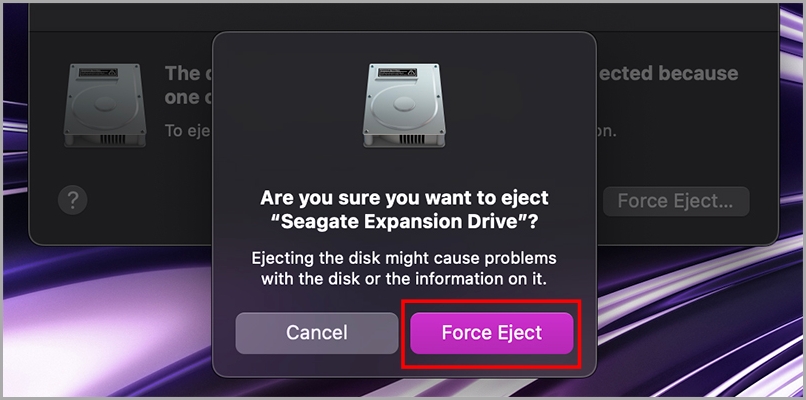
Проверьте диск на наличие ошибок
Если на вашем Mac возникает проблема «диск не извлекается должным образом», важно проверить диск на наличие ошибок, чтобы избежать потери данных. Вот как это можно сделать, выполнив несколько простых шагов:
- Сделайте резервную копию важных данных, прежде чем приступить к проверке диска.
- Откройте Дисковую утилиту , выбрав «Программы» > «Утилиты» > «Дисковая утилита» .
- На левой панели выберите проблемный жесткий диск, который вызывает ошибку.
- Нажмите кнопку «Первая помощь» , а затем кнопку «Выполнить» , чтобы продолжить.
- Подождите, пока Первая помощь закончит сканирование диска на наличие ошибок.
- Если есть какие-либо ошибки, Первая помощь попытается исправить их автоматически. Если он не может исправить ошибки, возможно, вам придется обратиться за помощью к профессионалу.
- После завершения сканирования безопасно извлеките внешний диск, чтобы предотвратить повторение ошибки.
Следуя этим шагам, вы можете легко диагностировать и исправить любые ошибки на жестком диске, которые вызывают проблему «диск не извлекается должным образом» на вашем Mac.

Сбросить SMC на Mac
Выполните следующие действия, чтобы сбросить настройки контроллера управления системой (SMC) на Mac и решить проблему «Диск не извлекается должным образом».
- Полностью выключите свой Mac.
- Нажмите и удерживайте Ctrl + Option + левую клавишу Shift на клавиатуре около десяти секунд.
- Включите свой Mac.
Обратите внимание, что SMC доступен только на компьютерах Mac с процессором Intel, но не на компьютерах Mac M1 или M2 (Apple Silicon). Если вы сбросите SMC, вы можете исправить нерегулярно появляющееся предупреждение и другие низкоуровневые настройки на вашем Mac.
Сбросить NVRAM на Mac
NVRAM — это небольшая область памяти на Mac, в которой хранятся системные настройки. Он управляет конфигурацией периферийных устройств и других важных компонентов системы.
Чтобы сбросить NVRAM на Mac, сначала выключите компьютер. Затем нажмите и удерживайте клавиши Option + Command + P + R в течение 20 секунд и включите Mac. Отпустите клавиши, когда услышите второй звуковой сигнал запуска или увидите, что логотип Apple появляется и исчезает дважды (на компьютерах Mac на базе T2).
Важно тщательно выполнять каждый шаг, чтобы не повредить систему. Сброс NVRAM может решить проблему неправильного извлечения диска на Mac, поскольку эту ошибку может вызвать поврежденный NVRAM или PRAM.
Переформатируйте внешний жесткий диск
Если вы столкнулись с проблемой «Диск не извлечен должным образом» на вашем Mac, это может указывать на то, что ваш внешний жесткий диск поврежден. В этом случае переформатирование внешнего жесткого диска с помощью Дисковой утилиты может помочь решить проблему. Однако переформатирование сотрет все данные на диске, поэтому перед продолжением обязательно сделайте резервную копию данных.
Пошаговое руководство:
- Резервное копирование данных с внешнего жесткого диска.
- Откройте Дисковую утилиту из Finder > Приложения > Утилиты .
- Выберите поврежденный внешний накопитель на боковой панели, затем щелкните вкладку «Стереть» .
- Укажите имя, формат и схему накопителя, затем нажмите кнопку «Стереть» .
- Выберите «Карта разделов GUID» во всплывающем меню «Схема».
- Выберите формат файловой системы и введите имя диска. Рекомендуемый формат файла — exFAT, который совместим как с MacOS, так и с Windows.
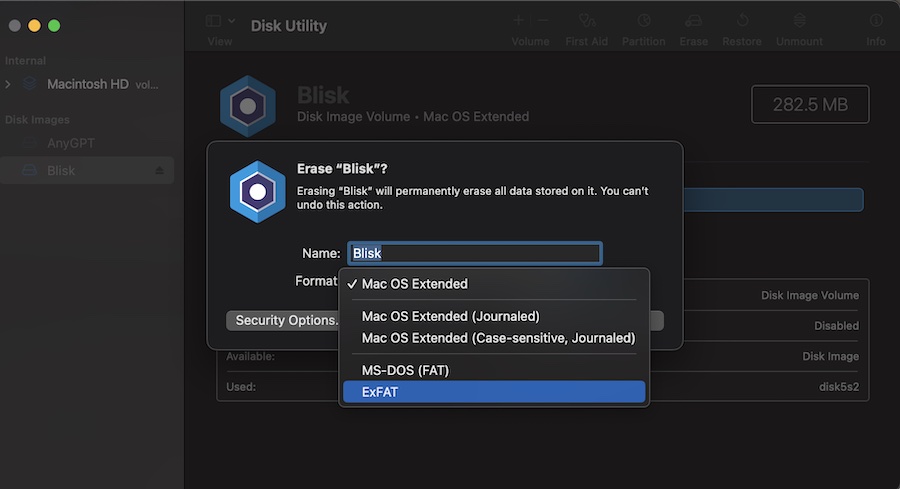
- Если ваш диск предлагает дополнительные функции безопасности, нажмите «Параметры безопасности» . Выберите, сколько раз вы хотите переписать стертые данные, затем нажмите OK .
- Наконец, нажмите «Стереть» и выберите «Готово» .
Потенциальная ошибка macOS
macOS также подвержена ошибкам. Если вы приняли все меры предосторожности, но по-прежнему получаете ошибки извлечения диска на своем Mac, вполне вероятно, что в macOS есть ошибка. Обычно Apple исправляет ошибку с новым обновлением. В таких случаях вам следует попробовать обновить свой Mac.
Давайте рассмотрим простые шаги, которые нужно выполнить:
- Откройте Системные настройки вашего Mac и нажмите «Общие» .
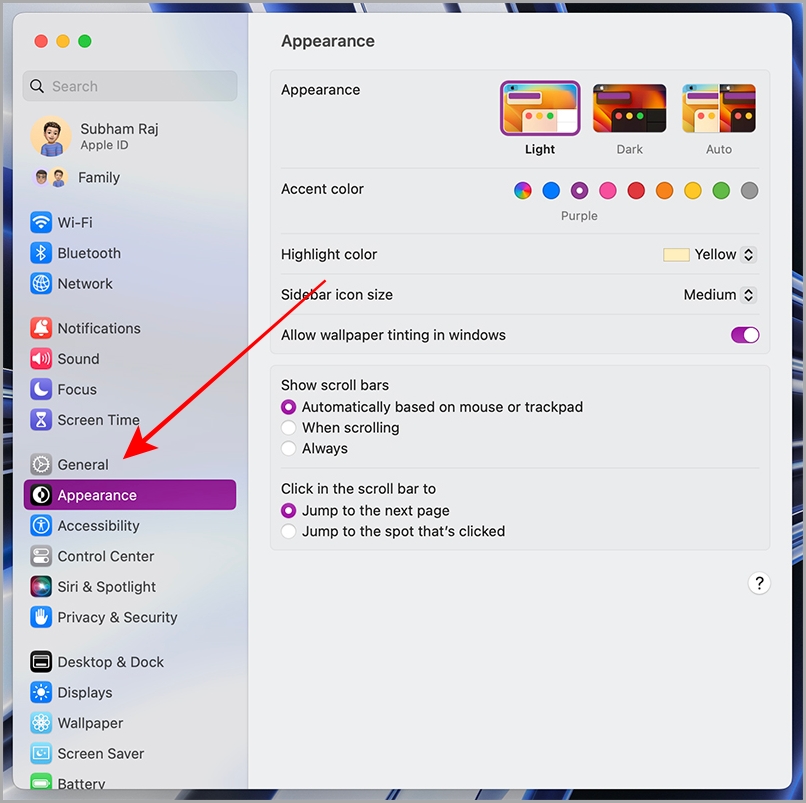
- Теперь нажмите «Обновление программного обеспечения» .
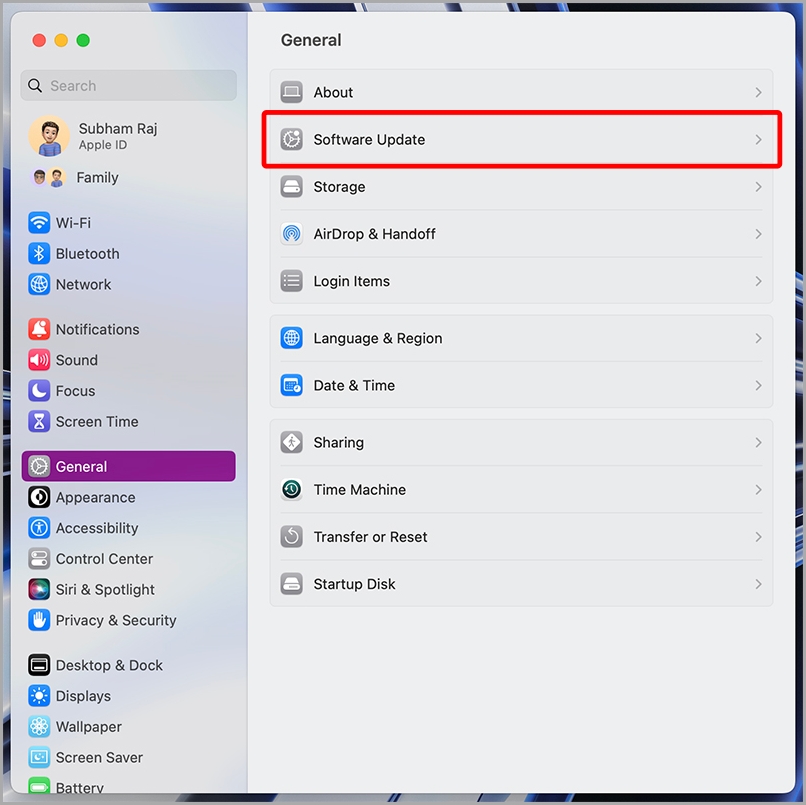
- Пусть ваш Mac проверяет наличие обновлений. Если обновления доступны, загрузите и установите их на свой Mac.
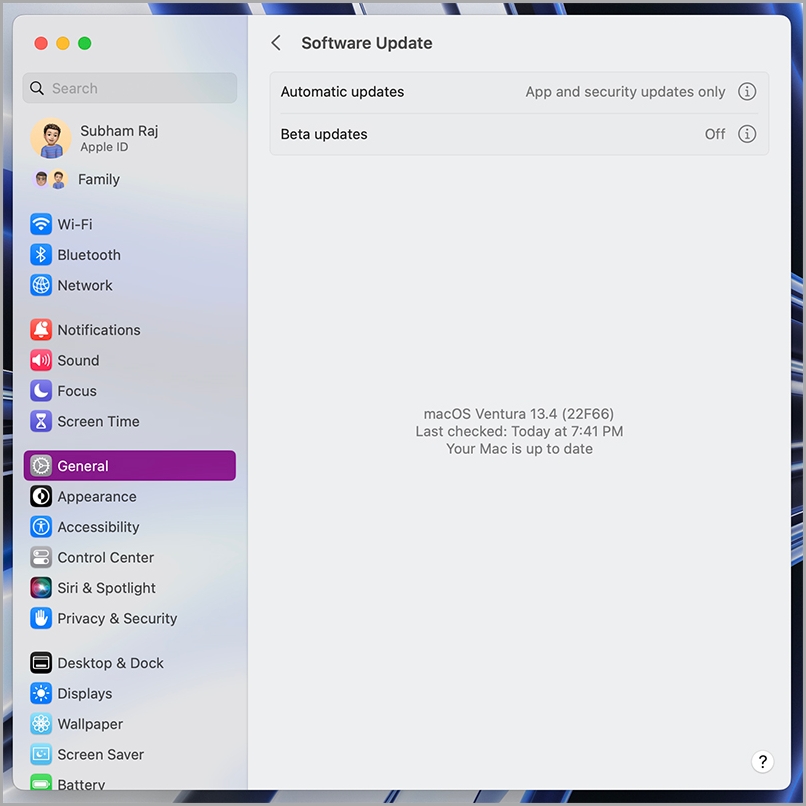
Предотвращение ошибок извлечения диска на Mac
Это раздражает, когда вы получаете сообщение об ошибке для извлечения диска, пока вы пытаетесь спокойно работать на своем Mac. В большинстве случаев мы пытаемся восстановить внешний жесткий диск или обновить macOS.
Однако иногда причины очень банальны, и мы их не замечаем, например, сломанный кабель, ослабленный разъем или несовместимый USB-адаптер. Всегда лучше проверить свой Mac и его аксессуары, так как это может помочь вам найти причину проблемы с вашим Mac, прежде чем передавать его в Apple Care.
Мы надеемся, что приведенные выше причины и решения помогут вам решить проблему с извлечением диска на вашем Mac.
Часто задаваемые вопросы о «Диск не извлекается должным образом» на Mac
Какие данные я могу потерять, если не исправлю ошибку «Диск не извлечен должным образом»?
Если вы получаете сообщение об ошибке «Диск не извлечен должным образом» на своем Mac, важно немедленно исправить ошибку, чтобы избежать возможной потери данных. Игнорирование этой ошибки может привести к резкой остановке процесса чтения/записи диска, в результате чего данные останутся в вашей системе. Кроме того, неправильное извлечение внешнего диска может привести к потере некоторых ваших данных, что может быть неприятным и дорогостоящим. Чтобы предотвратить это, всегда используйте правильный метод извлечения диска после использования и никогда не отключайте диск напрямую. Безопасное извлечение диска гарантирует, что передача данных будет завершена и сохранена, чтобы предотвратить потерю данных.
Как я могу предотвратить ошибку «Диск не извлечен должным образом» на Mac?
Чтобы предотвратить ошибку «Диск не извлечен должным образом» на вашем Mac, выполните следующие простые действия:
- Всегда правильно извлекайте внешние диски. Прежде чем отключать внешний диск от Mac, необходимо правильно извлечь его. Вы можете сделать это, щелкнув значок извлечения рядом с именем диска на боковой панели Finder или удерживая нажатой клавишу Ctrl или щелкнув диск правой кнопкой мыши и выбрав «Извлечь» в меню.
- Проверьте соединения. Убедитесь, что все кабели и разъемы затянуты и надежно закреплены. Ненадежные соединения могут привести к отображению сообщения об ошибке.
- Сброс настроек энергосбережения. Если ошибка возникает часто, попробуйте сбросить настройки энергосбережения на своем Mac. Перейдите в «Системные настройки» > «Энергосбережение» и нажмите кнопку «Восстановить настройки по умолчанию».
- Запустите первую помощь: используйте Дисковую утилиту, чтобы запустить первую помощь на внешнем жестком диске, чтобы проверить и исправить ошибки.
- Обновите macOS: обновляйте операционную систему вашего Mac, чтобы обеспечить ее бесперебойную работу и отсутствие ошибок.
Следуя этим простым шагам, вы можете предотвратить появление сообщения об ошибке «Диск не извлечен должным образом» на вашем Mac. Не забывайте всегда правильно извлекать внешние диски и обслуживать свой Mac и внешние диски в хорошем состоянии.
Что произойдет, если внешний жесткий диск не будет извлечен должным образом?
Неправильное извлечение внешнего жесткого диска из Mac может привести к потенциальным последствиям, таким как повреждение жесткого диска, повреждение файловой системы, потеря разделов и потеря данных. Это может быть вызвано человеческим фактором, работой диска в фоновом режиме, логическим повреждением или случайным самоизвлечением из-за неисправных кабелей, разъемов или источника питания. Важно практиковать безопасное извлечение диска, чтобы избежать этих проблем, и выполнить первую помощь, чтобы проверить и исправить любые ошибки на внешнем жестком диске.
