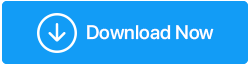Как исправить ошибку dxgmms2.sys в Windows 11
Опубликовано: 2021-12-14Судя по названию этого поста, первый вопрос, который мог вас заинтриговать, — что такое dxgmms2.sys? А если это ошибка? Dxgmms2.sys — это важный файл Windows, который помогает отображать графику в вашей системе. Теперь у вас может быть краткое представление о том, что графика имеет решающее значение, когда вы смотрите видео или играете в игры на своем компьютере, особенно в высококлассные игры.
Возможные причины ошибки dxgmms2.sys?
Dxgmms.sys означает системный файл DirectX Graphics MMS. Как следует из названия, это системный файл. В любом случае, если он не может обработать процесс рендеринга графики, вы, вероятно, увидите код остановки: SYSTEM_THREAD_EXCEPTION_NOT_HANDLED вместе с именем файла dxgmms.sys. Прежде чем мы обсудим способы решения этой проблемы, давайте рассмотрим возможные причины проблемы с dxgmms2.sys —
- Устаревший BIOS
- Поврежденный драйвер видеокарты
- Неисправный жесткий диск или оперативная память
- TDRdelay установлен на более низкий
- Проблема с аппаратным ускорением
Читайте также: Код ошибки 0xc00000e9 в Windows 10 устранен
Способы исправить ошибку dxgmms2.sys в Windows 11
Список содержимого
- - Проверьте средство диагностики DirectX
- - Обновить БИОС
- - Используйте стабильную версию Windows 11.
- - Удалите и переустановите драйвер видеокарты.
- - Обновить Виндовс
- - Используйте стороннее программное обеспечение, чтобы добраться до сути проблемы
- Проверьте средство диагностики DirectX
Получив подсказку из имени самого системного файла, т.е. системного файла DirectX Graphics MMS, вы также можете проверить, нет ли ошибки, связанной с API-интерфейсами DirectX Graphics. Для этого вы можете запустить средство диагностики Direct X —
- Нажмите Windows + R, чтобы открыть диалоговое окно «Выполнить».
- Введите dxdiag и нажмите ввод
- Когда окно откроется, нажмите на вкладку «Экран».
- Сосредоточьтесь прямо в нижней части экрана, т.е. в разделе Notes Act, на упомянутой проблеме.
- Обновить БИОС
Первое, что вы должны сделать, чтобы исправить проблемы с dxgmms2.sys на ПК с Windows 11, — это обновить BIOS. Для этого зайдите на официальный сайт вашей модели. Например, многие пользователи HP, у которых есть настольные компьютеры или ноутбуки с Windows 11, сообщали об этой проблеме. Итак, если вы являетесь пользователем HP, вы можете посетить официальный сайт HP . Найдите любую версию BIOS для номера вашей модели.
Затем загрузите это обновление, которое появится в виде заархивированного файла. Идите вперед и извлеките все содержимое. Прежде чем двигаться вперед и обновлять BIOS вашей системы, мы настоятельно рекомендуем вам пройти процедуру в соответствии с вашей моделью и производителем, а также обратиться к нашему сообщению, в котором подробно рассказывается о том, как вы можете обновить BIOS в Windows.
Читайте также: Как проверить версию BIOS в Windows
- Используйте стабильную версию Windows 11.
Хотя многие современные ноутбуки и настольные компьютеры поставляются с предустановленной Windows 11, многие пользователи могли установить Windows 11 через инсайдерскую сборку разработчика Windows 11. Теперь, если вы получили Windows 11 с помощью последнего варианта, возможно, вы получили нестабильную версию. Сообщается, что сборки для разработчиков (не все из них) вызывают проблемы с программным обеспечением. Итак, как узнать, какую версию Windows 11 вы используете? Вот шаги -
- Нажмите клавиши Windows + R, чтобы открыть диалоговое окно «Выполнить».
- Когда появится диалоговое окно, введите winver и нажмите Enter.
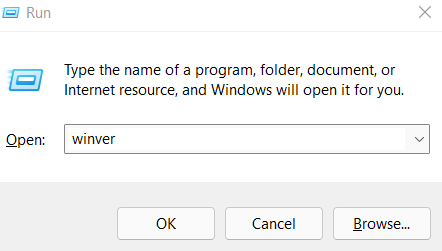
- В окне «О Windows» вы сможете проверить свою версию Windows 11 вместе с ее сборкой.
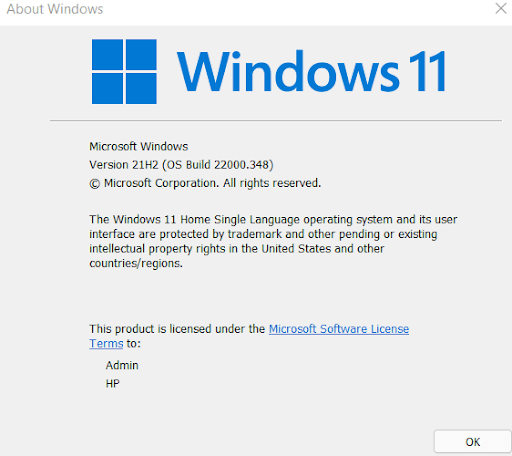
- Что вам нужно сделать, так это найти, является ли это сборкой разработчика или стабильной сборкой. Настоятельно рекомендуется устанавливать только стабильную сборку
- Удалите и переустановите драйвер видеокарты.
Если виновником является драйвер вашей видеокарты, вы можете попробовать удалить и переустановить видеокарту.

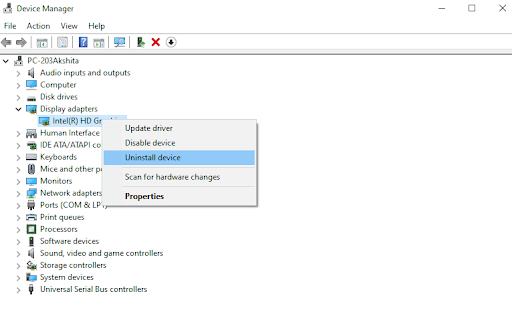
Чтобы упростить задачу, вы всегда можете рассчитывать на инструмент обновления драйверов, который сможет найти нужный драйвер видеокарты, а затем установить его для вас. Фактически, в отличие от ручных способов, вы можете использовать инструмент обновления драйверов, такой как Smart Driver Care, и даже запланировать сканирование драйвера в соответствии с вашими потребностями. Кроме того, вы даже можете заранее сделать резервную копию вашего графического драйвера, которую вы сможете восстановить в случае чрезвычайной ситуации.
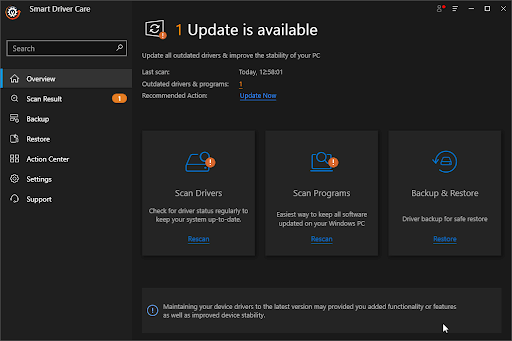
- Обновить Виндовс
Вполне возможно, вы используете более старую версию Windows, из-за которой вы столкнулись с проблемой dxgmms2.sys в вашей системе Windows 11. Быстрое обновление может решить проблему. Чтобы обновить Windows 11-
- Перейдите в « Настройки », нажав клавиши Windows + I.
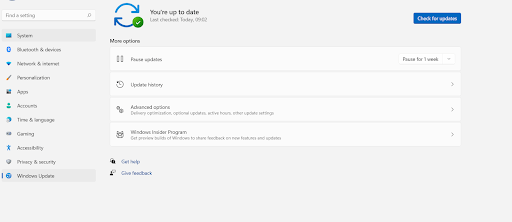
- На левой панели нажмите « Центр обновления Windows », который является последним вариантом.
- Нажмите Проверить наличие обновлений
- Если есть какие-либо обновления, получите их
- Используйте стороннее программное обеспечение, чтобы добраться до сути проблемы
Иногда ручные способы решения проблемы с dxgmms2.sys могут не сработать. И, поскольку вышеупомянутая проблема также может возникать из-за неисправного жесткого диска или оперативной памяти, вы можете воспользоваться помощью инструмента очистки и оптимизации Windows, такого как Advanced System Optimizer, который без труда поможет вам разобраться в сути проблемы.
Что такое расширенный оптимизатор системы?
Advanced System Optimizer — один из лучших инструментов для очистки оперативной памяти и мусора. Различные встроенные модули также помогают настроить компьютер для достижения оптимальной производительности. Самое приятное то, что он работает для всех основных версий Windows (включая текущую Windows 11). Чтобы лучше узнать этот инструмент, вы можете ознакомиться с нашим обзором Advanced System Optimizer.
Как использовать расширенный оптимизатор системы?
Хотя несколько мощных модулей могут помочь вам очистить компьютер, а также повысить его производительность, вот как вы можете использовать Advanced System Optimizer для сканирования любых возможных проблем, которые могут вызывать dxgmms2.sys:
1. Загрузите, установите и запустите Advanced System Optimizer.
Нажмите здесь, чтобы загрузить Advanced System Optimizer
2. С левой стороны щелкните Smart PC Care. 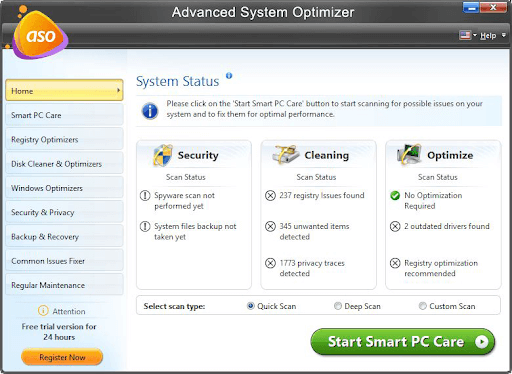
3. Выберите тип сканирования — Быстрое сканирование, Глубокое сканирование и Выборочное сканирование.
4. Нажмите Start Smart PC Care снизу и дождитесь завершения сканирования.
5. После завершения сканирования нажмите «Оптимизировать» в правом нижнем углу интерфейса.
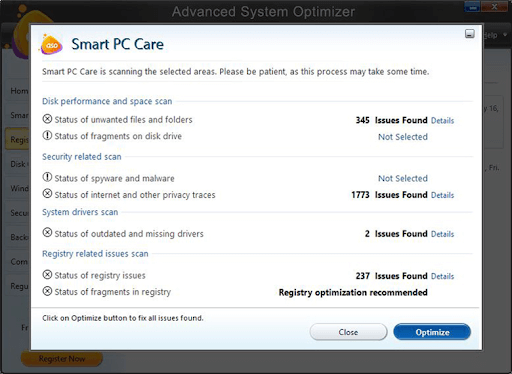
Подведение итогов:
Неважно, столкнулись ли вы с синим или черным экраном смерти из-за этой вышеупомянутой проблемы, теперь у вас есть один из лучших способов справиться с ошибкой dxgmms2.sys в Windows 11. Сообщите нам об этом в разделе комментариев, если вам удалось успешно устранить ошибку dxgmms2.sys в Windows 11. Для получения дополнительных руководств по устранению неполадок, инструкций, обзоров и других интересных материалов, связанных с технологиями, продолжайте читать Tweak Library.