Исправление: Epson Scan не может связаться со сканером.
Опубликовано: 2023-10-04У вас возникли проблемы с функцией «Epson Scan Связь со сканером» в Windows 10, 11? Не о чем беспокоиться, вот несколько наиболее эффективных решений, которые помогут вам избавиться от этой проблемы. Продолжить чтение!
Когда дело доходит до покупки сканеров промышленного качества, сканеры Epson пользуются большой популярностью среди людей. Сканеры и принтеры Epson хорошо известны своей мощной функциональностью и способностью сканировать/печатать четкие изображения и документы. Но недавно многие пользователи ПК с ОС Windows стали свидетелями проблемы со своими сканерами Epson, когда сканер не может сканировать какой-либо документ. И это приводит к ошибке «Невозможно связаться со сканером». Говоря об ошибке, это могло произойти по разным причинам: от неправильной конфигурации сети до проблемных драйверов сканера. Но какой бы ни была причина, хорошая новость заключается в том, что ошибку можно устранить легко и быстро.
Так что не паникуйте, если вы получаете эту ошибку, вы не одиноки. Кроме того, зачастую решить эту проблему очень легко.
4 решения, позволяющие исправить ситуацию, когда Epson Scan не может связаться со сканером
Ниже перечислены несколько опробованных решений, которые помогли многочисленным пользователям решить одну и ту же проблему. Итак, любой из трюков может помочь и вам. Просто продвигайтесь вниз, пока ошибка Epson Scan не может связаться со сканером не будет устранена.
Решение 1. Используйте правильный IP-адрес
Сообщение об ошибке «EPSON Scan не может связаться со сканером» потенциально может быть вызвано ошибочным IP-адресом, введенным в настройках Epson Scanner. Чтобы проверить правильность IP-адреса вашего сканера Epson, выполните следующие действия:
Шаг 1: Одновременно нажмите клавиши Win + E на клавиатуре. Затем щелкните правой кнопкой мыши устройство Epson, которое вы хотите настроить, и выберите параметр «Свойства» .
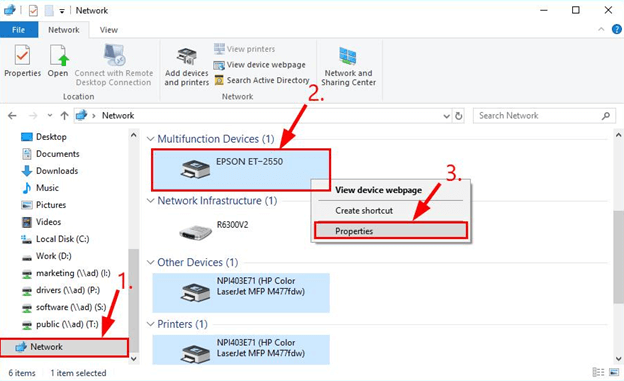
Шаг 2. Скопируйте IP-адрес. 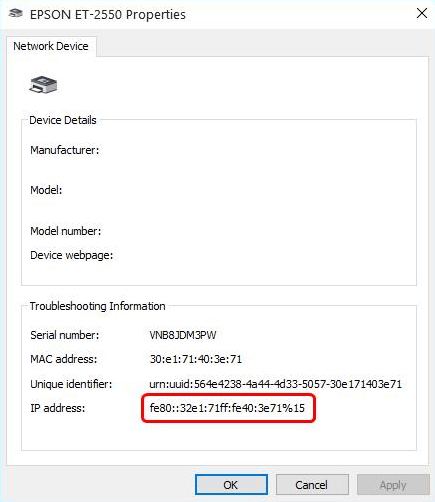
Шаг 3. Запустите приложение Epson Scan Settings.
Шаг 4: Нажмите кнопку «Удалить» в разделе «Адрес сетевого сканера», чтобы избавиться от существующего сканера.
Шаг 5: Просто добавьте…
Шаг 6. Выберите опцию «Ввести адрес», затем скопируйте новый IP-адрес и вставьте его в поле, прежде чем нажать кнопку «ОК».
Шаг 7. Нажмите кнопку «Тест», расположенную в разделе «Состояние сканера» окна «Настройки Epson Scan», чтобы проверить, решена ли проблема, связанная с невозможностью взаимодействия EPSON Scan со сканером. Если проблема продолжает возникать, перейдите к другим решениям, указанным ниже.
Читайте также: Как скачать драйверы принтера Epson для Windows 10/8/7
Решение 2. Обновите драйвер сканера
Возможно, эта проблема возникла из-за того, что вы используете устаревший или несовместимый драйвер сканера. Поэтому вам следует попробовать обновить драйвер для вашего сканера, чтобы проверить, решит ли это проблему. Вы можете обновить драйвер вручную, но если у вас нет времени или необходимых знаний, вы можете использовать Win Riser Driver Updater, чтобы сделать это автоматически.
Win Riser Driver Updater автоматически определит конфигурацию вашего компьютера и выполнит поиск подходящих драйверов для устройства. Точнее, от вас не требуется точного понимания операционной системы, которую использует ваш компьютер, от вас не требуется рисковать загрузкой и установкой неправильного драйвера, кроме того, вам не нужно паниковать из-за ошибок. при выполнении загрузки драйверов. Обо всем позаботится программа обновления драйверов Win Riser.
Независимо от того, используете ли вы бесплатную версию Win Riser Driver Updater или платную версию, у вас есть возможность автоматически обновлять драйверы. Но при использовании версии Pro вам понадобится всего два клика мыши (и вы также получите полную техническую поддержку плюс гарантию того, что вы сможете вернуть свои деньги в течение 60 дней):

Шаг 1. С помощью кнопки ниже загрузите программу обновления драйверов Win Riser.
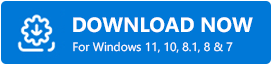
Шаг 2. Следуйте указаниям мастера и инструкциям на экране, чтобы завершить установку.
Шаг 3: После установки запустите его в своей системе и нажмите кнопку«Сканировать» .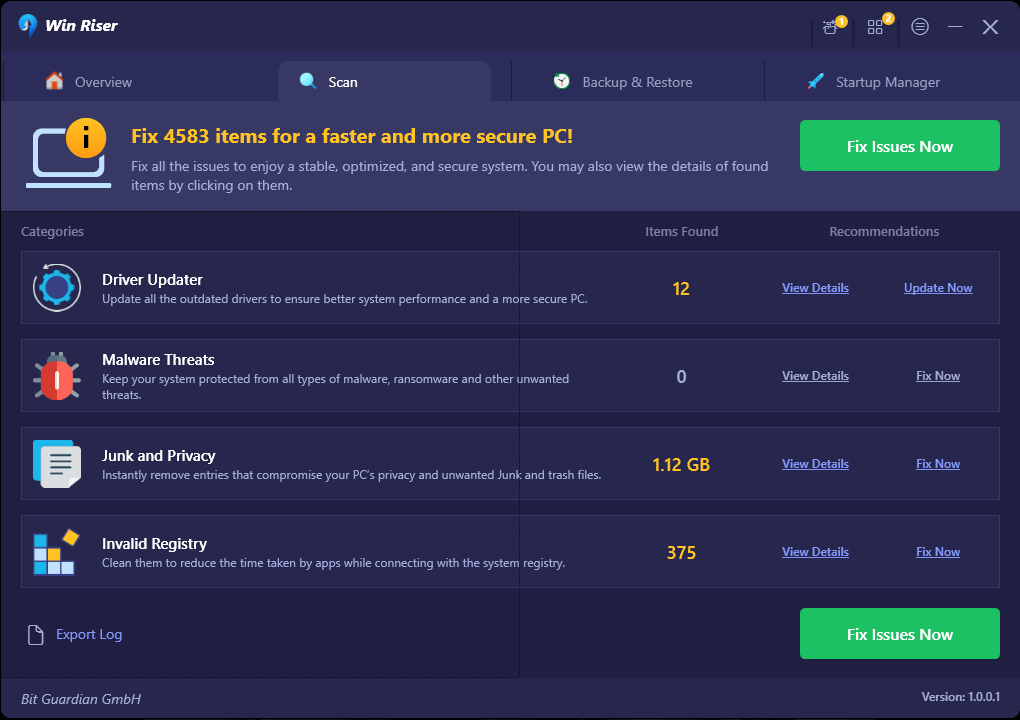
Шаг 4: Дождитесь завершения сканирования. После этого нажмите «Исправить проблемы сейчас» .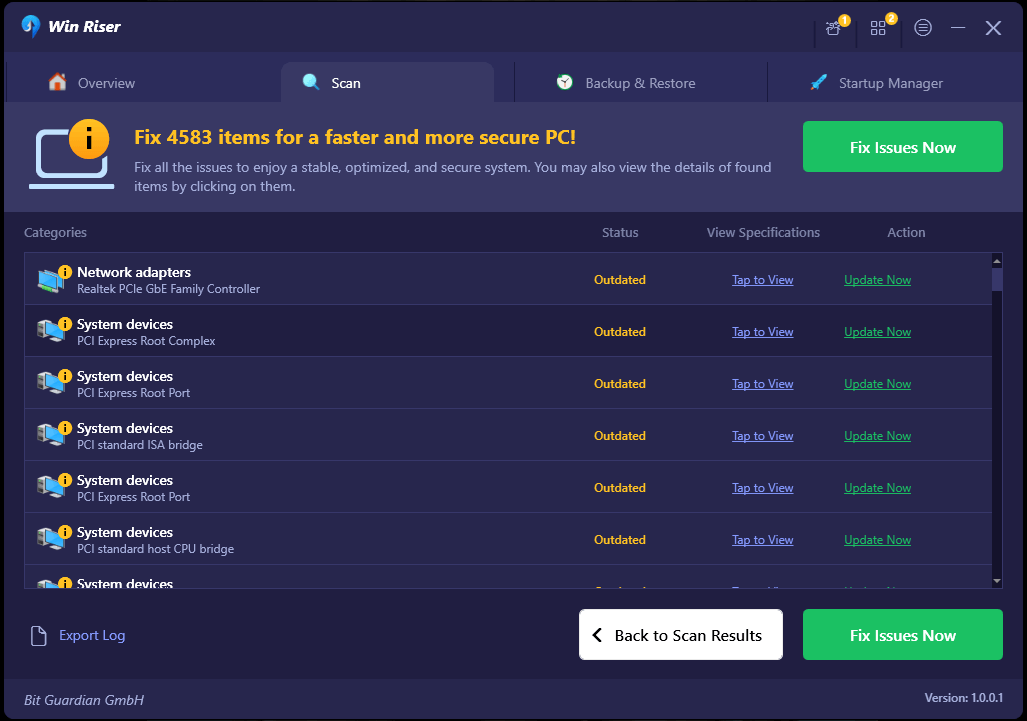
Шаг 5: Наконец, чтобы изменения вступили в силу, вам необходимо перезагрузить компьютер.
Вот и все! Проверьте, решена ли проблема, из-за которой Epson Scan не может связаться со сканером. Если да, то это фантастика! Однако, если проблемы по-прежнему возникают, попробуйте другое решение, указанное ниже.
Читайте также: [Исправлено] Сканер Epson не работает в Windows 10
Решение 3. Запустите утилиту с правами администратора.
Программам, которым требуется информация/данные из внешних источников, часто требуются права администратора, чтобы выполнять действия без какого-либо вмешательства и проверок безопасности. Поэтому вы можете попробовать использовать Epson Scan, войдя в систему как администратор, чтобы посмотреть, решит ли это проблему. Для этого выполните шаги, указанные ниже.
Шаг 1. Нажмите кнопку «Свойства» после щелчка правой кнопкой мыши по значку Epson Scan.
Шаг 2. Чтобы включить совместимость, выберите вкладку «Совместимость» и установите флажки перед опцией « Запустить эту программу в режиме совместимости с Windows 10/11», а затем запустите эту программу с правами администратора. После этого выберите кнопку ОК . 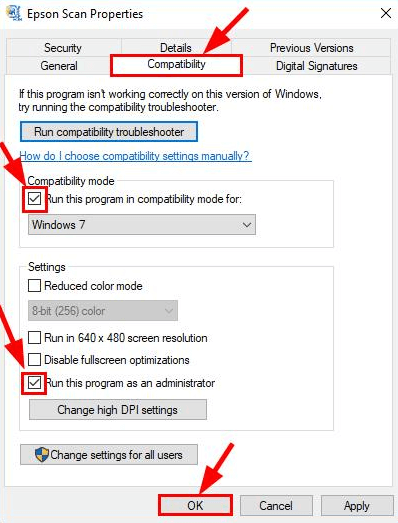
Шаг 3. Обязательно проверьте, устранена ли проблема с невозможностью связи Epson Scan со сканером.
Читайте также: Загрузка и обновление драйвера сканера Epson Perfection V600 Photo
Решение 4. Установите последние обновления системы
Ни одно из вышеперечисленных решений не сработало? Не о чем беспокоиться, это последнее средство, которое вы можете рассмотреть, чтобы исправить ошибку: Epson Scan не может связаться со сканером в Windows 10, 11. Microsoft Windows регулярно выпускает последние обновления системы, исправления ошибок, улучшения производительности, надежные исправления безопасности, и другие улучшения для обеспечения большей согласованности. Это означает, что установка последних обновлений поможет вам найти и устранить все проблемы в вашей системе, включая проблему со сканером Epson. Для этого выполните следующие действия:
Шаг 1. На клавиатуре нажмите клавиши Windows + I, чтобы вызвать настройки Windows.
Шаг 2. Затем найдите и выберите параметр «Обновление и безопасность». 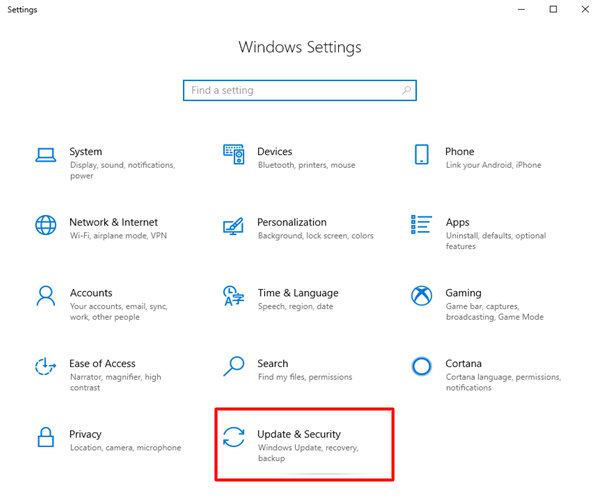
Шаг 3. В следующем окне обязательно проверьте, выбран ли Центр обновления Windows в левой панели меню.
Шаг 4. Наконец, нажмите «Проверить наличие обновлений» .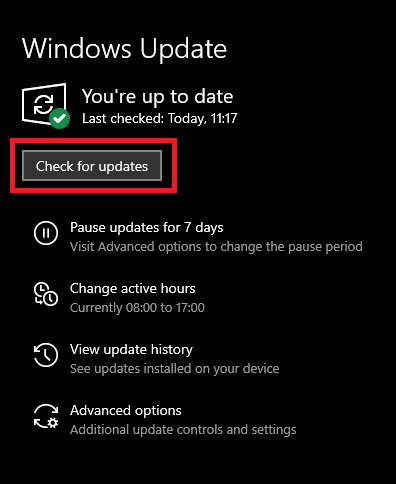
Теперь подождите, пока Windows выполнит поиск последней версии системы, а также обновлений драйверов и установит доступные. После этого перезагрузите компьютер, чтобы применить новые драйверы.
Читайте также: Загрузка, установка и обновление драйвера сканера Epson ES-400 для ПК с ОС Windows
Как исправить «Epson Scan не может связаться со сканером» на ПК: объяснение
Теперь, когда вы изучили несколько тактик для поиска и устранения всех возможных проблем, связанных с вашим сканером Epson, мы надеемся, что вы сможете максимально эффективно использовать свой сканер. Итак, это все о том, как устранить ошибку «Невозможно связаться со сканером» в Windows 10, 11. Сообщите нам в разделе комментариев ниже, какое решение сотворило для вас чудеса. Кроме того, не стесняйтесь оставлять свои вопросы, сомнения и дополнительные предложения в области комментариев ниже.
Наконец, вы можете подписаться на нашу рассылку новостей и следить за нами в социальных сетях (Facebook, Twitter, Instagram), чтобы никогда не пропустить обновления.
