Как исправить ошибку ERR_CONNECTION_CLOSED в Chrome
Опубликовано: 2020-10-28При просмотре веб-страниц с помощью браузера Chrome вы могли получить ошибку ERR_CONNECTION_CLOSED, и вы не можете загрузить эту веб-страницу. Однако во многих случаях ошибка носит временный характер, и для ее устранения все, что вам нужно сделать, это обновить веб-страницу, нажав кнопку F5 на клавиатуре. Но если вы постоянно получаете эту ошибку, эта статья поможет вам навсегда решить эту проблему.
Читайте также: Исправлено: ошибка DNS_PROBE_FINISHED_BAD_CONFIG.
Что вызывает ошибку ERR_CONNECTION_CLOSED?
Когда вы открываете любой веб-сайт, данные передаются из браузера через веб-сервер или через прокси-сервер, если вы используете VPN или прокси. Но если сервер прерывает эту передачу данных между ними, веб-страница не загружается и показывает сообщение об ошибке «Веб-страница недоступна, ERR_CONNECTION_CLOSED». У этой ошибки может быть несколько причин, это может быть ваш интернет-провайдер, веб-сайт, на котором вы получаете ошибку, может быть отключен сам по себе, используемый вами браузер может быть устаревшим, виновниками могут быть расширения и многое другое. Поэтому в этой статье мы рассмотрим различные шаги по устранению неполадок, которые помогут вам исправить эту ошибку.
Как исправить ошибку ERR_CONNECTION_CLOSED
Мы начнем с некоторых основных шагов, а затем перейдем к небольшим техническим шагам (однако вам просто нужно следовать им шаг за шагом). Но прежде чем мы начнем, просто убедитесь, что ваш Интернет работает. Также вы можете проверить, связана ли проблема только с вами или веб-сайт, к которому вы пытаетесь получить доступ, недоступен для всех.
Вниз для всех или только для меня — это веб-сайт, который может помочь вам подтвердить, ограничивается ли проблема вашей стороной или все сталкиваются с одной и той же проблемой. Просто введите URL-адрес веб-сайта и нажмите клавишу ввода, веб-сайт «Вниз для всех» или «Только для меня» покажет вам точный статус. Теперь, если он показывает, что только вы столкнулись с проблемой, а для всех остальных она запущена и работает, перейдите к шагам по устранению неполадок, приведенным ниже.
Читайте также: Как исправить ошибку «Этот сайт недоступен»
Перезагрузите маршрутизатор
При любых ошибках, непосредственно связанных с сетью, рекомендуется перезапустить маршрутизатор. Кроме того, поскольку это быстро и легко, поэтому нет ничего плохого в том, чтобы попробовать.
Чтобы начать работу, выключите маршрутизатор, отключив его от источника питания, и подождите 30-45 секунд, прежде чем снова подключить его к источнику питания.
Теперь попробуйте снова открыть веб-страницу, чтобы проверить, можете ли вы загрузить ее без каких-либо проблем. Если вы по-прежнему получаете ошибку ERR_CONNECTION_CLOSED, попробуйте следующий шаг.
Удалите ненужные расширения браузера
Расширения браузера предназначены для повышения производительности вашего браузера. Но есть ли у каждого расширения браузера? Нет, также могут быть некоторые ошибочные расширения, которые ухудшают работу в Интернете и могут привести к ошибке, такой как ERR_EMPTY_RESPONSE. Поэтому, если вы установили расширение из неизвестного источника или ненадежного издателя, немедленно удалите его. Более того, поскольку браузеры со временем продолжают выпускать обновления, то же самое верно и для расширений. Но расширения, которые приходят от ненадежных издателей, не предоставляют никаких обновлений, и со временем они просто приводят к замедлению работы и сбоям браузера.
Чтобы удалить ненужные расширения Chrome, выполните следующие действия:
1. Запустите браузер Chrome и щелкните значок меню в правом верхнем углу экрана браузера.
2. Теперь в меню браузера выберите Дополнительные инструменты > Расширения. Откроется окно, в котором вы сможете увидеть все установленные расширения.
3. Выберите те, которые больше не нужны. Теперь, чтобы полностью удалить их, нажмите кнопку «Удалить».
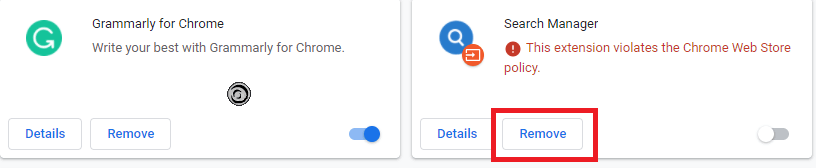
Теперь, после удаления всех ненужных расширений, попробуйте перезагрузить сайт. Если расширение было виновником, вы можете загрузить веб-сайт без каких-либо ошибок.
Обновите свой браузер до последней версии
Устаревшая версия браузера вызывает множество проблем, таких как сбои, медлительность и ошибки, подобные той, с которой мы имеем дело прямо сейчас. Но чтобы исправить все эти ошибки и проблемы, достаточно просто всегда обновлять браузер до последней версии. Итак, если вы получаете ошибку ERR_CONNECTION_CLOSED в Chrome, сначала убедитесь, что вы используете самую последнюю версию. Чтобы проверить версию браузера Chrome и обновить его до последней версии, выполните следующие действия:
1. Дважды щелкните значок Chrome, чтобы запустить браузер.
2. Теперь щелкните значок меню (три точки), расположенный в правом верхнем углу экрана браузера.
3. Теперь в раскрывающемся меню выберите «Справка» > «О Google Chrome». Здесь вы можете проверить текущую версию браузера. И если он устарел, то Chrome проверит наличие обновлений и установит их автоматически.
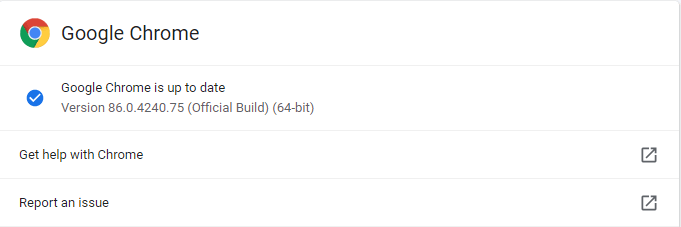
4. Наконец, нажмите кнопку «Перезапустить», чтобы Chrome завершил обновление.
5. Теперь проверьте, получаете ли вы сообщение об ошибке при просмотре веб-страниц. Если это устранило ошибку ERR_CONNECTION_CLOSED, вы можете пропустить следующие шаги. Но если проблема не устранена, переходите к следующему шагу.

Читайте также: Как остановить троттлинг провайдера?
Изменить настройки DNS-сервера
Ваш интернет-провайдер, то есть ваш Интернет-провайдер, автоматически назначает вам DNS-сервер. Но если этот DNS-сервер временно недоступен, не работает или перегружен, вы, вероятно, получите ошибку ERR_CONNECTION_CLOSED в Chrome. Однако, как пользователь, у вас всегда есть возможность изменить этот DNS-сервер на надежный, такой как Google Public DNS, сервер OpenDNS или Cloudflare.
Изменение DNS-сервера на вашем компьютере — это простой процесс, который можно выполнить, выполнив следующие действия.
1. Щелкните правой кнопкой мыши значок сети, расположенный на панели задач в правом нижнем углу экрана. Теперь нажмите на опцию «Открыть центр управления сетями и общим доступом» из доступных опций. Откроется экран Центра управления сетями и общим доступом. Либо откройте «Параметры Windows» > «Сеть и Интернет». Теперь на левой панели нажмите «Статус», а на правой панели нажмите «Центр управления сетями и общим доступом».
2. Теперь на экране «Центр управления сетями и общим доступом» щелкните сеть, к которой вы подключены.
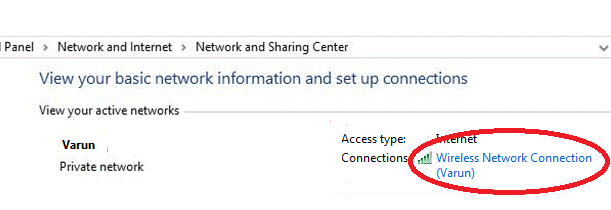
3. Затем на экране «Состояние подключения к беспроводной сети» нажмите кнопку «Свойства».
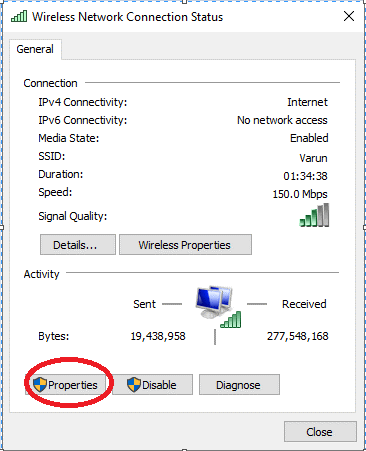
4. Теперь в окне свойств беспроводной сети дважды щелкните Интернет-протокол версии 4 (TCP/IPv4).
5. В окне свойств Интернет-протокола версии 4 (TCP/IPv4) щелкните вкладку Общие, если она еще не выбрана. Теперь выберите «Использовать следующий адрес DNS-сервера» (при этом будет снят флажок «Получить адрес DNS-сервера автоматически») и введите следующие значения 8.8.8.8 в поле «Предпочитаемый DNS-сервер» и 8.8.4.4 в поле «Альтернативный DNS-сервер» соответственно.
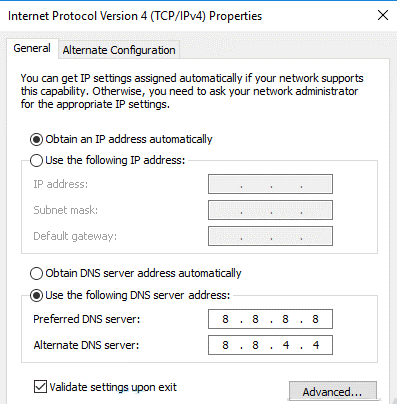
6. Если вы используете Open DNS, используйте следующие значения
Предпочтительный DNS-сервер: 208.67.222.222
Альтернативный DNS-сервер: 208.67.220.220
7. Если вы используете Cloudflare DNS, используйте следующие значения
Предпочтительный DNS-сервер: 1.1.1.1
Альтернативный DNS-сервер: 1.0.0.1
Теперь, когда вы заменили адрес DNS-сервера по умолчанию, попробуйте снова получить доступ к веб-сайту, чтобы проверить, по-прежнему ли вы получаете ту же ошибку или она исправлена.
Отключить настройки прокси или VPN
Прокси-серверы или VPN, несомненно, являются лучшим способом сохранить вашу конфиденциальность, защищая вас от посторонних глаз. Вы можете использовать VPN для анонимного просмотра любого веб-сайта или доступа к любому сайту, ограниченному вашим интернет-провайдером. Однако между всеми этими преимуществами часто можно увидеть, что ваши прокси-серверы могут мешать постоянной передаче данных и приводить к ошибке ERR_CONNECTION_CLOSED.
Чтобы отключить прокси-сервер в Windows, выполните следующие действия:
1. Откройте «Настройки Windows» и на экране настроек нажмите «Сеть и Интернет».
2. Теперь на открывшемся экране прокрутите вниз и нажмите на опцию «Прокси» на левой панели. Теперь на правой панели переключите кнопку в положение ВКЛ, которая находится под параметром «Автоматически определять настройки».
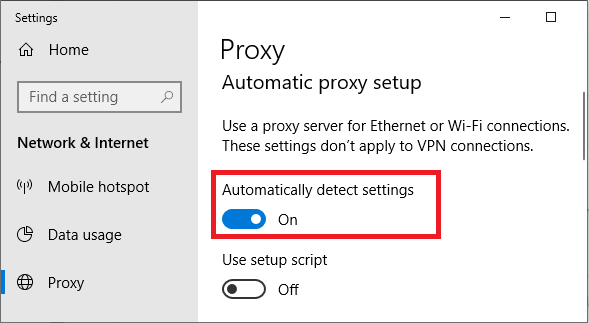
Это отключит любые настройки прокси-сервера и, надеюсь, устранит ошибку. Если вы используете VPN, вы найдете кнопку для отключения в самой программе.
Сбросить настройки сети
Если отключение прокси-сервера не сработало для вас, и вы продолжаете получать сообщение об ошибке ERR_EMPTY_RESPONSE, вам необходимо очистить DNS и сбросить настройки сети, точно выполнив шаги, перечисленные ниже:
Нажмите кнопку «Пуск» в Windows и в строке поиска Windows введите «Командная строка». Теперь в доступных результатах щелкните правой кнопкой мыши верхний результат и выберите «Запуск от имени администратора».
Теперь на экране командной строки введите следующие команды одну за другой.
Примечание. После ввода каждой команды нажимайте клавишу Enter.
ipconfig/выпуск
ipconfig/обновить
ipconfig /flushdns
netsh сброс винсока
сетевая остановка dhcp
чистый старт dhcp
netsh winhttp сбросить прокси
Выполнив все команды, закройте командную строку и перезагрузите компьютер. После перезагрузки компьютера подключитесь к сети и попробуйте еще раз перезагрузить веб-страницу. Надеюсь, это решило проблему.
Вывод
Ошибка ERR_CONNECTION_CLOSED в Chrome на первый взгляд выглядит довольно сложной, однако приведенные выше шаги определенно помогут вам исправить эту ошибку. Поделитесь с нами в разделе комментариев ниже, какой шаг, в частности, сработал для вас. Ваши предложения и отзывы всегда мотивируют нас, так что делитесь ими с нами.
