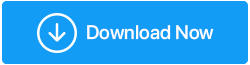14 лучших способов исправить неработающее соединение Ethernet
Опубликовано: 2021-05-05Ethernet не работает, но Wi-Fi работает. Первое, что вам нужно сделать, чтобы соединение Ethernet заработало, это отключить Wi-Fi. Интересно, почему мы это спрашиваем.
Ответ прост, когда Windows имеет доступ и к Wi-Fi, и к Ethernet, приоритет отдается Ethernet, тем не менее отображается значок Wi-Fi. Чтобы устранить эту проблему, щелкните правой кнопкой мыши Wi-Fi > Настройки сети и Интернета > вкладка Wi-Fi > выключите.
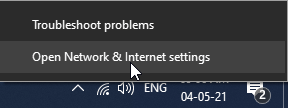
Это должно помочь устранить неработающее соединение Ethernet. Однако, если это не поможет, у нас есть другие способы заставить его работать. Чтобы узнать все об этом и исправить кабель Ethernet, подключенный, но не подключенный к Интернету, читайте дальше.
Читайте также: Исправлено: Wi-Fi подключен, но нет проблем с Интернетом
14 лучших способов решить, что Ethernet не работает — Windows
Список содержания
- 1. Включите Ethernet
- 2. Попробуйте подключить кабель Ethernet к другому порту.
- 3. Обновите сетевой драйвер
- 4. Временно отключите антивирус или брандмауэр.
- 5. Перезагрузите компьютер.
- 6. Перезагрузите систему
- 7. Сбросить настройки сети
- 8. Перенастройте сетевое подключение.
- 9. Запустите средство устранения неполадок Windows
- 10. Отключить функцию автонастройки
- 11. Отключите разгрузку больших сообщений (LSO)
- 12. Изменить настройки управления питанием для Ethernet
- 13. Проверьте наличие вредоносных программ
- 14. Используйте Google DNS
1. Включите Ethernet
Наиболее распространенная причина, по которой Ethernet не работает, но Wi-Fi отключен, — Ethernet. Чтобы устранить эту проблему, выполните следующие действия:
1. Нажмите Windows + X > выберите «Сетевые подключения». 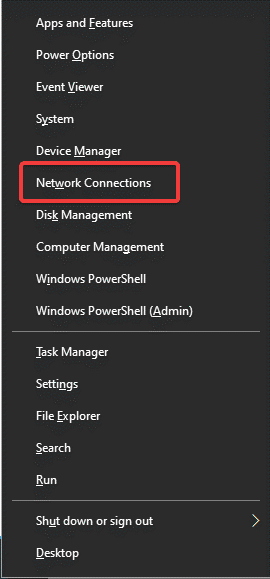
2. Щелкните Изменить параметры адаптера. 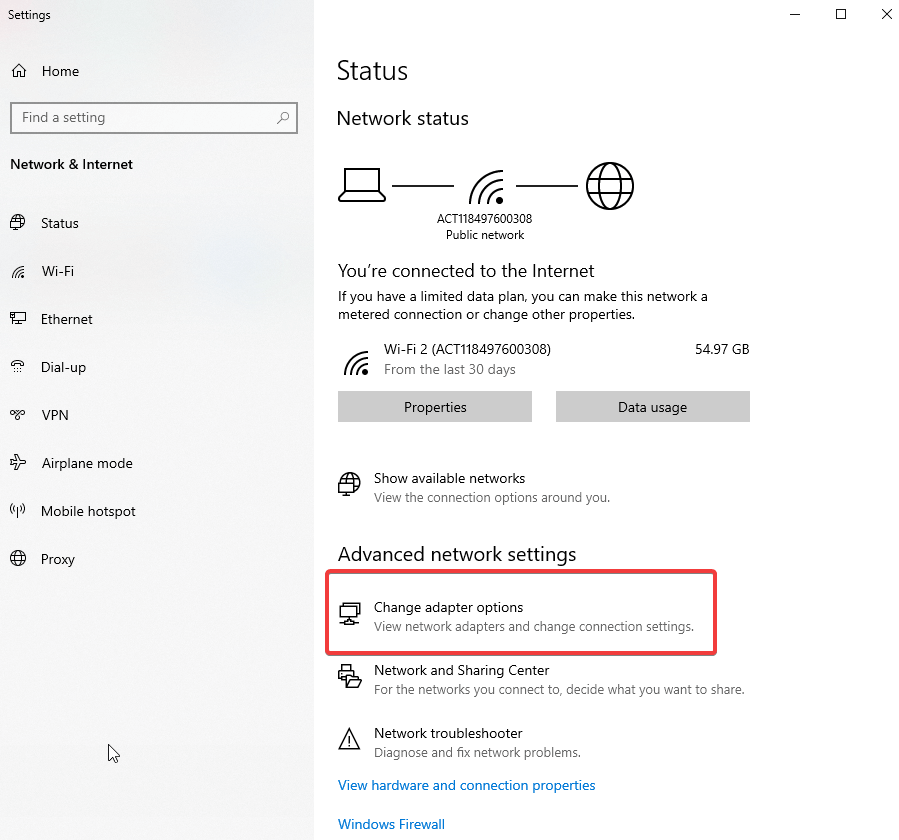
3. Найдите параметр Ethernet в открывшемся новом окне.
4. Щелкните правой кнопкой мыши > Включить 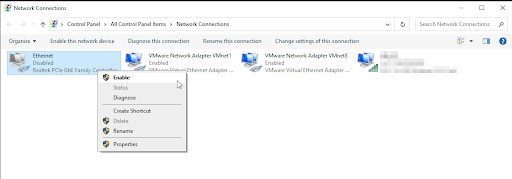
5. Теперь попробуйте получить доступ к Интернету через Ethernet.
Если это не помогает, нажмите Windows + R, чтобы открыть окно «Выполнить». Введите devmgmt.msc > ок. Дважды щелкните Сетевые адаптеры > теперь вы увидите имя карты Ethernet (если рядом с ней есть значок компьютера, это означает, что она отключена).
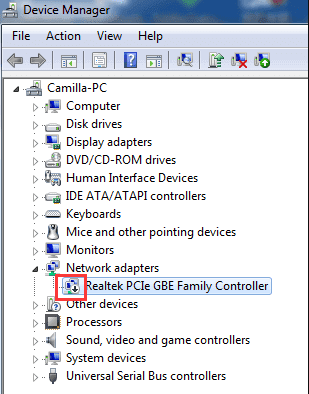
Щелкните правой кнопкой мыши> Включить
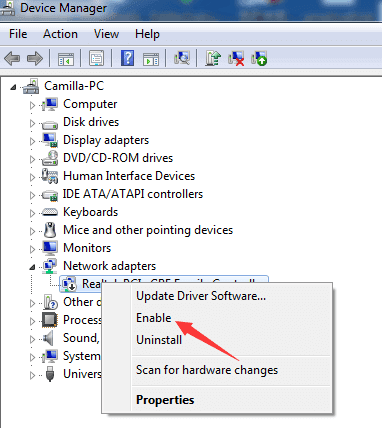
Теперь попробуйте подключить это должно помочь. Если это не сработает, перейдите к следующему шагу.
2. Попробуйте подключить кабель Ethernet к другому порту.
Если после включения Ethernet вы видите сообщение «Сетевой кабель отключен», это означает, что сетевая карта не может обнаружить кабель.
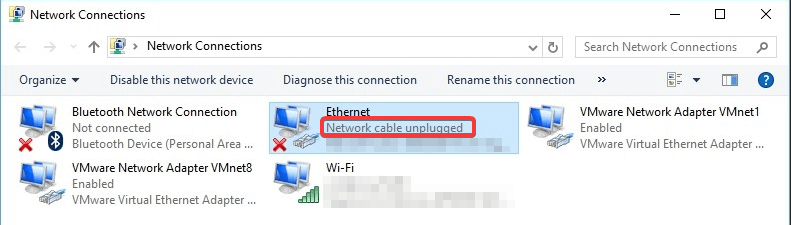
Чтобы исправить это, отсоедините и снова подключите кабель к Ethernet и ПК. Если это не помогает, попробуйте подключить кабель Ethernet к другому порту. Кроме того, вы также можете попробовать использовать другой кабель. Это поможет исправить неработающий порт Ethernet.
3. Обновите сетевой драйвер
Если драйвер вашей сетевой карты устарел или поврежден, вероятность того, что кабель Ethernet будет подключен, но Интернет не увеличится. Поэтому для решения этой проблемы рекомендуется обновить драйвер. Вы можете сделать это как вручную, так и автоматически.
Первый процесс занимает много времени и требует терпения. Также возникает риск загрузки и установки некорректного драйвера. Следовательно, мы рекомендуем использовать лучший инструмент обновления драйверов для обновления драйвера сетевой карты. Для этого вы можете попробовать использовать Smart Driver Care — надежный и безопасный способ найти устаревшие драйверы и обновить их. Эта программа обновления драйверов, совместимая с Windows, автоматически обнаруживает проблемные драйверы и рекомендует правильные обновления драйверов. Более того, для его использования не нужно собирать информацию об операционной системе, номере модели устройства, сведениях о материнской плате и т. д.
Вот как использовать Smart Driver Care для обновления сетевого драйвера
Нажмите здесь, чтобы загрузить Smart Driver Care
Читать полный обзор – Умная забота о водителе
1. Загрузите и установите Smart Driver Care.
2. Запустите инструмент и нажмите «Сканировать сейчас».
3. Дождитесь окончания сканирования 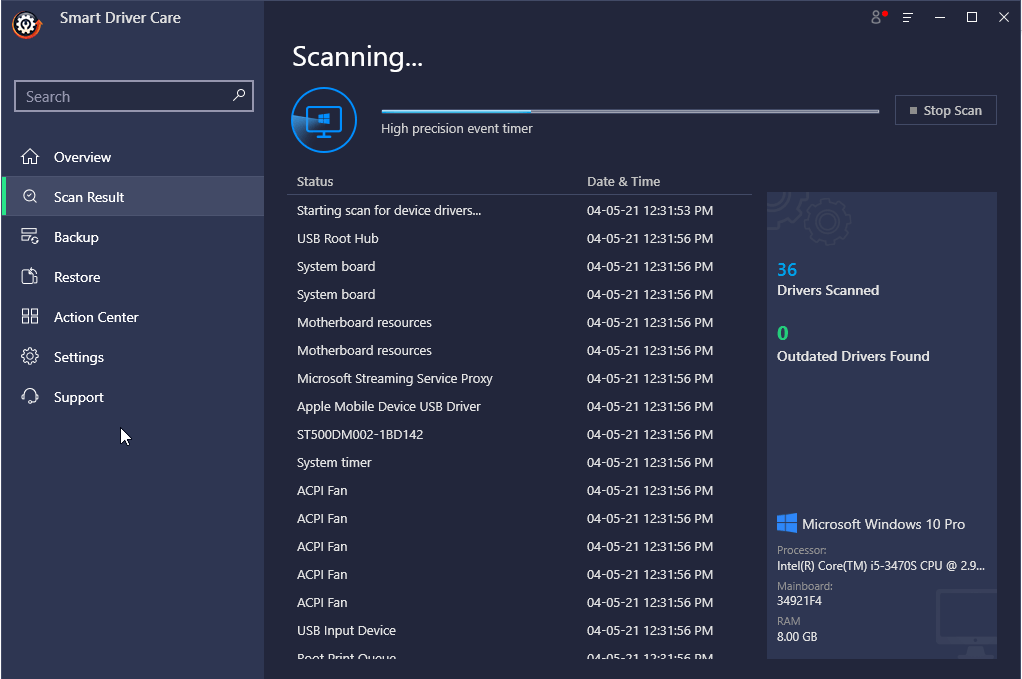
4. Получив список устаревших драйверов, щелкните Обновить драйвер рядом с драйвером сетевого адаптера.
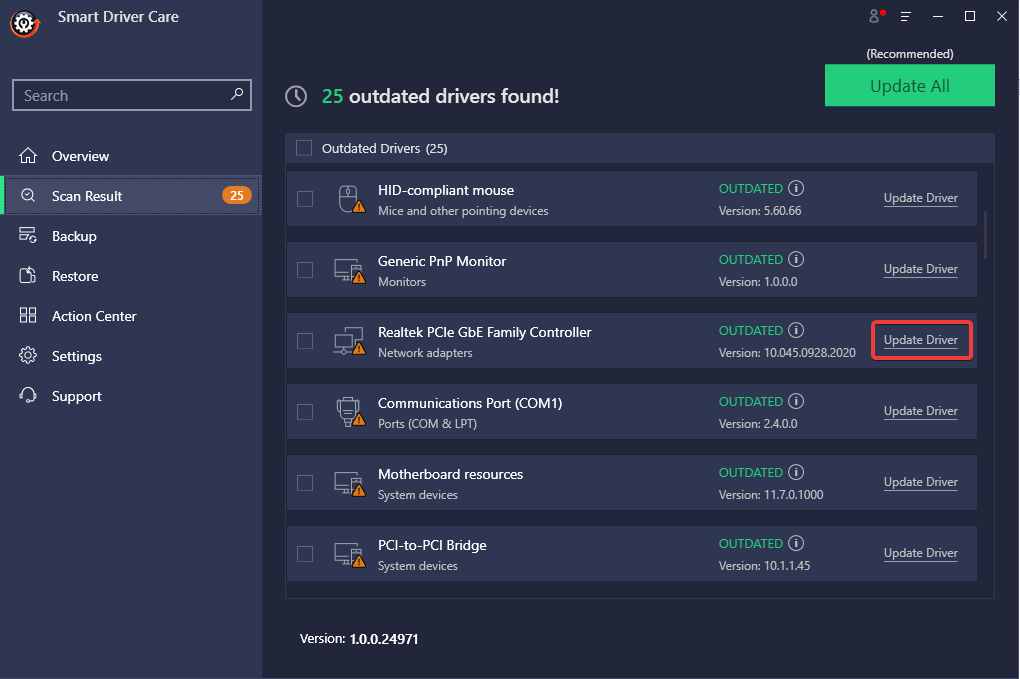
Примечание. Используя Pro-версию Smart Driver Care, вы можете обновить все устаревшие драйверы сразу, нажав «Обновить все». Однако, если вы используете пробную версию, вам придется обновлять каждый драйвер отдельно, один за другим.
5. После обновления драйвера перезапустите систему, чтобы изменения вступили в силу.
6. Теперь попробуйте получить доступ к сети с помощью Ethernet, проблема Ethernet подключена, но нет Интернета.
Однако, если вы хотите обновить драйверы вручную, прочитайте наш предыдущий пост.
Совет . Если на контроллере Ethernet отображается желтый восклицательный знак или вопросительный знак, вам потребуется удалить и переустановить драйвер. Для этого щелкните правой кнопкой мыши «Удалить драйвер» > перезагрузите систему. Windows автоматически установит драйвер сетевого адаптера.
Читайте также: Как обновить драйвер клавиатуры для Windows 10
4. Временно отключите антивирус или брандмауэр.
Совет: после отключения антивируса и брандмауэра ваша система больше не будет защищена. Поэтому будьте особенно осторожны с сайтами, которые вы посещаете, и файлами, которые вы загружаете, когда антивирус и брандмауэр отключены.
Было обнаружено, что инструменты безопасности, установленные на вашем компьютере вместе с брандмауэром, мешают сетевому подключению. Чтобы решить эту проблему, мы предлагаем временно отключить антивирус или брандмауэр.
Чтобы отключить брандмауэр, выполните следующие действия:
1. В строке поиска Windows введите Брандмауэр Защитника Windows.
2. Щелкните Включить или отключить брандмауэр Защитника Windows. 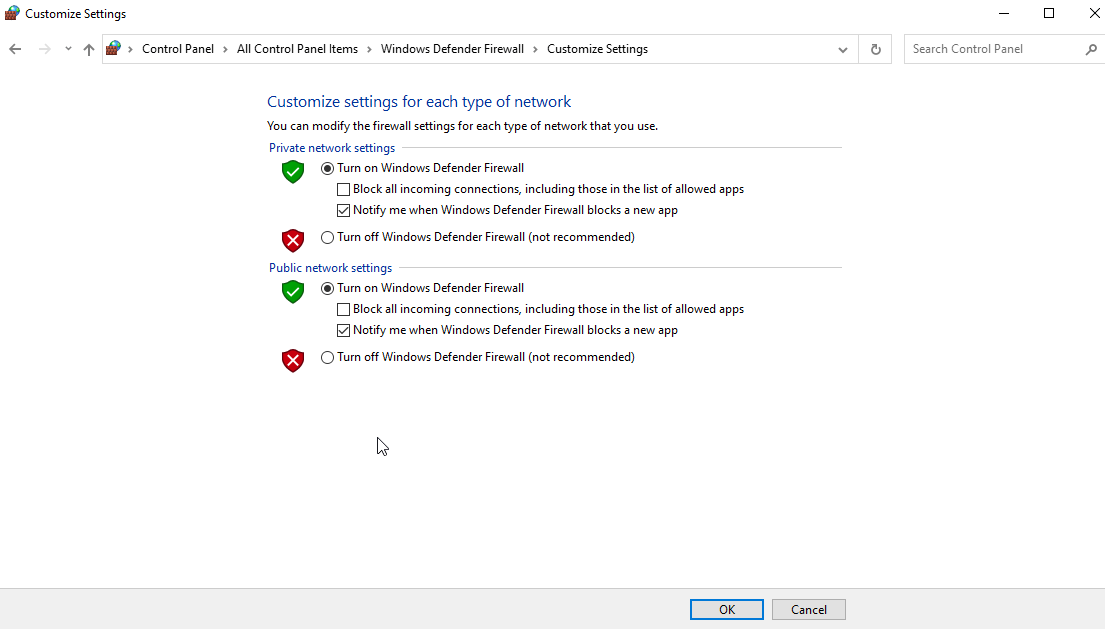
3. Установите оба флажка в разделе «Отключить брандмауэр Защитника Windows».
4. Теперь проверьте, что проблема с неработающим Ethernet в вашей системе не должна быть устранена.
Подробнее: Как отключить Защитник Windows?
5. Перезагрузите компьютер.
Хотя старый трюк, он работает. До сих пор, если ни один из шагов не помог исправить подключенный кабель Ethernet, но нет интернета, попробуйте перезагрузить компьютер.
1. Выключите систему
2. Выньте вилку из розетки. Если это ноутбук, извлеките аккумулятор.
3. Нажмите кнопку питания на 30 секунд > оставьте
4. Снова подключите систему к источнику питания. (переустановите батарею)
5. Перезагрузите систему.
Это должно помочь решить проблему с подключением к Интернету.
6. Очистите DNS и сбросьте TCP/IP
7. В строке поиска Windows введите «Командная строка».
8. Выберите его> Запуск от имени администратора на правой панели.
9. Введите следующие команды одну за другой. Это означает, что вам нужно нажимать Enter после ввода каждой команды:
ipconfig /release
ipconfig /flushdns
ipconfig /renew
10. Дайте команде выполниться.
11. Снова откройте командную строку от имени администратора и введите следующие команды одну за другой, нажимая клавишу Enter:

ipconfig /flushdns
nbtstat –r
netsh int ip reset
netsh winsock reset
netsh winsock reset catalog
netsh int ipv4 reset reset.log
6. Перезагрузите систему
Перезапустите, чтобы применить изменения. Это должно исправить подключение Ethernet, но не проблемы с Интернетом.
7. Сбросить настройки сети
Иногда, когда возникает проблема с кешем, вы также можете столкнуться с тем, что Ethernet не работает, а Wi-Fi работает. Чтобы решить эту проблему, сбросьте настройки сети, выполнив следующие действия:
1. Нажмите Windows + R, чтобы открыть окно «Выполнить».
2. Введите управление > ок
3. Измените вид на большие значки
4. Выберите «Свойства обозревателя». 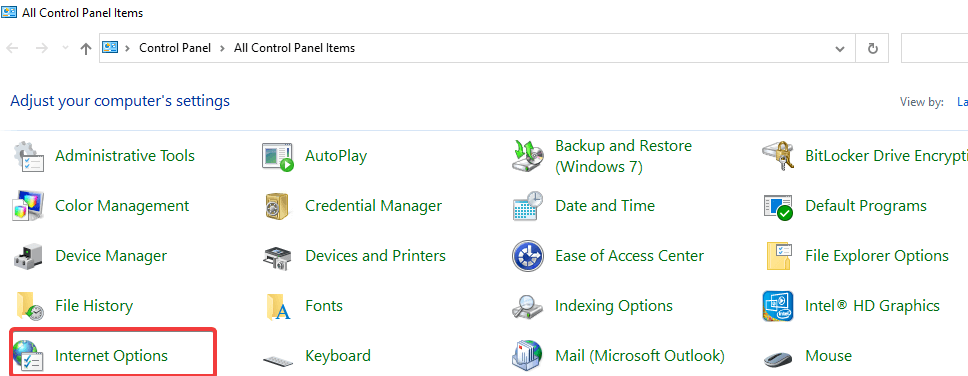
5. Перейдите на вкладку «Дополнительно» > «Восстановить дополнительные настройки». 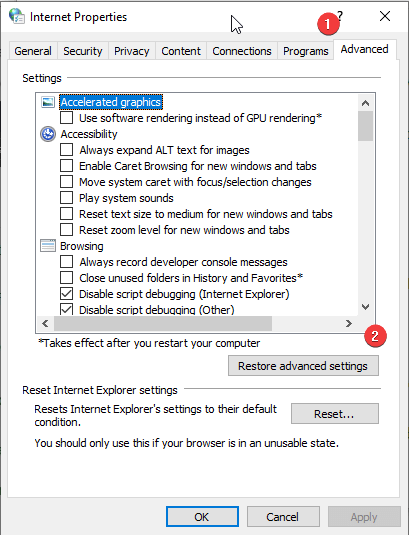
6. Применить > ОК. Выйдите из окна свойств Интернета
7. Нажмите Windows + I, чтобы открыть настройки Windows.
8. Нажмите Сеть и Интернет. 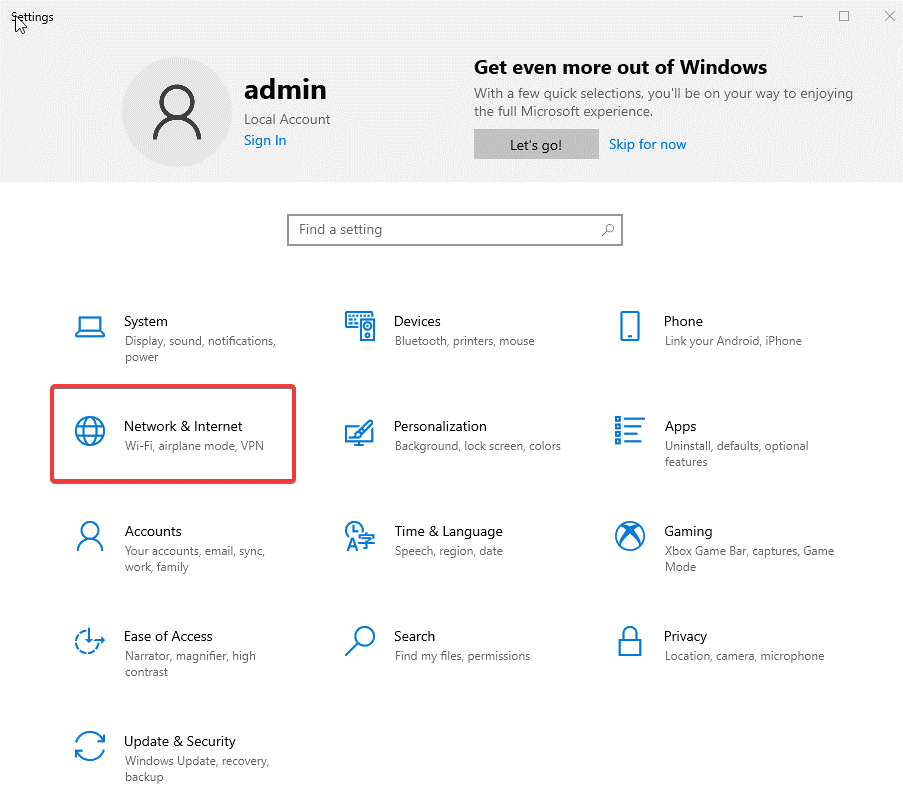
9. Выберите Сброс сети. 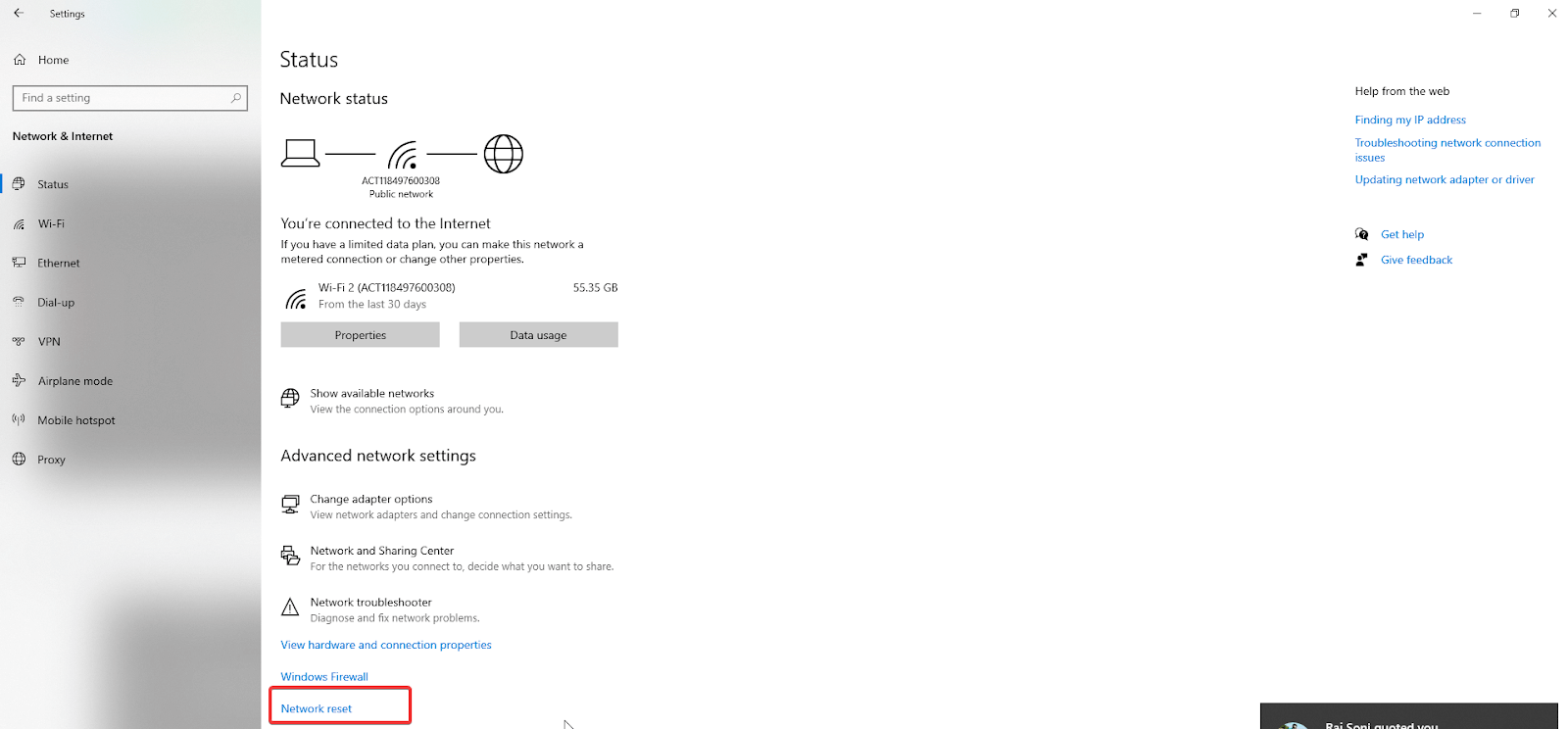
10. Подтвердите действие и дождитесь окончания процесса.
11. Перезагрузите систему, проблема с неработающим Ethernet должна быть устранена.
8. Перенастройте сетевое подключение.
Если параметры сети настроены неправильно, Ethernet может работать неправильно. Чтобы исправить это, рекомендуется изменить настройки сети. Для этого выполните следующие действия:
1. Нажмите Windows + R, чтобы открыть окно «Выполнить».
2. Введите ncpa.cpl , чтобы открыть панель конфигурации сети > Ok 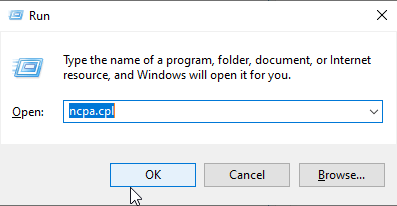
3. Щелкните правой кнопкой мыши используемый Ethernet-адаптер > Свойства.
4. Дважды щелкните Интернет-протокол версии 4 (TCP/IPv4). 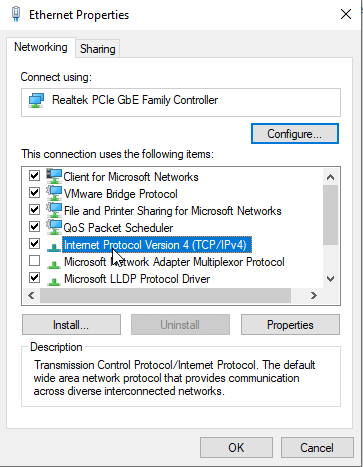
5. В открывшемся окне выберите переключатель «Получить IP-адрес автоматически» и «Получить DNS-сервер автоматически».
6. Выйдите из окна. Проверьте ПК, чтобы увидеть, подключен ли Ethernet, но проблема с Интернетом не решена или нет.
Примечание . Если вы используете Интернет-протокол версии 6 (TCP/IPv6), вам потребуется внести в него вышеуказанные изменения.
9. Запустите средство устранения неполадок Windows
Для решения таких проблем Windows предлагает встроенное средство устранения неполадок, с его помощью вы можете решить проблему с подключением к Ethernet.
1. Нажмите Windows + I, чтобы открыть настройки Windows.
2. Выберите «Обновление и безопасность». 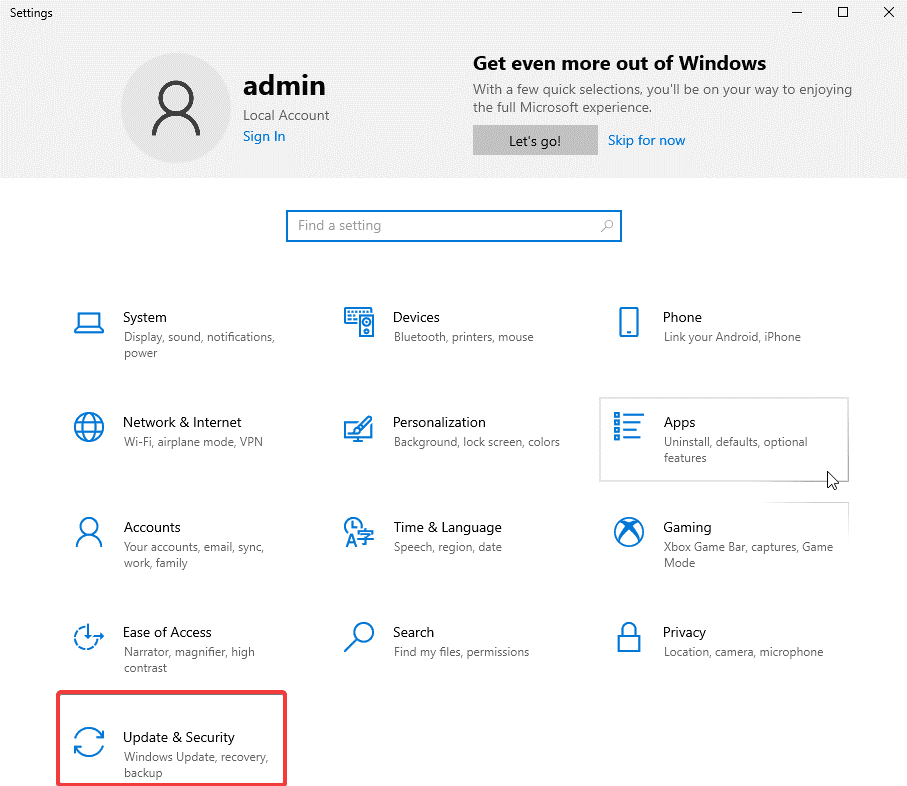
3. Щелкните Устранение неполадок на левой панели > Дополнительные средства устранения неполадок. 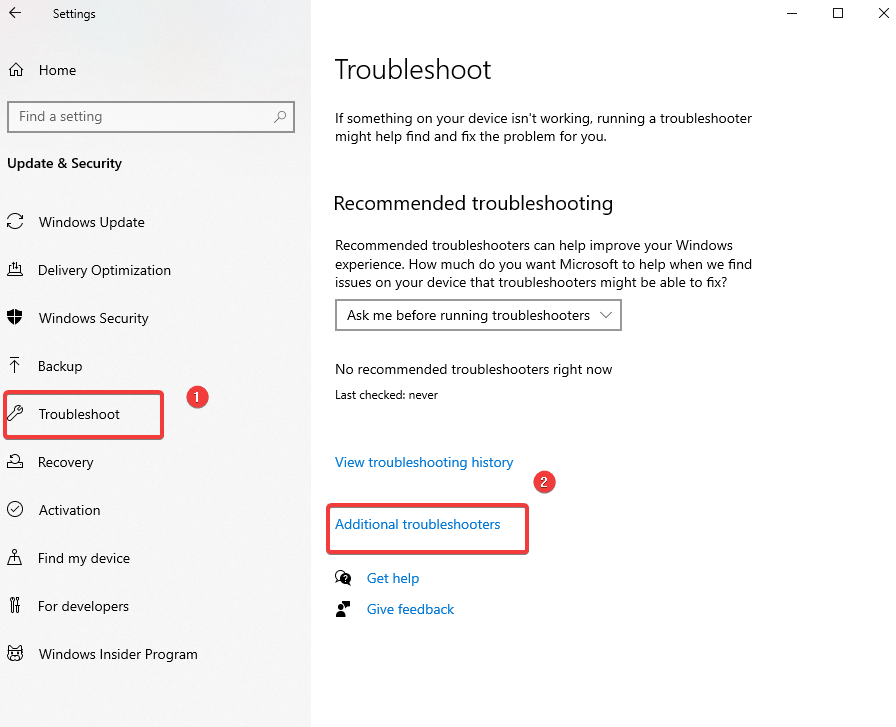
4. В открывшемся окне найдите Сетевой адаптер.
5. Щелкните его > Запустить средство устранения неполадок. 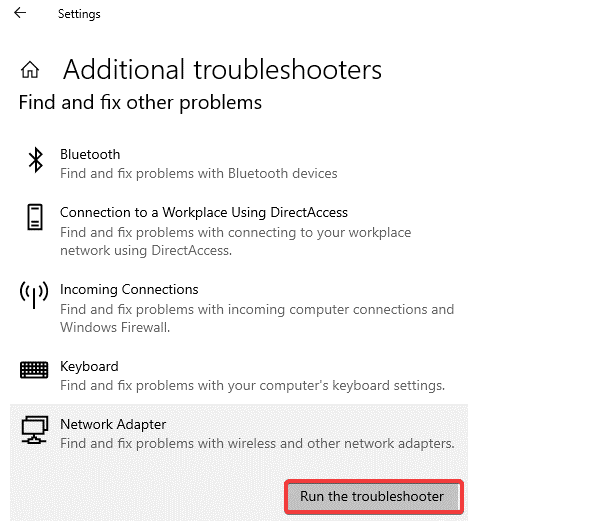
6. Теперь ваше соединение Ethernet должно работать. Если не перезагрузить систему, а затем проверить, что Ethernet подключен, но нет Интернета, проблема должна быть устранена.
10. Отключить функцию автонастройки
Если проблема с Ethernet сохраняется, попробуйте отключить функцию автонастройки.
1. В строке поиска Windows введите «Командная строка».
2. Выберите лучший результат > щелкните правой кнопкой мыши > Запуск от имени администратора.
3. Тип: netsh interface tcp show global
4. Если вы видите надпись «Нормальный» рядом с «Получить автонастройку Windows», отключите ее. 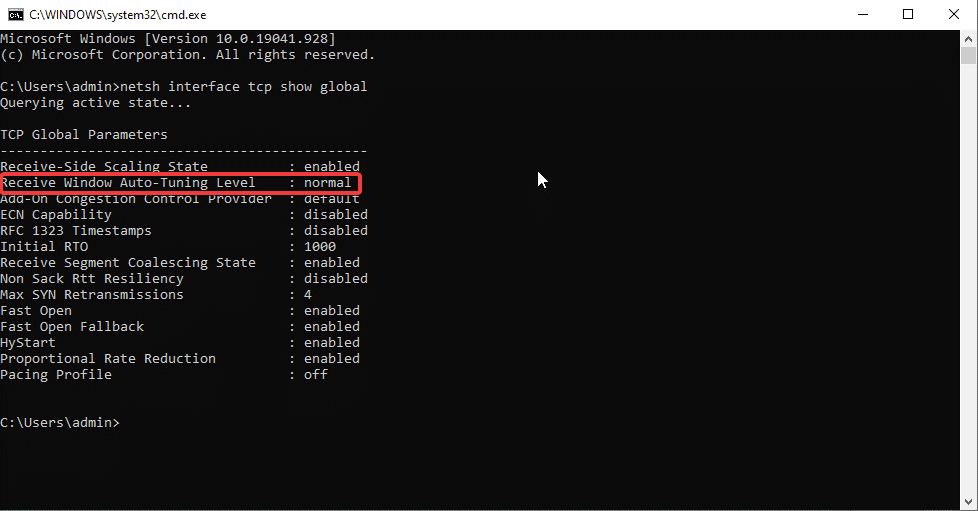
5. Для отключения введите: netsh int tcp set global autotuninglevel=disabled
6. После этого проверьте, должна ли быть устранена проблема с неработающим Ethernet.
11. Отключите разгрузку больших сообщений (LSO)
Это одна из последних функций Windows 10, предназначенная для повышения производительности сети. Однако иногда это мешает подключению к сети Ethernet. Чтобы отключить его, выполните следующие действия:
1. Нажмите Windows + R, чтобы открыть окно «Выполнить».
2. Введите msc > ок
3. Дважды щелкните Сетевые адаптеры, чтобы отобразить используемый сетевой адаптер.
4. Щелкните правой кнопкой мыши > «Свойства» > вкладка «Дополнительно» > выберите «Разгрузка крупной отправки V2 (IPv4)» > «Отключено». 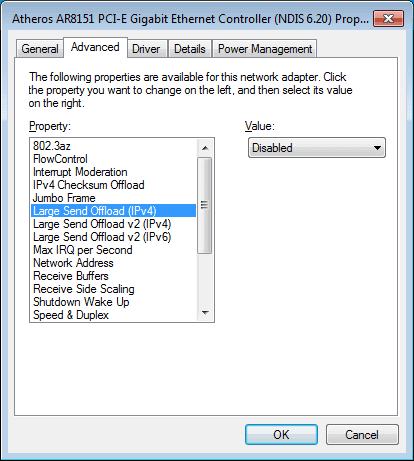
5. Сделайте то же самое для Large Send Offload V2 (IPv6).
Теперь проверьте, что проблема с неработающим Ethernet должна быть решена.
12. Изменить настройки управления питанием для Ethernet
1. Нажмите Windows + R, чтобы открыть окно «Выполнить».
2. Введите devmgmt.msc
3. Дважды щелкните Сетевые адаптеры > щелкните правой кнопкой мыши используемый Ethernet > Свойства > вкладка Управление питанием > снимите флажок Разрешить компьютеру отключать это устройство для экономии энергии. 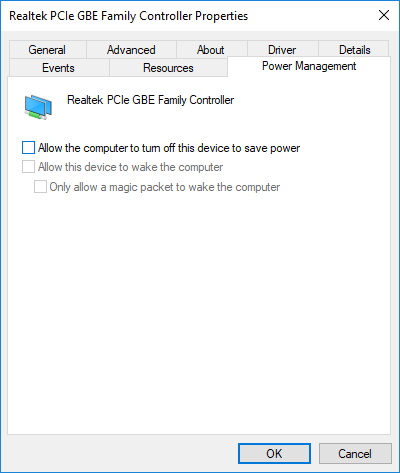
4. Нажмите «ОК» и перезагрузите компьютер. Это должно помочь устранить неработающее соединение Ethernet.
13. Проверьте наличие вредоносных программ
Вирусы, вредоносные программы и другие неприятные угрозы могут блокировать сетевые подключения, вызывая проблемы с работой Ethernet. Чтобы исправить это, мы предлагаем просканировать систему с помощью антивирусного инструмента, такого как Systweak Antivirus.
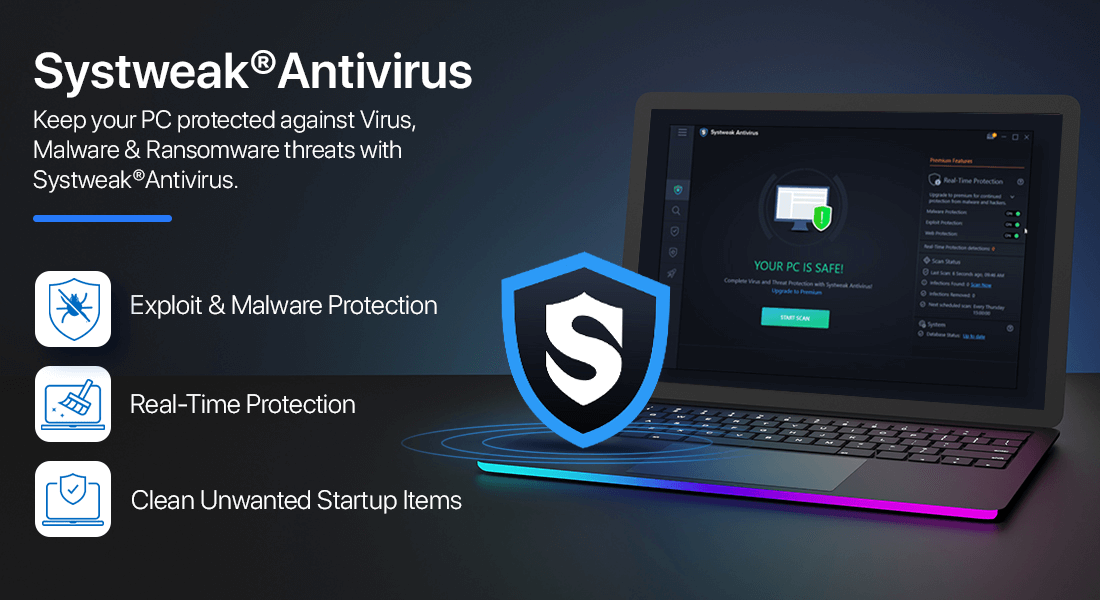
Этот инструмент безопасности использует мало системных ресурсов и предлагает защиту в реальном времени, защиту от вредоносных программ и защиту от эксплойтов. Кроме того, он сканирует элементы автозагрузки на наличие вредоносных программ. Чтобы установить инструмент, нажмите кнопку загрузки.
Нажмите здесь, чтобы загрузить антивирус Systweak
14. Используйте Google DNS
Если до сих пор ничего не сработало, давайте попробуем это последнее исправление и воспользуемся Google DNS.
1. Нажмите Windows + R, чтобы открыть окно «Выполнить».
2. Введите управление > ОК
3. Сеть и общий доступ > Изменить настройки адаптера > щелкните правой кнопкой мыши соединение Wi-Fi > Свойства > Протокол Интернета версии 4 (TCP/IPv4).
4. Выберите Использовать следующие адреса DNS-серверов и введите следующее:
Предпочтительный DNS-сервер: 8.8.8.8
Альтернативный DNS-сервер: 8.8.4.4. 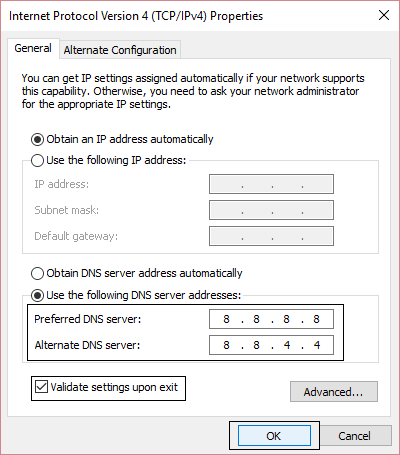
5. Закройте окно, и проблема с неработающим Ethernet должна быть устранена.
Исправлено — Ethernet-кабель подключен, но нет интернета:
Мы надеемся, что после внесения исправлений, как описано выше, соединение Ethernet теперь восстановлено, и вы можете его использовать. Если вы все еще сталкиваетесь с какой-либо проблемой, убедитесь, что используемая вами сеть правильно настроена, и проверьте сетевой кабель. Поделитесь своими отзывами и предложениями в разделе комментариев.
Следующие чтения:
- Замедляет ли VPN интернет? Ускорьте VPN-подключение
- Макбук перегревается? Попробуйте эти трюки
- Как увеличить скорость загрузки в Windows 10