Исправлено: Ethernet не имеет допустимой конфигурации IP [Windows 11/10]
Опубликовано: 2022-06-03Каждому компьютеру, подключенному к сети, требуется IP-адрес, который выступает в качестве исходного идентификатора. И, если он не может обнаружить его при проводном соединении, вы столкнетесь с тем, что Ethernet не имеет действительной конфигурации IP в Windows 11/10.
Тем не менее, проблема не так распространена, но при наличии опыта пользователи ПК с Windows не могут получить доступ к Интернету, что делает более важным быстрое и эффективное устранение ошибки. Но есть еще один важный вопрос, который нужно решить заранее, а именно, почему Ethernet не имеет действительной IP-конфигурации на ПК с Windows? Итак, прежде чем приступить к исправлениям, давайте рассмотрим основные причины этой ошибки.
В чем причина того, что Ethernet не имеет действительной IP-конфигурации в Windows 10/11?
Может быть несколько причин, по которым вы сталкиваетесь с этой ошибкой. Хотя некоторые из них связаны с настройками сети или системы, другие могут быть связаны с подключенным оборудованием. Вот их список:
- Неподходящие связи.
- Проблемы с роутером.
- Неисправная сетевая карта, также известная как сетевая карта.
- Устаревший, неисправный или поврежденный драйвер сетевого адаптера.
- Неверные или неправильно настроенные параметры.
Как исправить Ethernet с неправильной конфигурацией IP [Windows 11/10]
Вот несколько необременительных и эффективных решений, которые помогут вам исправить ошибку «Ethernet не имеет действительной IP-конфигурации» в Windows 11/10.
Решение 1. Переустановка TCP/IP
Неисправный или неправильный протокол TCP/IP может быть причиной того, что в Windows 11/10 Ethernet нет проблемы с действительной конфигурацией IP. Чтобы решить эту проблему, вы можете попробовать переустановить TCP/IP. Вот как это сделать:
Шаг 1: Одновременно нажмите логотип Windows и клавиши X на клавиатуре и выберите «Сетевые подключения».
Шаг 2: Щелкните правой кнопкой мыши сетевой адаптер и выберите «Свойства». 
Шаг 3: Нажмите «Установить…», чтобы продолжить. 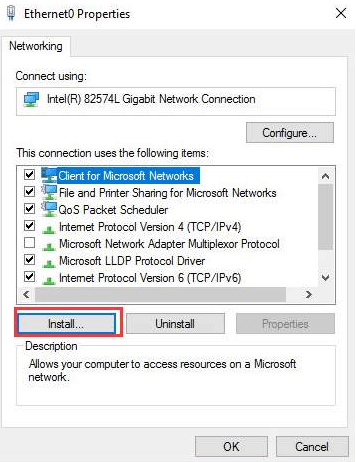
Шаг 4: В следующем приглашении выберите «Протокол» и нажмите «Добавить…». 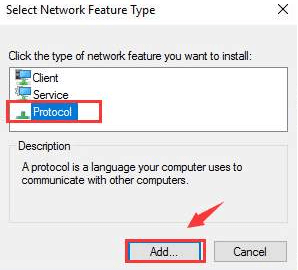
Шаг 5: Теперь выберите параметр «Надежный протокол многоадресной рассылки» и нажмите «ОК», чтобы установить протокол. 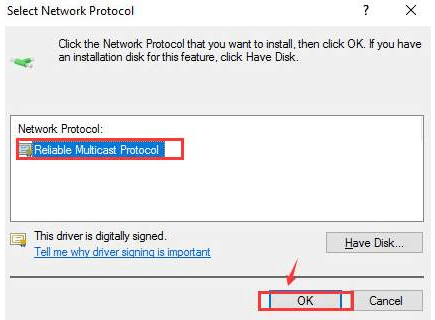
Дождитесь завершения процесса, а затем попробуйте повторно подключить WiFi или Ethernet, чтобы проверить, устранена ли проблема с подключением. Если этот трюк не сработал для вас, перейдите к следующему решению.
Читайте также: Драйвер Ethernet-контроллера Realtek
Решение 2. Отключите быстрый запуск
В Windows быстрый запуск — это функция, которая сокращает время, необходимое операционной системе для загрузки при попытке включить компьютер. Это выполняется путем сохранения определенных драйверов и связанных с ними процессов или программ в фоновом режиме вместо их удаления при завершении работы.
Но иногда обнаруживается, что эта функция конфликтует с функционированием подключенных устройств к неправильно настроенному или неправильному командному реле. Если это так, то отключение этой функции должно помочь вам избавиться от того, что Ethernet не имеет действительной ошибки конфигурации IP в Windows 11/10. Вот как:
Шаг 1: одновременно нажмите логотип Windows и клавишу S, чтобы открыть меню поиска. Введите Панель управления в текстовое поле и щелкните отображаемый точный результат поиска. 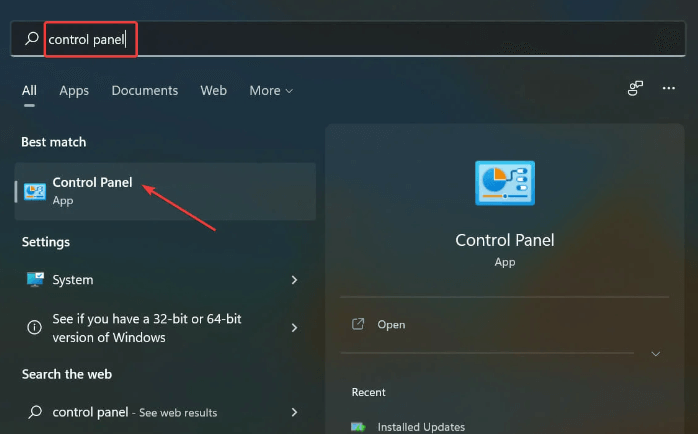
Шаг 2: После этого нажмите «Система и безопасность» . 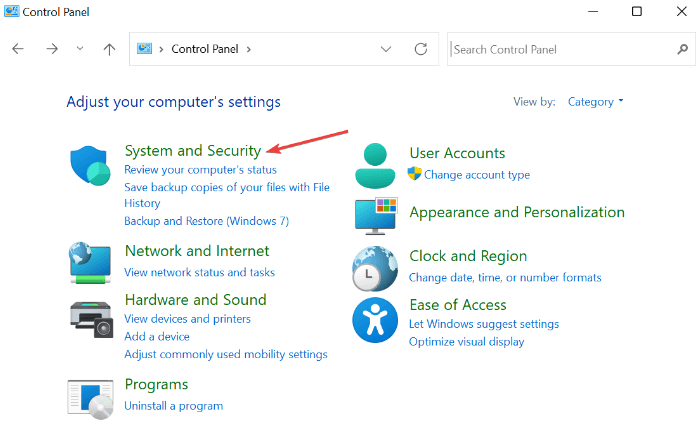
Шаг 3. В разделе «Электропитание» нажмите «Изменить назначение кнопок питания ». 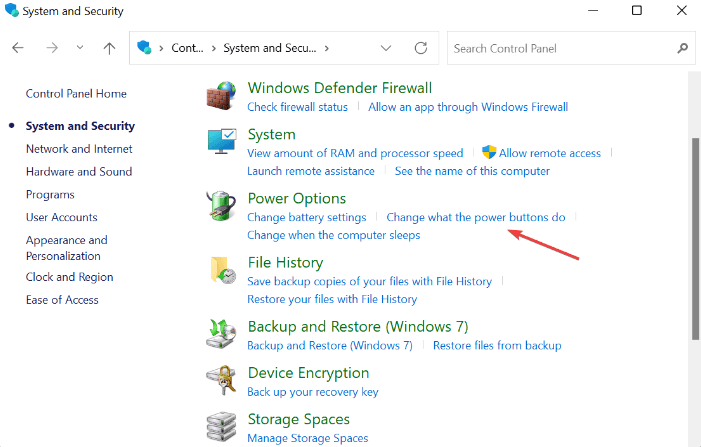
Шаг 4. Затем нажмите «Изменить настройки, которые в данный момент недоступны» . 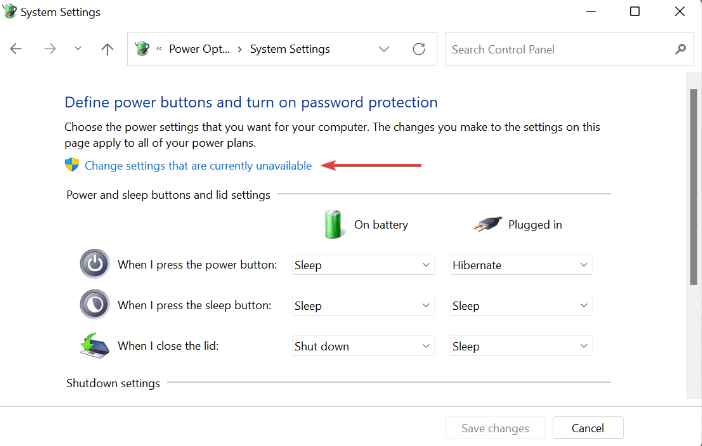
Шаг 5: Наконец, снимите флажок, показанный перед Включить быстрый запуск (рекомендуется), а затем нажмите Сохранить изменения, чтобы продолжить. 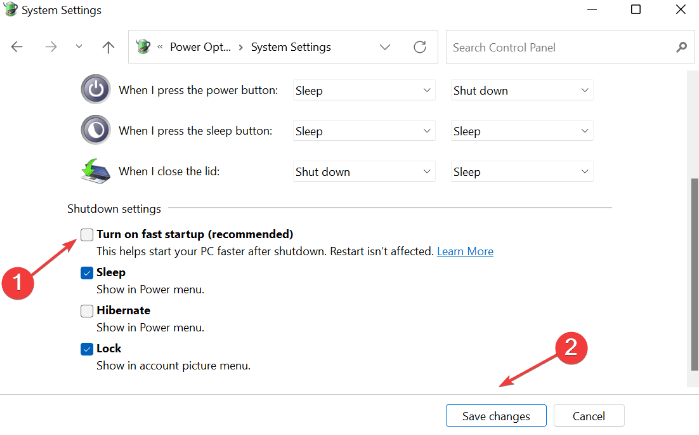
После этого перезагрузите компьютер, чтобы применить изменения и проверить проблему. Если Ethernet не имеет действительной IP-конфигурации, Windows 11 по-прежнему сохраняется, попробуйте другие решения.
Читайте также: Как исправить неработающий порт Ethernet в Windows
Решение 3. Обновите драйверы сетевого адаптера
Вы можете столкнуться с проблемами сети, если драйверы вашего сетевого адаптера либо повреждены, либо пропали без вести. Поэтому обновление сетевых драйверов — лучший способ справиться с такими проблемами.
Пользователи могут проверить наличие последних обновлений драйверов в Центре обновления Windows или загрузить и установить их вручную с официального сайта производителя. Кроме того, существует более простой и быстрый способ обновления устаревших драйверов устройств, т. е. использование стороннего программного обеспечения.

Мы рекомендуем Bit Driver Updater, специальное программное обеспечение, которое автоматически выполняет тщательное сканирование вашего компьютера на наличие последних обновлений драйверов и без проблем устанавливает наиболее совместимые из них. Кроме того, этот инструмент также обновляет и улучшает каждый бит ПК, поэтому вы всегда будете наслаждаться лучшей и более стабильной производительностью вашего устройства.
Наиболее важные функции Bit Driver Updater:
- Функция обновления драйверов в один клик.
- Первоклассная производительность.
- Оптимизатор системы.
- Планировщик сканирования.
- Мастер автоматического резервного копирования и восстановления.
- Круглосуточная техническая поддержка.
- Полная гарантия возврата денег, но в течение ограниченного времени.
- Автоматические обновления.
Действия по обновлению драйверов сетевого адаптера с помощью Bit Driver Updater:
Шаг 1: С помощью кнопки загрузки, указанной ниже, получите установку Bit Driver Updater бесплатно.
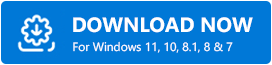
Шаг 2: Дважды щелкните установщик программного обеспечения и следуйте указаниям мастера для завершения установки.
Шаг 3. После успешной установки Bit Driver Updater запустите программу обновления драйверов на своем компьютере и нажмите «Сканировать». 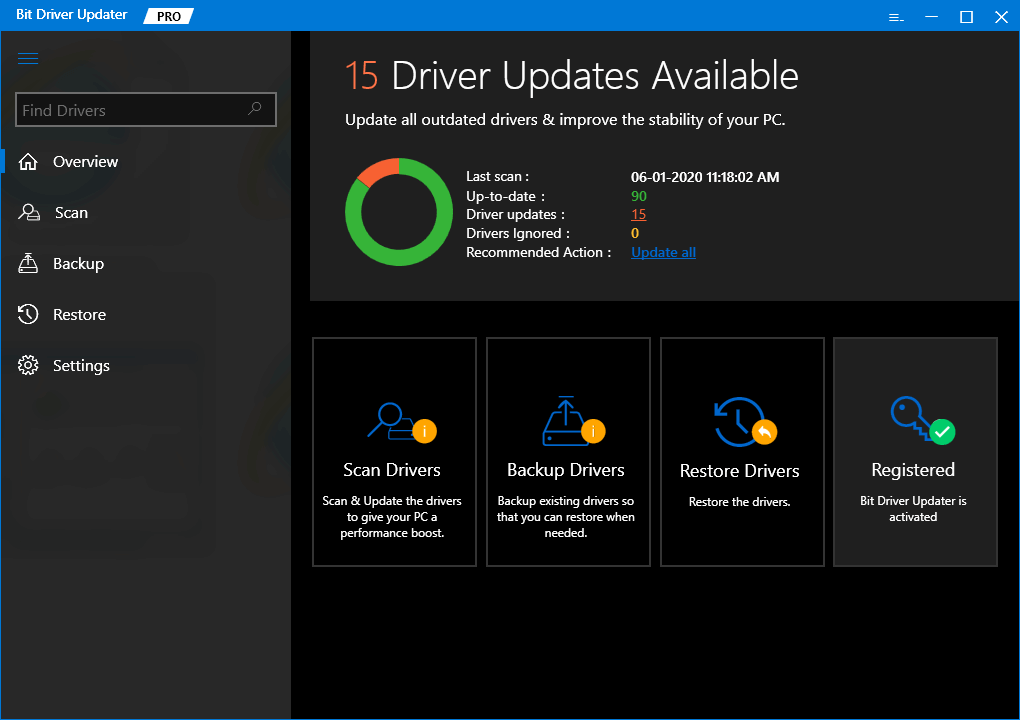
Шаг 4: Дождитесь завершения процесса. Нажмите кнопку «Обновить сейчас» рядом с проблемным драйвером сетевого адаптера. Если вы используете профессиональную версию Bit Driver Updater, вы можете обновлять и другие драйверы вместе с обновлением сетевых драйверов. Для этого вам просто нужно вместо этого нажать кнопку «Обновить все». 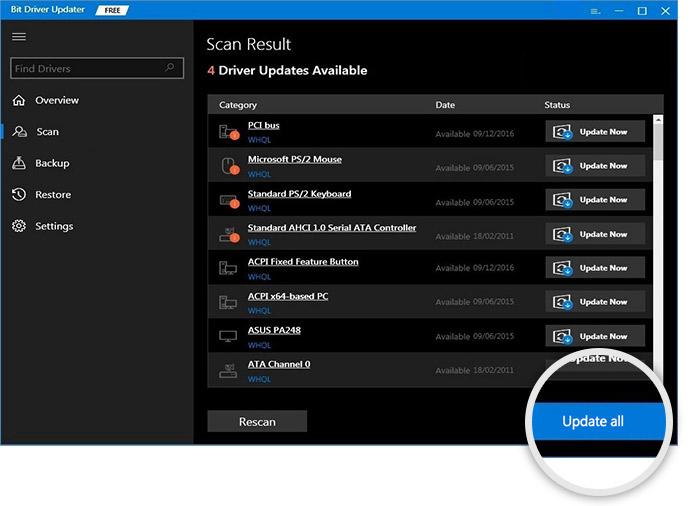
Это все! После установки последней версии драйверов проверьте, не имеет ли Ethernet допустимую IP-конфигурацию Windows 11/10 решена. Используйте другую тактику, если это не сработало.
Читайте также: Загрузка и обновление сетевого драйвера HP для Windows
Решение 4. Запустите командную строку
Иногда обновление настроек сети работает как по волшебству. Для этого выполните следующие действия:
Шаг 1: Запустите командную строку от имени администратора.
Шаг 2: Если появится всплывающее окно, нажмите YES, чтобы продолжить.
Шаг 3: Напишите следующие команды в окне командной строки (администратора) и обязательно нажимайте Enter после каждой команды.
ipconfig/flushdnsnbtstat -Rnbtstat -RRnetsh int ip reset C:\resetlog.txtnetsh сброс винсока
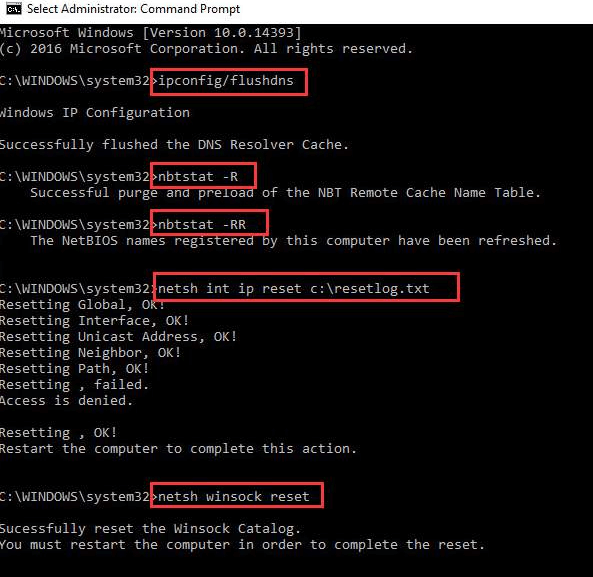
После этого перезагрузите компьютер, чтобы изменения вступили в силу.
Шаг 4: Нажмите клавиши Windows и X на клавиатуре и выберите «Сетевые подключения».
Шаг 5: Щелкните правой кнопкой мыши сетевой адаптер и выберите «Отключить». Хотя для продолжения процесса требуется разрешение администратора. 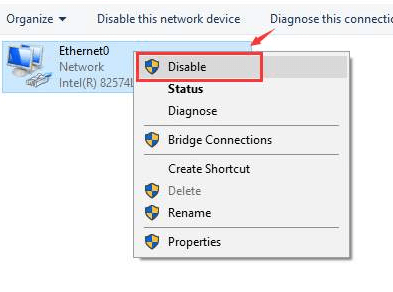
Шаг 6: Снова щелкните правой кнопкой мыши по своей сети и выберите «Включить». 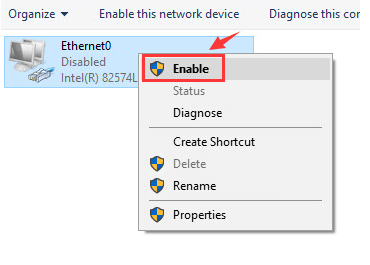
После включения попробуйте проверить сетевое соединение, чтобы убедиться, что проблема устранена. Если нет, перейдите к другому решению.
Решение 5. Измените настройки сетевого адаптера
Ничто не решило проблемы с Ethernet сверху? Не волнуйтесь, попробуйте изменить настройки сетевого адаптера в крайнем случае. Иногда причиной этого неудобства могут быть неправильные настройки сети. Чтобы исправить ошибку конфигурации Ethernet, не имеющую допустимого IP-адреса, выполните приведенные ниже действия.
Шаг 1: Нажмите одновременно клавиши Window и X на клавиатуре.
Шаг 2: Выберите « Сетевые подключения» из доступных вариантов. 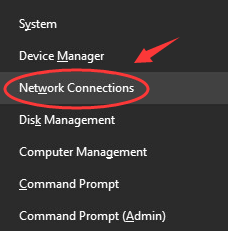
Шаг 3: Щелкните правой кнопкой мыши сетевой адаптер и нажмите «Свойства», чтобы продолжить. 
Шаг 4: После этого выберите Интернет-протокол версии 4 (TCP/IPv4).
Шаг 5: Далее нажмите «Свойства». 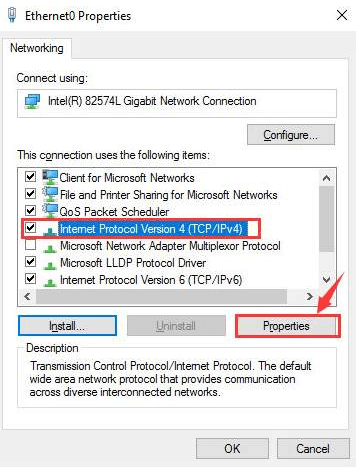
Шаг 6: В следующем запросе нажмите «Получить IP-адрес автоматически» и «Получить адрес DNS-сервера автоматически». 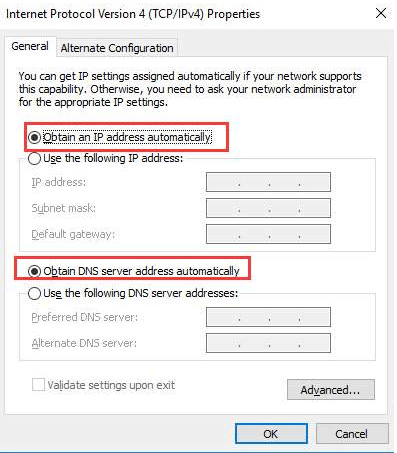
Шаг 7. Если проблема не устранена, выберите «Использовать следующие адреса DNS-серверов» и «Использовать следующий IP-адрес». 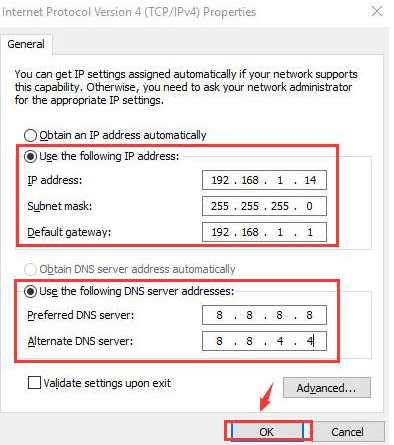
Наконец, нажмите OK, чтобы сохранить новые изменения. После этого перезагрузите компьютер, надеюсь, это должно исправить ошибку.
Читайте также: [Исправлено] Сетевое обнаружение отключено Windows
Ethernet не имеет допустимой конфигурации IP в Windows 11/10: ИСПРАВЛЕНО
Мы надеемся, что советы и рекомендации, перечисленные в этой статье, помогут вам решить проблемы с Ethernet, например, Ethernet не имеет действительной конфигурации IP и т. д. Пожалуйста, сообщите нам в разделе комментариев ниже, какое решение сработало для вас. В дополнение к этому, оставьте свои предложения или советы по этому поводу.
Прежде чем уйти, подпишитесь на нашу рассылку новостей, чтобы получать дополнительную информацию о технологиях. Кроме того, вы также можете следить за нами в наших социальных сетях: Facebook, Twitter, Instagram и Pinterest.
.
