Как исправить проводник, не отвечающий на Windows 10, 11
Опубликовано: 2023-02-23Если вы также столкнулись с ошибкой Windows 10 File Explorer, которая не отвечает на вашем устройстве, следуйте решениям, представленным в этом руководстве, и мгновенно избавьтесь от проблемы.
File Explorer — один из самых важных элементов ПК с Windows. Это основное приложение, позволяющее запускать и использовать интерфейс операционной системы. С помощью File Explorer вы также можете получить доступ к различным документам, изображениям, видео и другим данным, имеющимся на компьютере.
Поскольку эта утилита очень важна для использования Windows, она создает хаос, если появляется ошибка Windows File Explorer, которая не отвечает. С этой проблемой сталкиваются многие пользователи. Как правило, причиной ошибки являются неверные настройки конфигурации системы, устаревшие драйверы и т. д. Такие ошибки прерывают работу утилиты и вызывают ошибку «не отвечает». Однако беспокоиться не о чем.
С помощью этого простого руководства мы рассмотрим решения, которые помогут исправить проводник Windows, не реагирующий на ошибки Windows 10/11. Все решения, представленные здесь, были представлены вам после обширных исследований, поэтому они вполне надежны. Итак, давайте сразу посмотрим на решения.
Решения для исправления Windows File Explorer не отвечает
В следующих разделах этой статьи вы найдете ряд решений, позволяющих исправить не отвечающий File Explorer и связанные с ним ошибки в Windows. Выполните эти решения одно за другим, как указано в списке, чтобы легко избавиться от ошибки.
Исправление 1: перезапустите проводник
Первое, что вы должны попытаться исправить, — это перезапустить процесс. Перезапуск позволит приложению получить чистую загрузку и, следовательно, удалить проблемные атрибуты, прерывающие его работу. Для перезапуска проводника вы можете воспользоваться помощью диспетчера задач или командной строки. Посмотрим, как эти двое работают.
Перезапустите проводник с помощью диспетчера задач.
Выполните следующие шаги и просто перезапустите утилиту с помощью диспетчера задач:
- Нажмите клавишиCtrl+Shift+Esc на клавиатуре, чтобы открыть диспетчер задач.
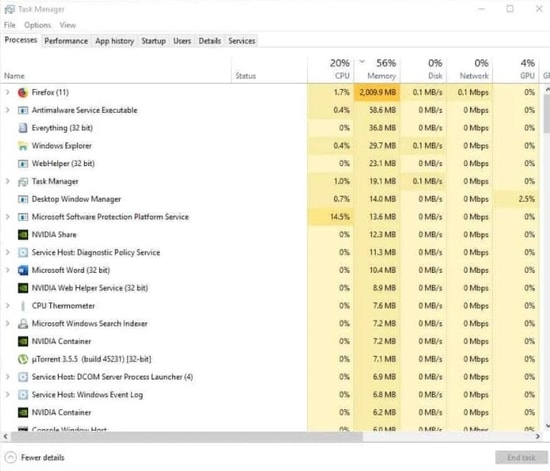
- Когда инструмент появится, щелкните правойкнопкой мыши проводник и закройтеего.
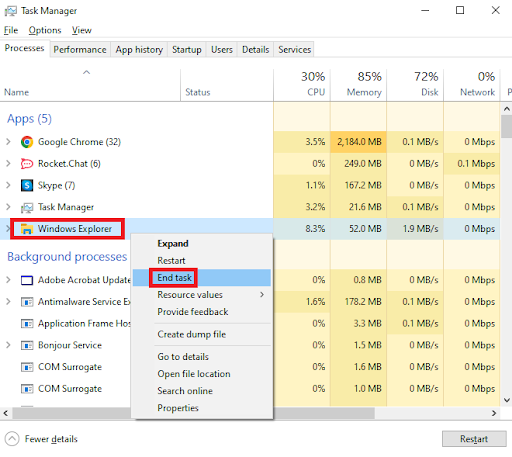
- Щелкните меню«Файл» и выберите «Запустить новую задачу».

- В появившемся диалоговом окне введитеexplorer.exe и нажмите Enter.
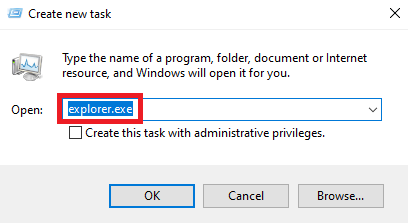
Теперь попробуйте запустить проводник по мере необходимости. Однако, если по какой-либо причине перезапуск не работает, а ошибка «Проводник Windows 10 не отвечает» по-прежнему появляется, выполните следующее исправление, чтобы перезапустить приложение с помощью командной строки.
Перезапустите проводник с помощью командной строки.
Как вы, возможно, уже знаете, командная строка — это интерпретатор командной строки, который может контролировать и изменять любой аспект операционной системы. Вы можете использовать то же самое для перезапуска Проводника. Все, что вам нужно сделать, это
- Нажмите клавишиWin + S , введите «Командная строка»и нажмите«Запуск от имени администратора».

- НажмитеДа и продолжайте.
- Скопируйте и вставьте следующую команду в утилиту, чтобы закрыть службы File Explorer (нажмите клавишу Enter после ввода команды).
тасккилл /ф /им проводник.exe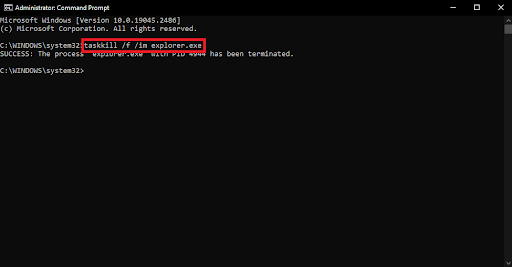
- Затем введите следующую команду, чтобы перезапустить проводник (нажмите клавишу Enter после ввода команды).
запустить проводник.exe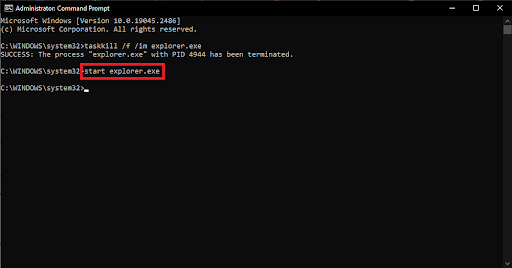
Если перезагрузка не работает для вашей системы и проблема с проводником Windows не отвечает, мы думаем, что вам поможет следующее решение.
Читайте также: Лучшее программное обеспечение для копирования файлов для ПК с Windows
Исправление 2: обновите драйверы, чтобы исправить не отвечающий проводник Windows
Еще одна из наиболее распространенных причин всех ошибок, связанных с тем, что проводник Windows 10 не отвечает, — это устаревшие драйверы. Драйверы являются основным источником для правильной работы любого устройства. Это связано с тем, что драйвер позволяет системе получать доступ к устройству и управлять им соответствующим образом. Таким образом, становится совершенно необходимым постоянно обновлять драйверы.

Существует несколько ручных методов обновления драйверов. В качестве альтернативы существует только один автоматический метод, в котором говорится, что вы воспользуетесь помощью надежного и лучшего средства обновления драйверов для этой задачи. Bit Driver Updater — один из лучших инструментов, которые вы можете использовать. Программное обеспечение предоставляет вам множество функций, таких как планирование обновления драйверов, резервное копирование и восстановление драйверов, сертифицированные драйверы и т. д.
Инструмент очень прост в использовании и требует всего пару кликов для обновления и установки устаревших, сломанных или отсутствующих драйверов.
Исправить проводник Windows 10, не отвечающий с помощью Bit Driver Updater:
Выполните ряд шагов, приведенных ниже, чтобы обновить драйверы и устранить все типы проблем, связанных с проводником:
- Загрузите и установите программное обеспечение Bit Driver Updater, нажав кнопку ниже.
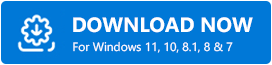
- Запустите программное обеспечение и начните сканирование системы на наличие устаревших драйверов с помощью кнопки «Сканировать драйверы».
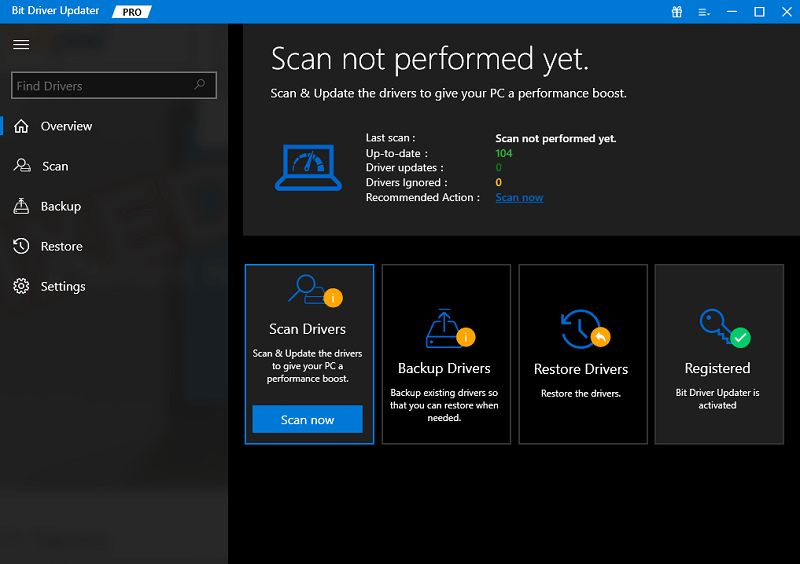
- Подождите, пока продолжится сканирование и появится список устаревших и неисправных драйверов. Нажмите кнопку«Обновить все» , чтобы мгновенно загрузить драйверы или загрузить отдельные драйверы в соответствии с вашими требованиями.
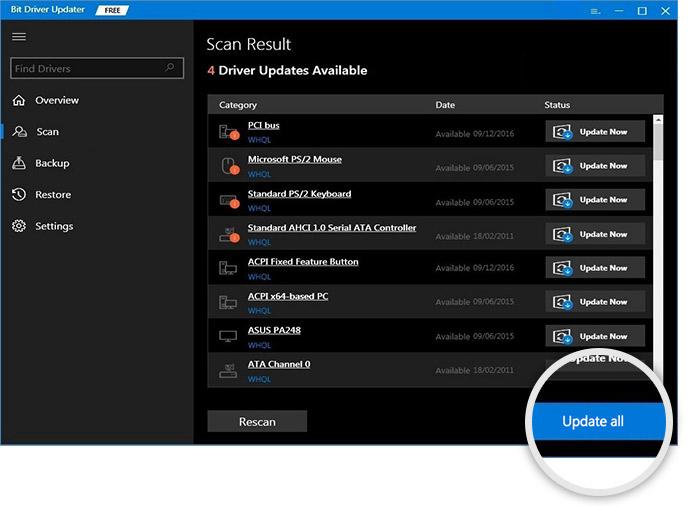
Когда все необходимые драйверы будут обновлены, перезагрузите систему и посмотрите, как прекрасно работает инструмент, чтобы исправить ошибки Windows 10 File Explorer, которые не отвечают. Однако обратитесь за помощью к следующему решению, если проблема все еще беспокоит вас.
Исправление 3. Запустите команду проверки файлов
Windows может столкнуться с различными проблемами, когда системные файлы выходят из строя. Чтобы избавиться от таких файлов и исправить их, вы можете использовать команду проверки системных файлов. Эта команда запускается с помощью командной строки, поэтому вам нужно запустить то же самое, чтобы продолжить. Следуйте шагам, показанным ниже, чтобы точно знать, что вам нужно сделать:
- Нажмите клавишиWin + S , введите «Командная строка»и нажмите«Запуск от имени администратора».

- НажмитеДа и продолжайте.
- Скопируйте и вставьте следующую команду в утилиту, чтобы закрыть службы File Explorer (нажмите клавишу Enter после ввода команды).
sfc/scannow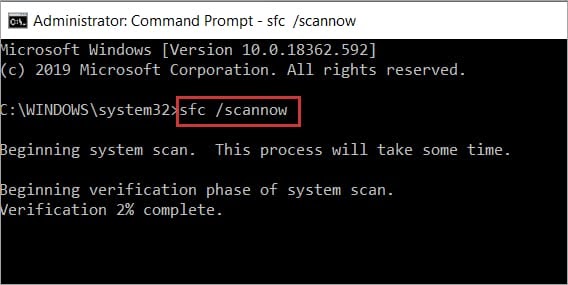
Когда сканирование завершится, утилита исправит ошибки, которые присутствуют в ОС. Если проблема с тем, что проводник Windows 10 не отвечает, не устранена, воспользуйтесь следующим решением.
Читайте также: [Исправлено] Диспетчер окон рабочего стола High GPU в Windows 10, 11
Исправление 4. Обновите операционную систему Windows.
Не всегда обязательно, чтобы ошибка, присутствующая в вашей системе, была причиной того, что проводник Windows не отвечает на Windows 10. Иногда такие проблемы могут вызывать ошибки в операционной системе. Следовательно, чтобы устранить ошибку, обновление Windows является единственным жизнеспособным решением. Выполните следующие действия, чтобы узнать, как обновить Windows до последней версии:
- Нажмите клавиши Win+I и откройте настройки «Обновление и безопасность».
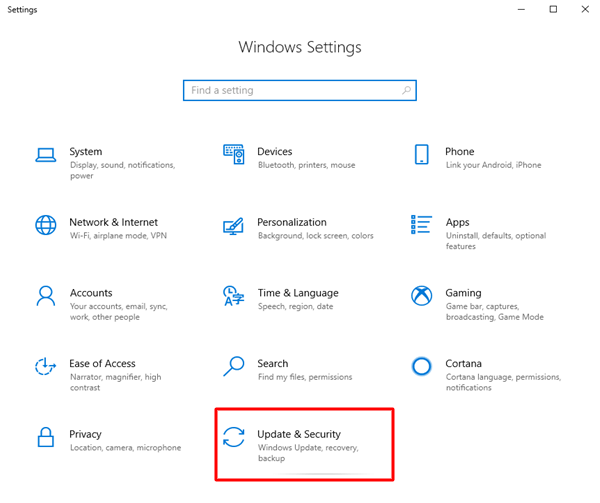
- Подождите, пока загрузятся настройки обновления Windows.Нажмите Проверить наличие обновлений, чтобы продолжить.
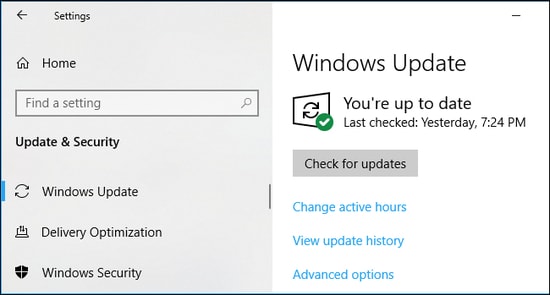
- Если на экране появятся какие-либо обновления, нажмите кнопку«Загрузить и установить» .
Попробуйте следующее и последнее решение, если ошибка «Проводник не отвечает» сохраняется.
Исправление 5: удалить всю историю проводника
Последнее решение, если не удается исправить проводник Windows, не реагирующий на ошибку Windows 10, — удалить историю проводника. Проводник сохраняет историю того, что вы делаете и как вы работаете для вашей помощи. Очистка этой истории может легко вам помочь. Следуйте инструкциям ниже для удобства:
- Нажмите клавиши Win + S , введите Панель управленияизапуститеинструмент.
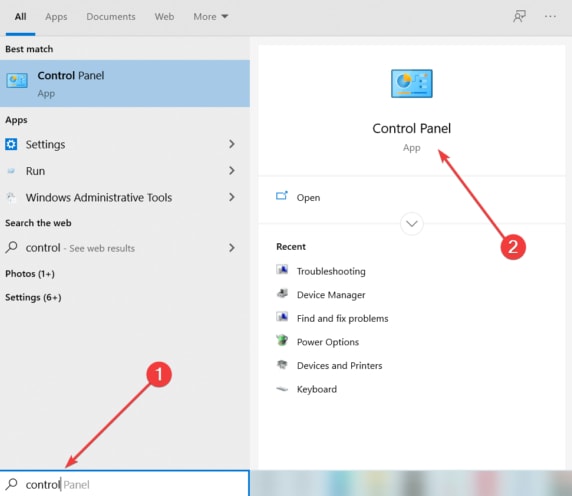
- Установите параметр«Просмотр по» на «Крупные значки», чтобы продолжить.
- Нажмите«Параметры проводника» .
- В категории « Конфиденциальность» нажмите кнопку «Очистить».
Читайте также: Как исправить системные прерывания при высокой загрузке ЦП [ИСПРАВЛЕНО]
Проводник Windows не отвечает: исправлено
На этом мы заканчиваем это простое руководство, которое позволяет вам непрерывно запускать проводник на вашем устройстве. Используя представленные здесь решения, вы можете легко запустить приложение и использовать его по мере необходимости. Все эти решения опробованы и проверены, поэтому они наверняка позволят вам избавиться от всех ошибок.
Кроме того, если вам нужна какая-либо помощь в устранении ошибки «Проводник не отвечает», позвольте нам помочь вам. Задавайте свои вопросы в комментариях ниже. Вы также можете представить свои предложения, связанные с блогом в том же. Если вам понравилась эта статья или мы смогли вам помочь, поддержите нас, подписавшись на информационный бюллетень со страницы. Укажите свой адрес электронной почты для подписки. Вы также можете подписаться на нас в Instagram, Facebook, Pinterest, Tumblr и Twitter.
