Как исправить сбой Final Fantasy XV на ПК с Windows {решено}
Опубликовано: 2022-02-28Final Fantasy XV продолжает падать на ПК с Windows? Если да, то вы попали в нужное место, здесь вы узнаете несколько эффективных решений для решения этой проблемы .
Final Fantasy XV, разработанная и изданная Square Enix, является пятнадцатой основной частью лучшей ролевой игры Final Fantasy. Ее можно запускать на нескольких платформах, включая Xbox One, Microsoft Windows, Google Stadia и PlayStation 4. Несомненно, игра приносит нам массу удовольствия и удовольствия до тех пор, пока не произойдет сбой или зависание в вашей системе. И недавно многие игроки жаловались на проблемы с вылетом Final Fantasy XV. Это очень расстраивает. Но, к счастью, в Интернете есть несколько исправлений, которые помогут вам избавиться от этой проблемы. В этой статье мы собираемся показать вам, как легко и быстро исправить сбой Final Fantasy XV на ПК с Windows.
Список решений для исправления сбоя Final Fantasy XV на ПК с Windows 10, 8, 7
Здесь мы собрали 5 удобных тактик, которые вы можете использовать, чтобы исправить сбой Final Fantasy XV на ПК. Тем не менее, нет необходимости пробовать все из них, просто просмотрите их и выберите тот, который лучше всего подходит для вас. Теперь, без лишних слов, приступим:
Решение 1. Проверьте файлы игры
Если есть какие-либо поврежденные или испорченные файлы игры, Final Fantasy XV может вылететь. Итак, для решения вопроса можно попробовать проверить целостность файлов игры. Вот как исправить сбой Final Fantasy XV на ПК, восстановив поврежденные файлы игры.
Шаг 1: Запустите Steam на своем ПК и войдите в свою учетную запись.
Шаг 2: Затем нажмите БИБЛИОТЕКА .
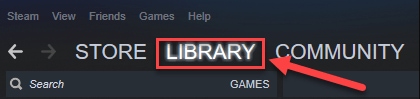
Шаг 3: Щелкните правой кнопкой мыши на своей игре, т.е. Final Fantasy XV, а затем щелкните Свойства…
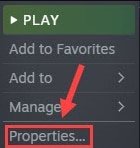
Шаг 4: После этого нажмите на вкладку ЛОКАЛЬНЫЕ ФАЙЛЫ .
Шаг 5: Затем нажмите ПРОВЕРИТЬ ЦЕЛОСТНОСТЬ ИГРОВЫХ ФАЙЛОВ… 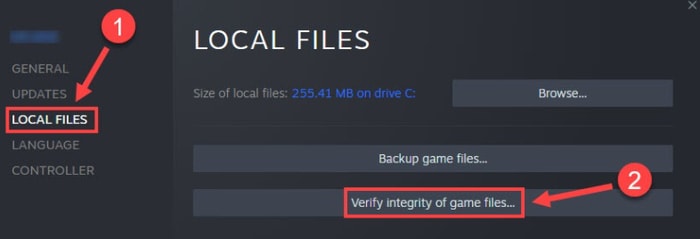
Шаг 6: Теперь Steam начнет проверять файлы вашей игры, а позже автоматически исправит обнаруженные проблемы.
Шаг 7: Чтобы завершить процесс, вам необходимо следовать инструкциям на экране.
Когда все будет готово, снова запустите Steam и снова запустите Final Fantasy XV, чтобы проверить проблему. Кроме того, попробуйте следующее решение, если Final Fantasy XV продолжает падать в Windows.
Читайте также: Как исправить сбой God of War на ПК с Windows
Решение 2. Обновите драйверы графического процессора
Устаревший или поврежденный графический драйвер — одна из наиболее распространенных причин сбоев или сбоев в работе игры. Чтобы играть в игру плавно и правильно, без каких-либо сбоев или проблем, вам необходимо убедиться, что вы используете последнюю или наиболее совместимую версию драйверов графического процессора. Производители видеокарт, такие как Intel, NVIDIA, AMD и т. д., продолжают выпускать последние версии драйверов для повышения эффективности своих видеокарт. Итак, найти правильные и самые свежие драйвера можно на официальном сайте производителя. Затем загрузите и вручную установите драйверы в соответствии с версией ОС Windows.
Но для этого требуется достаточно времени и хороший объем технических знаний. Итак, если у вас нет времени и необходимых навыков работы с компьютером для обновления графических драйверов вручную, вы можете сделать это автоматически без каких-либо проблем, используя доверенную стороннюю программу обновления драйверов, такую как Bit Driver Updater.
Bit Driver Updater — всемирно признанная программа, которая автоматически определяет вашу систему и находит для нее наиболее подходящие драйверы. Пользователь может использовать бесплатную или профессиональную версию для замены устаревших драйверов. С профессиональной версией Bit Driver Updater вы можете обновить все устаревшие драйверы в два щелчка мыши. Кроме того, вы получаете полную техническую поддержку и 60-дневную гарантию полного возврата средств. Теперь выполните простые шаги, описанные ниже, чтобы использовать Bit Driver Updater:
Шаг 1. С помощью приведенной ниже кнопки загрузите бесплатно Bit Driver Updater.
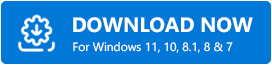
Шаг 2: Дважды щелкните загруженный файл и следуйте инструкциям на экране, чтобы завершить процесс установки.

Шаг 3: После установки запустите утилиту обновления драйверов на своем компьютере и нажмите кнопку « Сканировать » слева.
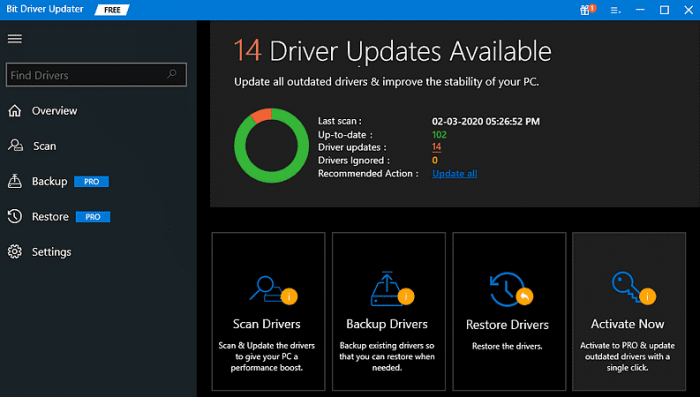
Шаг 4: Дождитесь завершения сканирования на 100%. Затем нажмите кнопку « Обновить все », чтобы установить последнюю версию всех драйверов для ПК. Если вы используете бесплатную версию Bit Driver Updater, нажмите кнопку «Обновить сейчас», показанную рядом с драйвером, который вы хотите обновить.
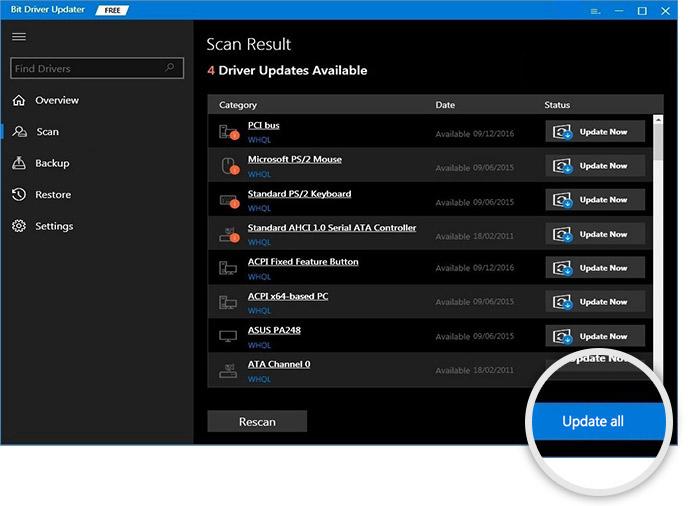
Наконец, перезагрузите компьютер, чтобы применить изменения, и перезапустите Final Fantasy, чтобы проверить, исчезла ли проблема.
Читайте также: Как исправить, что программное обеспечение Oculus не устанавливается на ПК с Windows [РЕШЕНО]
Решение 3. Прекратите разгон
Несомненно, разгон вашего процессора поможет ПК полностью раскрыть свой потенциал. Но это также может привести к сбою вашей игры, такой как Final Fantasy XV, при максимальной частоте вашего процессора.
Итак, если ваша система разгоняет ваш процессор, попробуйте сбросить его. Возврат к значению по умолчанию может помочь вам справиться с такими проблемами, как зависание или сбой. После этого проверьте, работает ли он. Если нет, перейдите к решениям, представленным ниже.
Решение 4. Измените размер файла подкачки
Вы можете столкнуться с проблемой сбоя игры во время игры в Final Fantasy, если размер файла подкачки установлен неправильно. Если это так, вы можете изменить настройки размера файла подкачки, чтобы решить проблему. Ниже показано, как это сделать:
Шаг 1. Откройте панель управления и убедитесь, что выбран параметр «Просмотр по категории» .
Шаг 2: Затем нажмите « Система и безопасность» .
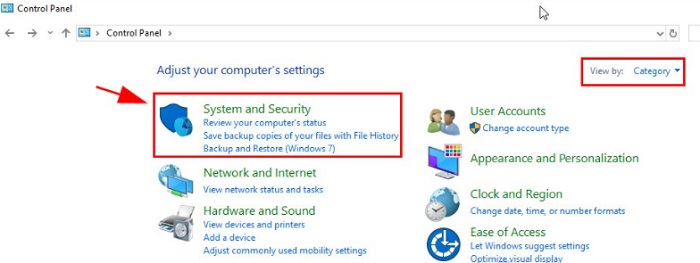
Шаг 3: Нажмите « Система» , чтобы продолжить.
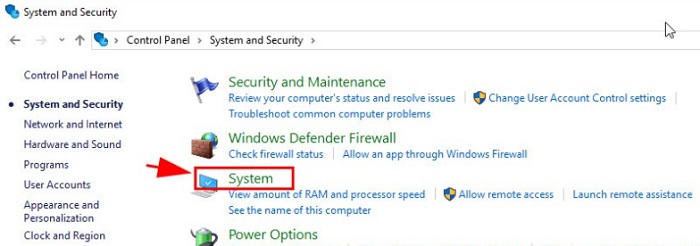
Шаг 4: После этого нажмите « Дополнительные параметры системы» слева.
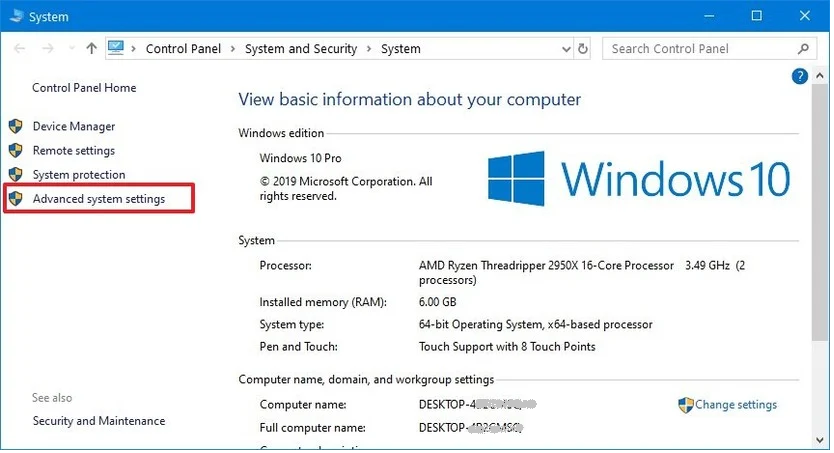
Шаг 5: В окне «Свойства системы» нажмите « Настройки » в разделе «Производительность».
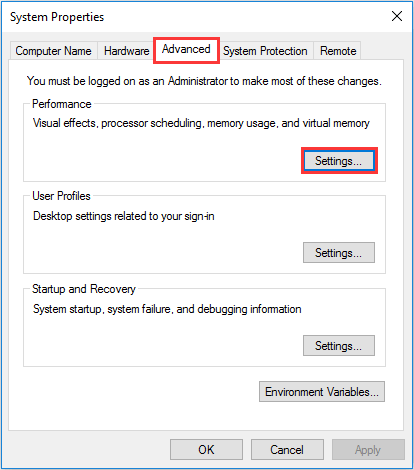
Шаг 6: Теперь вы увидите всплывающее окно «Параметры производительности», здесь вам нужно выбрать вкладку «Дополнительно» . Затем нажмите « Изменить …» в разделе «Виртуальная память».
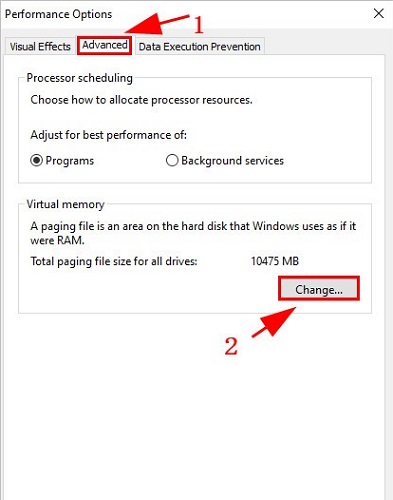
Шаг 7: Если вы заметили, что размер файла подкачки уже установлен вручную, установите его автоматически. Для этого нужно просто поставить галочку напротив Автоматически управлять размером файла подкачки для всех дисков.
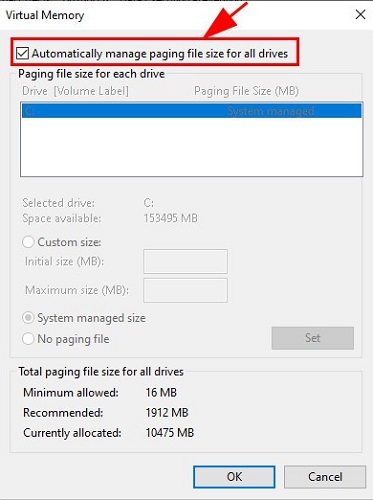
Шаг 8: Наконец, нажмите «ОК ».
После установки размера файла подкачки с ручного на автоматический перезагрузите компьютер и попробуйте снова запустить игру, просто чтобы проверить, предотвращает ли это сбой игры. Если нет, попробуйте другое решение.
Решение 5. Переустановите игру
Не паникуйте, если приведенное выше решение не помогло устранить проблему с вылетом игры, попробуйте переустановить соответствующую игру, например Final Fantasy XV. Это приведет к автоматическому сбросу настроек игры и удалению данных кеша игры, кроме того, это может привести к удалению того, что вызывает сбой Final Fantasy. Однако вам необходимо сначала удалить текущую установленную версию игры вместе со связанными с ней файлами и папками, а затем вы можете переустановить игру.
Читайте также: Как исправить, что Lost Ark не запускается в 2022 году (100% работает)
Сбой Final Fantasy XV на ПК с Windows: РЕШЕНО
Таким образом, можно легко исправить сбой Final Fantasy XV на ПК. Мы надеемся, что вышеупомянутые решения помогут вам играть в игру гладко, как вы ожидаете. Пожалуйста, дайте нам знать в комментариях ниже, если у вас есть какие-либо вопросы или дополнительные предложения.
Если вы найдете это руководство по устранению неполадок полезным, подпишитесь на нашу рассылку, чтобы получать более информативные статьи. Кроме того, вы также можете подписаться на нас в Facebook, Twitter, Instagram и Pinterest.
