Как исправить зависание Firefox в Windows 10, 11
Опубликовано: 2023-05-17Часто ли Firefox зависает или неожиданно закрывается в Windows 10, 11?Продолжайте читать, чтобы узнать о наиболее эффективных решениях для устранения проблемы с зависанием Firefox.
Пользователи Windows 10/11 могут рассмотреть возможность использования Mozilla Firefox, поскольку это один из старейших и самых надежных доступных браузеров. Firefox — надежный браузер, который также является одним из самых полезных из-за миллионов пользователей. Когда вы пытаетесь использовать Firefox, есть большая вероятность, что вы можете столкнуться с некоторыми трудностями, несмотря на то, что бывают случаи, когда он может работать так, как планировалось. Одной из проблем, вызывающих наибольшее разочарование у тех, кто использует Windows 10, является тот факт, что Firefox часто дает сбой или зависает без видимой причины. Это может произойти, как только вы запустите Firefox или каждый раз, когда вы открываете более одной вкладки в браузере.
Важно иметь в виду, что эта проблема может проявляться по-разному и в самых разных условиях. Вам повезло, так как эта проблема может быть решена раз и навсегда, и Firefox может возобновить свою обычную работу благодаря нескольким доступным вам решениям.
Когда Firefox зависает, он больше не будет реагировать на клики, которые вы делаете на различных веб-сайтах. Вы, должно быть, очень расстроены, верно? Не беспокойтесь. Используя решения, описанные в этой статье, вы сможете найти источник проблемы.
Однако, прежде чем выполнять какие-либо дальнейшие процедуры устранения неполадок, настоятельно рекомендуется сначала выполнить перезагрузку. Возможно, быстрый перезапуск решит проблему.
Почему мой Mozilla Firefox продолжает зависать?
Существует множество потенциальных причин сбоя Firefox на компьютерах с Windows 10/11. К наиболее распространенным относятся следующие:
- Есть вероятность, что браузер Firefox устарел и может нуждаться в обновлении.
- Также существует вероятность того, что используемая вами версия Windows 10 устарела.
- Firefox может перестать отвечать из-за несовместимого кеша и других настроек, конфликтующих друг с другом.
- Когда Firefox установлен неправильно, он время от времени может зависать или зависать.
- Несовместимые надстройки и расширения — еще одна серьезная проблема.
5 лучших исправлений для Firefox продолжает сбой / зависание в Windows 10/11
Ниже перечислены некоторые проверенные обходные пути, которые вы можете использовать, чтобы исправить зависание Firefox в Windows 11/10. Взгляните на них!
Исправление 1: отключить аппаратное ускорение
Функция, известная как «аппаратное ускорение», дает Firefox возможность отображать графически насыщенный онлайн-контент с помощью графического процессора вашего компьютера. Он активирован в состоянии по умолчанию. Однако ряд пользователей обнаружили, что отключение аппаратного ускорения помогает решить проблему зависания приложения. Вы также можете попробовать. Для этого просто выполните следующие действия:
- Чтобы получить доступ к меню, найдите кнопку меню (три горизонтальные линии) и нажмите на нее. После этого выберите вкладку«Параметры» .
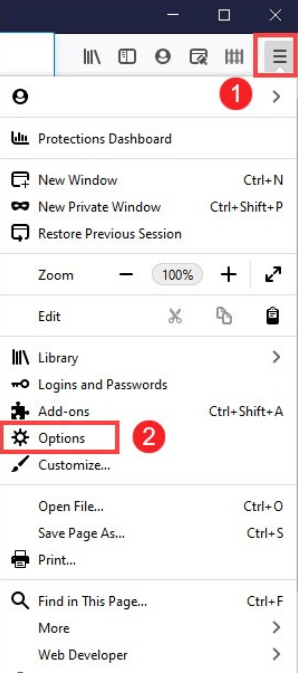
- Перейдите на страницу «Общие», а затем прокрутите вниз дораздела «Производительность» .Снимите флажок«Использовать рекомендуемые параметры производительности» , чтобы увидеть возможность использования аппаратного ускорения.
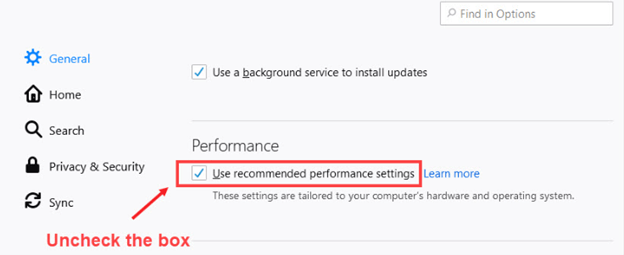
- Убедитесь, что флажок«Использовать аппаратное ускорение, когда доступно» не установлен .
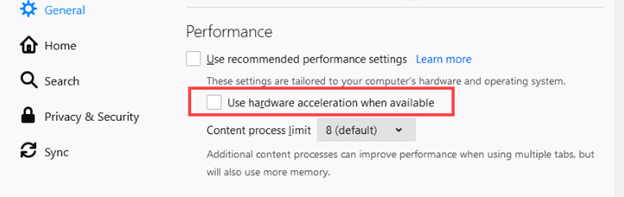
- В правом верхнем углу Firefox найдите кнопку меню (она выглядит как три строки) и нажмите на нее. Затем выберите «Выход». Подождите, пока Firefox не будет полностью взволнован.
- Перезапустите Firefox и проверьте, сохраняется ли проблема. Если Firefox продолжает зависать в Windows 7, 8, 10, 11, попробуйте следующие решения.
Читайте также: Как исправить проблемы с зависанием компьютера
Исправление 2: убедитесь, что вы используете самую последнюю версию
Самая последняя версия Firefox может решить значительное количество проблем и значительно повысить производительность. Поэтому, если вы хотите решить проблему с зависанием Firefox, может помочь обновление до самой последней версии.
Автоматическое обновление программного обеспечения включено в Firefox по умолчанию. Однако в случае, если обновление загружено, но не установлено, у вас всегда есть возможность обновить его вручную. Вот как вы можете это сделать:
- Чтобы получить доступ к меню, найдитекнопку меню (три горизонтальные линии) и нажмите на нее.
- Далее выберите пункт «Справка» .
- Нажмите кнопку «О Firefox» .
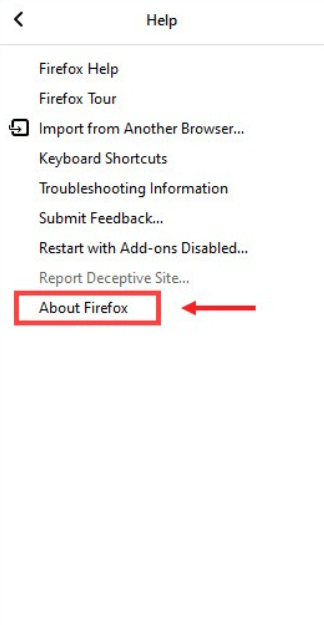
- Теперь появится окно под названием «О Mozilla Firefox», и Firefox будет искать доступные обновления и автоматически загружать их. Нажмитекнопку «Перезагрузить для обновления Firefox» после завершения загрузки.
После этого проверьте, правильно ли работает Firefox после его перезапуска. Если он продолжает зависать, перейдите к следующему возможному решению.
Исправление 3: удалите свою историю в Firefox
Большой объем информации, такой как веб-сайты, которые вы посетили, файлы, которые вы загрузили, и многое другое, автоматически восстанавливается Firefox. Однако существуют обстоятельства, при которых могут возникнуть такие проблемы, как зависание или сбой Firefox. В свете этого всегда рекомендуется регулярно стирать историю просмотров, файлы cookie и кеш. Вот как:

- Чтобы получить доступ к меню, найдите кнопку меню (три горизонтальные линии) и нажмите на нее.
- После этого выберите «Библиотека» в появившемся подменю.
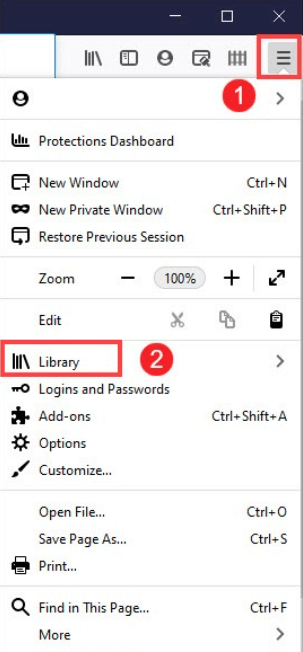
- Когда появится окно «Библиотека», выберите«История» в раскрывающемся меню.
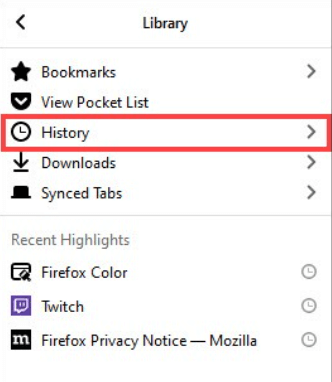
- ВыберитеОчистить недавнюю историю…
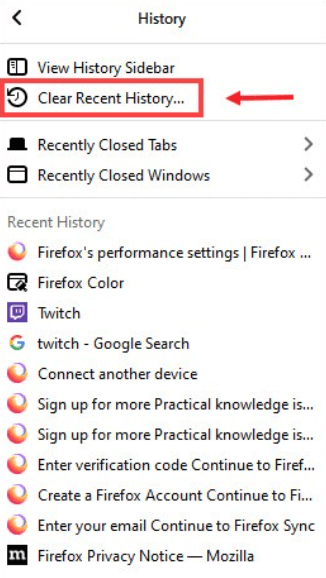
- Когда появится новое окно, просто нажмите кнопкуОК .
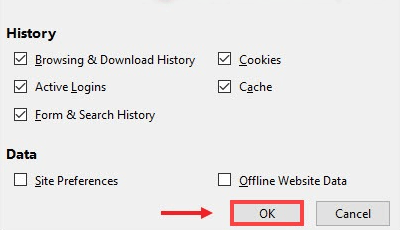
После того, как вы удалили всю историю из Firefox, вам следует перезапустить браузер, чтобы проверить, сохраняется ли проблема. Если это так, не волнуйтесь. Есть и другие решения, которые наверняка помогут вам исправить то, что Firefox постоянно вылетает из Windows 11/10.
Читайте также: Как исправить сбой Windows 11 {решено}
Исправление 4: отключение надстроек
Firefox может перестать отвечать, если расширение несовместимо или устарело. Поэтому, чтобы избавиться от таких проблем, как сбой или зависание Firefox, вы должны вручную отключить их. Выполните следующие шаги, чтобы сделать то же самое:
- Чтобы получить доступ к меню, найдите кнопку меню (три горизонтальные линии) и нажмите на нее.
- После этого перейдите на вкладку«Дополнения» .
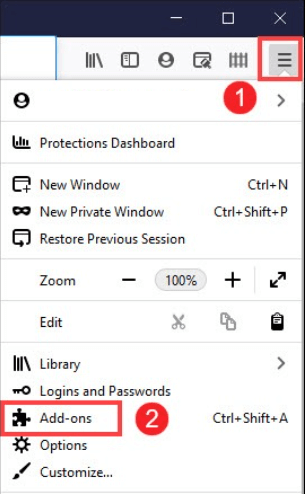
- Когда вкладка откроется, перейдите в область«Включено » и убедитесь, что включенные вами расширения переведены в положение «ВЫКЛ.».
После внесения необходимых изменений вам следует перезапустить Firefox и проверить, решило ли это проблему.
Исправление 5: обновите графический драйвер
Обновления драйверов исправляют ошибки и обеспечивают совместимость с другими программными продуктами, установленными на вашем компьютере. Чтобы получить более высокий уровень производительности вашей системы, настоятельно рекомендуется часто обновлять графические драйверы, а также другие драйверы устройств.
Вы можете обновить графический драйвер одним из двух способов:
- Ручная загрузка драйверов: NVIDIA и AMD постоянно выпускают драйверы для себя.Вы можете приобрести их, перейдя на веб-сайт производителя, выполнив поиск соответствующих драйверов, а затем вручную загрузив их с веб-сайта.
После загрузки драйверов вам нужно будет дважды щелкнуть загруженный файл, а затем следовать инструкциям, появляющимся на экране, чтобы установить драйверы. Этот метод обновления драйверов требует определенных знаний о компьютерах, а также терпения, поскольку он требует от вас поиска в Интернете конкретного драйвера, который вам нужен, его загрузки, а затем установки вручную, выполнив ряд шагов.
- Автоматическая загрузка драйверов: это самый быстрый и простой способ выполнить работу.Чтобы сделать все, требуется всего несколько щелчков мыши, что упрощает работу даже для новичков.
Вы можете обновить драйверы автоматически с помощью Bit Driver Updater, если у вас нет времени, терпения или необходимых технических знаний, чтобы делать это вручную.
Bit Driver Updater автоматически определит конфигурацию вашего компьютера и найдет для него подходящие драйверы. От вас не требуется точного понимания операционной системы, используемой на вашем компьютере, от вас не требуется рисковать загрузкой и установкой неподходящего драйвера, и от вас не требуется беспокоиться об ошибке при установке. Bit Driver Updater предоставляет только доверенные и сертифицированные драйверы WHQL. Инструмент также поставляется с мастером автоматического резервного копирования и восстановления. Кроме того, с помощью этой утилиты обновления драйверов вы также можете запланировать сканирование драйверов в соответствии с вашими предпочтениями.
Независимо от того, используете ли вы бесплатную версию Bit Driver Updater или версию Pro, у вас есть возможность автоматически обновлять драйверы. Однако, если у вас есть версия Pro, для этого потребуется всего два клика:
- Загрузите и установите средство обновления битовых драйверов.
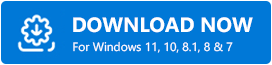
- Запустите Bit Driver Updater, а затем выберите параметр «Сканировать» на левой панели. После этого Bit Driver Updater просканирует ваш компьютер на наличие проблемных драйверов.
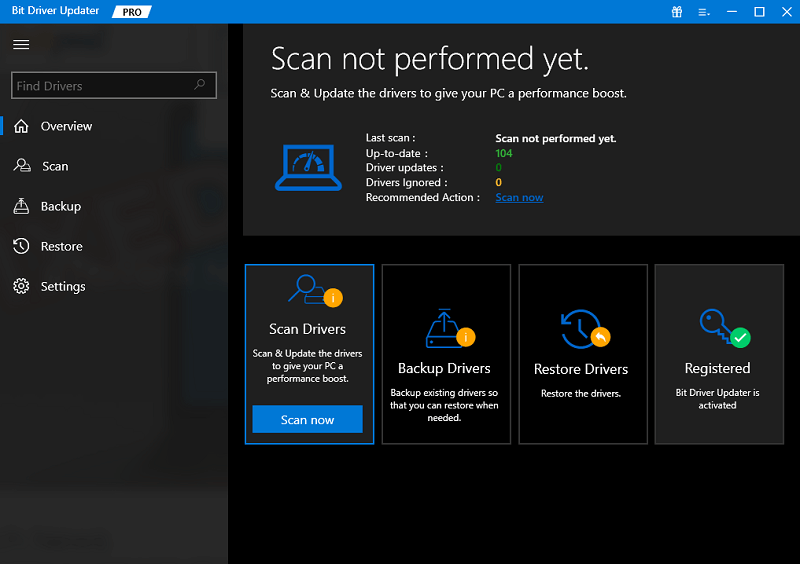
- Теперь вы можете нажать кнопку «Обновить сейчас» , доступную рядом с устаревшим графическим драйвером.
- Кроме того, вы можете нажать кнопку «Обновить все» , чтобы ваша система автоматически загрузила и установила последние версии всех драйверов, которые либо отсутствуют, либо не обновлены. Для этого вам необходимо перейти на версию Pro, которая включает пожизненную бесплатную техническую поддержку и 60-дневную полную гарантию возврата денег.
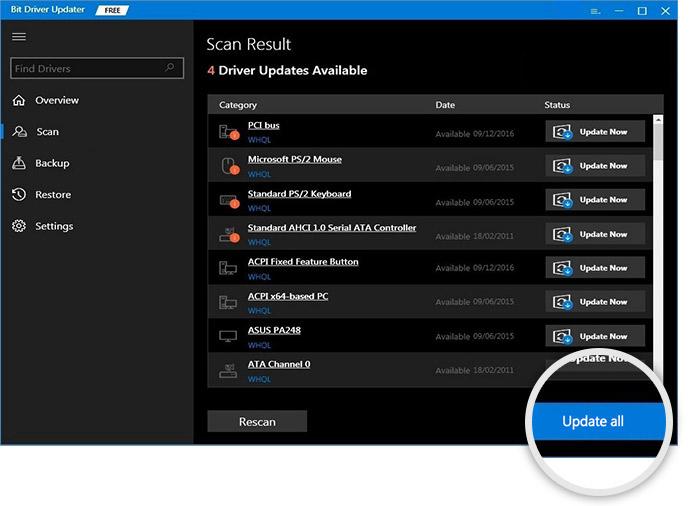
Читайте также: Почему мои игры продолжают падать в Windows 10
Firefox продолжает зависать в Windows 11/10: ИСПРАВЛЕНО
В общем, причины, по которым Firefox часто зависает, включают его старую версию, ужасные надстройки, поврежденные данные и другие факторы. Но с решениями, которые были представлены в этой статье, мы надеемся, что вы, наконец, сможете решить проблему с зависанием ваших веб-сайтов и сможете без проблем посещать их. Если по какой-то причине ни одно из этих решений не сработало для вас, чтобы исправить сбой Firefox в Windows 7/8/10/11, вам нужно будет удалить Firefox со своего компьютера, снова загрузить его, а затем переустановить.
Вот и все! Если у вас есть какие-либо предложения или вопросы, пожалуйста, оставьте их в разделе комментариев ниже. Для получения дополнительной информации, связанной с технологиями, вы можете следить за нами в социальных сетях и подписаться на нашу рассылку новостей.
