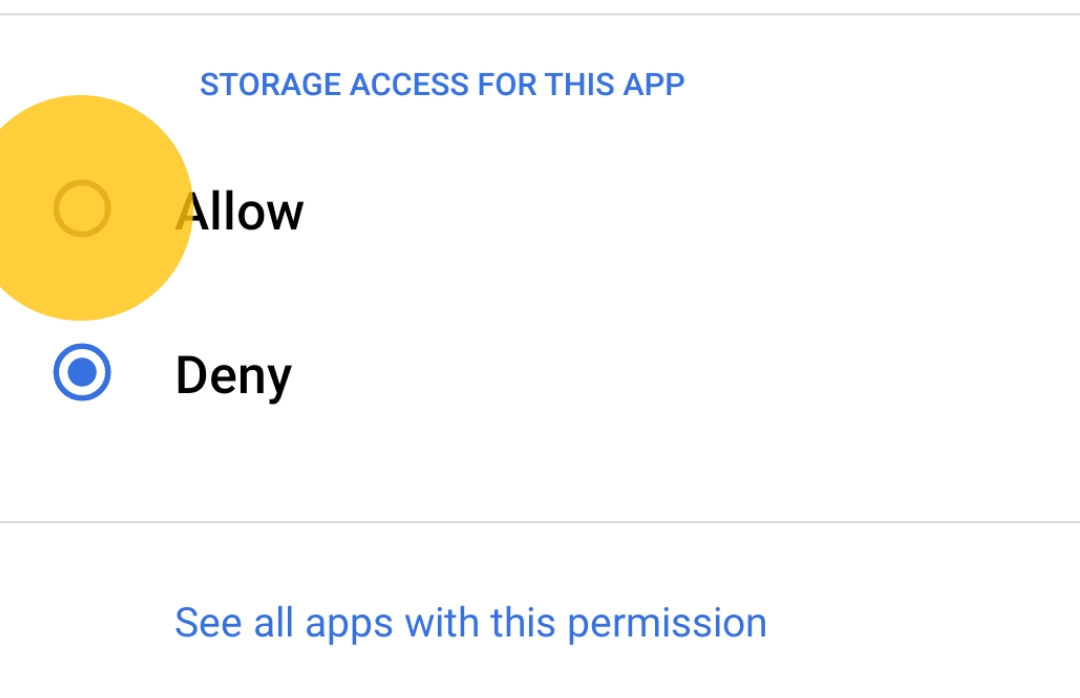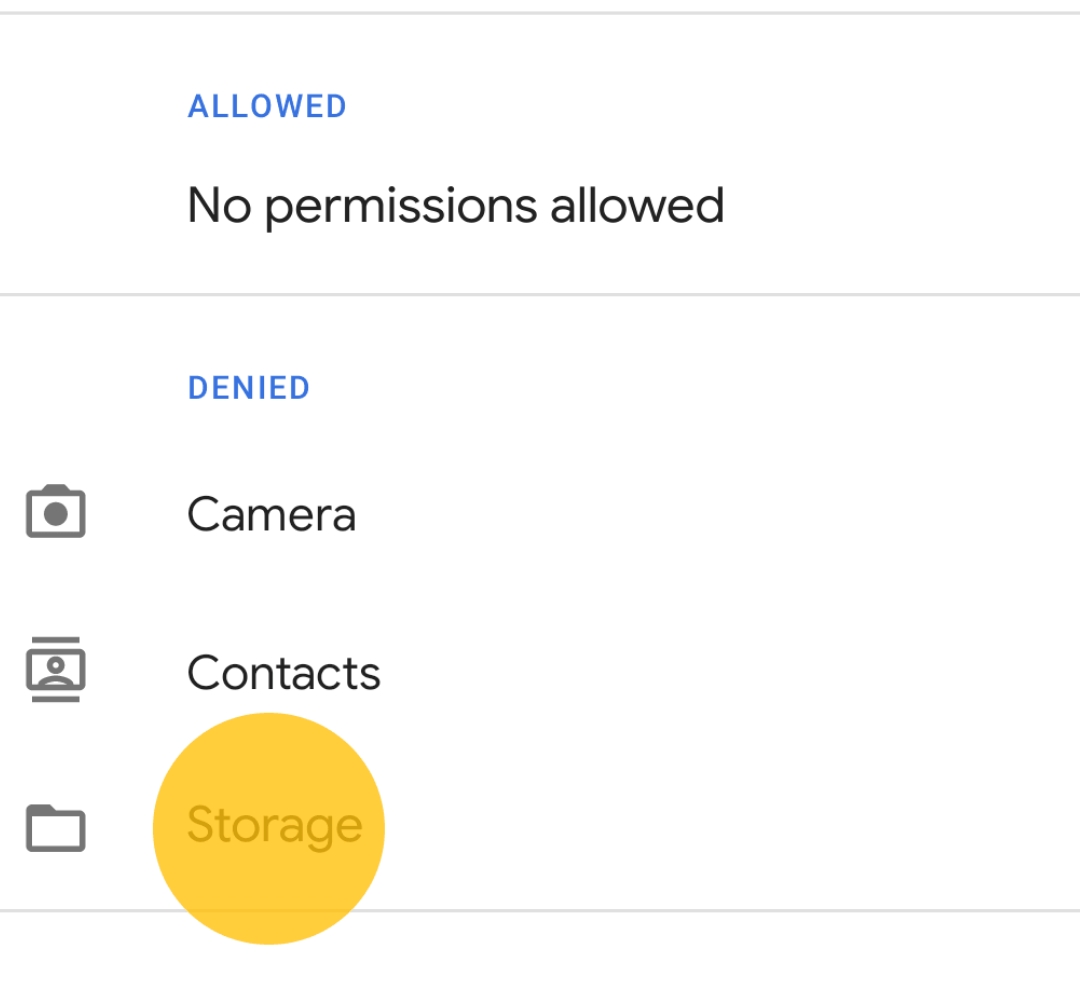Проблемы с загрузкой вложенного файла Gmail? Попробуйте эти 13 исправлений
Опубликовано: 2023-06-16Gmail предлагает не только базовые функции электронной почты, но и беспрепятственную интеграцию с другими службами Google, различные инструменты повышения производительности и многое другое. Одной из основных функций любого почтового сервиса, в том числе и Gmail, является возможность отправки файловых вложений по электронной почте. Эта функция очень полезна, особенно когда вы хотите отправить важный отчет коллеге, поделиться презентацией с клиентами, прикрепить PDF-файл к электронному письму и т. д.
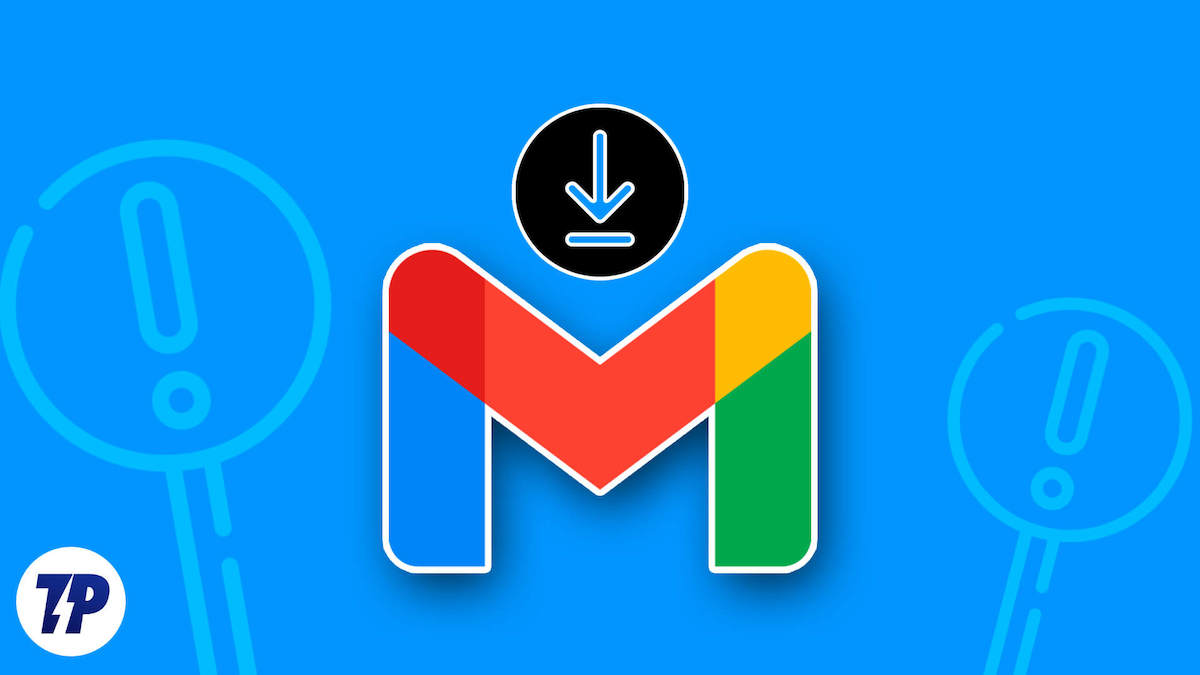
Однако, когда у приложения электронной почты возникают проблемы с отправкой и загрузкой файлов, это может быть очень неприятно, особенно когда вы хотите поделиться или загрузить важный файл. Эти проблемы можно легко устранить, если следовать простым шагам по устранению неполадок. В этом руководстве мы рассмотрим, как решить проблему с прикрепленными файлами, которые не загружаются в приложении Gmail.
Это руководство разделено на два разных раздела, в первом из которых описаны методы устранения неполадок в приложении Gmail, а во втором — методы устранения неполадок при использовании Gmail в Интернете.
Оглавление
Исправить Gmail, не загружающий вложения (приложение)
Проверьте подключение к Интернету
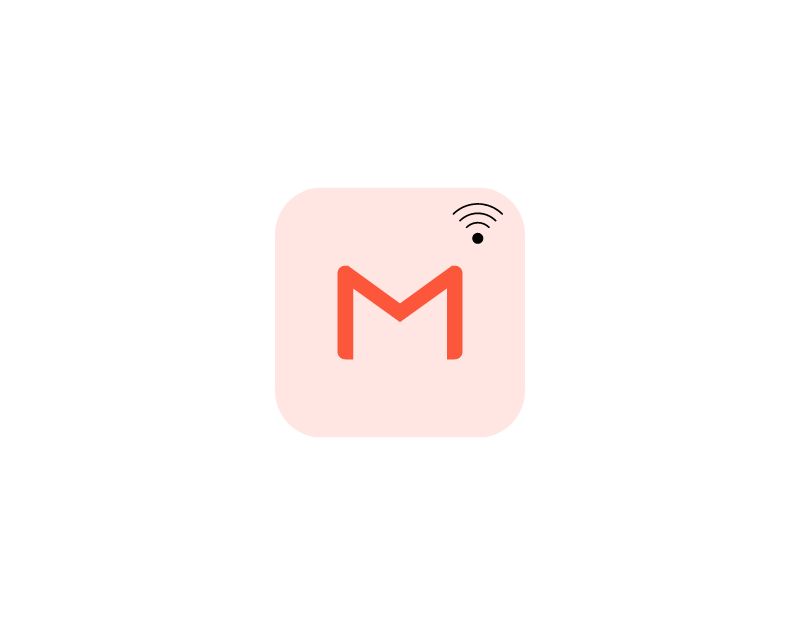
Если у вас возникли проблемы с загрузкой вложений из приложения Gmail, проверьте подключение к Интернету. Если у вас слабое, медленное или нестабильное подключение к Интернету, загрузка файла может прерваться при загрузке вложения из Gmail.
Вы можете использовать различные инструменты для проверки состояния вашего интернет-соединения на вашем смартфоне. Самый популярный и простой способ — использовать веб-сайты для тестирования скорости Интернета, такие как Speedtest.net.
Исправьте интернет, который не работает на вашем смартфоне
- Отключите мобильные данные: если ваши мобильные данные включены, и вы пытаетесь подключиться к сети Wi-Fi, но по-прежнему не можете получить доступ к Интернету, отключите свои мобильные данные и проверьте, устранена ли проблема.
- Проверьте настройки времени и даты. Убедитесь, что в настройках даты и времени вашего телефона установлены автоматические значения. Если они установлены вручную, у вас могут возникнуть проблемы.
- Сброс настроек сети на телефоне: если ни одно из вышеперечисленных решений не работает, попробуйте сбросить настройки сети вашего телефона.
- Проверьте сетевое разрешение для приложения Gmail: убедитесь, что у приложения Gmail есть необходимые разрешения на доступ в Интернет. Если вы используете Android, нажмите и удерживайте приложение, щелкните информацию о приложении, использование данных и включите мобильные данные и использование Wi-Fi.
- Перезагрузите смартфон. Наконец, перезагрузите смартфон. Просто перезагрузите смартфон традиционными способами и проверьте, сохраняется ли проблема.
Как только проблема с Интернетом будет устранена на вашем устройстве, вы сможете без проблем снова загружать вложения из приложения Gmail. Если проблема не устранена, следуйте другим методам устранения неполадок, перечисленным ниже.
Проверьте статус сервера Gmail
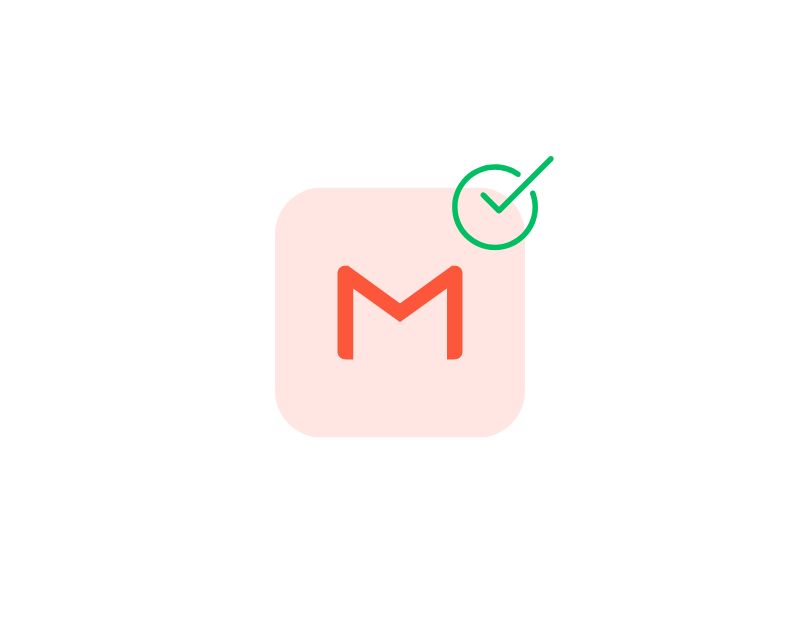
Прежде чем предпринимать какие-либо дальнейшие действия, проверьте состояние сервера приложений Gmail. В случае сбоя приложение Gmail может не получить и загрузить для вас вложения Gmail. Вы можете выполнить следующие шаги, чтобы проверить сбой сервера приложений Gmail. Если сбой подтвержден как пользователь, вы ничего не сможете сделать, чтобы решить проблему. Вы можете просто подождать некоторое время, пока Google не исправит сбой Gmail.
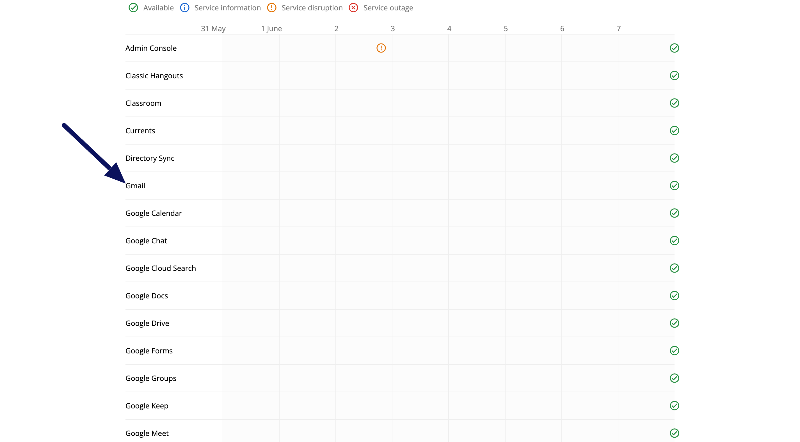
Как проверить статус сервера Gmail:
- Перейдите на панель состояния Google Workspace.
- Посмотрите на столбец «Текущий статус» рядом с Gmail. Зеленая кнопка указывает на отсутствие известных проблем; оранжевая кнопка указывает на прерывание службы, а красная кнопка указывает на сбой службы.
- Если кнопка оранжевая или красная, Google знает о проблеме, и вы ничего не сможете сделать, пока Google не решит проблему. Если кнопка красного или оранжевого цвета, это обычно указывает на то, что происходит или когда проблема может быть устранена.
- Кроме того, вы можете использовать другие популярные веб-сайты, такие как Down-detector или Mail Meter, чтобы проверить статус приложения Gmail.
Проверьте свое хранилище
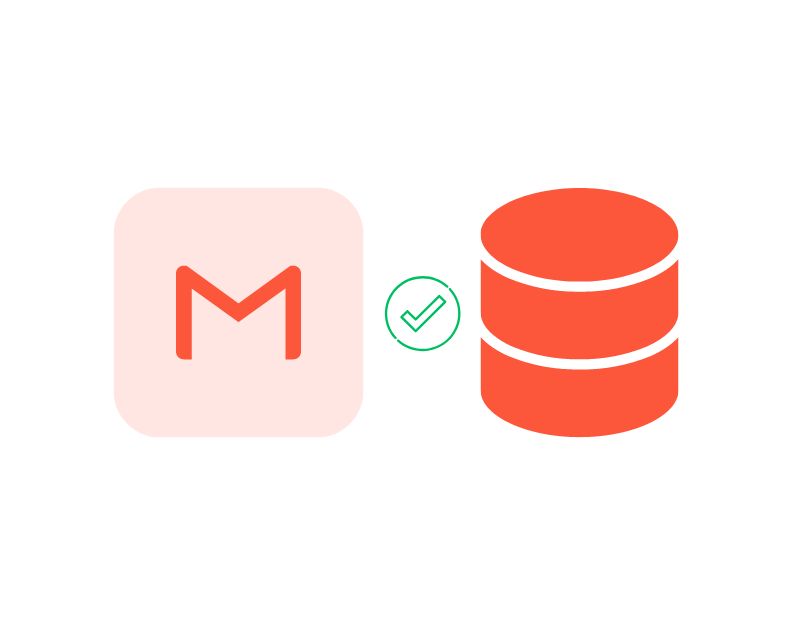
Если ваше хранилище заполнено, Gmail может перестать получать новые электронные письма, даже с вложениями. Могут возникнуть проблемы с использованием приложения Gmail или загрузкой вложенных файлов из Gmail. Чтобы исправить это, просто удалите старые электронные письма или обновите свою учетную запись Gmail, чтобы увеличить объем памяти. Если на вашем устройстве заканчивается место для хранения, вы можете загрузить приложения для очистки файлов, чтобы удалить ненужные файлы и управлять объемом памяти на вашем устройстве.
- Удалите ненужные электронные письма : проверьте свои электронные письма и удалите те, которые больше не нужны, особенно с большими вложениями. Удаление этих писем освободит место в вашей учетной записи Gmail.
- Очистить корзину и спам : очистите папки со спамом и корзиной. Они могут накапливаться с течением времени и занимать значительный объем дискового пространства. Перейдите в папку «Спам» и удалите все письма.
- Обновите хранилище : бесплатная версия Gmail имеет 15 ГБ бесплатного хранилища. Если вы часто получаете большие вложения или получаете большое количество электронных писем, подумайте о повышении тарифного плана хранилища. Google предлагает платные планы с большей емкостью хранилища, которые позволяют хранить больше данных в вашей учетной записи Gmail.
Как очистить память на Android и iPhone
- Лучший способ очистить память на вашем Android-устройстве — установить приложение Files by Google. После установки приложения откройте его и дайте приложению проанализировать хранилище. Теперь с главного экрана удалите ненужные файлы, большие файлы и другие файлы, которые больше не нужны.
- На iPhone вы можете загрузить приложение Cleaner for iPhone, чтобы удалить ненужные файлы и управлять своими файлами на iPhone.
Отключите антивирус на вашем смартфоне
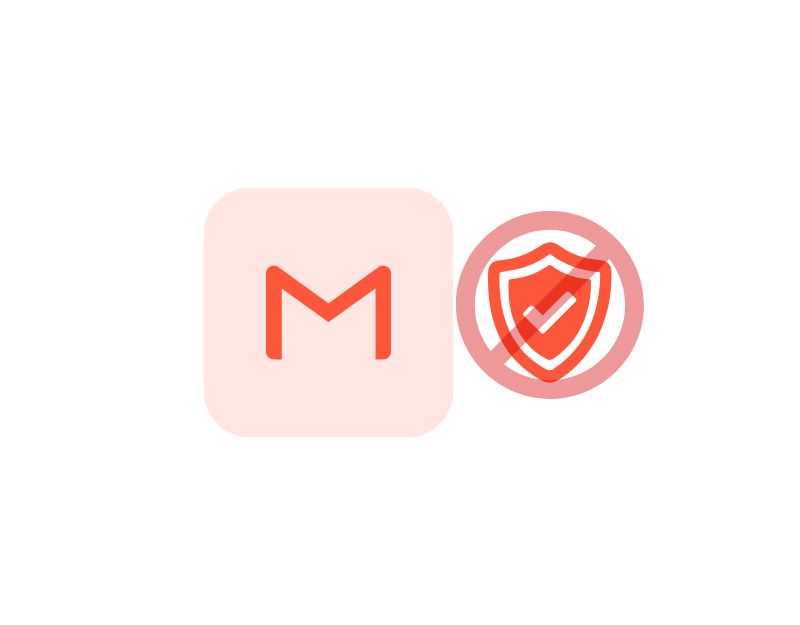
Некоторые антивирусные приложения предотвращают загрузку внешних файлов из других приложений на ваш смартфон. Если вы используете антивирусное приложение на своем смартфоне, оно может помешать Gmail загружать вложения. Чтобы исправить это, вы можете отключить антивирусные приложения или добавить приложение Gmail в качестве исключения (белый список). Различные антивирусные приложения требуют разных процессов для добавления приложения в качестве исключения.
Как отключить антивирус на смартфоне:
- Откройте антивирусное приложение на своем смартфоне
- Теперь перейдите в дополнительные настройки, а затем в Threads and Exclusions .
- Нажмите кнопку «Добавить» и выберите приложение Gmail.
- Теперь нажмите « Далее » и выберите « Сохранить », чтобы завершить процесс.
Обновите приложение Gmail
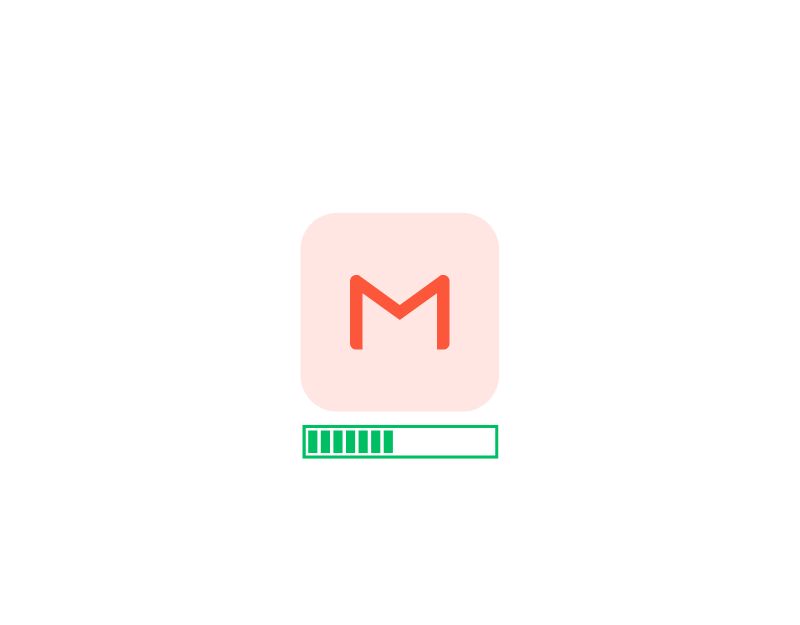
Версия приложения электронной почты, которую вы используете на своем смартфоне, может иметь проблемы с загрузкой вложений. Чтобы исправить это, попробуйте обновить приложение Gmail до последней версии. Вы можете посетить Google Play Store для Android и Apple App Store для iPhone. Здесь вы можете найти подробные пошаговые инструкции по обновлению приложения Gmail.
Очистить кэш Gmail
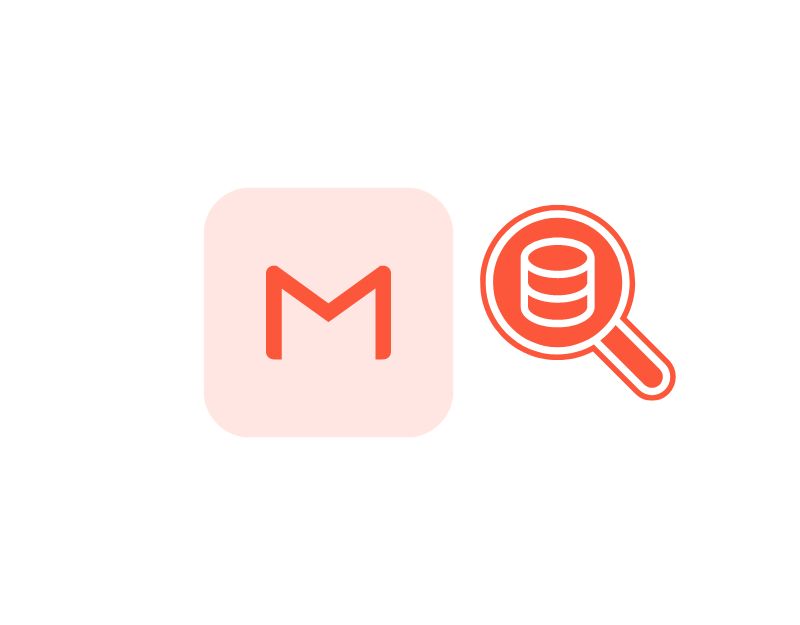
Кэш — это кратковременная память, сохраняемая приложениями для повышения скорости и функциональности приложений. Приложения хранят часто используемые данные или ресурсы в кеше, что ускоряет их загрузку и сокращает время, необходимое для извлечения данных.
Несмотря на свои общие преимущества, кеш иногда может вызывать проблемы. Если кеш приложения поврежден или устарел, приложение может перестать работать должным образом, а иногда даже давать сбой. Чтобы это исправить, вы можете просто очистить кеш приложения и устранить проблему. Вот как вы можете удалить кеш Gmail на Android и iPhone.
Как очистить кэш Gmail на Android
- Откройте настройки на вашем Android-смартфоне. Вы можете щелкнуть значок шестеренки «Настройки» или «Настройки» на панели управления.

- Прокрутите вниз и нажмите на вкладку Приложения или Приложения . Название вкладки может отличаться в зависимости от модели смартфона и версии, которую вы используете. Если не можете найти, воспользуйтесь строкой поиска.

- В качестве альтернативы, если вы используете последнюю версию смартфона Android, вы можете долго нажимать на приложение, нажимать кнопку информации и получать доступ к сведениям о приложении.
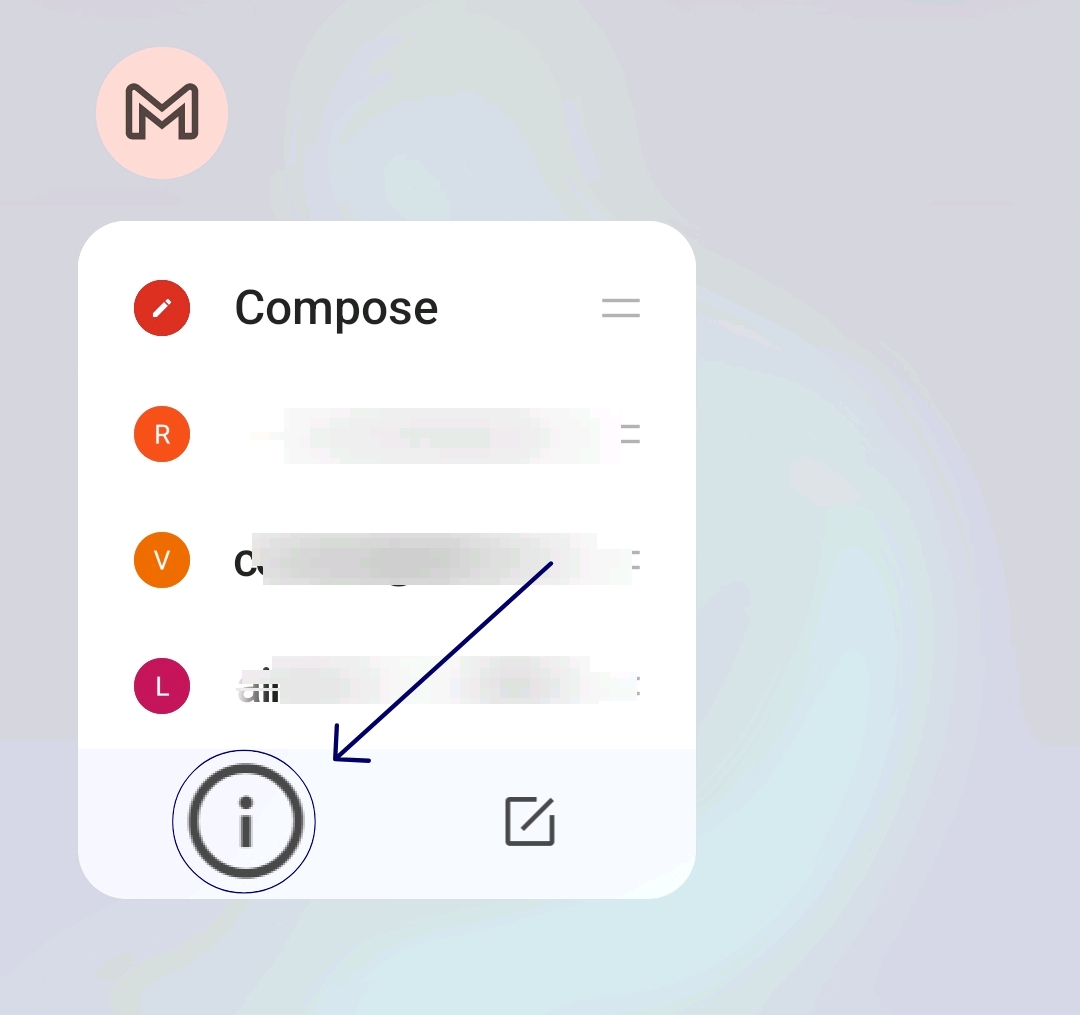
- Найдите Gmail в списке приложений. Вы можете использовать панель поиска, найти Gmail и нажать на нее.

- В настройках приложения Gmail вы увидите несколько вариантов. Найдите вариант с надписью « Хранилище » или « Хранилище и кэш ».
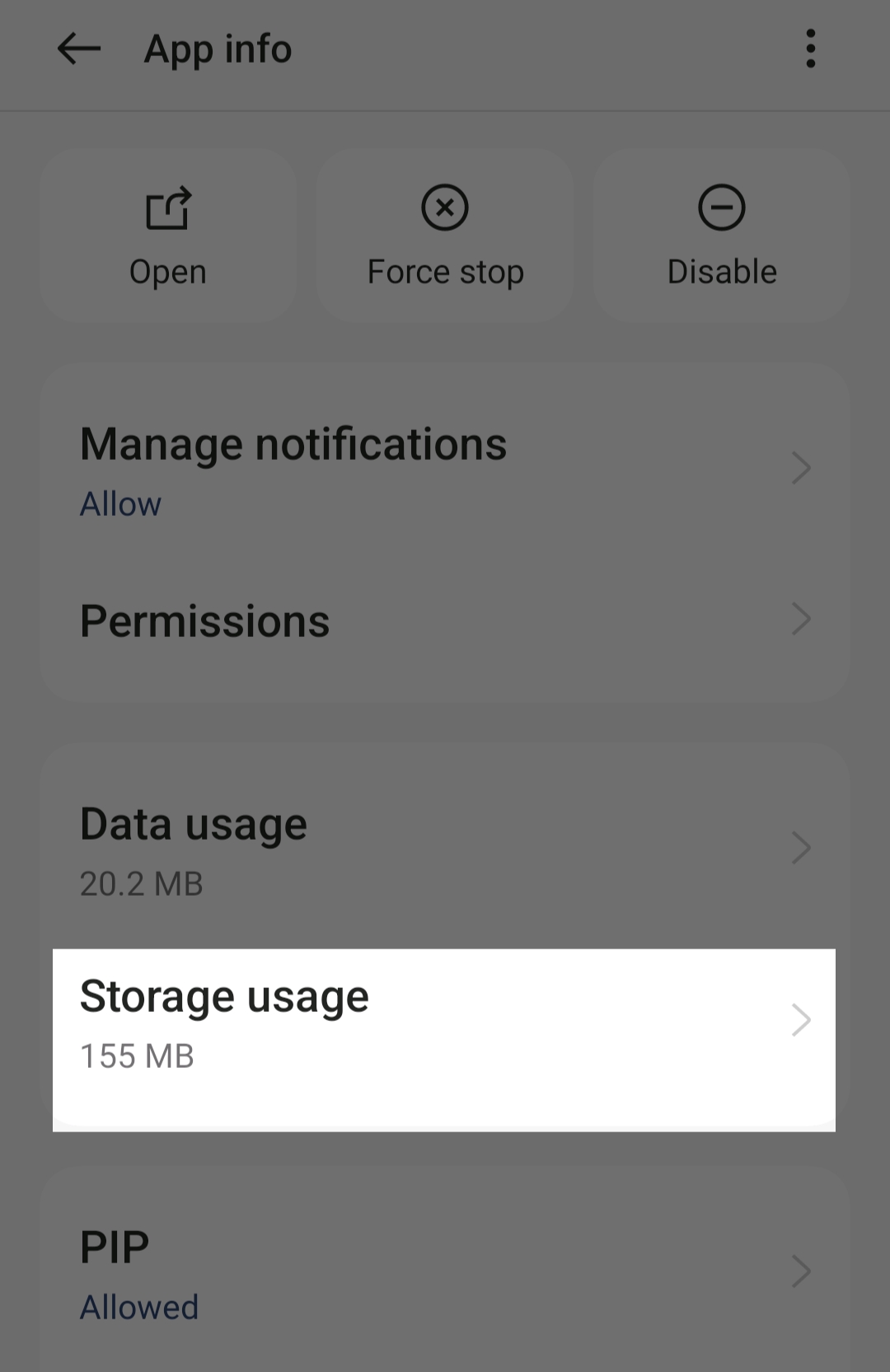
- В настройках хранилища вы увидите опции « Очистить хранилище » и « Очистить кеш ». Нажмите « Очистить кэш ». Это удалит временные файлы, которые приложение сохранило на вашем устройстве.
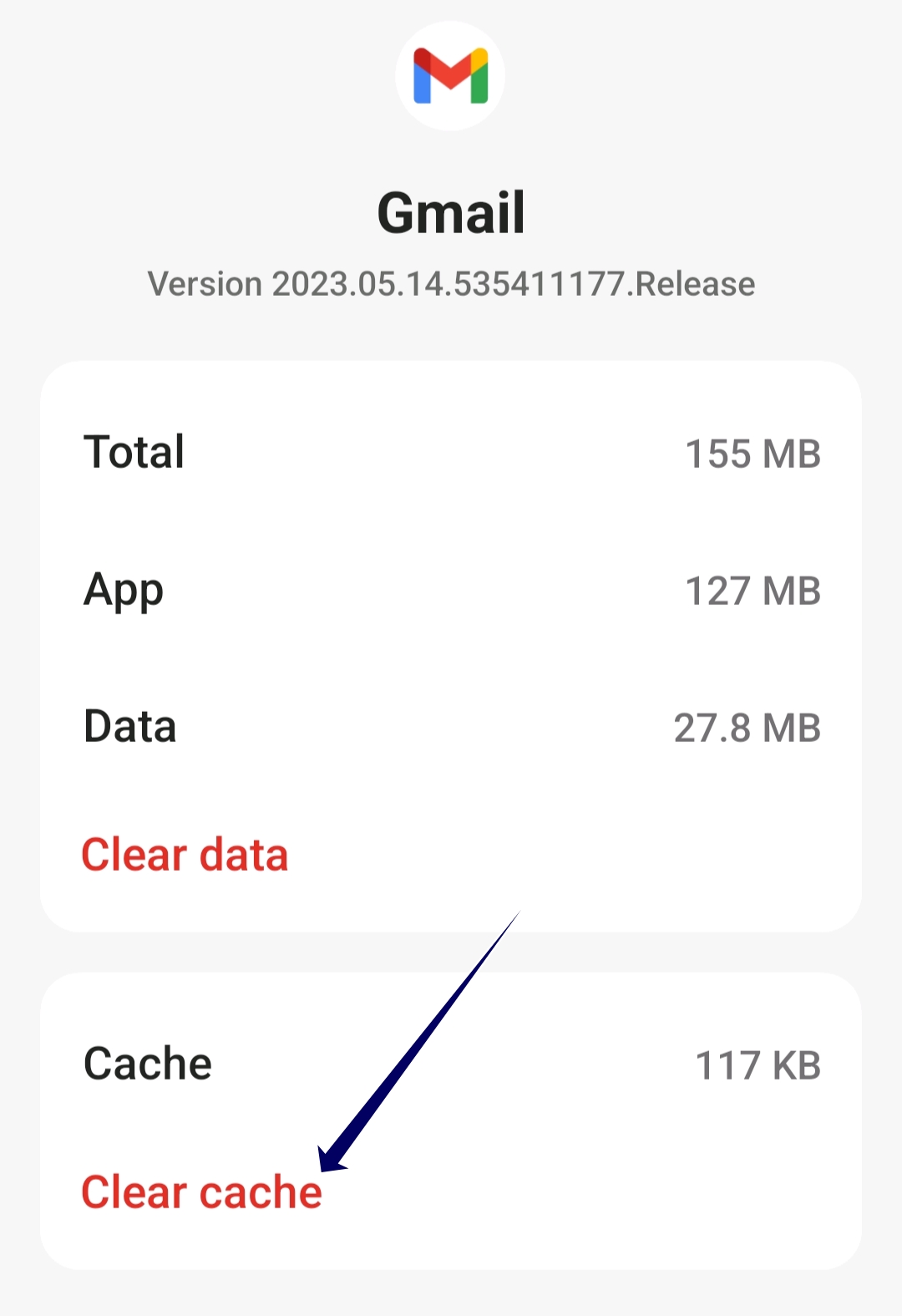
Как очистить кэш приложений на iPhone
- Откройте приложение настроек на вашем iPhone.
- В меню настроек прокрутите вниз, пока не найдете опцию « Общие », и нажмите на нее.
- В общих настройках нажмите « Хранилище iPhone ». Затем вы увидите список всех приложений, установленных на вашем устройстве, и объем памяти, который они занимают.
- Прокрутите список приложений, пока не найдете приложение Gmail. Нажмите на него, чтобы открыть его конкретные настройки.
- Смахните приложение влево и нажмите « Выгрузить приложение ». Это освободит пространство для хранения, используемое приложением, при этом документы и данные останутся нетронутыми.
- Если вы хотите стереть все данные и полностью перезапустить приложение с нуля, вы можете вместо этого нажать «Удалить приложение», но это приведет к удалению всех данных из приложения, включая учетные данные, настройки и сохраненные файлы.
Проверьте разрешения приложения Gmail
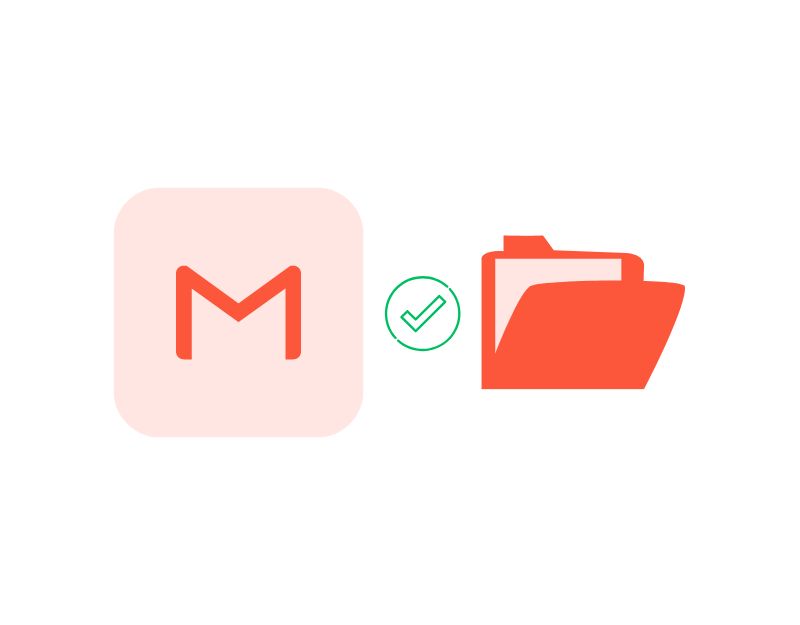
В последней версии Android и iPhone вы можете предоставлять или отключать разрешения для отдельных приложений. Это помогает повысить конфиденциальность и дает вам больше контроля над приложением. Чтобы загружать вложения на ваше устройство, приложению Gmail требуются права доступа к хранилищу для сохранения файлов на вашем устройстве. Чтобы проверить или предоставить разрешение на хранение для приложения Gmail для Android или iPhone.
Как проверить разрешения Gmail на Android
- Откройте основные настройки на вашем смартфоне

- В меню настроек найдите пункт « Приложения » или « Приложения ».

- В списке приложений найдите приложение Gmail и нажмите на него.

- Теперь найдите параметр « Разрешения » в разделе информации о приложении.
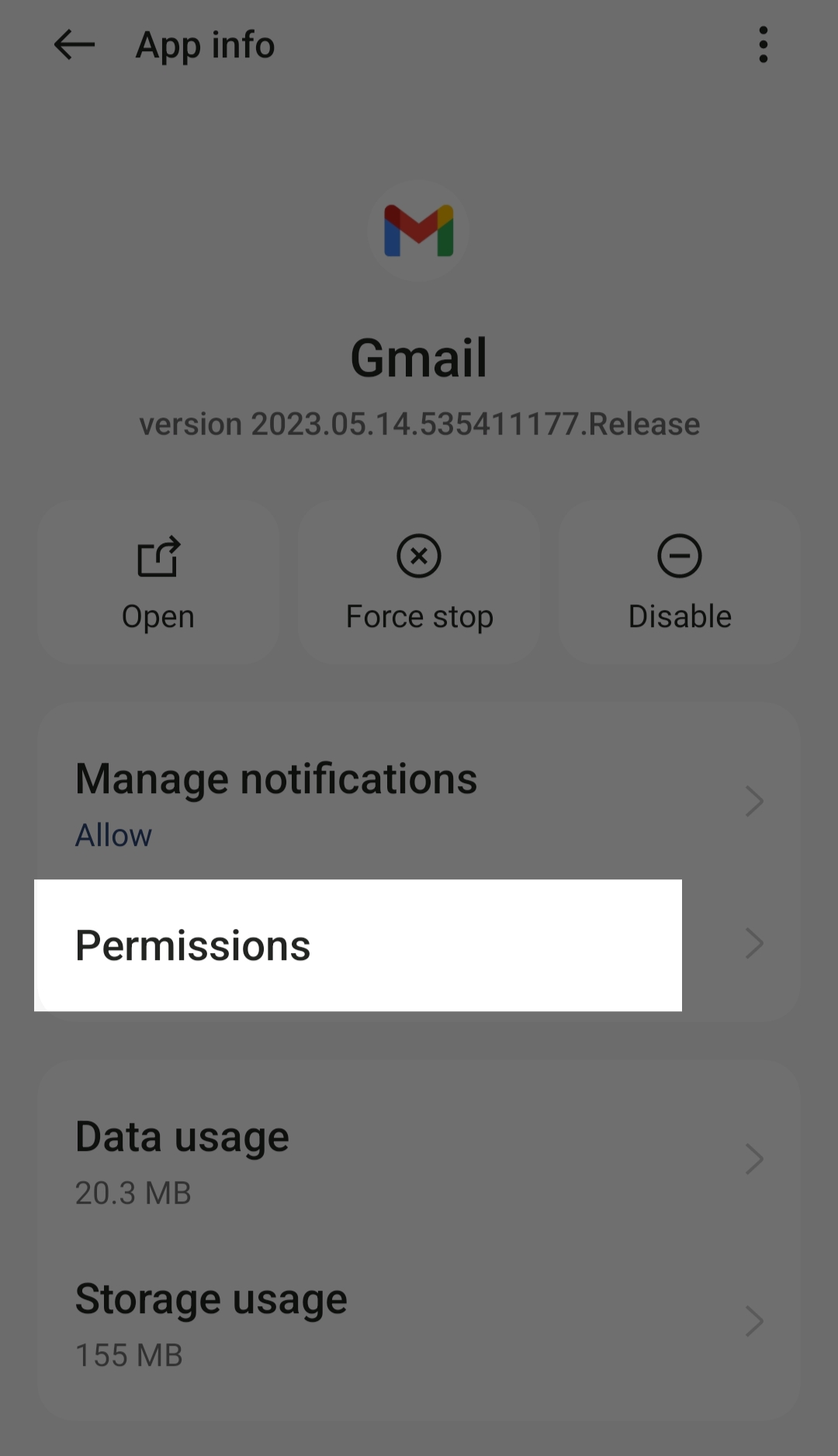
- Теперь вы можете увидеть список разрешенных и запрещенных разрешений для Gmail. Если разрешение на хранение не разрешено, нажмите «Хранилище » и нажмите «Разрешить только при использовании приложения » или «Спрашивать каждый раз» (вам нужно давать разрешение на хранение Gmail каждый раз, когда вы хотите использовать приложение).
Как включить разрешения местоположения на iPhone
- Откройте основные настройки на вашем iPhone
- Теперь прокрутите вниз и выберите Конфиденциальность.
- Теперь выберите Gmail из списка.
- Теперь перейдите к разрешению местоположения и нажмите на переключатель, чтобы включить его.
Это список методов устранения неполадок, которым вы можете следовать, чтобы исправить ошибку «Приложение Gmail не загружает вложения» в вашем приложении Gmail на Android и iPhone. Если вы используете Gmail в своем браузере, следуйте методам устранения неполадок, чтобы решить проблему и в браузере.

Исправить Gmail, не загружающий вложения (Интернет)
Проверьте подключение к Интернету на вашем ПК
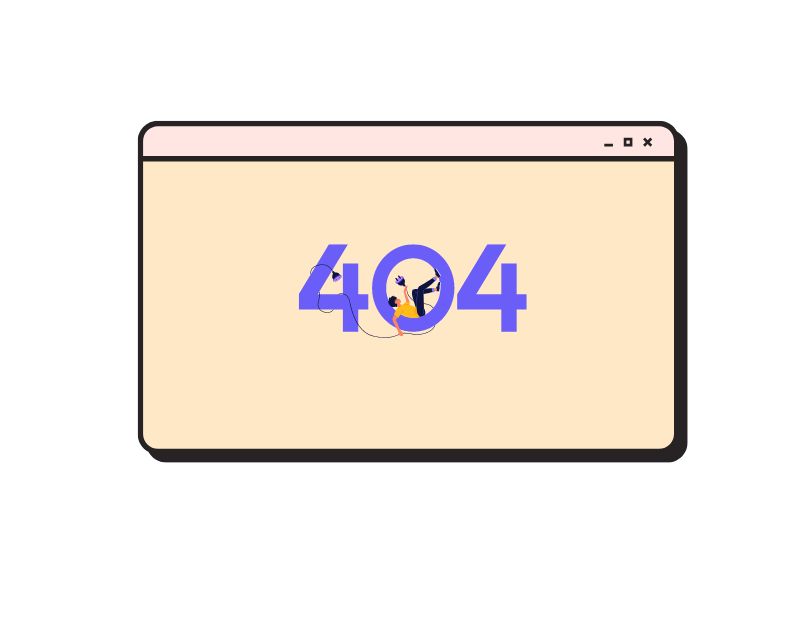
Конечно, вам нужно подключение к Интернету для загрузки вложенных файлов из Gmail. Если у вас есть проблемы с сетью, такие как плохое или нестабильное подключение к Интернету, вы не сможете загрузить файлы через браузер. Вы можете проверить скорость своего интернет-соединения с помощью таких инструментов, как Speedtest.net. Если вы не можете получить доступ к веб-сайту и подключение к Интернету не отображается, попробуйте использовать простые методы, перечисленные ниже, для восстановления подключения к Интернету на вашем компьютере.
- Проверьте настройки Wi-Fi : убедитесь, что вы подключены к нужной сети. Если вы подключены к нужной сети, но проблемы по-прежнему возникают, Windows может помочь вам диагностировать проблему.
- Проверьте свой интернет-пакет : если ваш интернет работает, но медленнее, чем ожидалось, запустите тест скорости. Если число в вашем счете совпадает с числом в тесте скорости, вы получаете правильную скорость, за которую платите. Если ваш тест скорости значительно медленнее, чем скорость, за которую вы заплатили, у вас действительно есть проблемы, и вам следует приступить к устранению неполадок.
- Перезагрузите компьютер . Если у вас по-прежнему нет доступа в Интернет, попробуйте перезагрузить устройство. Если вы работаете в Windows, нажмите Alt+F4 и выберите в меню Перезагрузить. Если вы используете Mac, щелкните логотип приложения в правом верхнем углу экрана и нажмите «Перезагрузить» в параметрах.
Прочитайте полное руководство: как исправить Android, подключенный к Wi-Fi, но без интернет-ошибки
Отключить антивирус
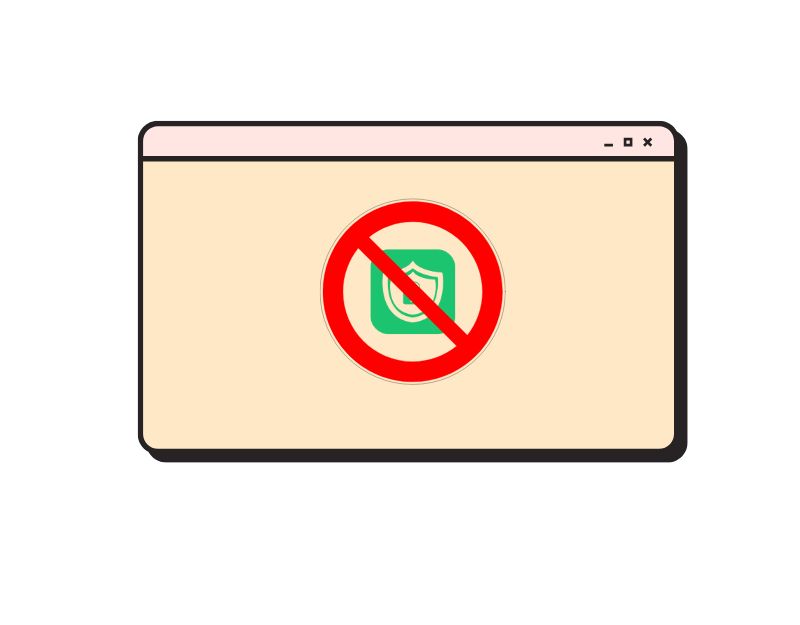
Большинство компьютеров оснащены антивирусным программным обеспечением для защиты устройства от вирусов. Это антивирусное программное обеспечение предотвращает загрузку внешних файлов, чтобы защитить ваш компьютер от неизвестных источников. Если у вас возникают проблемы с загрузкой вложений из Gmail в браузере, возможно, ваша антивирусная программа не позволяет загружать файлы в браузере. Чтобы решить эту проблему, вы можете отключить антивирусную программу на своем компьютере или добавить свой браузер в белый список (по возможности добавьте в белый список только веб-сайт Gmail, чтобы избежать проблем в будущем).
Как отключить антивирус на вашем ПК:
- Откройте меню «Пуск» Windows.
- Введите « Безопасность Windows » и нажмите клавишу Enter .
- Нажмите « Защита от вирусов и угроз » на левой панели действий.
- Теперь перейдите к «Настройки защиты от вирусов и угроз » и нажмите « Управление настройками ».
- Нажмите клавишу Shift в разделе « Защита в режиме реального времени », чтобы временно отключить антивирусную программу «Защитник Windows».
- Нажмите « Да », чтобы подтвердить изменение. При появлении запроса введите пароль устройства и нажмите « Сохранить », чтобы применить изменения.
Обновите свой браузер до последней версии
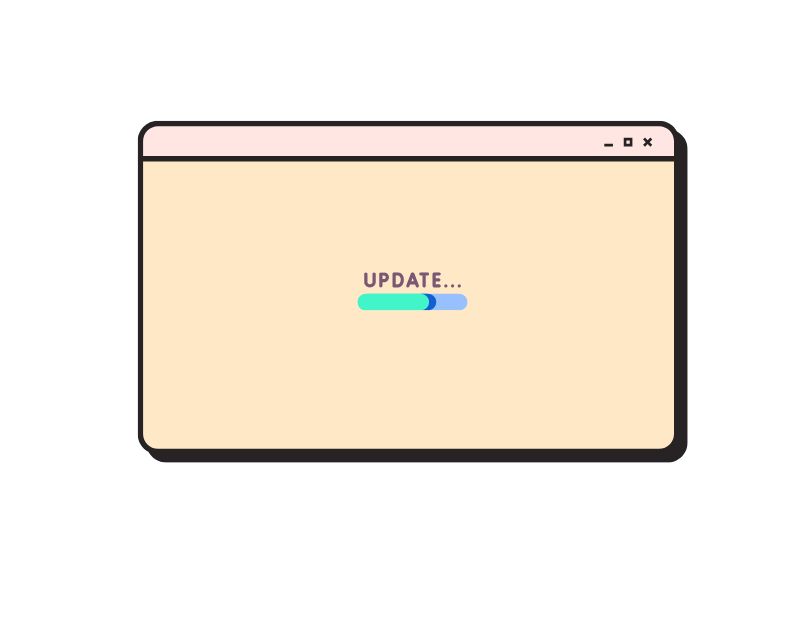
Если у вас возникли проблемы с загрузкой файлов в браузере, попробуйте обновить браузер до последней версии. Иногда версия браузера, которую вы используете, может иметь некоторые ошибки и сбои, которые мешают вам загружать файлы. Чтобы это исправить, вы можете просто обновить свой браузер. Последняя версия браузера может содержать решение ошибок, с которыми вы сталкиваетесь в настоящее время, а также новые функции и улучшения.
Очистить кеш браузера и файлы cookie
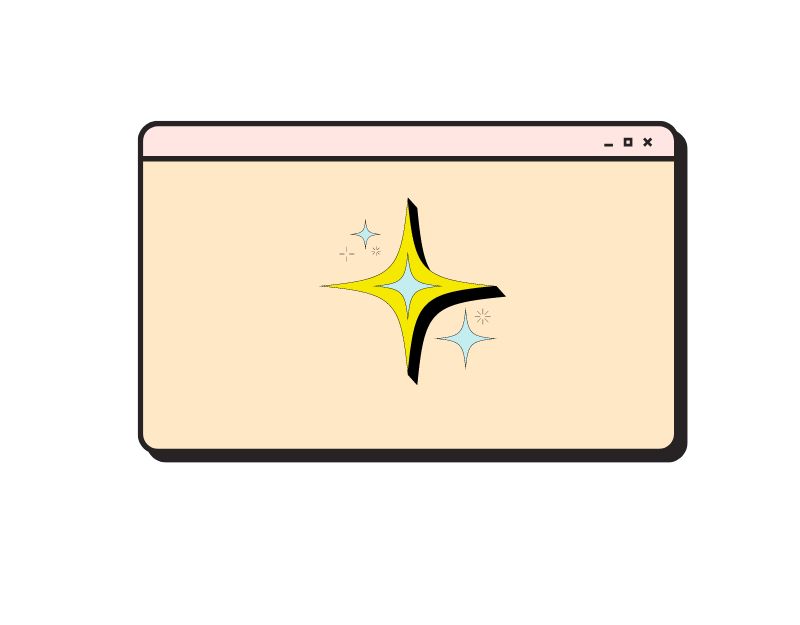
Кэш и файлы cookie — это временные файлы, сохраняемые в вашем браузере для ускорения загрузки веб-сайта. Со временем они накапливают много данных, которые могут замедлить работу браузера и вызвать подобные проблемы или даже его сбой. Лучший способ решить эту проблему — очистить кеш браузера и веб-сайта.
Когда вы очищаете кеш браузера и куки-файлы, это похоже на предоставление вашему браузеру новых данных. Однако при этом следует помнить о некоторых вещах: вся сохраненная история посещенных страниц будет удалена, и вы также будете отключены от веб-сайтов, на которые вы вошли, поскольку файлы cookie часто сохраняют информацию для входа. Но это может быть хорошим компромиссом для решения проблемы загрузки вложений Gmail.
Как очистить кеш в браузере Google Chrome
- Откройте браузер Google Chrome на своем ПК.
- Щелкните значок меню из трех точек в правом верхнем углу экрана.
- Наведите указатель мыши на « Дополнительные инструменты » и выберите « Очистить данные просмотра ».
- Откроется окно « Очистить данные просмотра ». Здесь выберите период времени, за который вы хотите удалить куки и кеш. Теперь выберите опцию « Все время ».
- Установите флажки рядом с « Файлы cookie и другие данные веб-сайта » и « Кэшированные изображения и файлы ».
- Нажмите на кнопку « Очистить данные ».
- Подождите некоторое время, пока процесс не завершится.
Как очистить кеш в браузере Microsoft Edge
- Откройте браузер Edge и щелкните меню в правом верхнем углу. Затем выберите « Настройки » из выпадающего меню.
- Выберите « Конфиденциальность, поиск и службы » в меню слева.
- Прокрутите вниз до « Удалить данные браузера » и нажмите « Выбрать данные для удаления ».
- Во всплывающем окне выберите « Диапазон времени », чтобы очистить кэшированные элементы за определенный период времени. Чтобы очистить весь кеш, выберите опцию « Все время ».
- Установите флажок « Кэшированные изображения и файлы ». Затем нажмите « Очистить сейчас », чтобы очистить кеш в Edge.
Как очистить кеш в Mozilla Firefox
- Откройте браузер Firefox и нажмите на меню в правом верхнем углу. Затем выберите « Настройки » из выпадающего меню.
- Выберите « Конфиденциальность и безопасность » в меню слева.
- Прокрутите вниз до « Файлы cookie и данные сайта » и нажмите « Очистить данные ».
- Во всплывающем окне установите флажки « Файлы cookie и данные сайта » и « Кэшированный веб-контент ». Затем нажмите « Очистить »
- Отобразится предупреждающее сообщение. Нажмите « Очистить сейчас », чтобы удалить файлы cookie и кеш.
Как очистить кеш в браузере Brave
- Откройте Brave Browser на своем ПК.
- Выберите « Настройки », чтобы получить доступ к настройкам браузера.
- В разделе « Возможности » коснитесь вкладки « Brave Shields & Privacy ».
- Прокрутите вниз и выберите вкладку « Очистить данные браузера ».
- Выберите « Все время » в качестве параметра « Временной диапазон » и установите флажок « Файлы cookie, данные веб-сайтов, изображения и файлы из кэша ».
- Нажмите « Очистить данные », чтобы удалить данные.
Отключить лабораторию Gmail
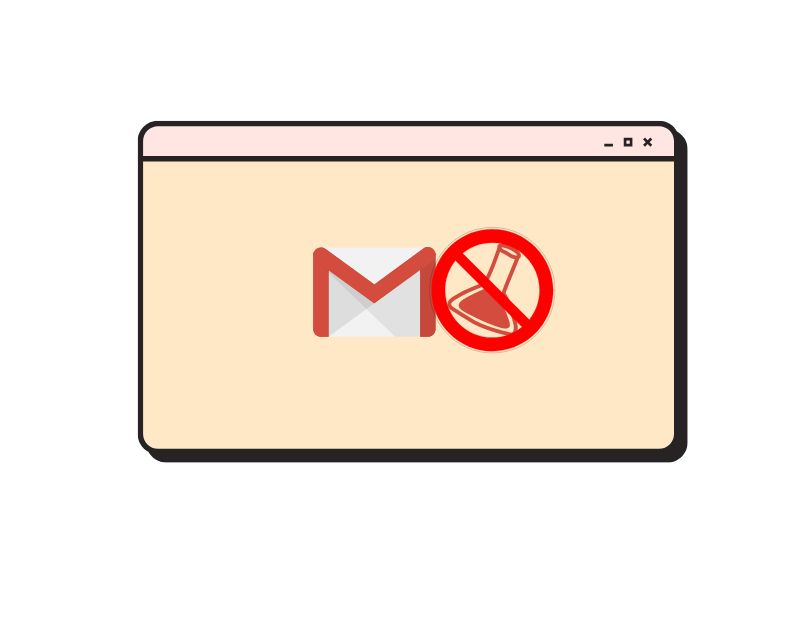
Лаборатория Gmail — это функция Gmail, которая позволяет пользователям опробовать экспериментальные функции, которые могут улучшить их функции Gmail. Некоторые из самых популярных надстроек Gmail Labs включают виджет Календаря Google, значок непрочитанного сообщения, настраиваемые сочетания клавиш, шаблоны ответов, кнопку «Отметить как прочитанное» и многое другое. Эти функции могут быть хорошим дополнением к Gmail, но они также могут вызывать сбои при загрузке вложений из Gmail. Чтобы исправить это, вы можете временно отключить надстройки Gmail. Выполните следующие действия, чтобы отключить функцию Gmail Labs в Gmail.
Как отключить лабораторию Gmail:
- Перейдите в Gmail на рабочем столе.
- Нажмите на значок шестеренки Gmail в правом верхнем углу папки «Входящие».
- Выберите опцию « Настройки » из выпадающего меню.
- В верхней части страницы «Настройки» выберите опцию « Лаборатории ».
- Снимите все функции Лаборатории.
- Нажмите кнопку « Сохранить изменения ».
Отключить расширения браузера
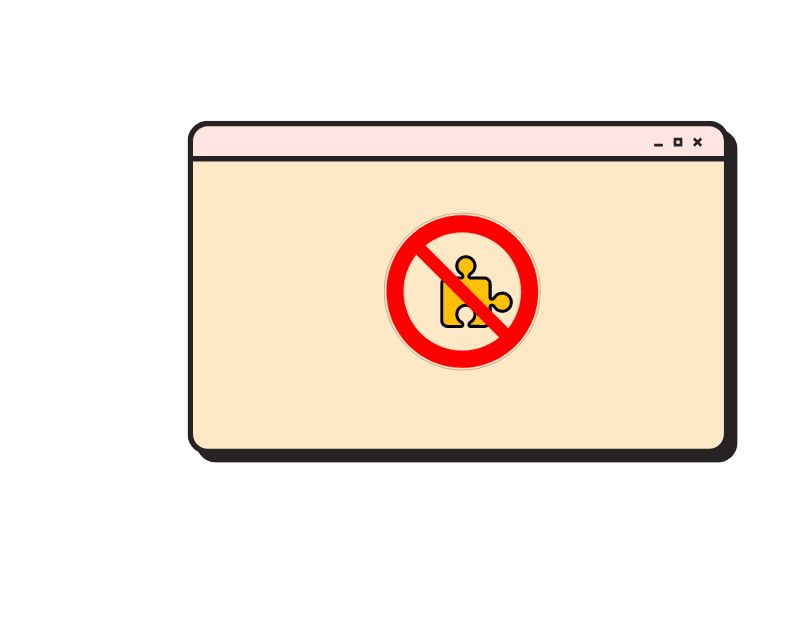
Расширения могут быть отличным способом улучшить возможности браузера, но иногда эти расширения браузера могут мешать загрузке файлов из вложений Gmail. Чтобы решить эту проблему, вы можете попробовать отключить все расширения, которые могут мешать загрузке файлов в Gmail. Здесь вы можете найти простые инструкции, как отключить расширения в популярных браузерах.
Как отключить расширения Google Chrome
- Откройте Google Chrome на своем ПК
- Щелкните значок меню в виде трех точек в правом верхнем углу.
- Нажмите « Дополнительные инструменты », а затем « Расширения ».
- Вы увидите список всех расширений Chrome, установленных на вашем устройстве.
- Нажмите кнопку переключения расширения, которое вы хотите отключить.
Как отключить расширение в Microsoft Edge Edge
- Откройте Microsoft Edge на своем ПК.
- Нажмите на три точки в любом окне.
- Выберите «Расширения» в открывшемся меню.
- Отобразится список всех установленных расширений Edge.
- Чтобы временно отключить расширение, нажмите переключатель рядом с ним, чтобы выключить его. Вы можете снова включить его позже, сдвинув переключатель в положение «Вкл.».
- Чтобы окончательно удалить расширение, нажмите кнопку «Удалить» под описанием расширения.
Как отключить расширения в браузере Firefox
- Откройте Firefox на вашем ПК
- Нажмите на меню гамбургера в правом верхнем углу.
- Нажмите «Дополнения и темы».
- В диспетчере дополнений выберите «Расширения».
- Найдите расширение, которое хотите отключить.
- Щелкните тумблер слева от расширения, чтобы отключить его.
Распространенные причины и решения проблем с загрузкой вложений Gmail
В современном цифровом мире электронная почта остается незаменимым средством общения как для личного, так и для профессионального использования. Когда дело доходит до выбора службы электронной почты, Gmail оказывается лучшим доступным вариантом. Я надеюсь, что вы найдете этот список методов устранения неполадок полезным. Мы представили комплексные методы исправления незагруженных файловых вложений в приложении Gmail. Если вы по-прежнему сталкиваетесь с проблемами, вы можете использовать альтернативы Gmail для отправки и получения электронных писем.
Часто задаваемые вопросы о проблеме с загрузкой вложенных файлов Gmail
Почему я не могу загружать вложения из Gmail?
Может быть несколько причин, по которым вы не можете загружать вложения из Gmail. Наиболее распространенные причины включают проблемы с сетью, ограничения размера файла, антивирусные программы, блокирующие загрузку, проблемы с браузером или расширениями, проблемы с кешем браузера и ограничения вложения. Мы рассмотрели все проблемы и перечислили решения для каждой проблемы в этом руководстве.
Каковы ограничения на размер вложений в Gmail и может ли это повлиять на мою возможность их загрузки?
Ограничение размера вложений в Gmail составляет 25 МБ. Если вы попытаетесь отправить вложение размером более 25 МБ, Gmail автоматически создаст в письме ссылку на Google Диск, а не вставит вложение напрямую. Поэтому, если размер загрузки превышает 25 МБ, вы можете загрузить файл прямо с Google Диска.