Как исправить сбой God of War на ПК с Windows
Опубликовано: 2022-02-17God of War продолжает падать на ПК с Windows? Если да, то прочитайте всю эту статью, чтобы узнать о некоторых возможных решениях, позволяющих избавиться от этой проблемы.
God of War — самая популярная серия приключенческих игр. Тем не менее, игра кажется довольно хорошо оптимизированной для ПК с Windows, но все же многие игроки жалуются на постоянные сбои или задержки во время игры. Это абсолютно очень раздражает. Но хорошая новость заключается в том, что вы можете легко справиться с такими проблемами, как сбой, зависание или отставание, используя следующие решения, описанные в следующем разделе этого руководства по устранению неполадок.
100% рабочие решения для исправления сбоев God of War в Windows 10, 8, 7
Есть несколько тактик, позволяющих довольно легко и быстро решить проблемы с вылетом God of War. И многие игроки сообщили, что эти исправления сработали для них. Таким образом, они, вероятно, могут работать и для вас. Очевидно, вам не нужно использовать их все, просто просмотрите каждый и выберите тот, который лучше всего подходит для вас. Теперь, без лишних слов, давайте прочитаем их один за другим ниже.
Решение 1. Обновите графический драйвер
Любая игра может тормозить, вылетать или зависать, если вы используете устаревшие графические драйверы. Поэтому, чтобы обеспечить бесперебойную работу игры, вам необходимо обновлять драйверы графического процессора до их самых последних версий.
Существует два основных способа обновления графических драйверов: вручную или автоматически.
Ручное обновление драйверов: если у вас есть свободное время или необходимые навыки работы с компьютером, вы можете легко адаптировать ручной подход. Чтобы использовать этот метод, вам нужно посетить официальный сайт производителя вашей видеокарты, а затем найти правильный файл драйвера в соответствии с версией вашей ОС Windows. Затем загрузите и вручную установите драйверы. Однако ручная загрузка драйверов может быть подвержена ошибкам или отнимать много времени, особенно если вы новичок. Поэтому мы рекомендуем вам делать это автоматически.
Автоматическое обновление драйверов: не беспокойтесь, если вы не разбираетесь в технологиях и не можете выполнять загрузку драйверов вручную, вы все равно можете делать это автоматически с помощью Bit Driver Updater. Это отличная и многофункциональная утилита для обновления драйверов, которая заменяет все неисправные или устаревшие драйверы за несколько щелчков мыши. Он может похвастаться встроенным планировщиком сканирования, который позволяет пользователям планировать сканирование драйверов и загружать их позже, как им удобно.
Он также имеет инструмент автоматического резервного копирования и восстановления, который автоматически создает резервную копию существующих в настоящее время драйверов, чтобы их можно было восстановить при необходимости. Теперь взгляните на приведенные ниже шаги, чтобы узнать, как обновить устаревшие графические драйверы с помощью Bit Driver Updater:
Шаг 1: С помощью кнопки, указанной ниже, загрузите установку Bit Driver Updater бесплатно.
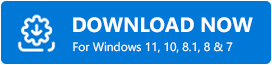
Шаг 2: Запустите программу установки программного обеспечения и следуйте указаниям мастера, чтобы завершить процесс установки.
Шаг 3: Теперь запустите программу обновления драйверов на своем ПК и нажмите кнопку « Сканировать » слева.
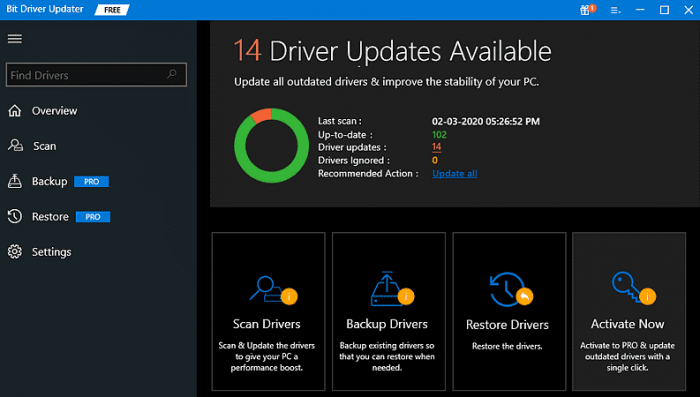
Шаг 4: Дождитесь завершения сканирования. После этого найдите в списке проблемные графические драйверы и нажмите кнопку « Обновить сейчас» рядом с драйвером, который вы хотите обновить.
Шаг 5: Пользователи профессиональной версии также могут обновлять другие устаревшие или поврежденные драйверы вместе с графическими драйверами. Для этого пользователям нужно вместо этого нажать «Обновить все ».
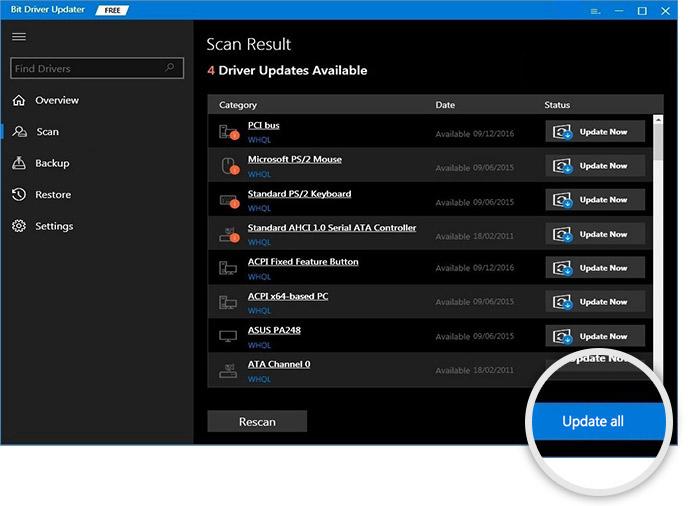

Вот оно! Посмотрите, как удобно обновлять драйверы с помощью Bit Driver Updater. Кроме того, чтобы раскрыть весь потенциал программного обеспечения для обновления драйверов, вам необходимо полагаться на его профессиональную версию. С профессиональной версией вы также получаете круглосуточную техническую поддержку и 60-дневную гарантию полного возврата денег.
Установив последние версии драйверов, перезагрузите компьютер и попробуйте запустить игру, чтобы проверить проблему. Если все же вы столкнулись с проблемой сбоя God of War, попробуйте следующие хаки.
Читайте также: Как исправить, что Lost Ark не запускается в 2022 году (100% работает)
Решение 2. Отключите внутриигровые наложения
Без сомнения, функция наложения в игре позволяет пользователям читать записи достижений и статистику во время игры. Но, по мнению многих геймеров, это также приводит к различным проблемам с производительностью, которые в конечном итоге приводят к сбою God of War. Итак, если God of War продолжает падать на вашем ПК, обязательно отключите функцию внутриигровых наложений. Вот как это сделать:
Шаг 1: Запустите клиент Steam на своем ПК и щелкните Steam в левом верхнем углу.
Шаг 2: После этого нажмите «Настройки ».
Шаг 3: Перейдите на вкладку «В игре» и снимите флажки, представленные перед следующими параметрами, чтобы включить функцию наложения .
- Включите оверлей Steam во время игры.
- Используйте наложение большого изображения при использовании контроллера с поддержкой Steam Input с устройства.
- Используйте Desktop Game Theater при запуске настольных игр, когда SteamVR активен.
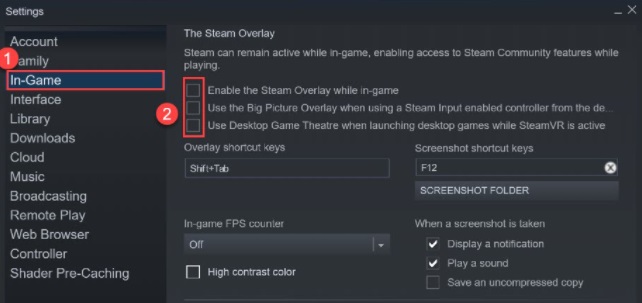
Шаг 4: Наконец, нажмите OK , чтобы применить последние изменения.
Как только это будет сделано, перезагрузите компьютер и игру, чтобы проверить, исправлен ли сбой God of War. Если нет, перейдите к другим решениям, приведенным ниже.
Решение 3. Проверьте целостность файлов игры
Ниже приведены простые шаги, чтобы проверить, не повреждены ли файлы игры.
Шаг 1: Запустите клиент Steam и перейдите на вкладку БИБЛИОТЕКА .
Шаг 2: Затем щелкните правой кнопкой мыши God of War , чтобы выбрать « Свойства ».
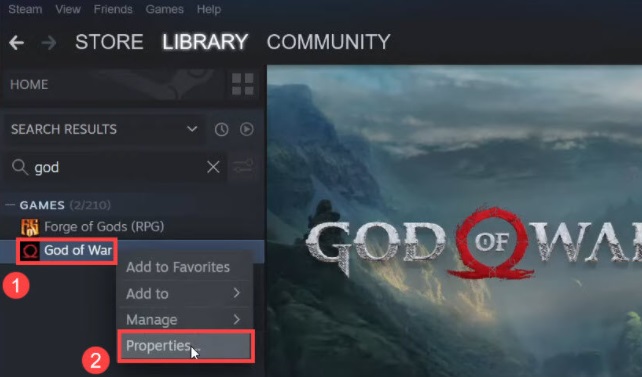
Шаг 3: В левой панели меню выберите ЛОКАЛЬНЫЕ ФАЙЛЫ .
Шаг 4: После этого нажмите « Проверить целостность файлов игры». Теперь откиньтесь на спинку кресла и дождитесь завершения процесса проверки.
После этого перезапустите игру и проверьте, разрешен ли сбой God of War.
Читайте также: Как исправить аппаратную ошибку LiveKernelEvent 141 в 2022 году
Решение 4. Установите последние обновления системы
Установка последних обновлений и исправлений Windows приносит новые функции, исправления ошибок и улучшения производительности. Поэтому крайне важно поддерживать Windows в актуальном состоянии, чтобы играть в игру плавно и правильно без каких-либо сбоев. Для этого выполните шаги, описанные ниже:
Шаг 1: Нажмите клавиши Windows + I на клавиатуре, чтобы запустить настройки Windows.
Шаг 2: Нажмите «Обновление и безопасность» .
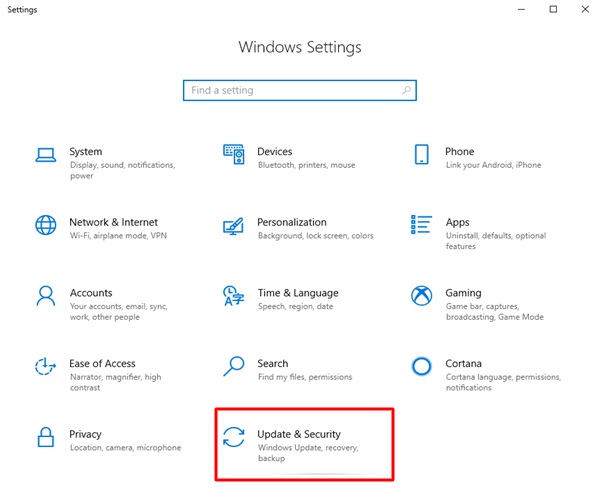
Шаг 3: Выберите Центр обновления Windows в левой панели меню, а затем нажмите « Проверить наличие обновлений ».
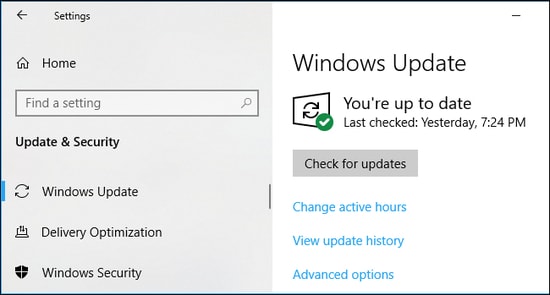
Теперь подождите и дайте Windows найти, загрузить и установить доступные системные обновления на ваш компьютер. Это должно решить вашу проблему.
Читайте также: Как исправить, что Rocket League не запускается на ПК с Windows 10/11/8/7
Сбой God of War на ПК: ИСПРАВЛЕНО
Мы надеемся, что вышеупомянутые решения помогли вам исправить постоянные сбои God of War в Windows 10 или более ранних версиях. Пожалуйста, дайте нам знать, если у вас есть какие-либо сомнения или дополнительные предложения относительно того же.
Кроме того, подпишитесь на нашу рассылку, чтобы получать дополнительные руководства по устранению неполадок. Также подписывайтесь на нас в Facebook, Twitter, Instagram и Pinterest.
