13 проверенных способов исправить сбой Google Chrome в Windows 11 [в 2023 году]
Опубликовано: 2023-10-19Все мы знаем, насколько популярен браузер Google Chrome. Большинство пользователей используют Google Chrome в качестве браузера по умолчанию на своих устройствах с Windows, хотя существует собственный браузер Microsoft Edge. Несмотря на свою хорошую репутацию, Google Chrome также известен многими проблемами, такими как потребление памяти, выход из системы, сбои и многое другое. Если вы здесь, мы предполагаем, что у вас проблемы с браузером Google Chrome. В этом руководстве мы познакомим вас с различными методами устранения сбоя браузера Google Chrome в Windows 11.
Оглавление
Лучшие способы исправить сбой Google Chrome в Windows 11
Перезагрузите компьютер с Windows 11.
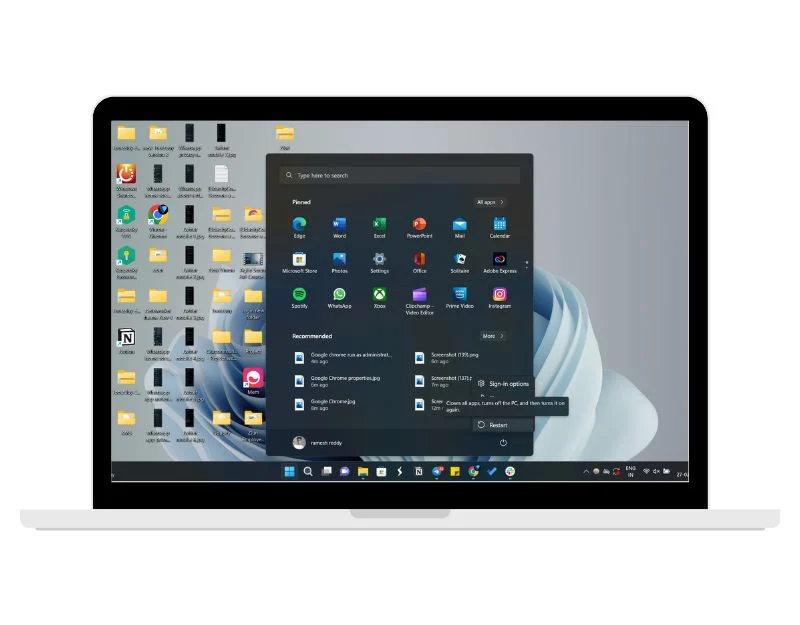
Начнем с простого метода устранения неполадок: перезагрузите Windows 11. Это должно устранить большинство проблем, связанных с Google Chrome, включая сбой Windows 11. Вы можете выполнить следующие действия, чтобы перезагрузить Windows 11.
- Нажмите на значок «Windows» на панели задач внизу.
- Теперь нажмите значок « Питание » в правом нижнем углу меню «Пуск».
- Выберите опцию « Перезагрузить » в меню параметров питания».
- Кроме того, вы также можете использовать сочетания клавиш для перезагрузки устройства с Windows 11. Удерживайте клавишу «Alt» и клавишу «F4». Откроется меню параметров безопасности, где вы можете выбрать «Перезапустить», чтобы начать процесс перезагрузки.
- После завершения процесса откройте Google Chrome и проверьте, сохраняется ли проблема.
Запустите Google Chrome от имени администратора
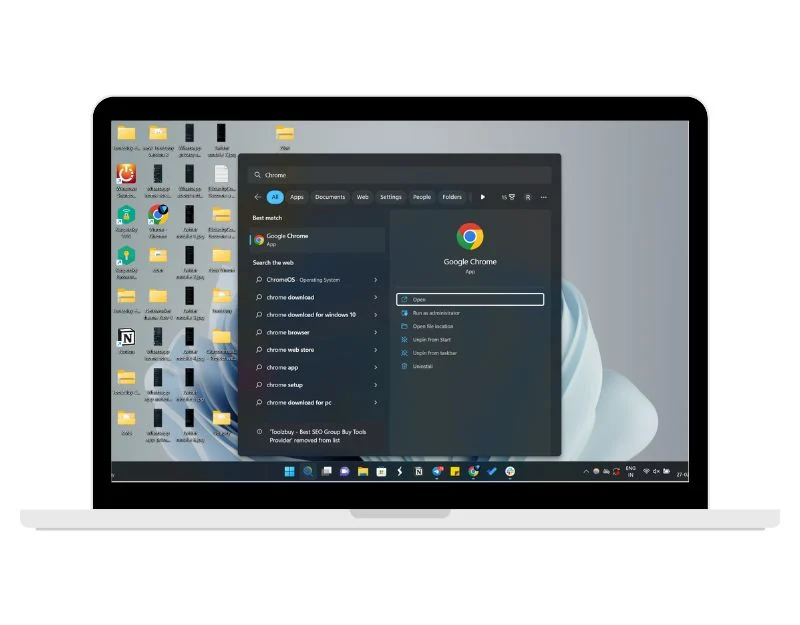
Параметр «Запуск от имени администратора» очень полезен в операционной системе Windows, поскольку позволяет приложениям получать дополнительные привилегии при запуске программы. Если Google Chrome дает сбой на вашем устройстве, вы можете запустить его от имени администратора, чтобы устранить проблему сбоя.
- Нажмите значок поиска на панели задач и найдите Google Chrome.
- Щелкните его правой кнопкой мыши и выберите «Запуск от имени администратора».
- Если после этого браузер Chrome не выходит из строя, выполните следующие действия, чтобы всегда запускать его от имени администратора.
- Щелкните правой кнопкой мыши Chrome и откройте «Свойства» .
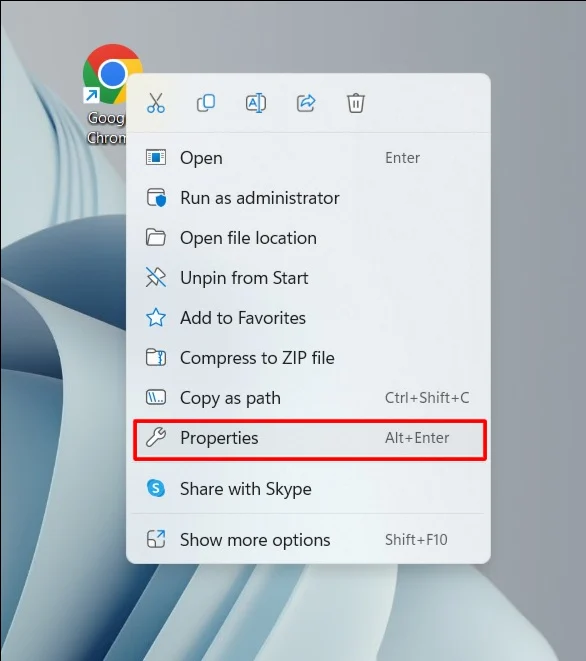
- Перейдите на вкладку «Совместимость» и установите флажок «Запускать эту программу от имени администратора ». Нажмите ОК .
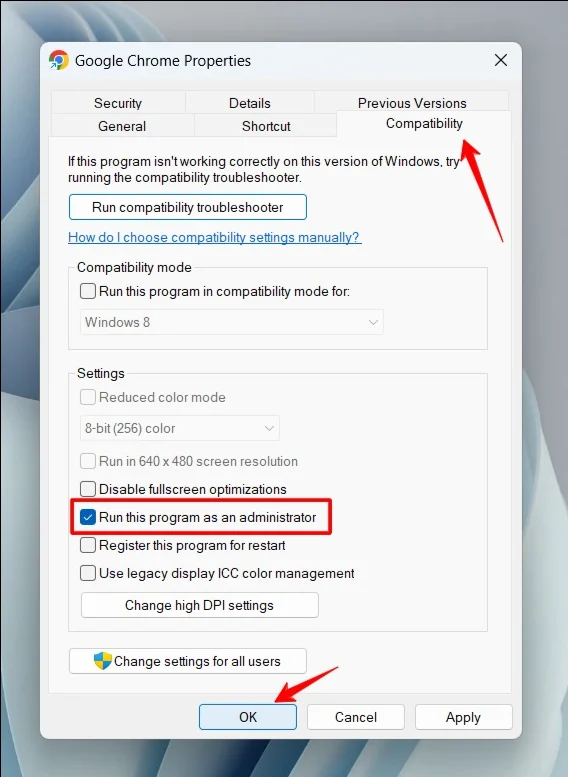
Проверьте фоновые ресурсы
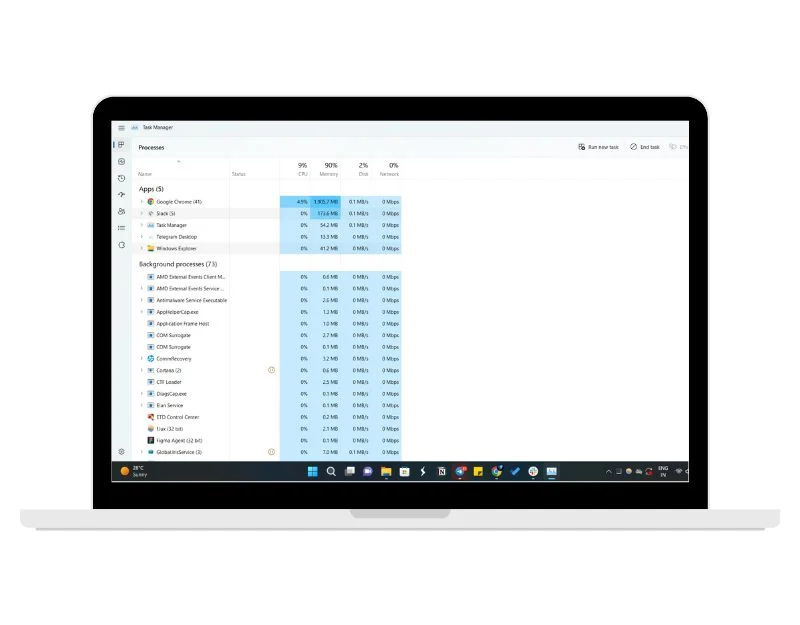
Проверьте процессы, работающие в фоновом режиме в Windows 11. Проверьте, не требуется ли Google Chrome или другому приложению больше ресурсов для запуска. Если вы это исправите, процесс, потребляющий больше ресурсов, будет прекращен, чтобы освободить место для Google Chrome. Вы можете легко завершить фоновый процесс любого приложения с помощью диспетчера задач Windows, выполнив следующие действия.
- Откройте Поиск Windows , щелкнув значок поиска на панели задач и набрав Диспетчер задач .
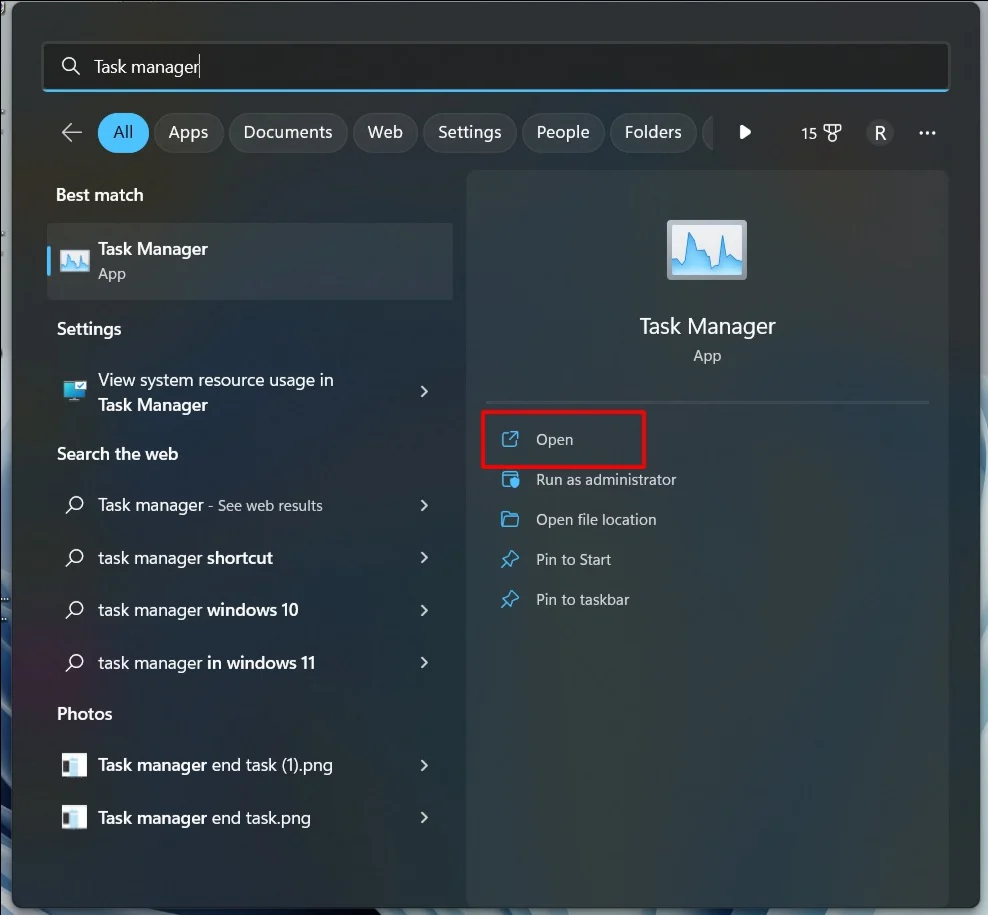
- Теперь найдите приложения/программное обеспечение, которые потребляют больше системных ресурсов.
- Выберите приложение, щелкните его правой кнопкой мыши и нажмите «Завершить задачу».
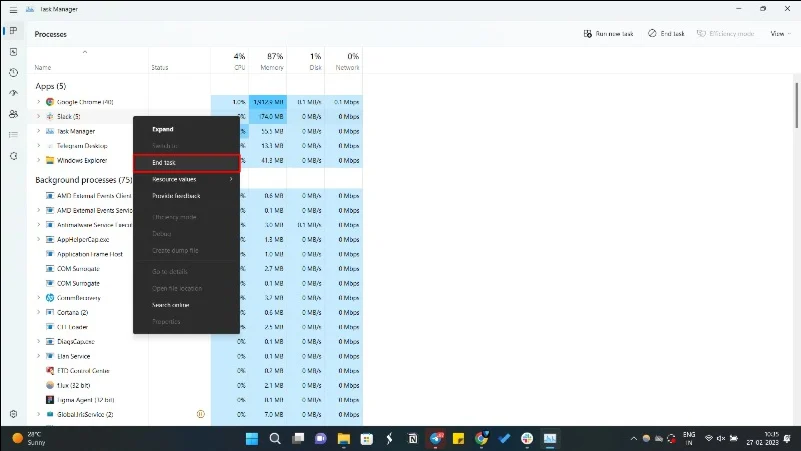
Проверьте сетевое соединение
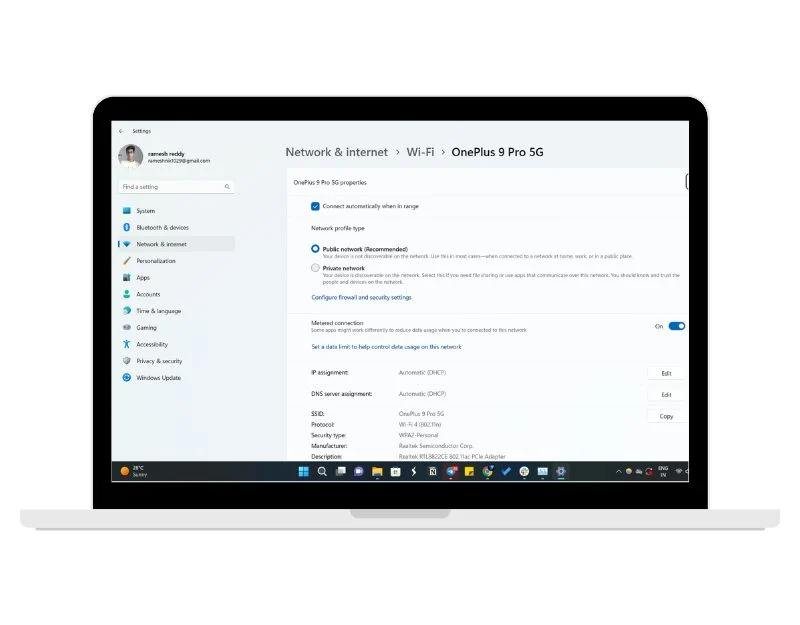
Иногда неактивное подключение к Интернету может привести к сбою Google Chrome. Чтобы решить эту проблему, просто убедитесь, что вы подключены к Интернету и у вас нет проблем с сетью, или используйте более быстрое подключение к Интернету.
- Чтобы проверить подключение к Интернету, щелкните значок сети, расположенный в правом нижнем углу панели задач.
- Откроется панель управления со списком активных сетевых подключений вашего устройства.
- Вы также можете проверить скорость вашего интернета. Чтобы проверить скорость вашего Интернет-соединения, вы можете использовать сторонние сайты, такие как тест скорости Интернета или инструменты сетевого монитора, чтобы проверить скорость вашего интернет-соединения.
Отключите антивирус на вашем ПК
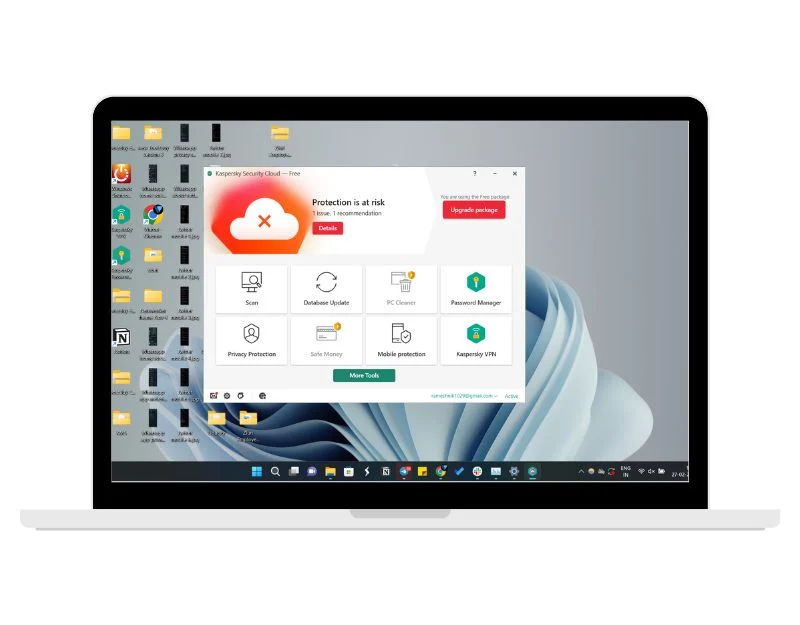 Антивирусное программное обеспечение предназначено для защиты вашей системы от вирусов, но иногда оно также может быть причиной сбоя приложений в Windows 11. Чтобы это исправить, вы можете просто отключить антивирусное программное обеспечение в Windows 11. Для этого выполните следующие действия.
Антивирусное программное обеспечение предназначено для защиты вашей системы от вирусов, но иногда оно также может быть причиной сбоя приложений в Windows 11. Чтобы это исправить, вы можете просто отключить антивирусное программное обеспечение в Windows 11. Для этого выполните следующие действия.
- Зайдите в настройки Windows. Вы можете нажать на строку поиска на панели задач, найти «Настройки» и нажать на нее.
- Перейдите на вкладку «Безопасность» и в результатах поиска нажмите «Безопасность Windows» .
- В окне « Безопасность Windows » нажмите « Защита от вирусов и угроз ».
- В разделе «Настройки защиты от вирусов и угроз» нажмите «Управление настройками» .
- Прокрутите вниз до раздела « Постоянная защита » и отключите его тумблером.
- Если вы используете стороннее антивирусное программное обеспечение, выберите значок, щелкните его правой кнопкой мыши и выберите «Выход».
Удалите свой профиль пользователя Chrome
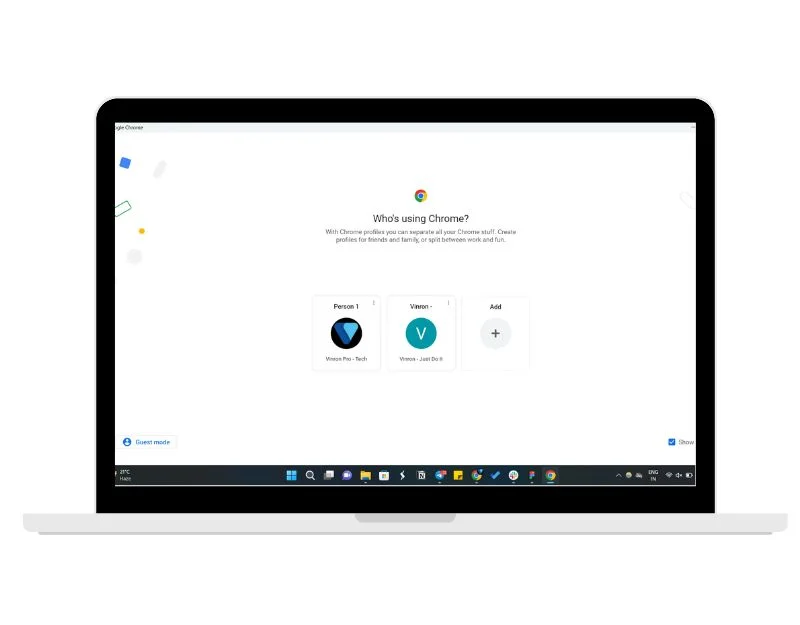
Профили — это простой способ различать пользователей и их приоритеты. С помощью профилей в Google Chrome вы можете хранить такую информацию, как закладки, история и настройки браузера, отдельно от других пользователей. Иногда поврежденный профиль в Google Chrome может привести к полному сбою работы браузера. Эту проблему можно легко решить, удалив профиль.
- Откройте «Выполнить», нажав Windows + R. Теперь введите %USERPROFILE%\AppData\Local\Google\Chrome\User Data и нажмите Enter на клавиатуре .
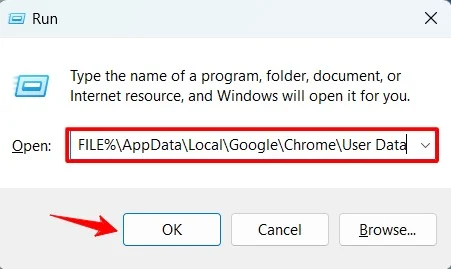
- Скопируйте папку по умолчанию и вставьте ее в другое место для резервного копирования.
- Щелкните правой кнопкой мыши по умолчанию и выберите «Удалить».
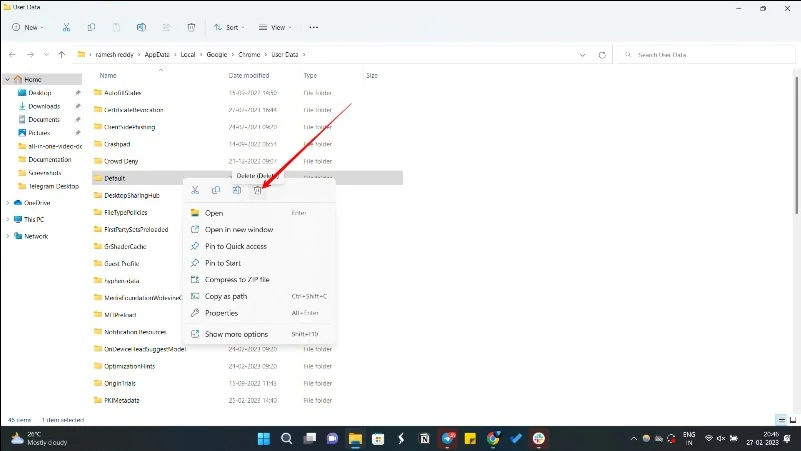
Запустите средство устранения неполадок совместимости программ.
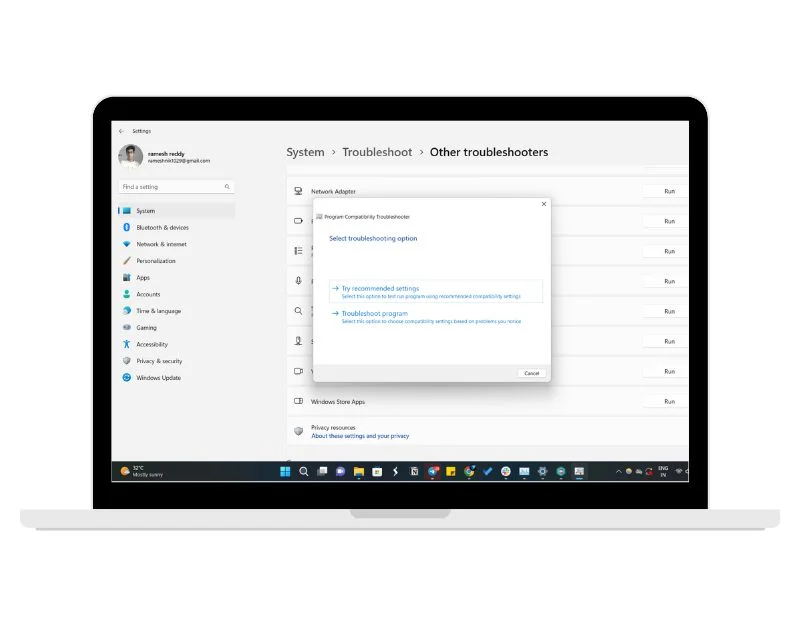
Средство устранения неполадок совместимости программ в Windows 11 помогает диагностировать и устранять проблемы совместимости, которые могут помешать правильной работе программ. Когда вы запускаете средство устранения неполадок совместимости программ, оно сканирует программу, выявляет любые проблемы совместимости, а затем рекомендует настройки, которые могут помочь устранить проблему. Вы можете легко получить доступ к средству устранения неполадок совместимости программ из основных настроек Windows:
- Откройте «Настройки Windows» и выберите «Устранение неполадок» в меню «Система».
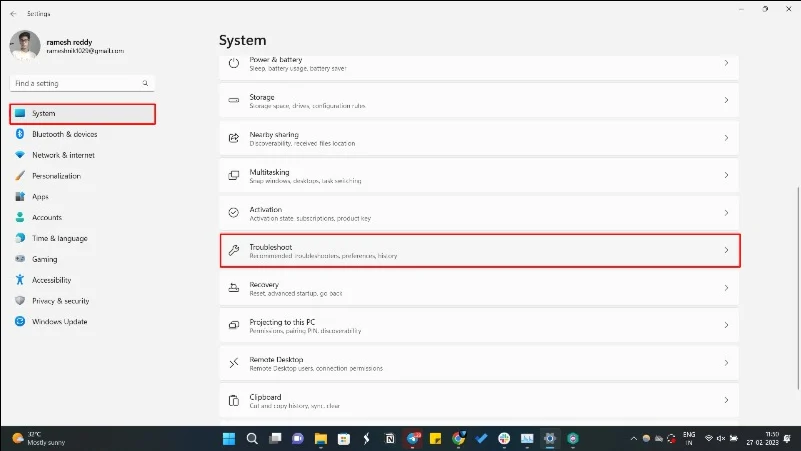
- Выберите «Другие средства устранения неполадок» .
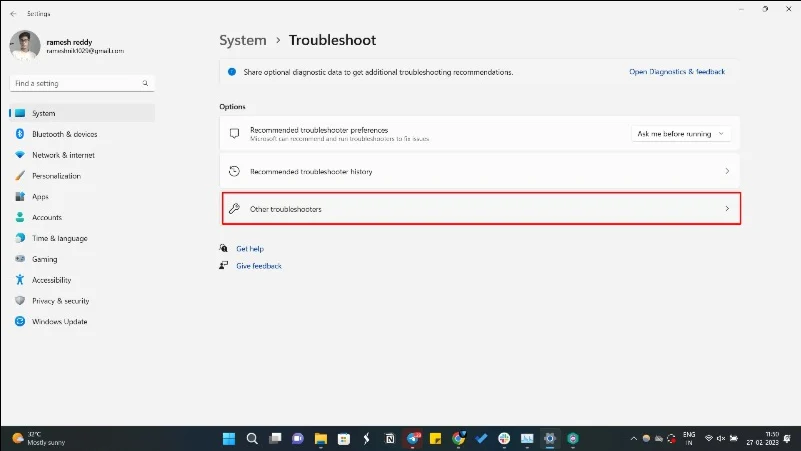
- Запустите средство устранения неполадок совместимости программ и следуйте инструкциям на экране.
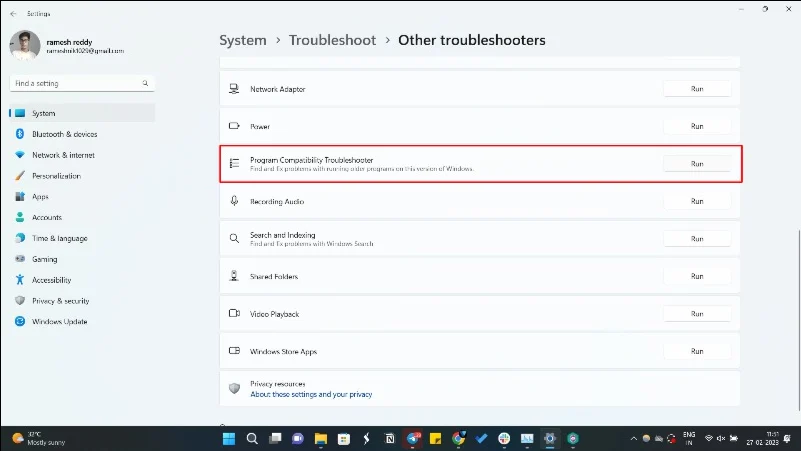
- Теперь откройте Google Chrome и запустите средство устранения неполадок.
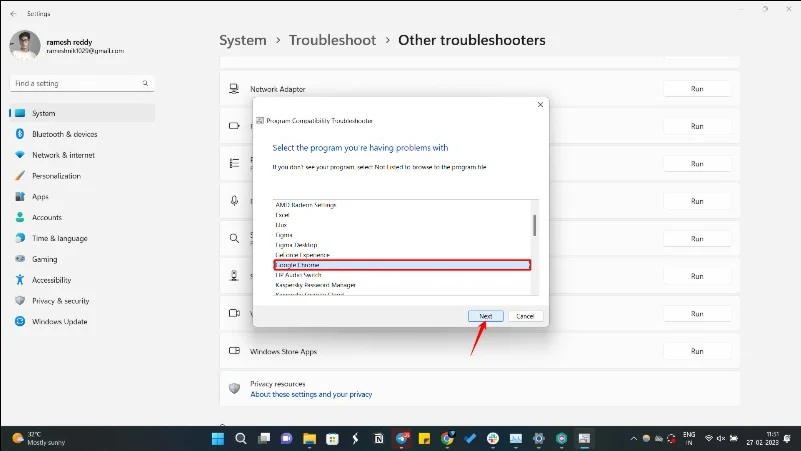
Отключить аппаратное ускорение в Chrome
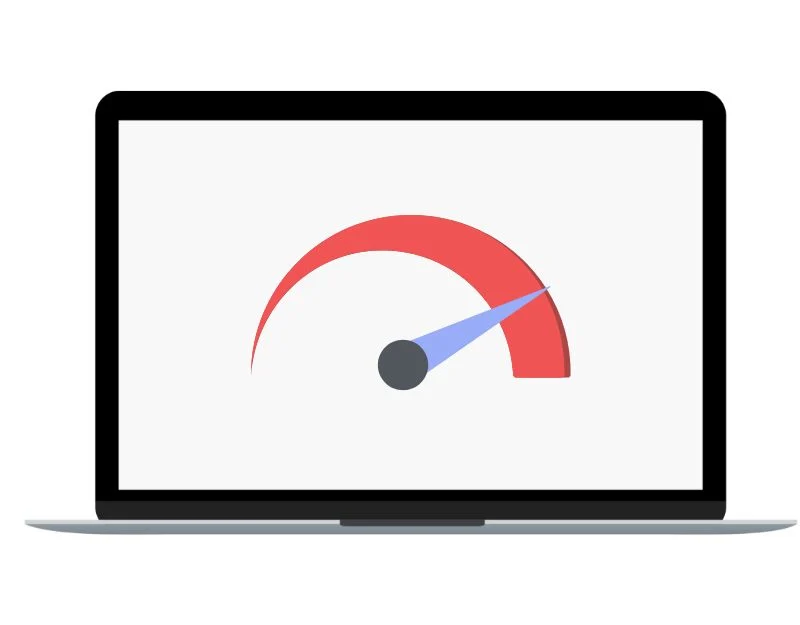
Аппаратное ускорение — это функция Google Chrome, которая позволяет браузеру использовать оборудование вашего компьютера, например видеокарту, для ускорения открытия веб-страниц и повышения общей производительности Google Chrome. Отключение аппаратного ускорения в Chrome может помочь решить эти проблемы. Вы можете легко отключить его, выполнив следующие действия.
Выполните следующие действия, чтобы отключить аппаратное ускорение в Chrome:
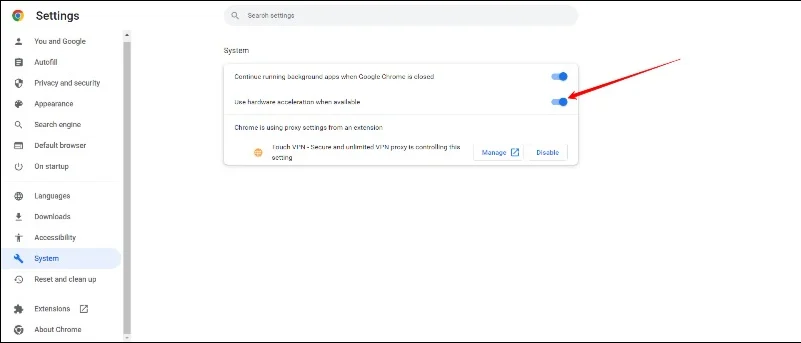
- Откройте Google Chrome и нажмите три точки в правом верхнем углу, чтобы открыть главное меню Chrome.
- В меню выберите «Настройки» .
- Прокрутите страницу настроек до конца и нажмите «Дополнительно» , чтобы развернуть дополнительные параметры настроек.
- В разделе «Система» отключите опцию «Использовать аппаратное ускорение, если оно доступно».
Очистка компьютера
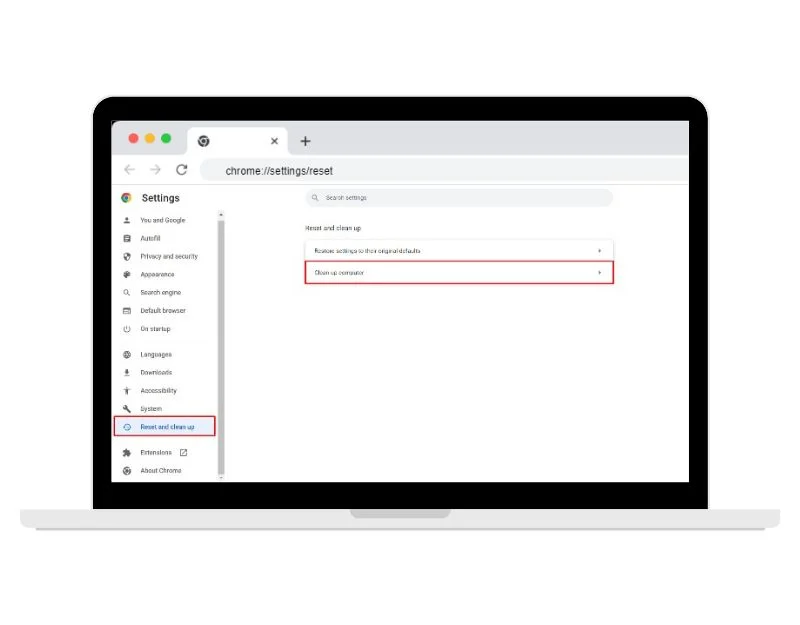 Google Chrome имеет встроенный инструмент обнаружения вредоносного ПО. Когда вы запускаете функцию «Очистка компьютера», Chrome сканирует ваш компьютер на наличие любого вредоносного программного обеспечения или вредоносных программ, которые могут вызывать проблемы с вашей работой в Интернете. Сюда входят такие вещи, как всплывающие окна, нежелательная реклама, панели инструментов и вредоносные расширения.
Google Chrome имеет встроенный инструмент обнаружения вредоносного ПО. Когда вы запускаете функцию «Очистка компьютера», Chrome сканирует ваш компьютер на наличие любого вредоносного программного обеспечения или вредоносных программ, которые могут вызывать проблемы с вашей работой в Интернете. Сюда входят такие вещи, как всплывающие окна, нежелательная реклама, панели инструментов и вредоносные расширения.

Если обнаружено вредоносное программное обеспечение, Chrome предоставит вам возможность удалить его. Чтобы использовать очистку Google Chrome, откройте Google Chrome > щелкните трехточечное меню и коснитесь основных настроек > щелкните функцию сброса и очистки > теперь выберите «Очистка».
Удалить все расширения Google Chrome
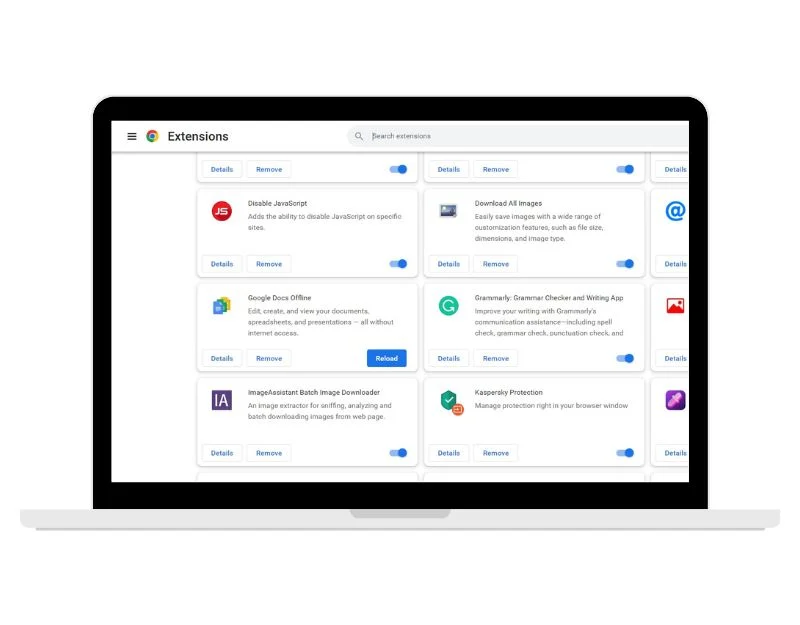
Расширения для Google Chrome — отличный способ расширить функциональность браузера. Но иногда расширения Google Chrome могут привести к сбою вашего Google Chrome. Чтобы это исправить, вы можете определить и удалить расширение Google Chrome, вызывающее проблему, или использовать браузер Google Chrome в режиме инкогнито.
Чтобы удалить расширения Google Chrome, выполните следующие действия:
- Откройте Google Chrome и щелкните три точки в правом верхнем углу, чтобы открыть меню Chrome.
- В меню выберите « Дополнительные инструменты », а затем « Расширения ».
- На странице расширений вы увидите список всех установленных вами расширений. Найдите расширение, которое хотите удалить, и нажмите кнопку «Удалить» рядом с ним.
- Появится всплывающее окно с вопросом, хотите ли вы удалить расширение. Нажмите « Удалить » еще раз для подтверждения.
- Расширение будет удалено из Google Chrome.
- Если вы не можете открыть Google Chrome, нажмите Windows+R, введите chrome.exe –disable-extensions и нажмите Enter.
- Если вы хотите временно отключить расширение вместо того, чтобы удалить его полностью, вы можете просто установить переключатель рядом с расширением в положение «Выкл.».
Чтобы использовать Google Chrome в режиме инкогнито, выполните следующие действия:
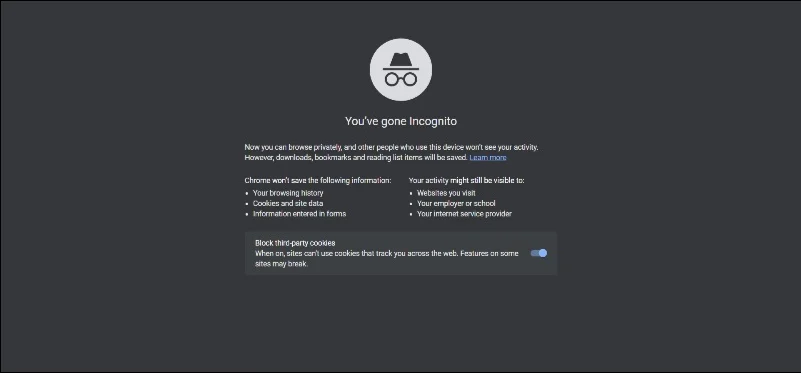
- Откройте Гугл Хром .
- Нажмите на три точки в правом верхнем углу окна браузера, чтобы открыть меню Chrome.
- В меню выберите «Новое окно инкогнито» .
- Откроется новое окно браузера в режиме инкогнито.
- Теперь вы можете просматривать веб-страницы в режиме инкогнито. Любые веб-сайты, которые вы посещаете, и файлы, которые вы загружаете в режиме инкогнито, не будут сохранены в вашей истории просмотров, файлах cookie или истории поиска.
Очистить кеш в Chrome
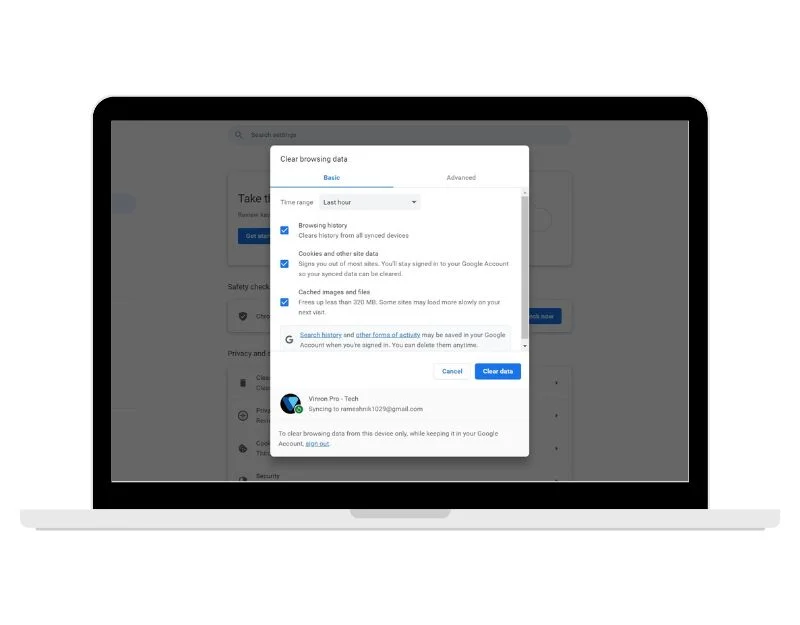
Кэш браузера Google Chrome позволяет быстрее открывать веб-сайты. Со временем браузер Chrome сохраняет данные веб-сайтов, изображения и многое другое. Иногда это может привести к таким проблемам, как сбои и многое другое. Чтобы это исправить, вы можете просто очистить кеш в Chrome. Чтобы очистить кеш в Google Chrome, щелкните трехточечный значок «Еще» в правом верхнем углу, а затем нажмите «Дополнительные инструменты – Очистить > данные браузера».
Сбросить Chrome
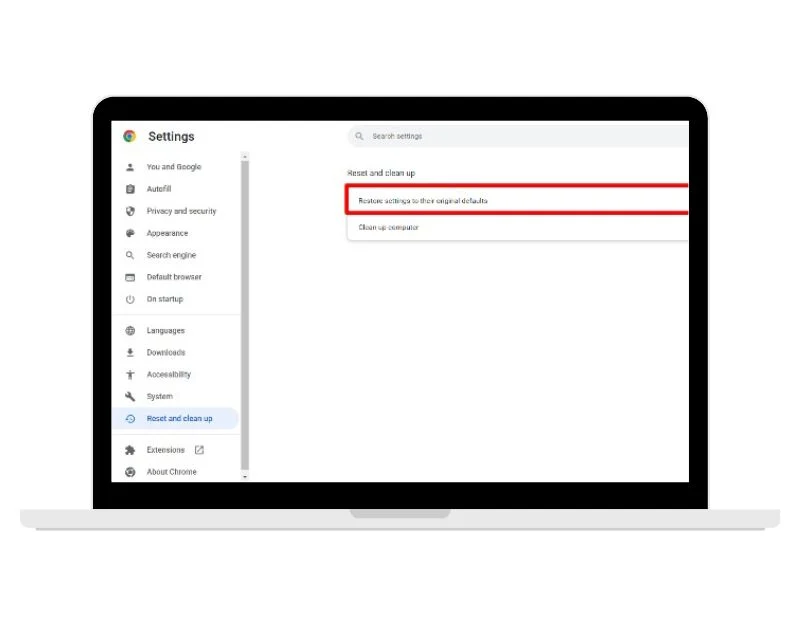
Сброс — еще один популярный метод устранения проблем с браузером Google Chrome. При сбросе настроек браузера Google Chrome все настройки и изменения, внесенные вами в браузер, будут сброшены до настроек по умолчанию. Это должно помочь решить проблему сбоя Google Chrome. Выполните следующие действия, чтобы сбросить настройки браузера Google Chrome на вашем компьютере. Обратите внимание, что при сбросе Chrome будут удалены все расширения, темы и другие настройки, которые вы внесли в свой браузер, а также будут очищены история посещений, файлы cookie и кеш. Перед сбросом Chrome желательно сделать резервную копию всех важных данных и настроек.
Чтобы сбросить настройки Google Chrome в Windows 11, выполните следующие действия:
- Откройте Гугл Хром.
- Нажмите на три точки в правом верхнем углу и откройте главное меню Google Chrome.
- В меню выберите «Настройки» .
- Прокрутите до конца вниз и нажмите « Дополнительно », чтобы открыть дополнительные параметры настроек.
- В разделе «Сброс и очистка» нажмите «Восстановить настройки до исходных значений по умолчанию».
- Появится всплывающее окно с просьбой подтвердить, что вы хотите сбросить настройки Chrome. Нажмите на кнопку «Сбросить настройки» .
- Альтернативно вы можете ввести chrome://settings/reset/ и нажать кнопку Enter в строке URL.
Переустановите браузер Google Chrome
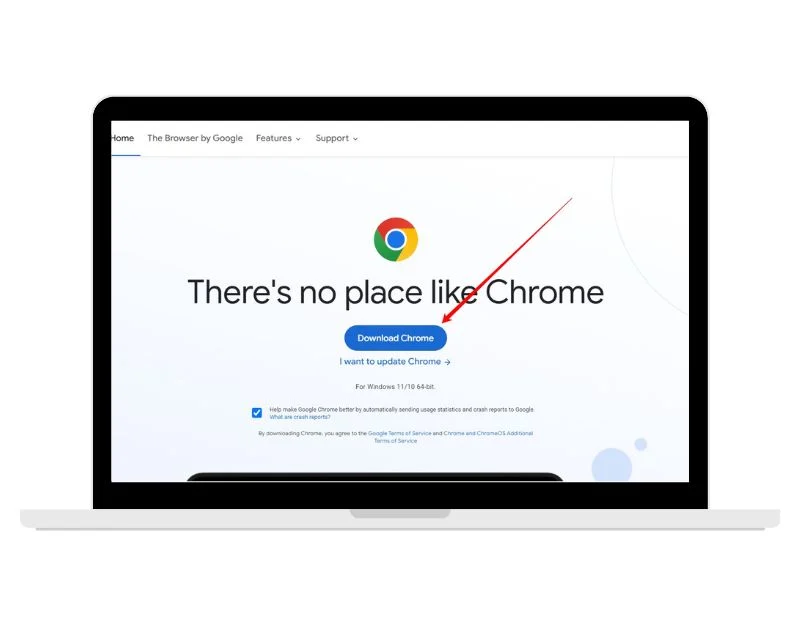
Если метод сброса не помог, попробуйте удалить и переустановить браузер Google Chrome. Вы можете легко удалить текущую версию браузера Google Chrome и установить последнюю версию, выполнив следующие действия. Обратите внимание, что при удалении Chrome будут удалены все ваши закладки, настройки и другие данные, связанные с браузером. Если вы хотите создать резервную копию этих данных перед удалением Chrome, вы можете экспортировать свои закладки или создать резервную копию своего профиля Chrome.
Следуйте инструкциям по удалению Google Chrome в Windows 11:
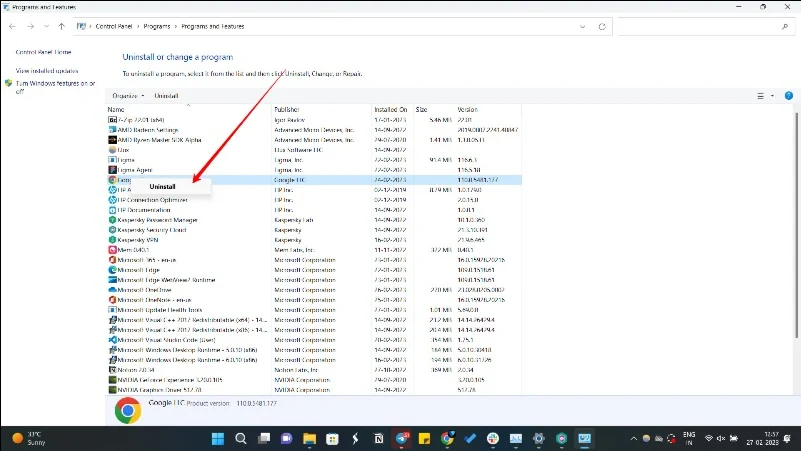
- Откройте «Настройки» в Windows 11; Вы можете получить доступ к настройкам через поиск Windows или щелкнуть значок Windows, а затем нажать значок шестеренки, чтобы перейти к настройкам.
- Зайдя в настройки, выберите « Приложения ».
- Прокрутите вниз, чтобы найти «Google Chrome» в списке установленных приложений, и нажмите на него.
- Теперь нажмите кнопку «Удалить».
- Появится всплывающее окно с просьбой подтвердить, что вы хотите удалить Chrome. Нажмите кнопку «Удалить» еще раз.
- Подтвердите и удалите Google Chrome.
Выполните следующие действия, чтобы установить Google Chrome в Windows 11:
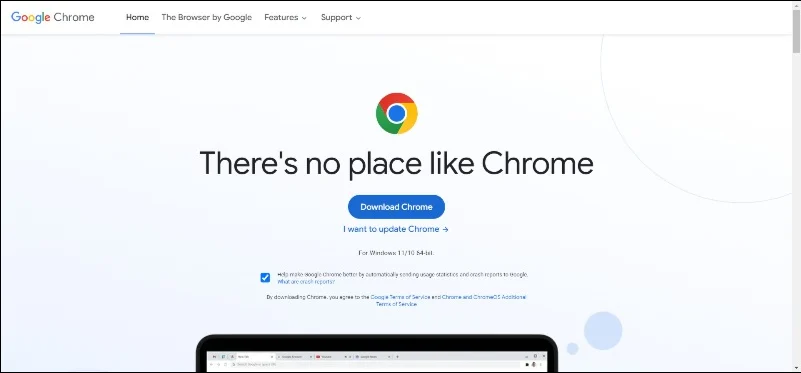
- Откройте Microsoft Edge или любой другой браузер и перейдите на официальный сайт Google Chrome. Вы можете ввести URL (https://www.google.com/chrome/).
- Нажмите кнопку «Загрузить Chrome» .
- Появится всплывающее окно с вопросом, хотите ли вы загрузить Chrome для Windows. Нажмите «Принять и установить» , чтобы продолжить.
- После завершения загрузки нажмите на загруженный файл и запустите установщик Google Chrome.
- Следуйте инструкциям на экране, чтобы завершить процесс установки Google Chrome.
Обновите Windows 11
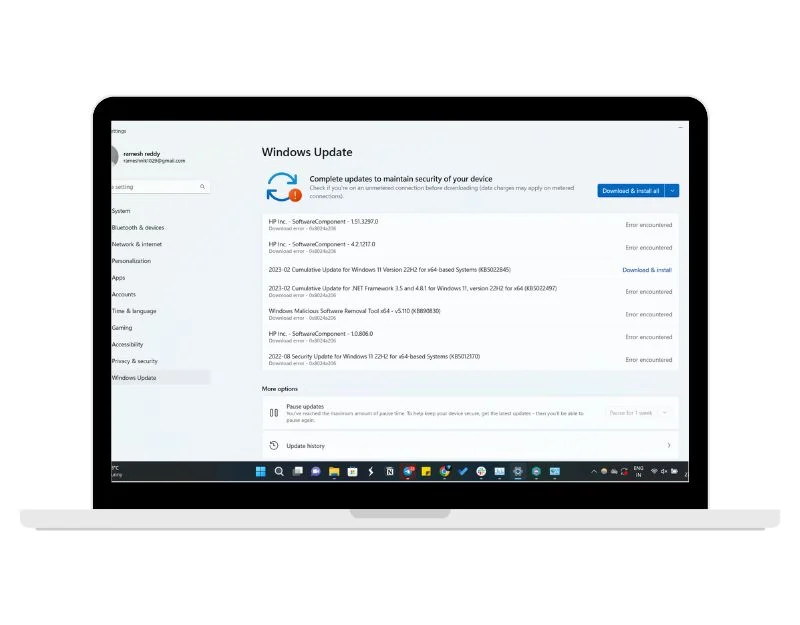
Если описанные выше методы устранения неполадок не помогли, попробуйте обновить Windows 11 до последней версии. Большинство пользователей на общедоступных форумах сообщают, что Google Chrome аварийно завершает работу после обновления до Windows 11. Это можно исправить, обновив последнюю версию Windows 11, которая включает исправление этой проблемы.
Выполните следующие действия, чтобы обновить Windows 11 до последней версии:
- Зайдите в настройки
- В меню «Настройки» выберите «Центр обновления Windows».
- Нажмите на кнопку «Проверить наличие обновлений» .
- Windows проверит наличие обновлений. Если обновления доступны, нажмите кнопку «Загрузить и установить».
- После завершения обновления вам может быть предложено перезагрузить компьютер. Сохраните все открытые работы и нажмите кнопку «Перезагрузить сейчас», чтобы перезагрузить компьютер.
- После перезагрузки компьютера на ваше устройство будет установлена последняя версия Windows 11.
Итак, вот как вы можете исправить сбой Google Chrome в Windows 11. После обновления Windows 11 многие пользователи начали сообщать о проблемах с задержкой и сбоями в Google Chrome. Надеюсь, эти методы устранения неполадок помогут легко решить эту проблему. Если вы не можете это исправить, попробуйте на некоторое время перейти на другие браузеры.
Часто задаваемые вопросы по устранению сбоя Google Chrome в Windows 11
1. Как исправить автоматическое закрытие и повторное открытие Chrome?
Существует несколько причин, по которым Chrome автоматически закрывается и открывается снова. Итак, решение зависит от конкретной причины. Вот несколько шагов, которые вы можете попробовать:
- Проверьте наличие вредоносного ПО. Вредоносное ПО может привести к ненормальному поведению Chrome и его автоматическому закрытию и повторному открытию. Запустите сканирование на наличие вредоносных программ с помощью надежного антивирусного программного обеспечения, чтобы проверить наличие инфекций.
- Отключите расширения. Расширения иногда могут вызывать проблемы с Chrome. Попробуйте отключить все расширения и проверьте, сохраняется ли проблема. Если нет, включайте одно расширение за раз, пока не найдете виновника.
- Очистите данные браузера и кеш. Очистка данных браузера иногда может помочь решить проблемы Chrome. Откройте основные настройки Google Chrome, перейдите в раздел «Конфиденциальность» и нажмите «Очистить данные просмотра».
- Сброс Chrome. Сброс Chrome до настроек по умолчанию может помочь устранить любые проблемы с конфигурацией. Зайдите в настройки Chrome, нажмите «Дополнительно», а затем нажмите «Сброс и очистка». Выберите «Сбросить настройки до исходных значений по умолчанию» и нажмите «Сбросить настройки».
- Переустановите Chrome. Удаление и повторная установка Google Chrome могут решить проблему. Прежде чем удалять Google Chrome с устройства, убедитесь, что у вас есть резервная копия данных.
2. Как предотвратить сбой Chrome при загрузке файлов?
Причин, по которым Google Chrome аварийно завершает работу при загрузке файлов в Windows, может быть множество, например, невозможность найти папку, недостаточно памяти для завершения процесса или конфликт с расширениями. Вот несколько способов исправить это:
- Измените местоположение загрузки по умолчанию. Причиной проблемы может быть текущее местоположение загрузки в Google Chrome. Возможно, у вашего браузера возникли проблемы с доступом к папке загрузок. Чтобы это исправить, вы можете изменить текущее место загрузки.
- Отключите расширения браузера. Некоторые расширения браузера могут мешать процессу загрузки и вызывать сбой Chrome. Попробуйте отключить все расширения и посмотрите, решит ли это проблему.
- Отключите антивирусное программное обеспечение. Иногда антивирусное программное обеспечение может мешать процессу загрузки и вызывать сбой Chrome. Попробуйте временно отключить антивирусное программное обеспечение, чтобы посмотреть, решит ли это проблему.
- Проверьте подключение к Интернету. Медленное или нестабильное подключение к Интернету может привести к сбою Chrome при загрузке файлов. Убедитесь, что ваше интернет-соединение стабильно и работает правильно.
- Отключите аппаратное ускорение. Аппаратное ускорение — это функция, которая использует аппаратное обеспечение вашего компьютера для повышения производительности Chrome. Однако иногда это может вызывать проблемы при загрузке файлов. Зайдите в настройки Chrome, нажмите «Дополнительно», а затем снимите флажок «Использовать аппаратное ускорение, если оно доступно».
- Переустановите Chrome. Если ни одно из вышеперечисленных решений не помогло, попробуйте удалить Chrome, а затем переустановить его. Чтобы удалить Chrome, перейдите в «Панель управления» в Windows или папку «Программы» на Mac и удалите Chrome. Затем скачайте Chrome с официального сайта и установите его.
3. Google Chrome аварийно завершает работу при совместном использовании Windows в Google Meet после обновления до Windows 11. Как исправить
Я нашел это решение на форуме поддержки Google (ссылка). Вы можете попробовать отключить службу RunSwUSB. Для этого откройте строку поиска, введите services.msc и откройте приложение. Найдите службу RunSwUSB, щелкните ее правой кнопкой мыши и выберите Properties . Должно появиться диалоговое окно, в котором вы можете остановить службу. Теперь выберите тип запуска « Manual .
