12 способов исправить неработающие карты Google на Android или iPhone
Опубликовано: 2023-06-26Сегодня Карты Google стали ежедневным справочником для большинства людей, позволяющим планировать маршруты путешествий, открывать новые места, делиться текущими местоположениями с друзьями и семьей, получать информацию об общественном транспорте и многое другое. Несмотря на усилия Google по созданию лучшей навигационной системы, в приложении Google Maps продолжают возникать технические проблемы и сбои, которые затрагивают многих пользователей, которые полагаются на Google Maps, чтобы прокладывать маршруты или исследовать незнакомые места.
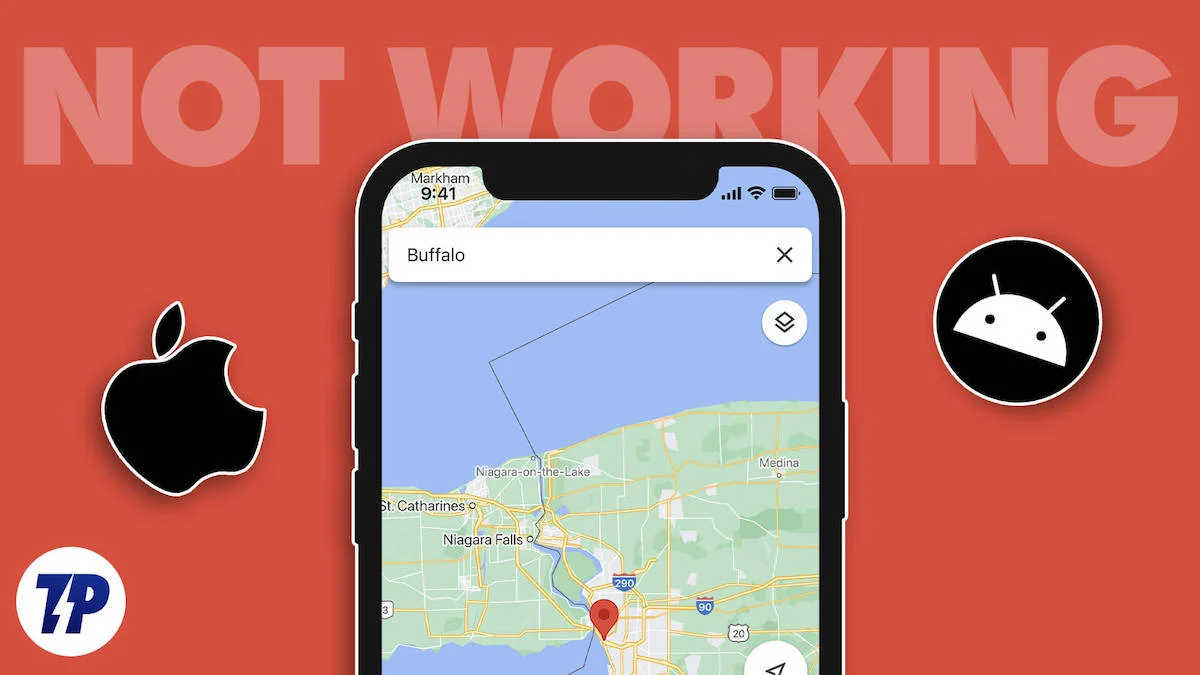
Если в настоящее время у вас возникли проблемы с приложением Google Maps на устройстве Android или iPhone, вы обратились по адресу. В этом руководстве мы собрали исчерпывающие инструкции о том, как исправить неработающие Карты Google на Android и iPhone.
Оглавление
Исправьте Карты Google, не работающие на вашем смартфоне
Проверьте статус сервера Google Maps
Как и в любом другом приложении, в Картах Google могут возникать перебои в работе сервера по разным причинам, включая перебои в работе сети, человеческие ошибки, сбои серверного оборудования и т. д. Эти проблемы могут привести к нарушению связи между серверами Google и другими системами и повлиять на работу службы Google Maps.
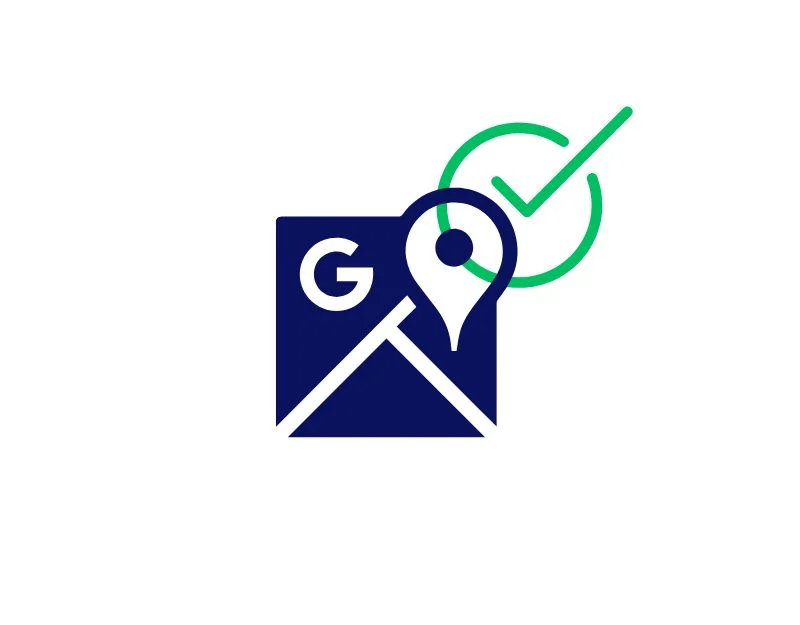
Чтобы проверить состояние сервера Google Maps, вы можете использовать такие инструменты, как детектор сбоев и собственную панель мониторинга общего состояния Google. Эти инструменты предназначены для предоставления пользователям информации о состоянии общедоступных продуктов.
Сама панель мониторинга общего состояния Google позволяет пользователям проверять текущий статус всех служб Google. Он также включает функцию отображения истории, которая показывает инциденты за последние 365 дней. Инциденты, отображаемые на панели мониторинга, классифицируются как сбои (оранжевые) или сбои (красные) в зависимости от их серьезности.
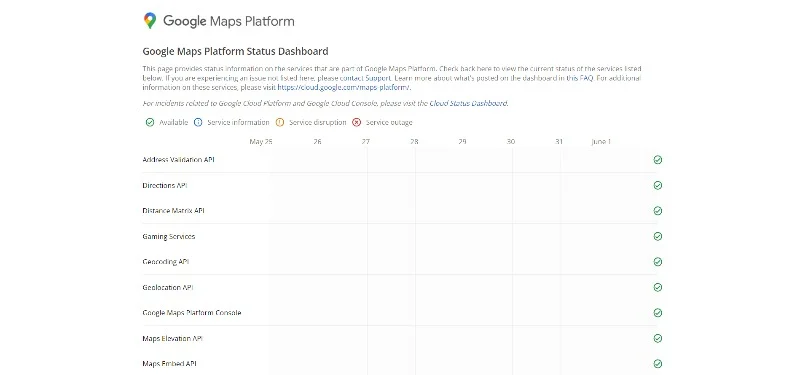
Вы можете просто зайти на публичную панель состояния и проверить состояние сервера. Как упоминалось ранее, в случае сбоя на панели управления будет отображаться сообщение «Сбой службы» или «Сбой сервера».
Кроме того, вы также можете посетить веб-сайты, такие как DownDetector, и выполнить поиск в Google Maps. Если есть проблема с Google Maps, на веб-сайте будет отображаться сообщение о том, что пользователи сообщают о проблемах с Google Maps, а также статистика отчетов пользователей. Если проблема с сервером подтверждена, вы мало что можете сделать, чтобы решить проблему на стороне пользователя. Подождите некоторое время, пока Google не устранит проблему и сервер снова не начнет нормально работать.
Перезагрузите свой смартфон
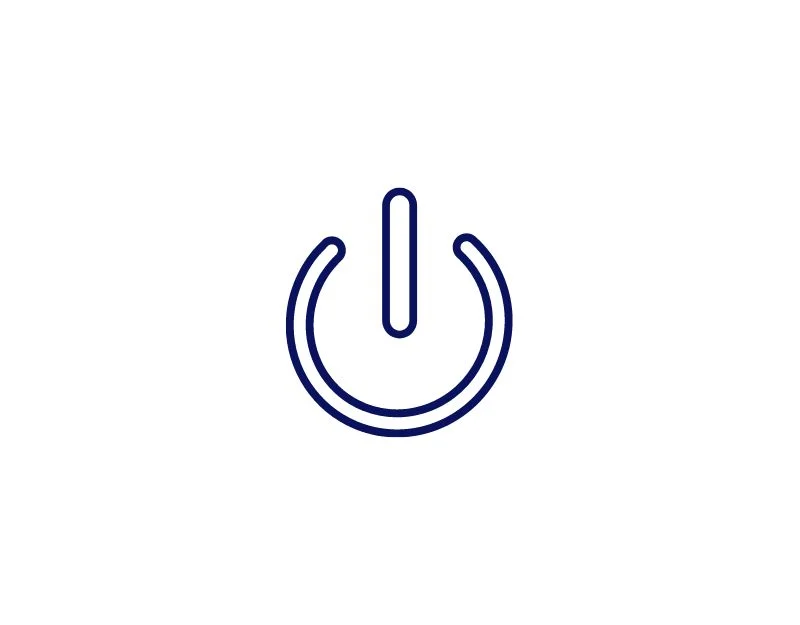
Перезапуск устройства, также известный как перезагрузка, — это простой и эффективный метод, который может устранить множество проблем на вашем смартфоне, в том числе неработающие Карты Google. Это связано с тем, что во время работы устройства запускаются и останавливаются различные процессы, а некоторые программы могут не закрываться полностью, что может привести к вялой работе системы, неоткрывающимся программам, сообщениям об ошибках и многому другому.
Когда вы перезагружаете свое устройство, все программы и процессы уничтожаются, и устройство перезагружается, при этом все программы перезагружаются с нуля. Если приложение Google Maps не работает, перезагрузка устройства может помочь перезапустить приложение и убить ненужные процессы, которые могут привести к сбоям в работе приложения Google Maps.
Проверьте подключение к Интернету
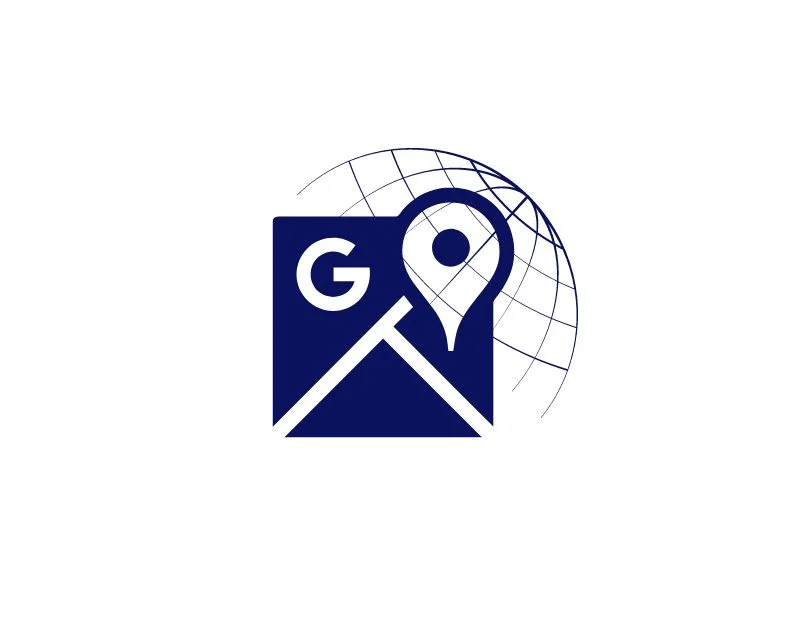
Одной из основных причин, почему не работают Google Maps на вашем смартфоне, могут быть проблемы с сетью. Если у вас проблемы с сетью на смартфоне, приложение Google Maps не сможет подключиться к серверу Google. Чтобы это исправить, вы можете проверить состояние сети на своем смартфоне.
Проверить интернет на смартфоне можно разными способами. Самый распространенный способ — открыть браузер на смартфоне и посетить веб-сайт Speedtest. Затем нажмите кнопку «Перейти» и проверьте скорость своего интернета. Убедитесь, что у вас скорость загрузки не менее 5 МБ (это не окончательное число), чтобы Карты Google работали без сбоев.
Кроме того, вы также можете проверить скорость своего интернета, просмотрев скорость интернета в строке состояния и убедитесь, что у вас есть не менее 30 кбит/с для лучшего использования. Если у вас недостаточно интернета или у вас проблемы с интернетом, попробуйте следующие методы устранения неполадок, чтобы решить проблемы с интернетом на вашем Android и iPhone.
- Активируйте режим полета и выключите его . Вы можете использовать этот метод для сброса подключения к Интернету. Вы можете использовать панель управления или основные настройки системы на своем iPhone и Android для управления режимом полета на своем смартфоне.
- Перезагрузите смартфон : еще один простой и эффективный способ — перезагрузить смартфон.
- Отключить режим экономии данных/Режим низкого объема данных : отключите режим экономии данных на вашем смартфоне. Режим экономии трафика ограничивает скорость интернета на вашем смартфоне и отключает данные при достижении предела. Вы можете отключить режим экономии трафика на смартфоне Android и iPhone через «Настройки» и «Режим экономии трафика».
- Сбросьте настройки сети : еще один способ решить проблему — сбросить настройки сети. На iPhone перейдите в «Настройки» > выберите «Основные» > перейдите и выберите «Сброс» > нажмите «Сбросить настройки сети» . Устройство предложит вам ввести пароль, если он у вас есть. На телефоне Android перейдите в «Настройки » > «Навигация» и выберите «Система» > нажмите «Дополнительно» > выберите «Параметры сброса» > «Сбросить настройки Wi-Fi, сотовой связи и Bluetooth» .
Разрешить использование фоновых данных
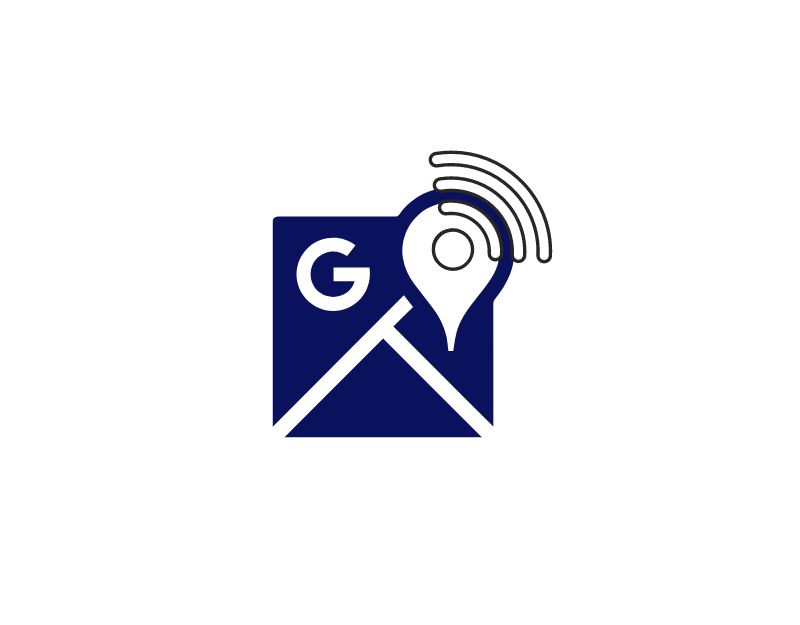
Большинство людей используют Google Maps в фоновом режиме, и, как я уже сказал, для работы приложения требуется постоянное подключение к Интернету. Если вы ограничите использование данных приложения в фоновом режиме, ваша мобильная операционная система ограничит доступ к мобильным данным для приложения Google Maps, когда приложение не используется. Это влияет на работу Google Maps. Чтобы исправить это, вы можете просто включить фоновое использование приложения.
Как разрешить фоновое использование данных Google Maps на Android
- Настройки: Откройте основные настройки на вашем смартфоне.
- Перейдите к « Приложениям »: в меню настроек найдите параметр « Приложения » и коснитесь его.

- Выбор Google Maps: В списке приложений выберите Google Maps и коснитесь его.

- Доступ к настройкам мобильных данных: после того, как вы открыли настройки для выбранного приложения, найдите параметр с надписью « Использование данных » и коснитесь его.
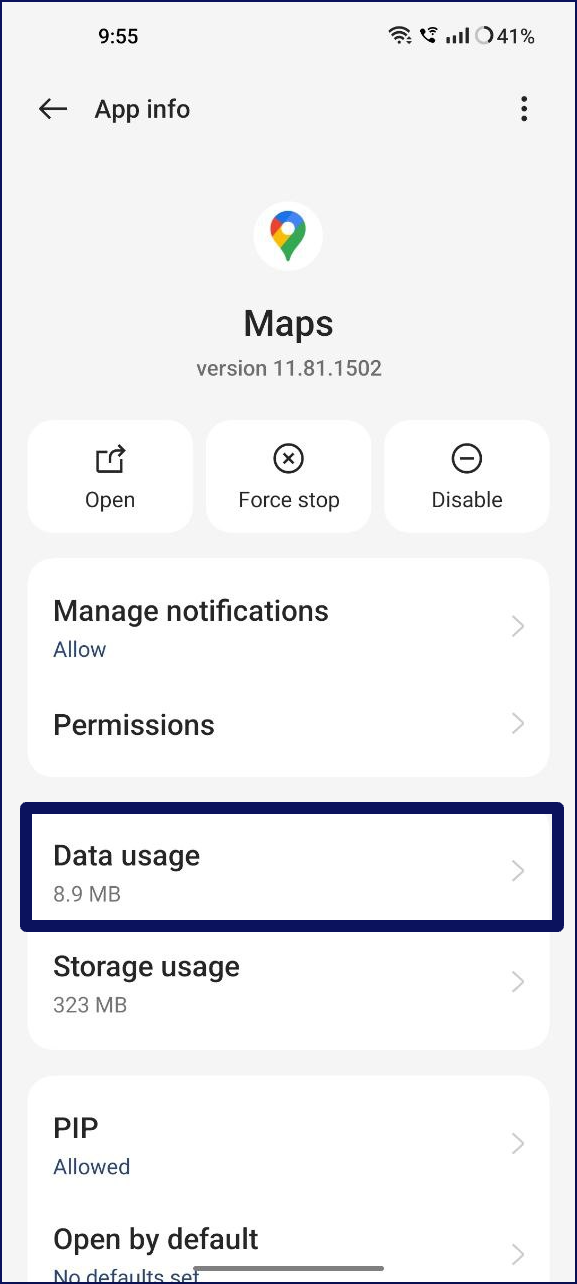
- Управление использованием данных в фоновом режиме. В меню « Мобильные данные » вы найдете параметр « Разрешить использование данных в фоновом режиме ». Здесь вы можете включить или отключить использование фоновых данных для выбранного приложения. Если вы хотите, чтобы приложение использовало данные в фоновом режиме, убедитесь, что этот параметр включен.
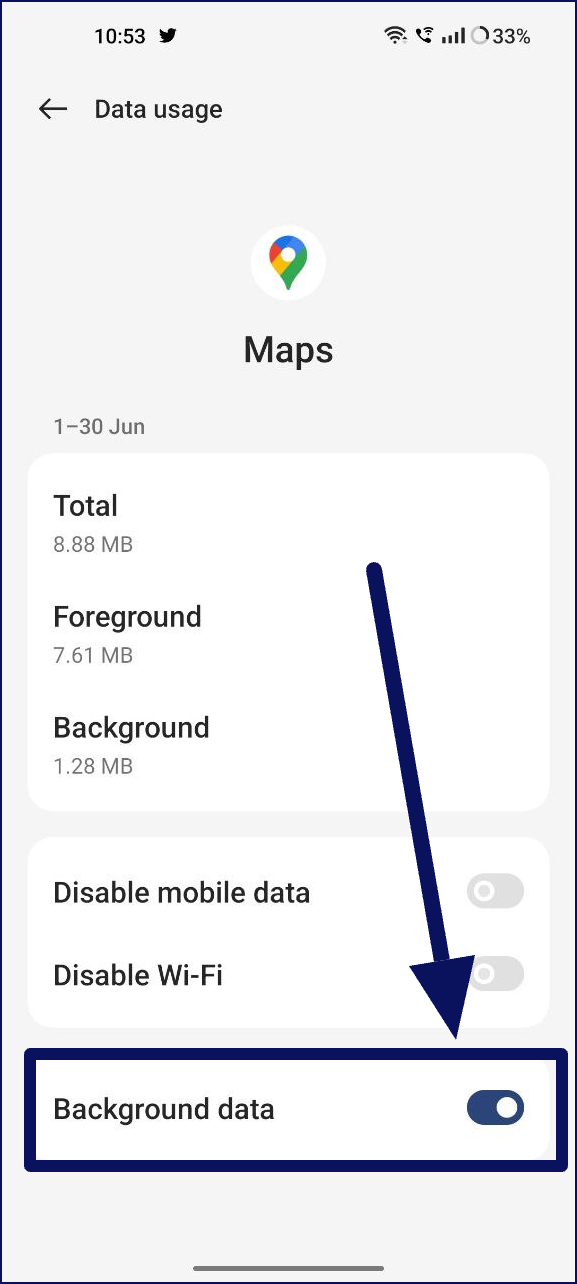
Как разрешить использование фоновых данных для Карт Google на iPhone
- Откройте « Настройки » на вашем iPhone
- Прокрутите вниз и нажмите « Общие ».
- Теперь нажмите « Обновить фоновое приложение ».
- Отобразится список приложений. Теперь найдите Google Maps и включите переключатель.
Включить местоположение
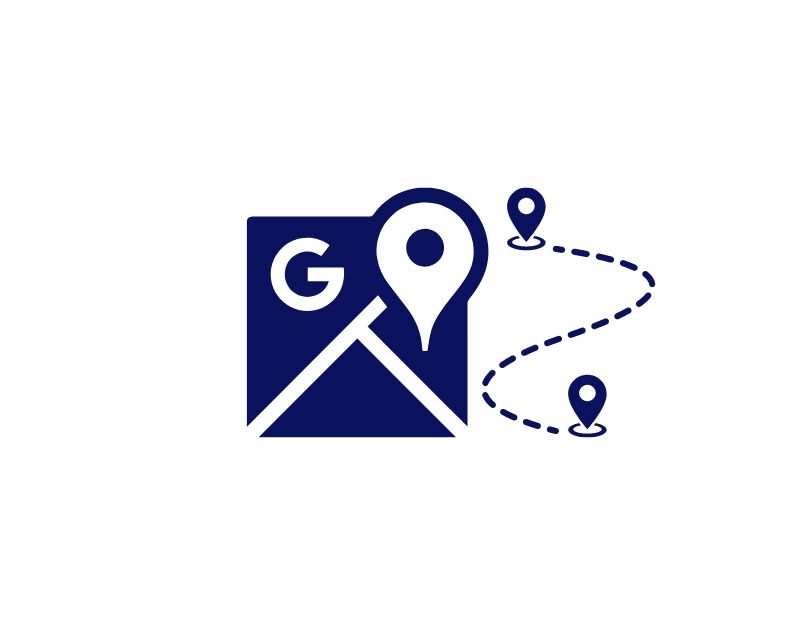
Карты Google или любое другое приложение службы определения местоположения в первую очередь нуждаются в вашем местоположении, чтобы предоставить вам услугу. В большинстве случаев и для большинства пользователей определение местоположения по умолчанию отключено. Это может быть сделано из соображений конфиденциальности или для экономии заряда батареи вашего смартфона. Если у вас возникли проблемы с Google Maps, есть большая вероятность, что ваши службы определения местоположения отключены. Чтобы это исправить, вы можете просто включить службы определения местоположения на вашем Android и iPhone. Ниже мы подробно описали шаги по включению служб определения местоположения на вашем Android и iPhone.
Для устройств Android (большинство версий):
- Откройте приложение « Настройки » на Android-устройстве.
- Нажмите « Местоположение » в меню « Настройки ».
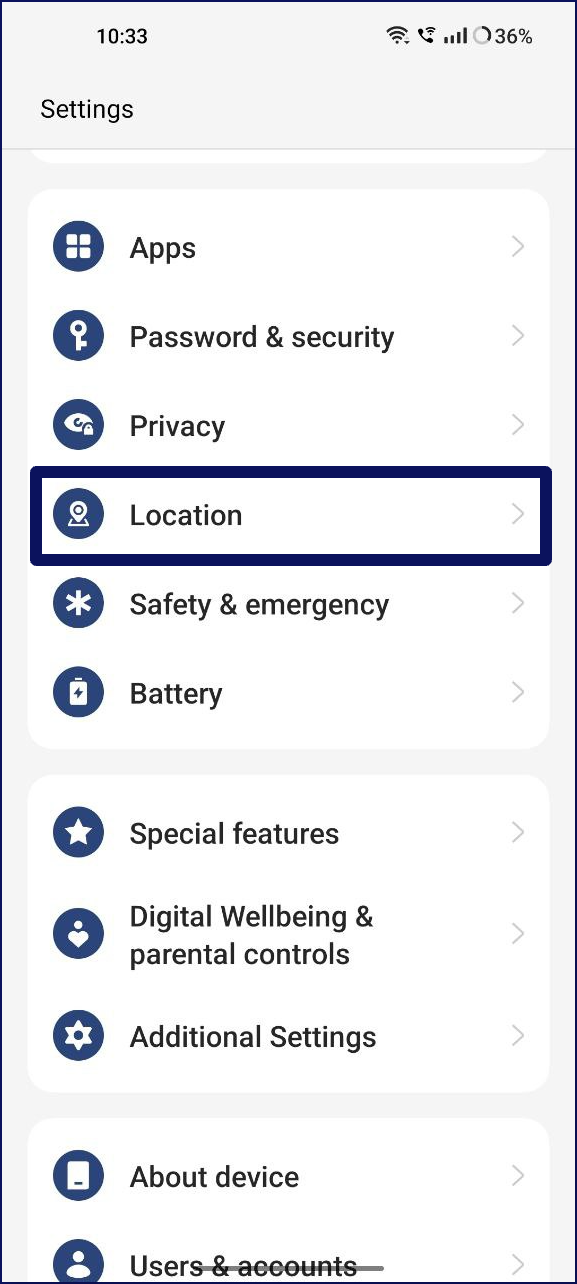
- Вы увидите ползунок или переключатель рядом с « Использовать местоположение » или аналогичными настройками. Сдвиньте ползунок вправо или коснитесь переключателя, чтобы активировать его.
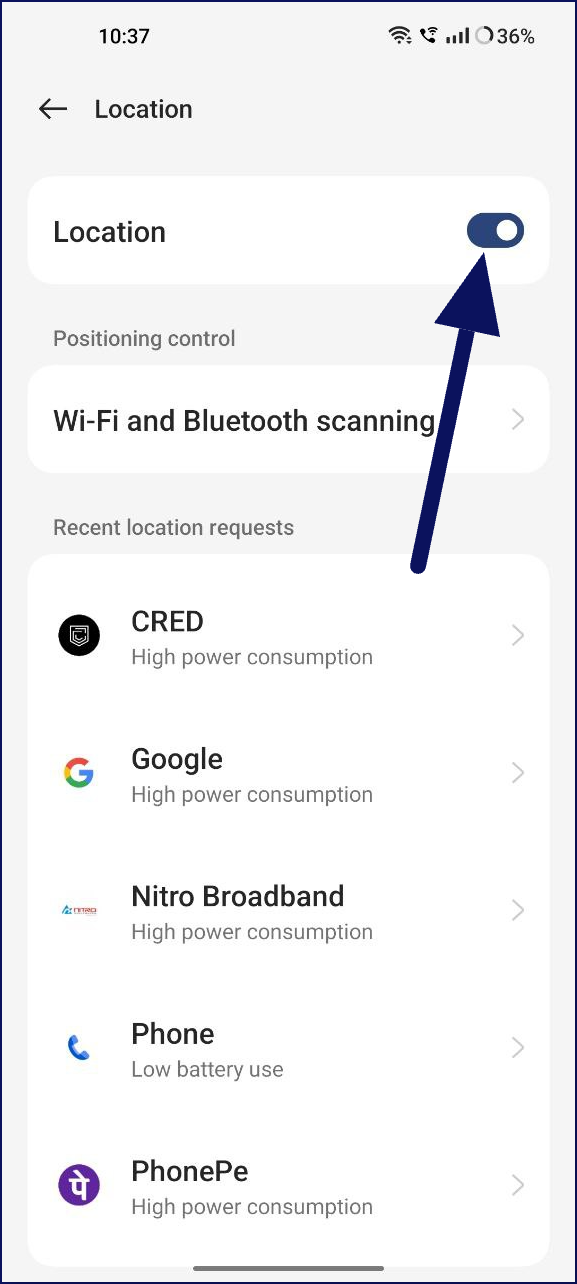
- Как только вы включите службы определения местоположения, Google Maps будет запрашивать ваше местоположение и сразу же сможет получить к нему доступ. Вы можете снова открыть Карты Google и использовать приложение.
Для iPhone (iOS 8 и выше):
- Откройте приложение « Настройки » на вашем iPhone.
- Прокрутите вниз и нажмите « Конфиденциальность ».
- В меню «Конфиденциальность» нажмите « Службы геолокации ».
- Рядом с «Службы геолокации» вы увидите переключатель. Коснитесь переключателя и включите службы определения местоположения.
- Как только вы включите службы определения местоположения, приложение Google Maps на вашем iPhone сможет получить к ним немедленный доступ.
Проверьте разрешения на размещение приложений
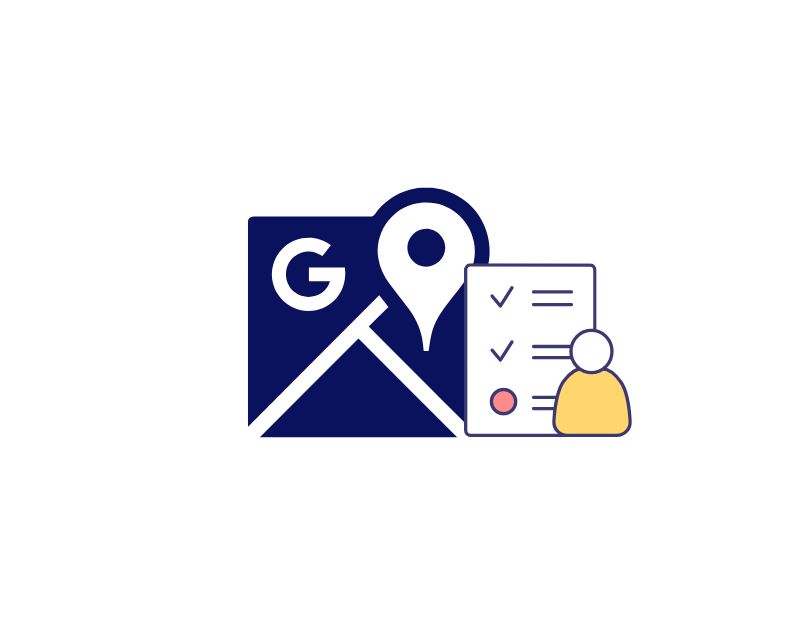
Теперь, когда вы включили службы определения местоположения на своем смартфоне, убедитесь, что у Google Maps есть необходимое разрешение для доступа к службам определения местоположения на вашем Android и iPhone. В последних версиях Android и iPhone вы можете настраивать и отключать отдельные службы для приложений. Если вы случайно отключили разрешение на определение местоположения для Карт Google, вы можете легко снова включить его в настройках своего Android и iPhone.
Как включить разрешения на определение местоположения для Google Maps Android
- Перейти к настройкам: откройте настройки на своем смартфоне
- Перейдите к приложениям: в меню настроек найдите параметр «Приложения» или «Приложения».

- Найдите Google Maps: в списке приложений найдите приложение Google Maps и нажмите на него.

- Разрешения: Теперь в разделе « Информация о приложении » найдите параметр « Разрешения ».
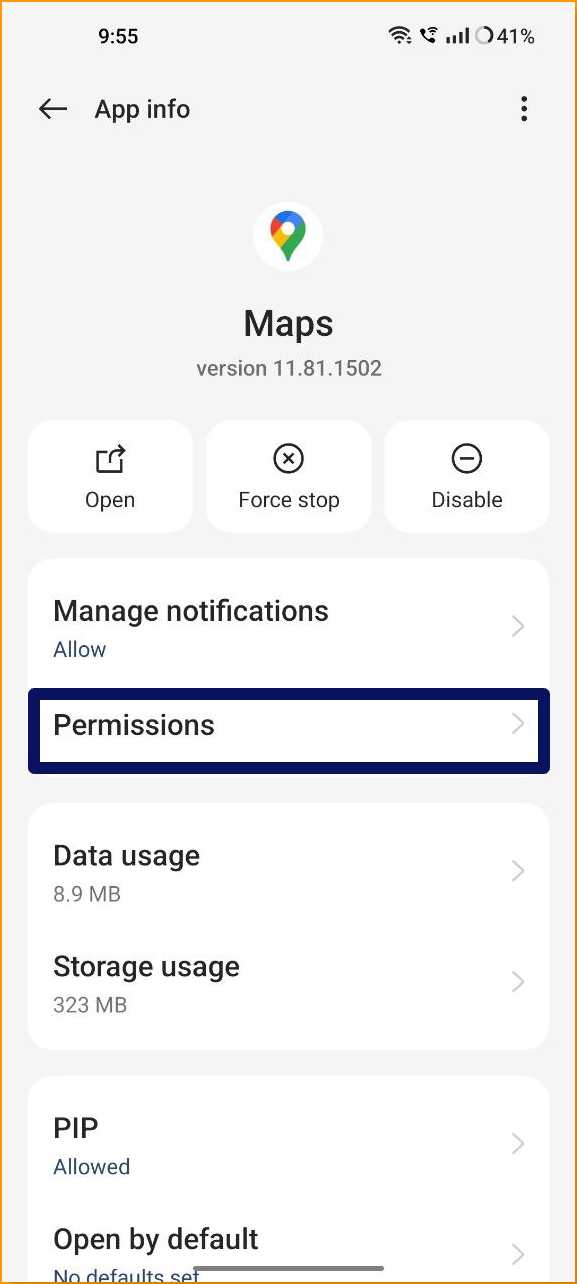
- Теперь вы можете увидеть список разрешенных и запрещенных разрешений Google Maps. Если разрешение на определение местоположения не разрешено, коснитесь местоположения и нажмите «Разрешить только при использовании приложения» или «Спрашивать каждый раз» (вам необходимо предоставлять разрешения на определение местоположения для Google Maps каждый раз, когда вы хотите использовать приложение).
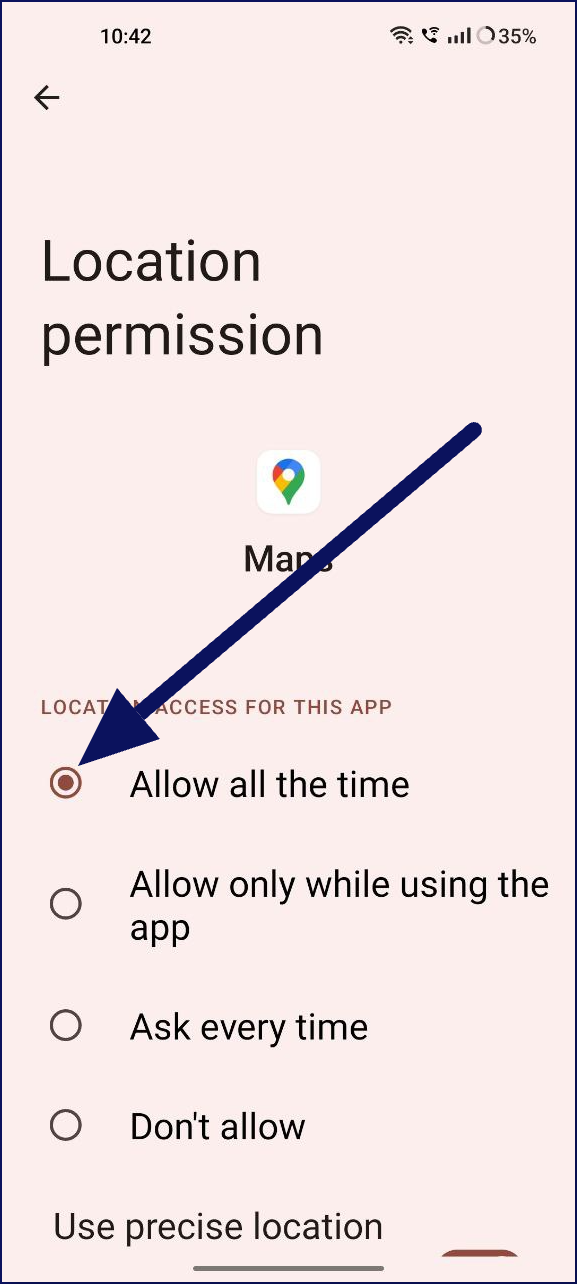
Как включить разрешения местоположения на iPhone
- Настройки: откройте самые важные настройки на вашем iPhone.
- Откройте настройки конфиденциальности: теперь прокрутите вниз и выберите «Конфиденциальность».
- Выберите Карты Google: Теперь выберите Карты Google из списка.
- Включите разрешение на определение местоположения. Теперь перейдите к разрешению местоположения и нажмите на переключатель, чтобы включить его.
Улучшить точность определения местоположения
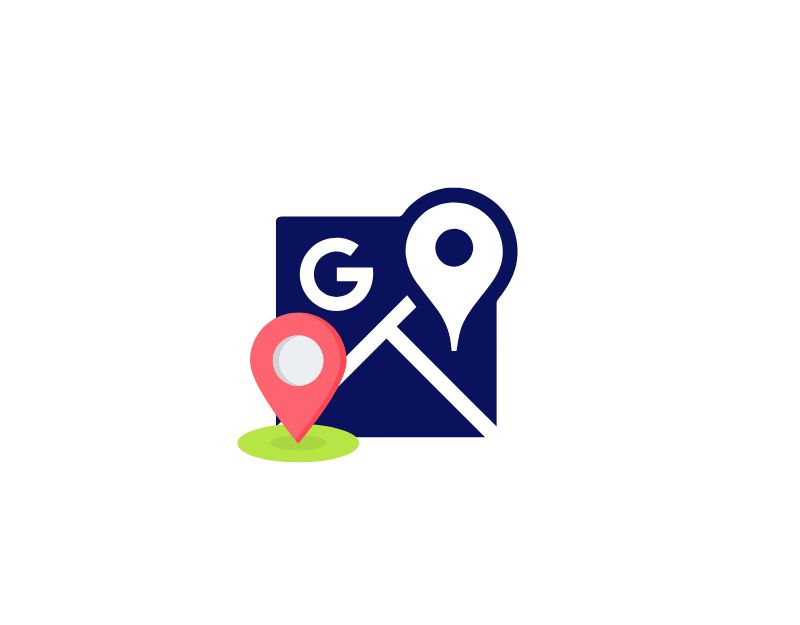

Включить высокую точность определения местоположения
Если вы столкнулись с ошибками определения местоположения на Картах Google, попробуйте повысить точность определения местоположения. Вы можете использовать различные методы для повышения точности определения местоположения на Картах Google на Android и iPhone. Ниже мы подготовили для вас подробное пошаговое руководство. Применение этих методов повысит точность определения местоположения и устранит ошибки.
Андроид:
- Откройте приложение «Настройки» на своем телефоне.
- Перейдите к опции « Местоположение ».
- Разверните меню « Дополнительно » и коснитесь « Точность определения местоположения Google ».
- Включите кнопку « Улучшить точность определения местоположения », если она еще не включена.
iOS:
- Запустите приложение «Настройки» на вашем iPhone.
- Перейдите к « Конфиденциальность », а затем нажмите « Службы геолокации ».
- Найдите « Карты Google » в списке и включите опцию « Точное местоположение ».
Калибровка компаса
- Запустите приложение Google Maps на своем Android или iPhone.
- Коснитесь синей точки, которая показывает ваше текущее местоположение.
- Коснитесь опции « Калибровать компас » внизу.
- Выполните жест на экране, чтобы сформировать восьмерку с помощью телефона.
- После калибровки проверьте, могут ли Карты Google определить ваше правильное местоположение.
Отключить фиктивные местоположения
- Запустите приложение «Настройки» на Android.
- Перейдите в « Система » и откройте меню « Параметры разработчика ».
- Прокрутите вниз и найдите « Выбрать приложение для имитации местоположения ». Убедитесь, что здесь не выбрано ни одно приложение.
- Кроме того, вы можете отключить меню «Параметры разработчика», чтобы предотвратить любые изменения, внесенные в него.
Отключить VPN
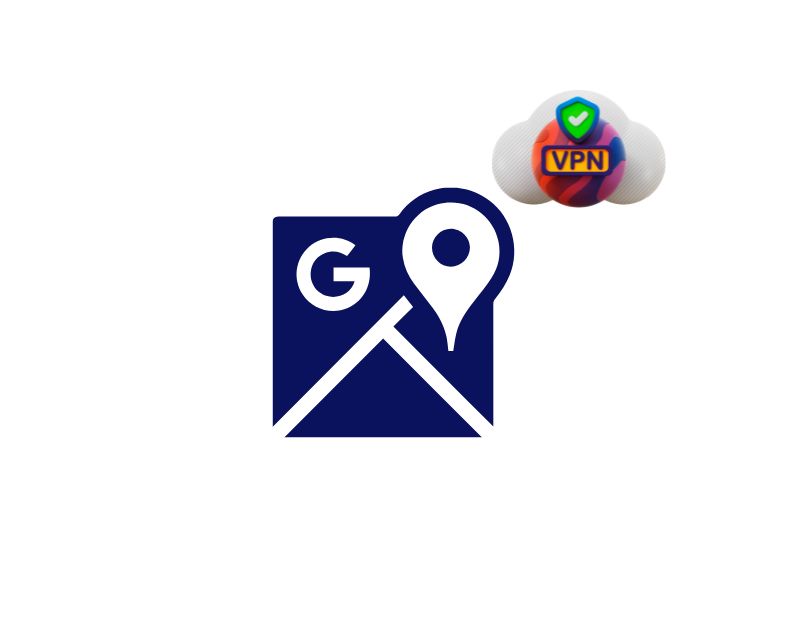
Большую часть времени Google Maps нормально работает с включенным VPN. Однако, если VPN настроен неправильно, у вас могут возникнуть конфликты при использовании Google Maps, и приложение может работать не так, как предполагалось. Чтобы это исправить, вы можете просто отключить VPN при использовании Google Maps на iPhone и Android.
Принудительно остановить Google Карты
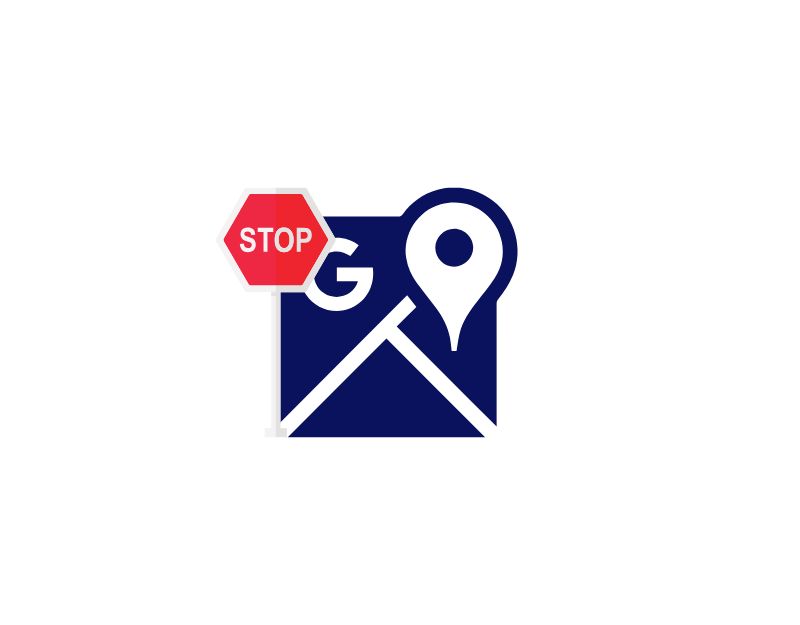
Принудительная остановка особенно полезна, когда приложение не работает должным образом или в приложении есть какие-либо проблемы. Его можно использовать для устранения таких проблем, как частые сбои и сбои приложений. Если на вашем смартфоне возникают проблемы с Google Maps, принудительный выход из приложения может помочь вам решить проблему.
Как принудительно остановить приложение на Android-смартфоне
- Откройте приложение «Настройки»: коснитесь приложения «Настройки» на своем устройстве.
- Выберите «Приложения» или «Приложения и уведомления». В зависимости от вашего устройства вам может потребоваться выбрать « Просмотреть все приложения », чтобы просмотреть все открытые приложения.

- Выберите приложение, которое хотите закрыть. Теперь из списка приложений выберите Google Maps.

- Принудительно остановить приложение: выберите опцию « Принудительно остановить ».
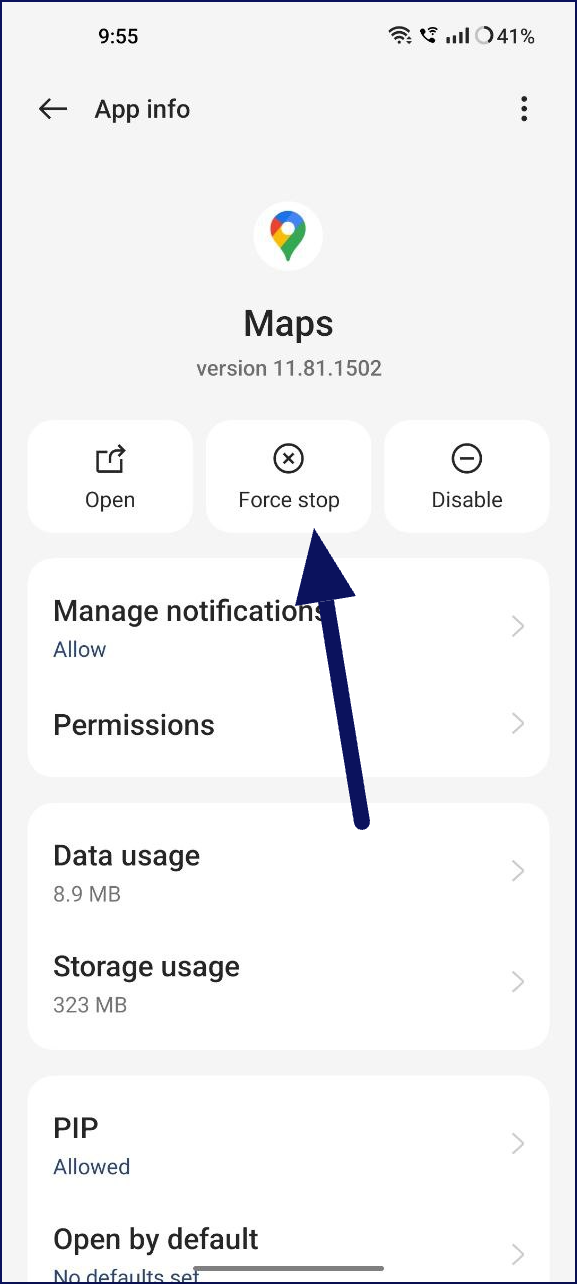
- Подтвердите свое решение. Подтвердите свое решение, выбрав « Принудительная остановка ».
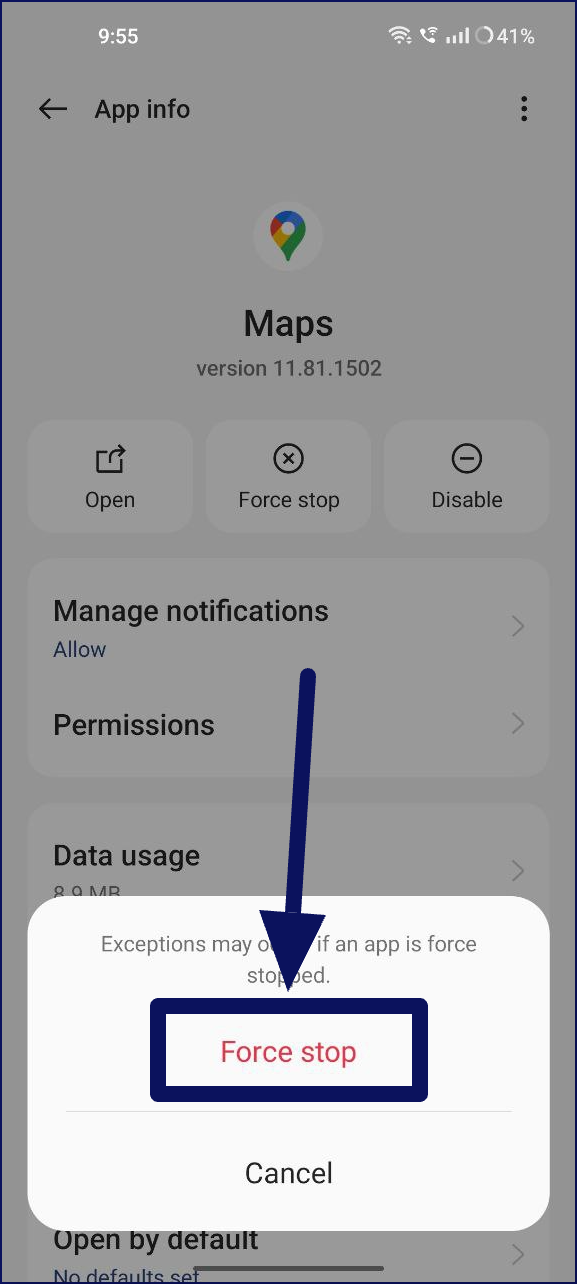
Как принудительно остановить приложение на вашем iPhone
- Откройте переключатель приложений, дважды нажав кнопку «Домой» (на iPhone с кнопкой «Домой») или проведя пальцем снизу вверх по главному экрану (на других моделях iPhone).
- Найдите приложение Google Maps в списке недавно открытых приложений и проведите пальцем вверх, чтобы закрыть приложение.
Очистите кеш Google Maps
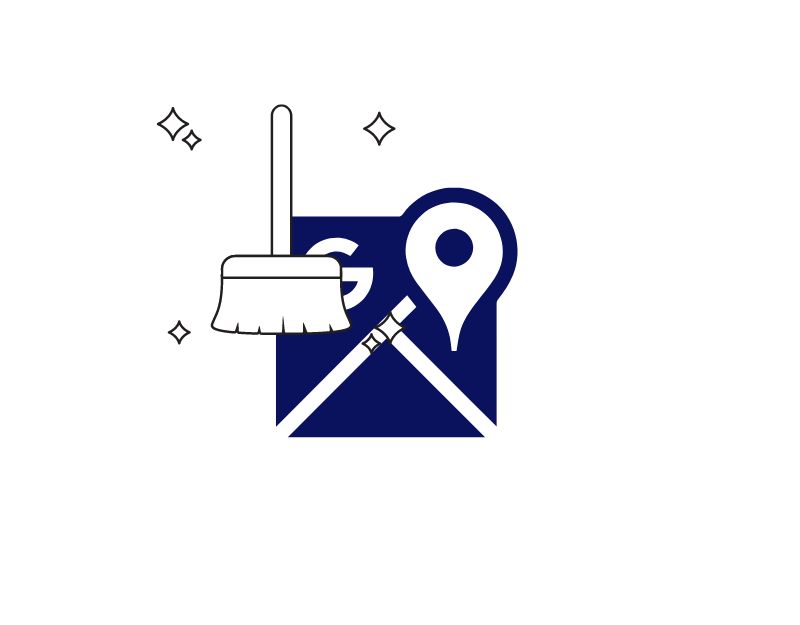
Кэш — это временное хранилище, используемое мобильными телефонами и приложениями для быстрого доступа к недавно или часто используемой информации. Кэширование может значительно повысить производительность приложений. Однако кэширование также может иметь некоторые недостатки. Например, если кеш слишком заполнен, это может повлиять на производительность ваших приложений. Если кэшированные данные устарели, могут возникнуть ошибки или может отображаться устаревшая информация. Очистка кеша, то есть очистка сохраненных данных, часто может решить эти проблемы, например проблему с неработающими Google Maps.
Обновите приложение Google Карты
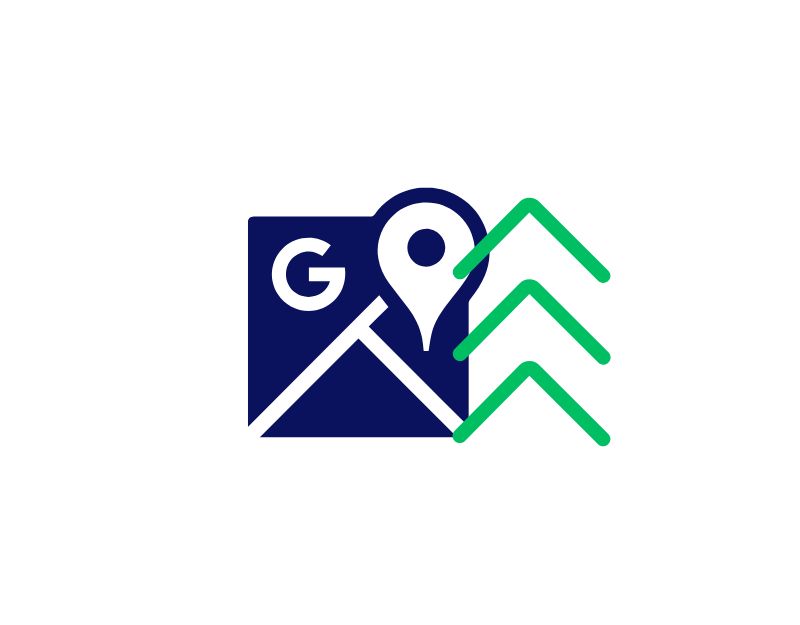
Обновление приложения до последней версии также может исправить многие ошибки. Обновление приложения приносит новые функции, а также устраняет многие проблемы с текущей версией приложения. Вы можете обновить Карты Google на своем Android и iPhone из официальных магазинов приложений.
Установка и удаление приложения Google Maps
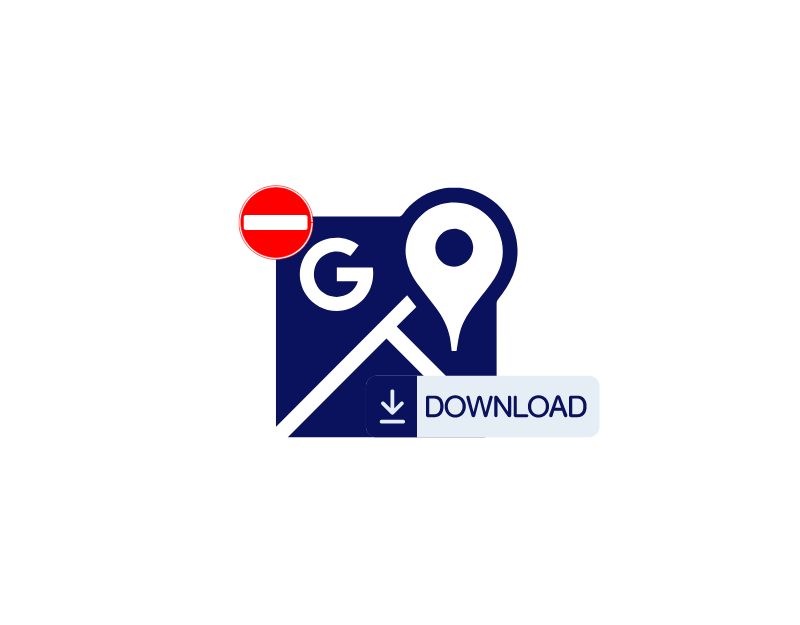
Когда вы удаляете приложение Google Maps на своем iPhone и Android, все его данные и настройки удаляются. Это не только помогает освободить место, но и помогает решить проблему с приложением. Переустановка приложения часто может решить проблемы, с которыми вы, возможно, сталкивались. Если приложение давало сбой, работало медленно или работало неправильно.
Попробуйте альтернативы Google Maps
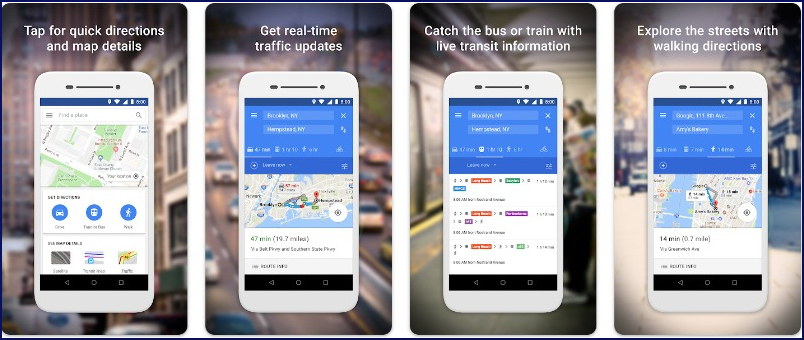
Если ни один из шагов не помог вам, вы можете попробовать альтернативу Google Maps, чтобы временно использовать службы определения местоположения на Android и iPhone.
- Google Maps Go : Google Maps Go — это облегченная версия Google Maps, предназначенная для устройств с низким энергопотреблением. Приложение имеет аналогичный пользовательский интерфейс и функции, что делает его лучшим выбором для тех, кто хочет использовать те же возможности Google Maps и не хочет использовать альтернативное приложение. Он доступен только для Android в магазине Google Play. Если вы используете Apple Maps, вы можете использовать это приложение (см. ниже).
- Apple Maps : если вы используете iPhone, Apple Maps — лучшая альтернатива Google Maps, если у вас возникли проблемы с Google Maps. Известные своим красивым дизайном и интеграцией с Siri, Apple Maps предлагает большинство функций, которые пользователи ожидают от ведущих картографических приложений. Это эксклюзивно для устройств Apple и имеет хорошую репутацию в плане конфиденциальности.
- Waze : это популярное картографическое приложение предлагает данные о дорожном движении в режиме реального времени и имеет социальные функции, такие как обмен маршрутами и совместное использование автомобилей. Он работает как на Android, так и на iOS. Waze также принадлежит Google.
Простые решения проблем с Google Maps
Карты Google — это самое используемое приложение в мире, и это может очень расстраивать, когда приложение не работает и возникают проблемы. Вы можете использовать простые методы устранения неполадок, чтобы решить проблему.
Часто задаваемые вопросы Устранение проблемы с неработающими картами Google
Почему Google Maps так быстро разряжает батарею и как это исправить?
Это самая распространенная проблема, о которой сообщают многие пользователи. Карты Google потребляют много энергии вашего устройства, потому что они сильно зависят от GPS и Интернета. Использование GPS и Интернета на вашем телефоне может быстро разрядить аккумулятор, и это распространенная проблема. Однако, если ваша батарея разряжается быстрее, чем обычно, вы можете предпринять такие действия, как включение режима экономии заряда батареи или использование карт в автономном режиме.
Почему Google Maps не показывает мое местоположение?
Есть несколько причин, по которым Карты Google могут не показывать ваше местоположение:
- Службы определения местоположения на вашем устройстве отключены. Убедитесь, что службы определения местоположения на вашем устройстве включены. Обычно вы можете найти этот параметр в меню настроек вашего устройства.
- На вашем устройстве нет чипа GPS. Некоторые устройства не имеют чипа GPS, необходимого для определения вашего местоположения в Картах Google. Если на вашем устройстве нет чипа GPS, вы не сможете использовать Карты Google для отслеживания своего местоположения.
- Возникла проблема с серверами Google Maps: иногда возникают проблемы с серверами Google Maps, из-за которых приложение не показывает ваше местоположение. Если вы считаете, что это так, вы можете проверить страницу состояния Google Maps, чтобы узнать, есть ли какие-либо известные проблемы.
Почему Google Maps не дает мне указания?
Есть несколько причин, по которым Карты Google могут не показывать вам маршруты:
- Вы не ввели начальную или конечную точку: убедитесь, что вы ввели начальную и конечную точку в Картах Google. Вы можете сделать это, нажав на строку поиска и введя адрес или название места.
- Возникла проблема с подключением к Интернету: Google Maps требуется подключение к Интернету, чтобы прокладывать маршруты, поэтому, если ваш Интернет не работает, вы не сможете проложить маршрут.
- Возникла проблема с серверами Google Maps: иногда возникают проблемы с серверами Google Maps, из-за которых приложение не дает указаний. Если вы считаете, что это так, вы можете проверить страницу состояния Google Maps, чтобы узнать, есть ли какие-либо известные проблемы.
Могу ли я использовать Карты Google в автономном режиме, если они не работают?
Да, Карты Google предлагают автономную функцию, которая позволяет загружать карты для определенных областей и использовать их без подключения к Интернету. Чтобы использовать Карты Google в автономном режиме, откройте приложение, перейдите в область, которую вы хотите загрузить, и выполните поиск «OK Maps» или перейдите в раздел «Офлайн-карты» в настройках приложения, чтобы загрузить определенный регион.
Влияет ли неработающий Google Maps на навигацию в других приложениях?
Это зависит от того, как другие приложения интегрированы с Google Maps. Некоторые приложения используют Карты Google для своих функций навигации, поэтому, если Карты Google работают неправильно, это также может повлиять на навигацию в этих приложениях. Однако другие приложения могут использовать альтернативные картографические сервисы или иметь собственные встроенные навигационные системы, которые могут по-прежнему работать, даже если в Google Maps возникают проблемы.
