Как исправить код ошибки 22 драйвера графического устройства (ИСПРАВЛЕНО)
Опубликовано: 2023-12-26Если вы также столкнулись с кодом ошибки 22 драйвера графического устройства на устройствах с Windows 11/10/8/7, воспользуйтесь решениями, представленными в этом руководстве, и мгновенно устраните проблему.
Вполне возможно, что с аппаратным обеспечением вашего компьютера могут возникнуть различные проблемы. Только когда вы захотите использовать его, вы осознаете проблемы. Однако поначалу все, что вы заметите, это то, что элемент не работает так, как обычно. Но вы понятия не имеете, почему оборудование не может работать должным образом.
Если вы оказались в такой ситуации, вы можете проверить состояние устройства, перейдя в Диспетчер устройств. После этого вы сможете увидеть, что происходит с устройством, за которым вы наблюдаете. Устройство отобразит сообщение об ошибке вместе с кодом ошибки, если возникнет проблема с оборудованием. Во многих отношениях код ошибки 22 можно сравнить с той же концепцией.
Существует ряд причин, которые могут привести к проблеме с кодом ошибки драйвера графического устройства 22 в Windows 11. Какой бы ни была причина, мы перечислим и рассмотрим некоторые из лучших решений, позволяющих легко исправить ошибку. В этой статье мы рассмотрим то же самое.
Код ошибки драйвера графического устройства 22 Windows 10/11
Ниже приведены определенные решения, которые позволят вам исправить код ошибки 22 драйвера графического устройства в Windows 7 и других более поздних ОС. Следуйте приведенным ниже решениям в хронологическом порядке и остановитесь, когда проблема будет устранена.
Исправление 1. Извлеките и переустановите батарею CMOS.
Чтобы устранить проблему с кодом ошибки 22 драйвера графического устройства в Windows 10, вам может потребоваться извлечь батарею CMOS, чтобы сбросить BIOS до заводских настроек. Для этого нужны некоторые таланты.
Но прежде чем продолжить, вам следует проявить осторожность в отношении следующих моментов:
- Убедитесь, что вы знаете, в каком направлении установлена батарея. Лицевой стороной вверх является типичная ориентация выгравированной стороны, часто известная как положительная сторона. Затем снимите батарею CMOS с основной платы (большинство из них можно легко удалить, вытащив их).
- Чтобы CMOS вернулся к заводским настройкам, вам нужно подождать около одной-двух минут.
- Запустите компьютер после того, как вы снова вставите аккумулятор в корпус, загерметизируете корпус компьютера и включите его. BIOS вашего компьютера должен выполнить сброс, тем самым повторно включив ваше графическое оборудование в последующем процессе.
Теперь вам доступны следующие инструкции по исправлению кода ошибки 22 драйвера графического устройства в Windows 10:
- Вам следуетвыключить компьютер .
- Выньте все шнуры и отключите все источники питания.
- Открыв крышку компьютера , вы можете увидеть аппаратное обеспечение, находящееся внутри.
- Найдя батарею CMOS, извлеките ее , а затем установите на прежнее место.
Если вам не удалось исправить ошибку с помощью этого решения, попробуйте следующее.
Читайте также: Как узнать, какой драйвер графики Intel у меня установлен?
Исправление 2: исправьте ошибку, если устройство отключено по ошибке
Иногда вы можете по ошибке использовать настройку или диспетчер устройств для отключения видеокарты. Если это так, то на устройстве вы ничего не увидите. Следовательно, чтобы выполнить первое решение, вам нужно довериться своей интуиции и найти решение на черном экране. Осторожно выполните следующие шаги, чтобы исправить ошибку «Код ошибки 22 драйвера графического устройства» в Windows 10:
Осторожно выполняйте следующие шаги:
- Выполните перезагрузку компьютера.
- Перейдите к шагу 3, если вы можете войти в систему автоматически; в противном случае вам придется подождать некоторое время, пока вы не поверите, что отобразится страница входа в систему, после чего вам нужно будет ввести свои учетные данные для входа в систему.
- Чтобы гарантировать завершение работы всех приложений, запущенных во время запуска, одновременно нажмите клавиши Alt и F4 на клавиатуре несколько раз.
- Удерживая нажатой кнопку Windows, нажмите R, чтобы запустить «Выполнить».
- Если вы хотите запустить диспетчер устройств, введитеdevmgmt.msc и нажмите Enter.
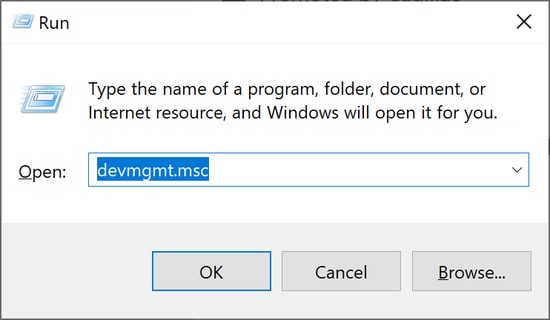
- Сначала подождите 10 секунд, чтобы убедиться, что диспетчер устройств запустится, а затем нажмитеTab .
- Чтобы получить доступ к адаптерам дисплея, дважды нажмите кнопку D.
- После того как вы расширили категорию, нажав правую кнопку → , вы можете использовать правую кнопку →еще раз .
- Если вы хотите войти вдействие , одновременно нажмите Alt и A.
- Нажмите кнопку «вниз ↓» один раз, чтобы выбрать параметр «Включить устройство»(важно отметить, что если вы используете неправильное устройство, вам будет предоставлена возможность отключить это устройство). После этого, чтобы активировать его, нажмите клавишуEnter .
Теперь изображение на вашем экране будет отображаться правильно. Если он не работает должным образом, вы можете нажать кнопку питания, чтобы выключить и перезагрузить компьютер. После этого вам следует тщательно выполнить описанные выше процедуры, чтобы лучше диагностировать проблему.

Читайте также: Как исправить ошибку загрузки драйвера GeForce Experience
Исправление 3. Попробуйте включить устройство вручную.
Если вы прекрасно видите экран, но при этом столкнулись с ошибкой драйвера графического устройства 22 в Windows 7; вы можете попробовать включить отключенное устройство вручную. Чтобы выполнить эту задачу, все, что вам нужно сделать, это воспользоваться помощью диспетчера устройств, как показано в следующем процессе:
- Чтобы получить доступ к меню «Пуск» , используйте клавиши Win и Xна клавиатуре.
- ЗапуститеДиспетчер устройств .
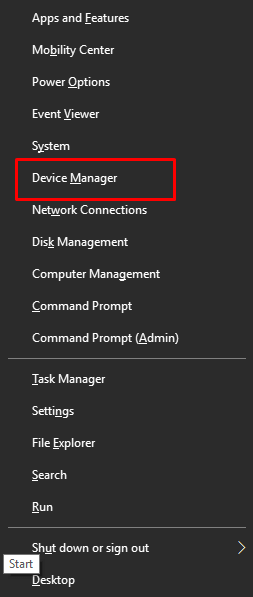
- Сделайте раздел«Адаптер дисплея» более обширным.
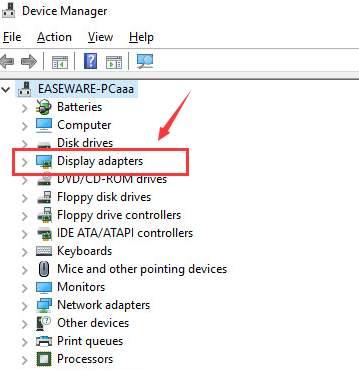
- Чтобы получить доступ кграфическому драйверу, дважды щелкните его.
- Убедитесь, что вы находитесь на вкладке «Драйвер» .
- Нажмите кнопку с надписью « Включить устройство ».
- Чтобы применить изменения, нажмите кнопку ОК .
- Выполните перезагрузку компьютера.
Если вы видите код ошибки драйвера графического устройства 22, у вас есть возможность вручную активировать графическое приложение. В том случае, если устройство уже включено, вы можете перейти к последующему решению.
Также читайте: Как исправить проблему сбоя драйвера Nvidia в Windows 10, 11
Исправление 4. Обновите графический драйвер с помощью Win Riser (рекомендуемый бонусный совет)
Проблемы, связанные с драйверами, такие как код ошибки 22 драйвера графического устройства в Windows 11, встречаются довольно часто. Такие проблемы в основном возникают из-за того, что драйверы на устройстве устарели. Устаревший драйвер вызывает множество проблем с производительностью в Windows. Следовательно, лучший способ предотвратить такие ошибки и/или исправить их — воспользоваться помощью Win Riser.
Win Riser — это автоматический и надежный инструмент, который позволяет автоматически обновлять драйверы одним щелчком мыши. Кроме того, этот инструмент также предлагает самую продвинутую защиту от вредоносных программ, ошибочных записей реестра и нежелательной почты. Вы можете избавиться от мусора, исправить реестр и удалить вредоносное ПО со своего устройства одним щелчком мыши.
Этот инструмент, наряду с вышеперечисленными, предлагает вам множество других функций. С помощью этого инструмента вы можете планировать операции, создавать резервные копии системы и делать многое другое. А пока давайте разберемся, как исправить код ошибки 22 драйвера графического устройства с помощью обновлений драйверов:
- Нажмите кнопку «Загрузить» ниже и установите загружаемый исполняемый файл.
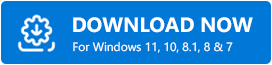
- Запустите инструмент после установки, так как после этого он автоматически начнет глубокое сканирование вашей системы.
- Когда появятся все результаты сканирования, воспользуйтесь кнопкой «Исправить проблемы сейчас» , чтобы все исправить.(Либо посетите отдельные категории ошибок и вместо этого используйте кнопку«Исправить сейчас ».)
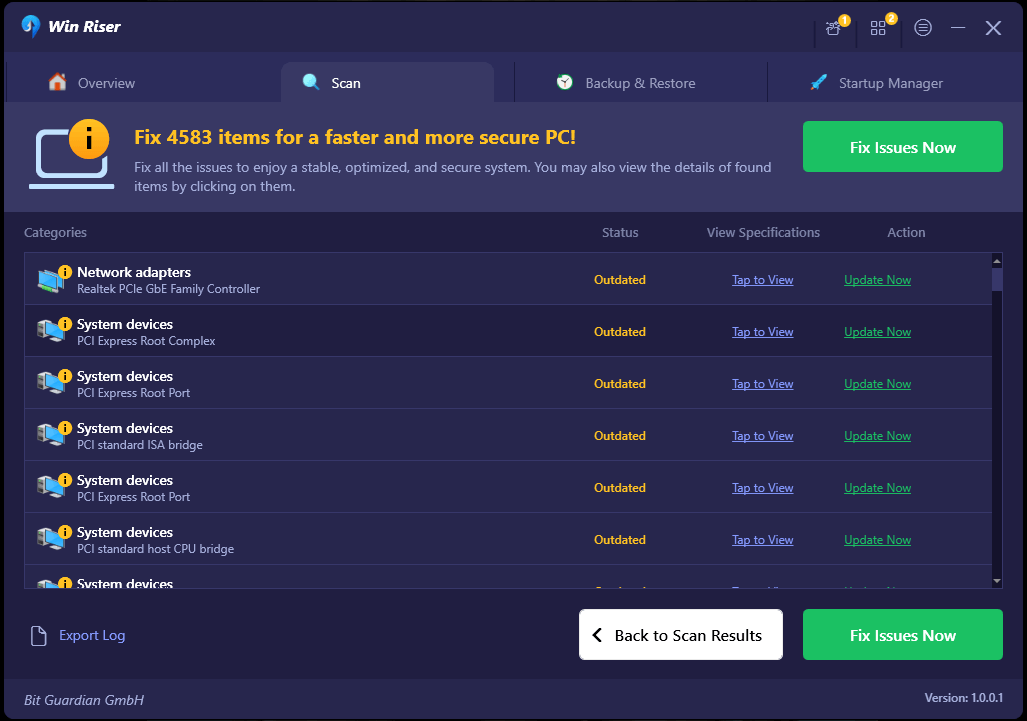
- Когда все проблемы будут решены (драйверы обновлены, вредоносное ПО удалено и т. д.), перезагрузите систему , когда это будет предложено.
Читайте также: Как исправить ошибку Valorant «Сбой графического драйвера» {Быстрые советы}
Код ошибки драйвера графического устройства 22 Windows 10: исправлено
Вам не нужно беспокоиться о том, что на этом устройстве отображается ошибка с кодом ошибки 22 драйвера графического устройства. У вас есть возможность найти решение проблемы, используя решения, описанные в этой статье. Важно отметить, что описанные выше методы также можно использовать для устранения кода ошибки 43 драйвера графического устройства.
На этом мы заканчиваем наш вклад в это руководство. Если вы столкнулись или не столкнулись с кодом ошибки драйвера графического устройства 22 в Windows 10/11, оставьте комментарий ниже и сообщите нам, какое решение вы успешно использовали.
