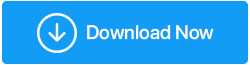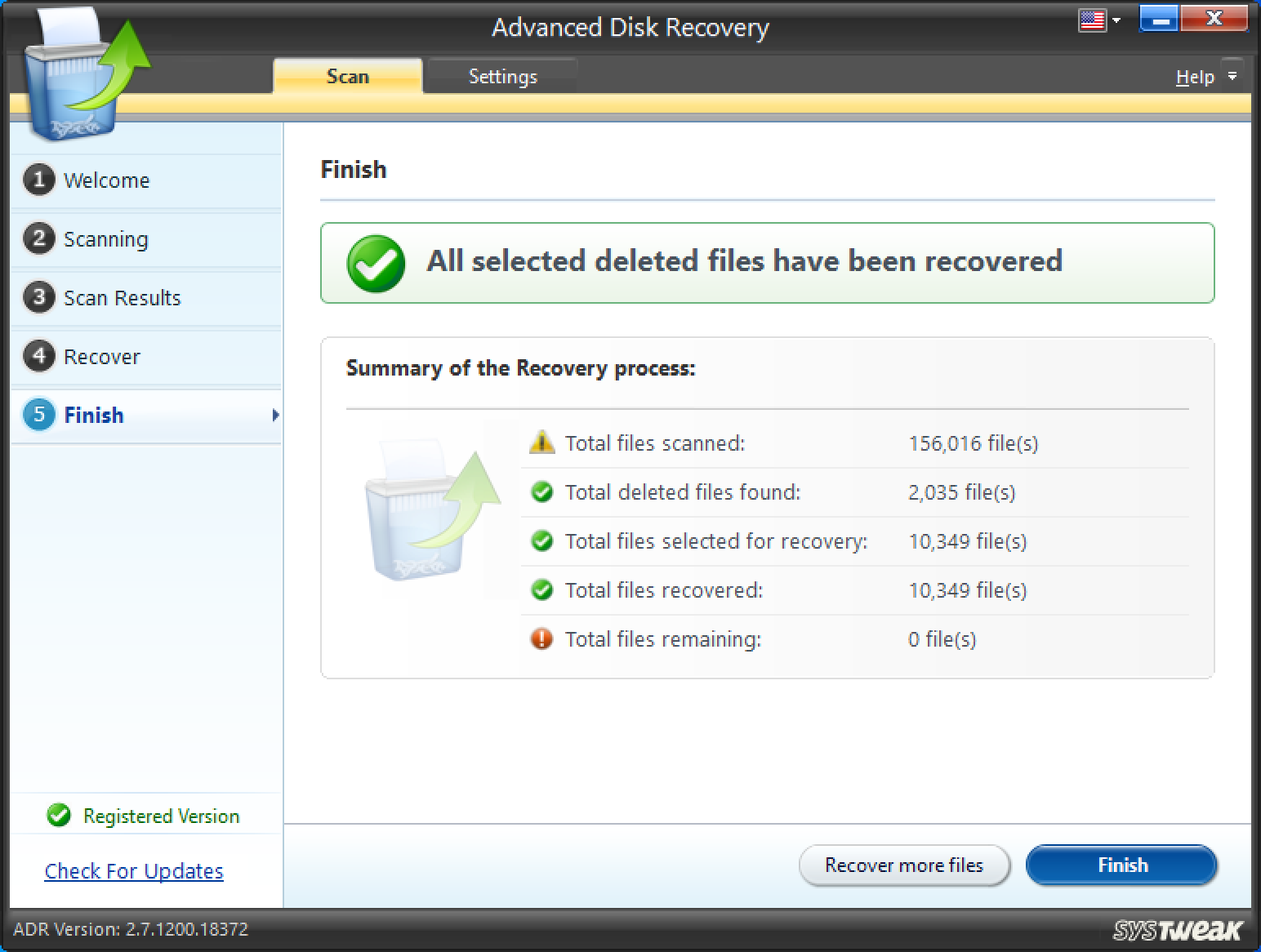Способы исправить ошибку формата жесткого диска в Windows 10
Опубликовано: 2020-10-11Допустим, вы имеете дело с медленным ПК или хотите переустановить Windows 10, в любом случае вы можете отформатировать раздел на жестком диске. На самом деле форматирование жесткого диска может стать решением многих проблем. Форматирование компьютеров также является способом восстановления ПК с проблемами реестра. Это может помочь избавиться от переполненного жесткого диска, на котором есть временные файлы и мусор, о существовании которых вы даже не подозреваете.
В обычных условиях вы должны перейти на нужный диск (не считая диска (C :)) — D:, E:, F:, щелкнуть по нему правой кнопкой мыши и выбрать формат. Затем вы будете следовать инструкциям на экране.
Но что, если вы обнаружите, что жесткий диск вашего ПК не может быть отформатирован? Вот проблема, с которой, как сообщается, сталкивались многие пользователи, и даже вы, вероятно, столкнетесь:
| Как только вы попытаетесь отформатировать жесткий диск, вот с чем вы можете столкнуться: «Windows не может отформатировать этот диск. Закройте все дисковые утилиты или другие программы, использующие этот диск, и убедитесь, что ни в одном окне не отображается содержимое диска. Затем повторите попытку форматирования». |
Вы можете быть удивлены, почему вам, возможно, придется столкнуться с такой проблемой. Причин «Windows не удается отформатировать этот диск» может быть много. Давайте кратко рассмотрим некоторые из них –
Одной из причин, по которой вы не сможете отформатировать нужный диск, может быть повреждение или отсутствие файлов SYS, DLL или EXE.
При наличии поврежденных секторов вы не сможете отформатировать жесткий диск вашего ПК или ноутбука с помощью обычных мер.
Вредоносная программа или вирус могут повредить ваш жесткий диск таким образом, что вы не сможете получить доступ к данным или даже отформатировать их. |
Итак, жесткий диск вашего компьютера не может быть отформатирован? Вот что вы можете сделать -
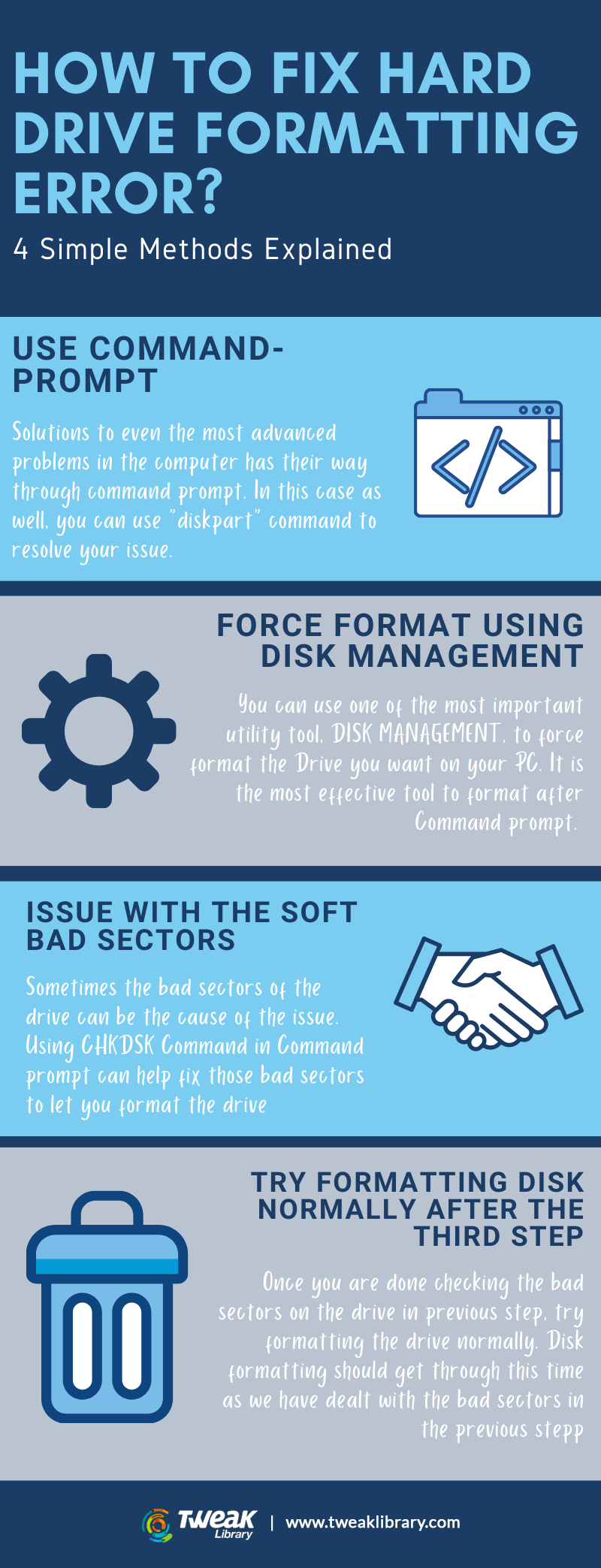
Способ 1. Используйте DiskPart из командной строки
Один из наиболее эффективных способов решения проблемы «Windows не может отформатировать этот диск» — использовать DiskPart, который также используется для расширения места на диске C: в Windows 10 . DiskPart в Windows 10 используется в командной строке и может быть лучшим выбором, когда инструмент управления дисками не работает для форматирования нужного диска.
- Открыть Пуск
- Введите Cmd и справа нажмите « Запуск от имени администратора» .
- Когда откроется командная строка, введите diskpart
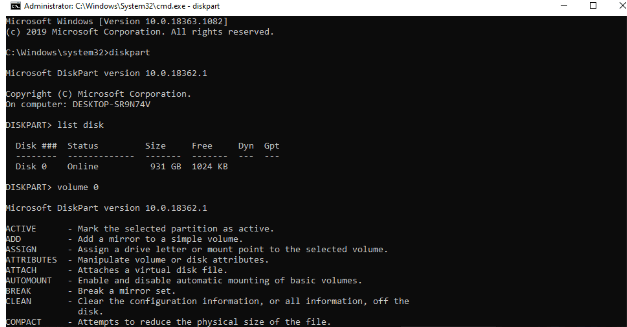
- Рядом со списком типов diskpart disk
- Теперь введите номер тома , например, том 2.
- Введите формат fs=ntfs быстрый
Примечание . Если вы потеряли данные из-за поврежденных секторов, вы можете использовать инструмент восстановления данных, такой как Advanced Disk Recovery, который поможет вам восстановить все виды данных (видео, аудио, фотографии, документы и другие) всего за несколько кликов.
Давайте посмотрим Advanced Disk Recovery в действии:
- Установите и запустите Advanced Disk Recovery
- Выберите области, которые вы хотите сканировать на наличие удаленных файлов и папок. В нашем случае мы выберем Hard Drive
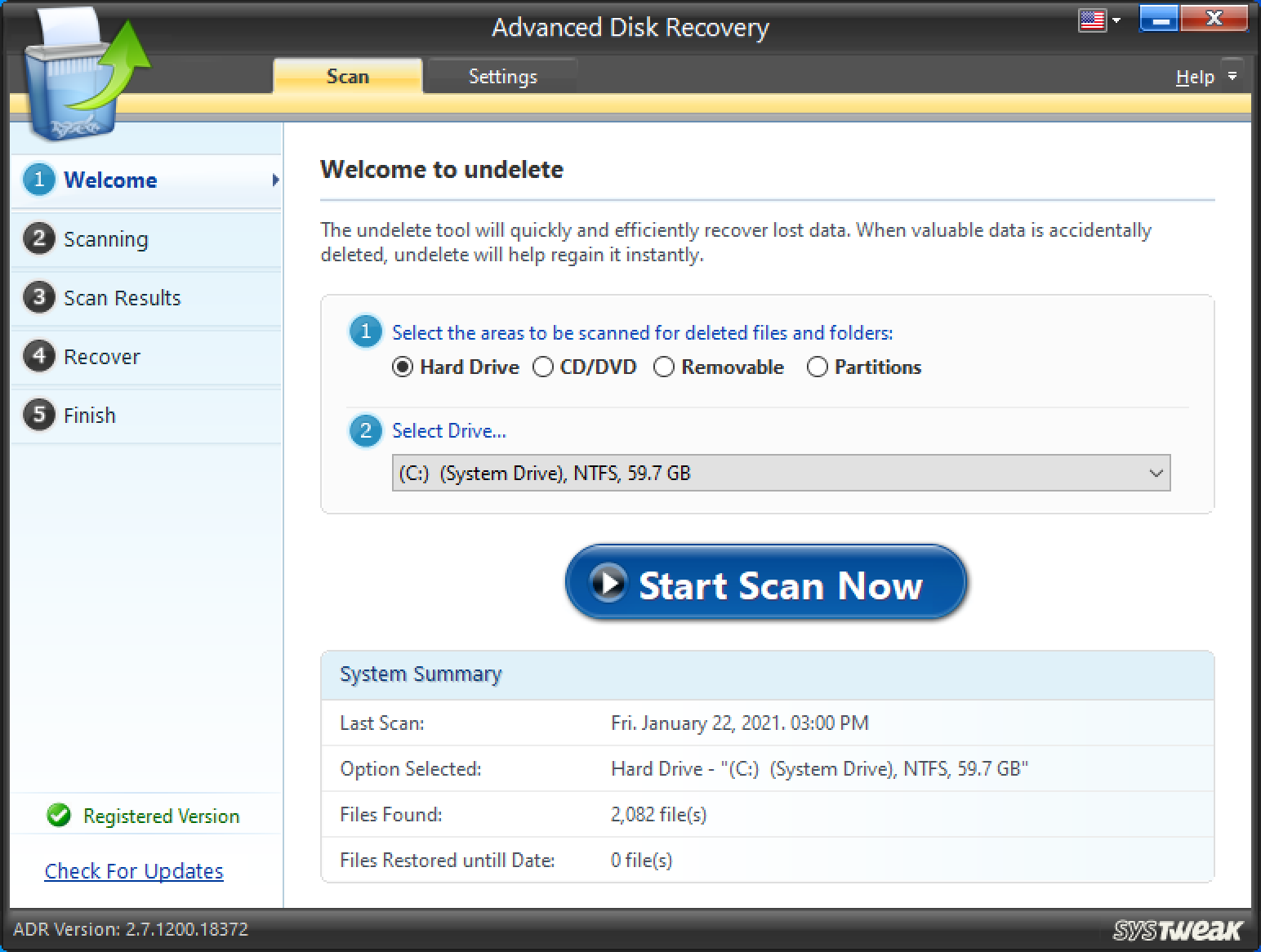
- Выберите диск – например, (F:)
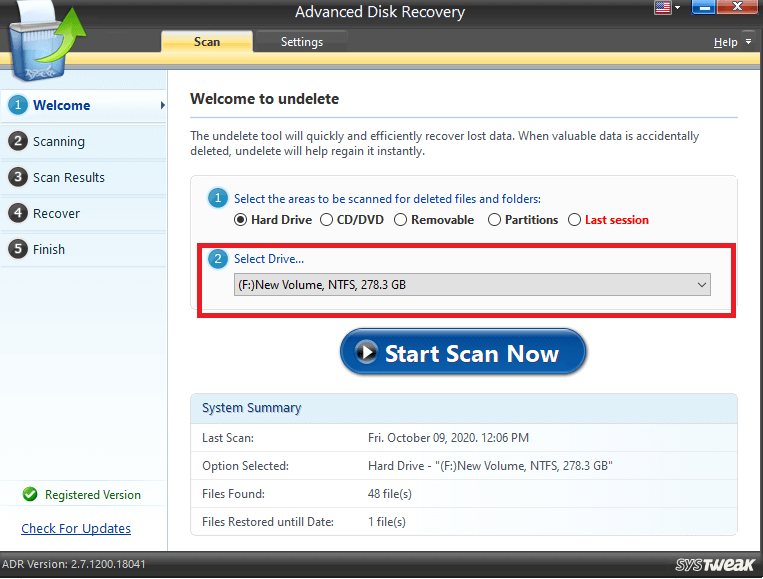
- Нажмите «Начать сканирование сейчас».
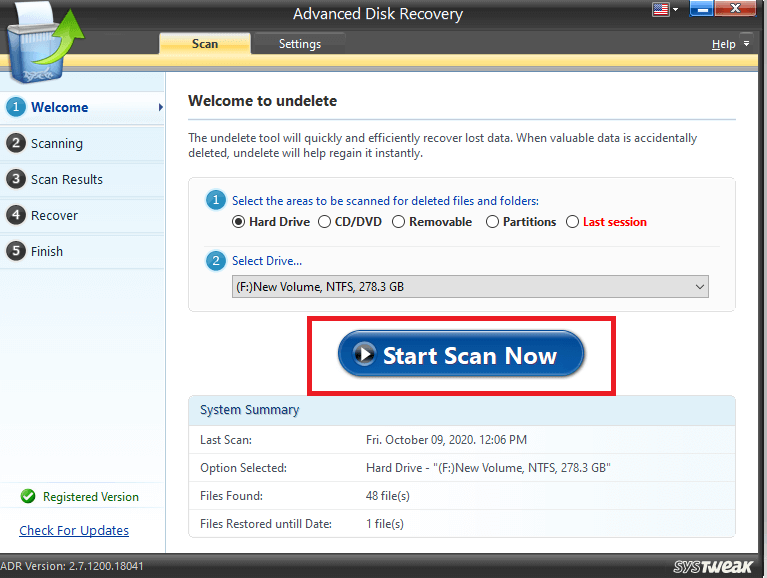
- Выберите один из типов сканирования и нажмите « Сканировать сейчас ».
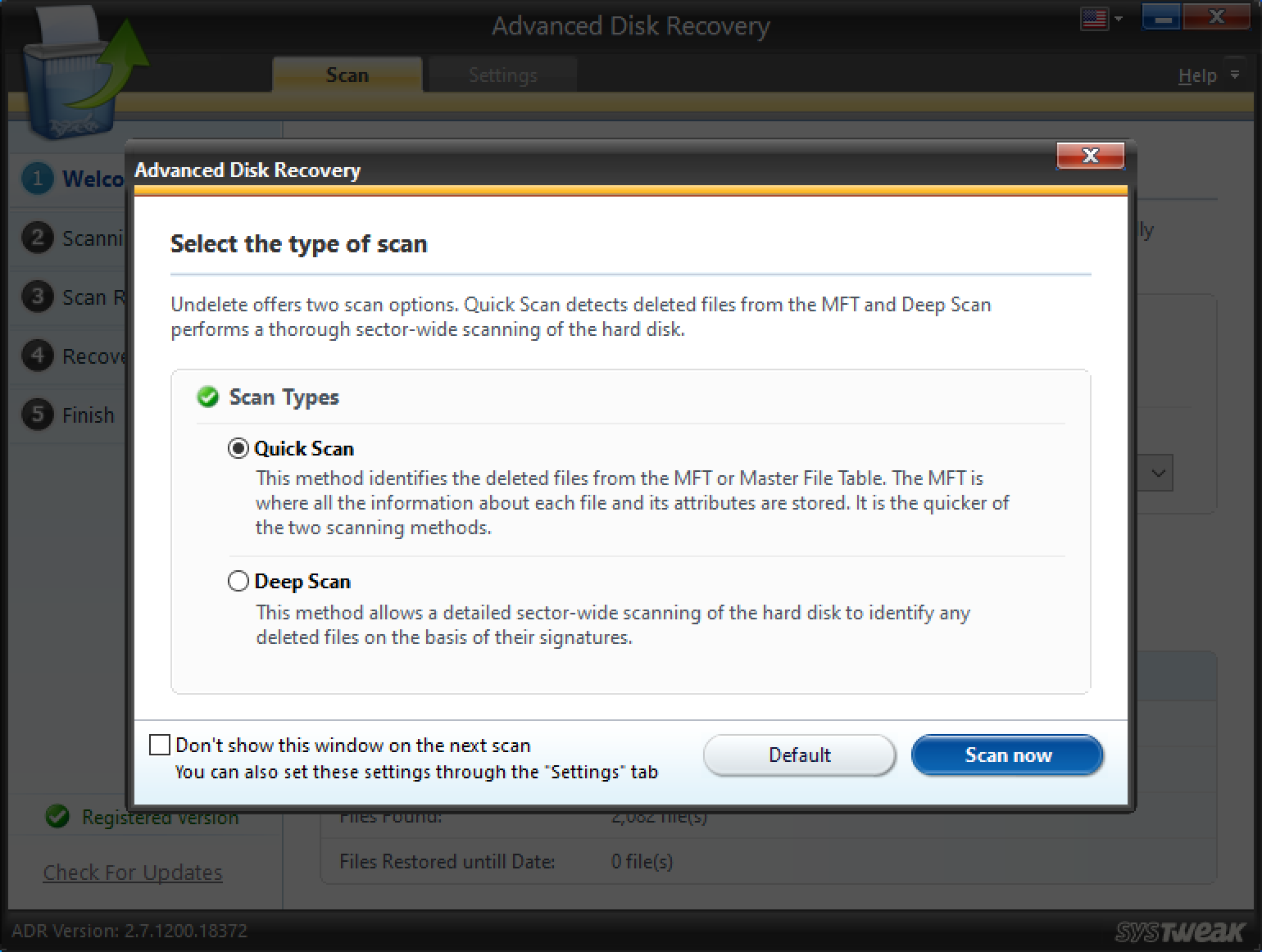
- Выберите файл или папку, которую вы хотите восстановить. Здесь вы можете видеть, что удаленный файл отмечен красным. Теперь нажмите « Восстановить » в правом нижнем углу экрана.
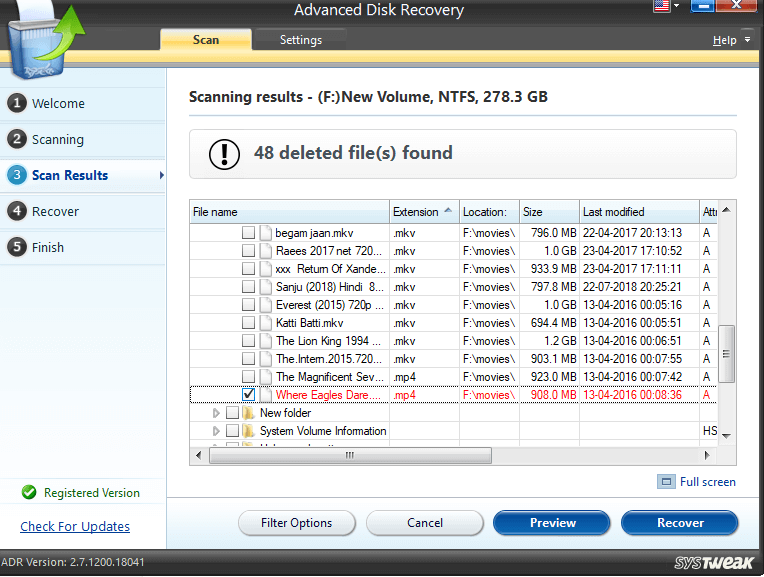

- Вот небольшой совет -
Мудрые словаШансы на восстановление данных уменьшатся, если вы попытаетесь восстановить файлы на том же диске. Поэтому убедитесь, что вы выбрали другой диск для восстановления файлов. |
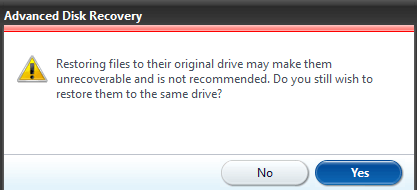
- Итак, выберите другой диск для восстановления файлов и нажмите OK . Подождите, так как процесс займет некоторое время в зависимости от размера файла.
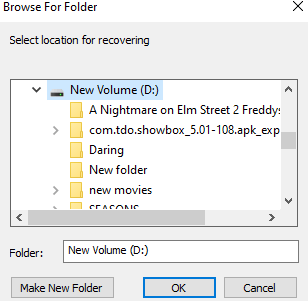
- Теперь вы можете видеть, что удаленный файл был восстановлен, а также просмотреть историю сканирования.
Способ 2. Используйте «Управление дисками» для принудительного форматирования
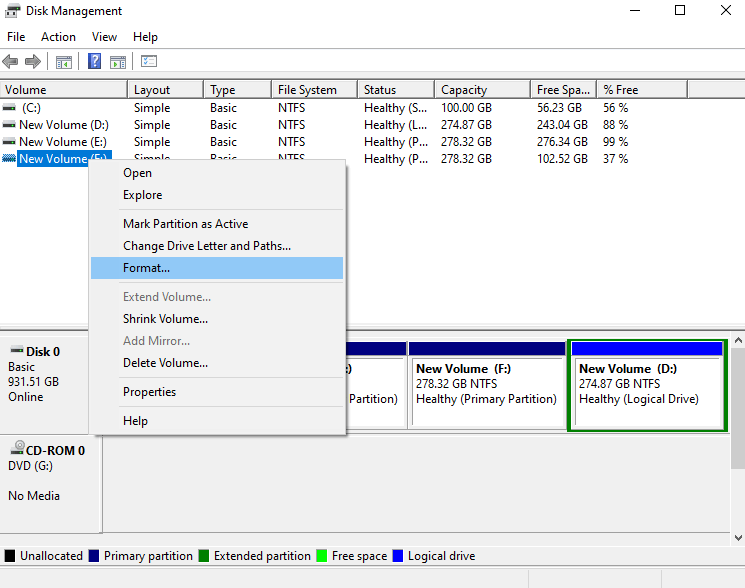
Если вы идете обычным путем, вы не можете отформатировать диск и вместо этого получаете «Windows не может отформатировать этот диск», вы можете попробовать использовать инструмент управления дисками, который присутствует в Windows 10 —
- Введите Управление дисками в строке поиска Windows.
- С правой стороны вы увидите « Создание и форматирование разделов жесткого диска », нажмите « Открыть ».
- Щелкните правой кнопкой мыши раздел, который вы хотите отформатировать, а затем нажмите « Форматировать» .
Возможно, вам придется принудительно отформатировать диск, если вы получите сообщение о том, что
“ Том (имя диска) в настоящее время используется. Чтобы принудительно отформатировать этот том, нажмите «Да» . ”
После этого нужный диск будет принудительно отформатирован и для проверки можно будет проверить свободное место на диске.
Читайте также: Лучшее бесплатное программное обеспечение для обновления драйверов для Windows
Метод 3. Используйте CHKDSK для исправления мягких поврежденных секторов, которые могут вызывать проблему
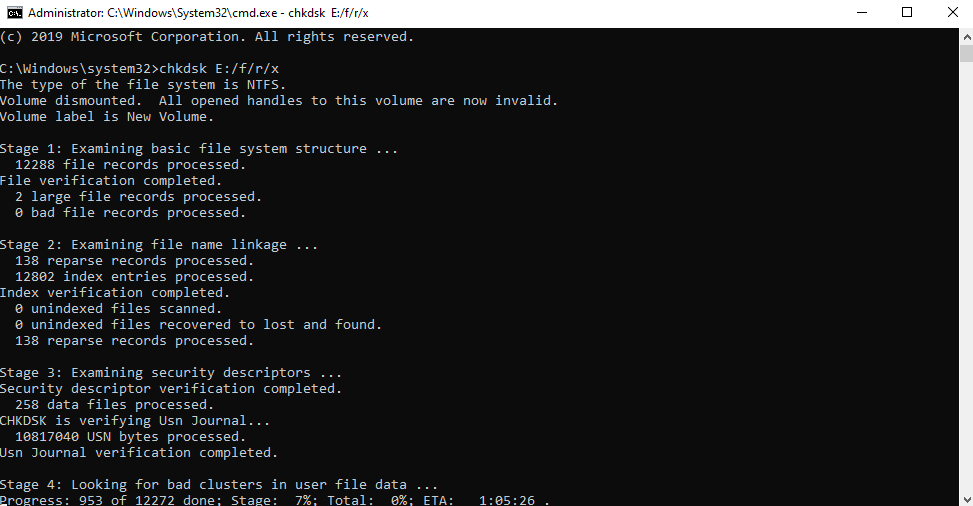
Если помехи в форматировании вызваны мягкими поврежденными секторами, вы можете воспользоваться помощью CHKDSK в командной строке и исправить их.
Помните, что при использовании CHKDSK вы не сможете получить доступ к диску. Кроме того, убедитесь, что вы выбрали командную строку в качестве администратора, иначе вы не сможете использовать команду CHKDSK в первую очередь.
Вот шаги по использованию chkdsk в командной строке :
- Введите cmd в строке поиска Windows.
- На правой панели выберите « Запуск от имени администратора» .
- Когда откроется окно командной строки, введите указанную ниже команду.
chkdsk имя диска: (например, E:) / f / r / x , а затем нажмите Enter. Это означает, что если вы хотите проверить диск E:, команда будет такой: chkdsk E: /f /r /x
После того, как вы применили этот шаг, перейдите к следующему шагу.
Способ 4. Попробуйте отформатировать диск обычными способами
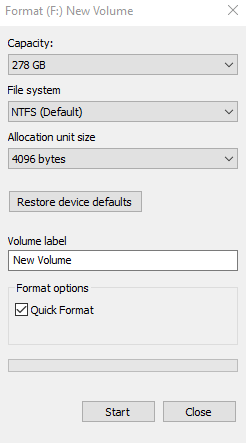
Теперь, после того как вы применили CHKDSK, попробуйте использовать обычный способ форматирования жесткого диска. Для этого -
- Откройте проводник Windows
- Перейдите на нужный диск. Например, E: Drive.
- Щелкните правой кнопкой мыши
- Нажмите Формат
В двух словах
Избавление от файлов и папок может стать решением многих ваших проблем, но форматирование полностью очищает ваш компьютер. И, пытаясь отформатировать свой компьютер, вы сталкиваетесь с проблемой «Windows не может отформатировать этот диск», вы можете попробовать выполнить шаги, описанные выше. И желательно, чтобы у вас был под рукой такой инструмент, как Advanced Disk Recovery, чтобы в случае необходимости вы могли восстановить данные.
Если вы нашли блог полезным, поставьте лайк. Вы также можете подписаться на нас в Facebook, Instagram, Twitter, а также подписаться на наш канал YouTube.
Следующее чтение
Как и зачем полностью удалять/удалять драйверы в Windows 10
Как сделать резервную копию драйверов в Windows 10 и восстановить их