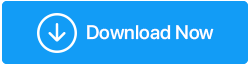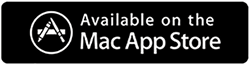Исправлено — как решить, что жесткий диск показывает неправильную емкость в Windows 10
Опубликовано: 2021-10-14Случалось ли когда-нибудь, что ваш жесткий диск Windows не показывал вам нужную емкость? Это может быть любой диск — внутренние диски, расположенные локально на вашем компьютере, или один из внешних дисков, которые вы подключили к компьютеру, например, внешний жесткий диск, SD-карта, USB-накопитель и т. д. Давайте проиллюстрируем эту проблему с помощью происшествия –
Диск (H:) на моем компьютере показал 500 ГБ, и я перемещал только файлы, которые не могли занимать больше 100 ГБ места, но теперь я вижу красную отметку, а свободное место, которое он показывает, составляет 10 ГБ. Я открыл диск и убедился, что указанное место для хранения неверно. Я в замешательстве, что делать дальше?
Прежде всего — в таких обстоятельствах мы рекомендуем вам сначала сделать резервную копию ваших данных. Таким образом, даже если вам нужно отформатировать диск или изменить файловую систему, вы можете использовать резервную копию уже имеющихся данных. Теперь приступим к решающей части —
Лучшие способы решения проблемы жесткого диска, показывающего неправильную емкость в Windows 10
Шаги, перечисленные ниже, могут даже помочь вам, если внешний жесткий диск показывает неправильную емкость.
Переформатируйте жесткий диск
Если ваш жесткий диск Windows показывает неправильную емкость, и вы даже не можете его отформатировать, вот что вы можете сделать. Windows предоставляет вам возможность форматировать жесткий диск с помощью командной строки.
- В строке поиска Windows введите cmd , а затем выберите « Запуск от имени администратора» с правой стороны.
- Когда откроется командная строка, сначала введите команду diskpart
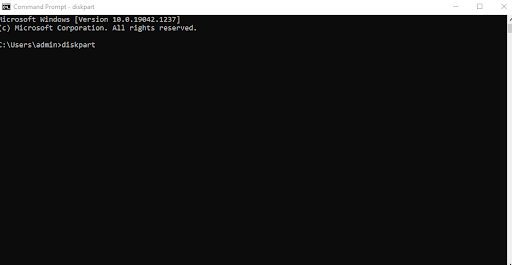
- Затем введите list disk , который предоставит вам информацию обо всех дисках в вашей системе.
- После этого типа выберите диск n . Здесь вы будете указывать номер жесткого диска. Например, если вы хотите выбрать первый тип диска, выберите диск 1 .
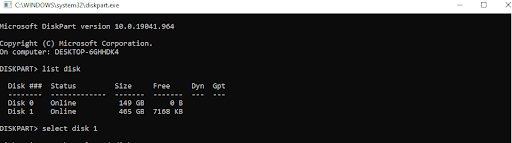
- В следующей строке введите clean . Эта команда очистит или удалит все разделы на выбранном вами диске.
- После того, как вы очистили выбранный вами диск, введите первичный раздел . Эта команда создаст первичный раздел на выбранном вами диске.
В качестве альтернативы шагу № 6 вы можете использовать формат команды fs-ntfs quick . Эта команда заменит NTFS на exFAT или FAT32 по вашему выбору. Вы говорите DiskPart отформатировать диск с файловой системой. Так что будьте очень осторожны с этим шагом.
Читайте также: Правильный способ форматирования внешнего жесткого диска в Windows 10
- Преобразуйте свой жесткий диск из MBR в GBT
Иногда, если ваш жесткий диск Windows показывает неправильную емкость, вы можете попробовать изменить его с MBR на GPT. Ваше текущее дисковое хранилище могло превысить максимальный размер хранилища MBR. Опять же, это преобразование можно сделать с помощью DiskPart в командной строке. Но тогда вам, возможно, придется удалить все существующие разделы.
Но что, если я не хочу терять разделы и сохранять данные?
Вместо этого вы можете воспользоваться помощью стороннего инструмента, который поможет вам преобразовать MBR в GPT, сохранив разделы нетронутыми и тем самым сохранив ваши данные. Одним из таких инструментов является EaseUS Partition Master. Чтобы преобразовать MBR в GPT без потери разделов или данных, вот как вы можете использовать EaseUS Partition Master.
- Скачайте, установите и запустите EaseUS Partition Master.
- Щелкните правой кнопкой мыши диск, который вы хотите преобразовать в GPT.
- Выберите Преобразовать в GPT.
- В разделе «Ожидающие операции» выберите «Операция 1».
- Нажмите кнопку « Применить », и конвертация начнется.
Теперь проверьте, показывает ли ваш жесткий диск Windows 10 правильную емкость или нет.
- Обновите драйверы привода
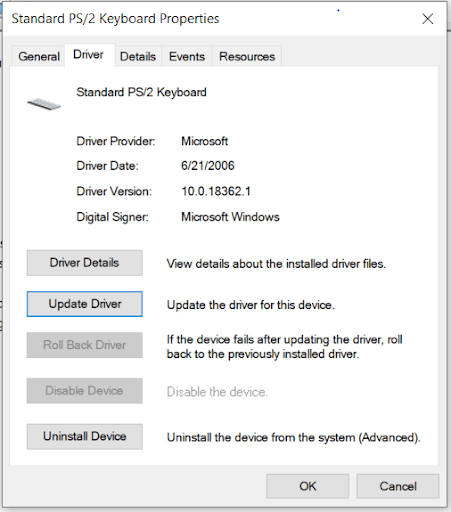
Если предположить, что внешний жесткий диск показывает неправильную емкость в вашей системе, высока вероятность того, что его драйвер устарел. И, если это так, внешний жесткий диск может начать работать со сбоями. В этом случае вы можете обновить неисправный драйвер внешнего жесткого диска. Простой способ сделать это — использовать утилиту обновления драйверов. Однако, если вам нужны другие способы обновления драйверов устройств вручную, вы можете прочитать этот пост.

- Инициализировать жесткий диск
Прежде чем мы двинемся дальше, в качестве предварительного условия мы рекомендуем вам создать резервную копию данных диска, который вы хотите инициализировать. Даже в целом вы должны время от времени делать резервную копию данных на своем компьютере. Вам должно быть интересно, как инициализация жесткого диска может помочь мне, если мой жесткий диск не показывает полную емкость? Это связано с тем, что ошибки MBR и заголовок GPT могут привести к ошибкам размера диска, и в таких случаях инициализация жесткого диска может быть способом решения проблемы. Для этого –
- Нажмите Windows + R и введите msc и нажмите Enter
- Теперь выберите жесткий диск или даже SSD, который вы хотите инициализировать.
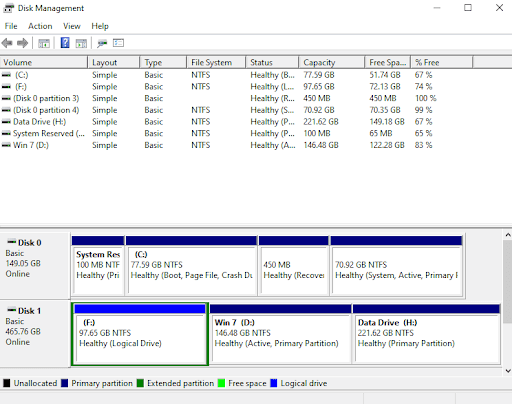
- Щелкните его правой кнопкой мыши и выберите « Инициализировать диск ». Кроме того, если диск отображается в автономном режиме , вы должны щелкнуть по нему правой кнопкой мыши и выбрать «В сети ».
- Выберите диск, который вы хотите инициализировать, и нажмите OK . Здесь вы даже можете выбрать стиль, хотите ли вы MBR или GPT в качестве стиля раздела вашего жесткого диска.
- Проанализируйте свои жесткие диски
Еще одна вещь, которую вы можете сделать, если ваш жесткий диск показывает неправильную емкость в Windows, — это точно проверить, сколько места занимают файлы и папки, находящиеся на этом жестком диске. Теперь вы можете спросить или, скорее, повторить, что это именно проблема. Я не могу понять, почему на жестком диске отображается неправильное пространство? Мы собираемся помочь вам узнать, сколько места занимают файлы и папки на вашем компьютере. Не нужно погружаться в этот компьютер, щелкать внутри, а затем тратить несколько часов на проверку каждого файла и папки. Вместо этого вы можете использовать такой инструмент, как Disk Analyzer Pro, который всесторонне и легко сканирует ваши жесткие диски и дополнительно сортирует все ваши файлы и папки по категориям. Он показывает вам точное пространство для хранения в виде графики, с помощью которой вы можете быстро разобраться с объемом памяти на жестком диске –
Давайте запустим утилиту, а затем проверим, чем она может вам помочь. Итак, сначала скачайте Disk Analyzer Pro и запустите утилиту.
Нажмите здесь, чтобы загрузить Disk Analyzer Pro
Полный обзор Disk Analyzer Pro
1. Выберите диск, который вы хотите просканировать. Здесь мы выберем диск, который показывает неправильную емкость 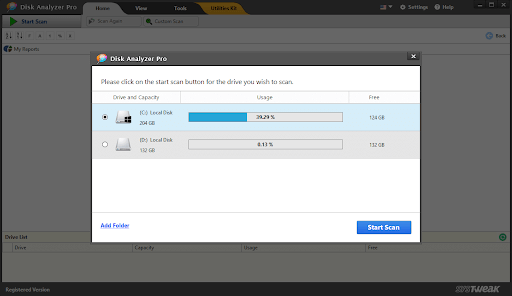
2. Нажмите кнопку « Начать сканирование » в правом нижнем углу экрана.
3. Как вы можете видеть на скриншоте ниже, все различные файлы и папки на вашем диске будут аккуратно отсортированы. Вы сможете увидеть, какой процент потребляется какими файлами 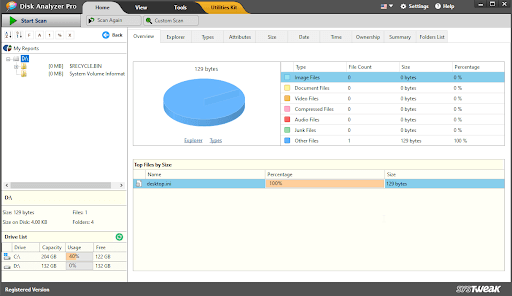
4. Кроме того, вы можете нажать на каждую из этих категорий и просмотреть файлы под ними. Кроме того, вы даже можете выполнять несколько функций, таких как переименование файлов, их удаление, перемещение по другому пути и многое другое. 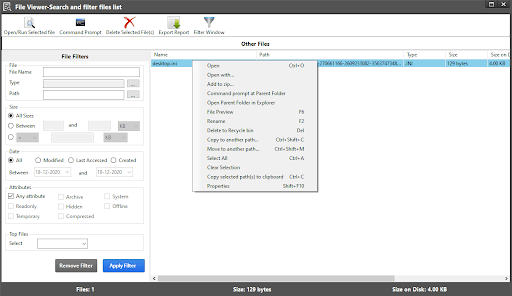
Подведение итогов:
Если ваш внешний или внутренний жесткий диск показывает неправильную емкость, вы можете воспользоваться помощью упомянутых выше исправлений. И, если блог помог вам выйти из ситуации, сообщите нам об этом в разделе комментариев ниже. Чтобы узнать больше о таких обновлениях, продолжайте читать Tweak Library.