Как исправить, что разъем для наушников не работает на ноутбуке [РЕШЕНО]
Опубликовано: 2022-03-05Если у вас не работает разъем для наушников, читайте дальше, чтобы узнать о самых быстрых и простых решениях этой проблемы.
Чаще всего мы используем наушники, чтобы игнорировать хаос жизни и обрести покой в музыкальном мире. А иногда это помогает нам эффективно проводить звонки и встречи через компьютер. А теперь представьте ситуацию, когда вам нужно использовать наушники для тех или иных целей, но их разъем отказывается работать. Ситуация кажется раздражающей даже в воображении. Подожди, ты переживаешь этот сценарий на самом деле?
Если да, не считайте себя одиноким, многие другие также пытаются решить проблему с неработающим разъемом для наушников. Но теперь, когда вы нашли эту статью, вы можете отложить все свои заботы в сторону.
В этой статье мы познакомим вас с лучшими возможными решениями проблем с ноутбуком, которые не работают с разъемом для наушников.
Но прежде чем мы их обсудим, важно понять, почему разъем для наушников не работает. Если вы знаете, что вызвало его неустойчивое поведение, решение проблемы не представляет большого труда. Поэтому сначала поговорим о том же.
Причина, по которой разъем для наушников не работает
Устаревший аудиодрайвер является одной из основных причин неисправности разъема для наушников. Кроме этого, ниже показано все, что могло пойти не так с наушниками.
- Наушники подключены неправильно
- Вы отключили звук в наушниках
- Сломанные наушники
- Гарнитура не является вашим устройством воспроизведения по умолчанию
- Неверный формат аудио
- Проблемы с аудиоустройством IDT
- Грязный разъем для наушников
Выше были распространенные проблемы, которые могут привести к тому, что разъем для наушников перестанет работать. Теперь приступим к устранению проблемы.
Читайте также: [Исправлено] Наушники не работают в Windows 10 {Быстрые методы}
Быстрое и простое решение проблемы с неработающим разъемом для наушников
Вы можете использовать следующие решения, чтобы избавиться от разъема для наушников, который не работает на ноутбуке.
Исправление 1. Применение основных способов устранения неполадок
Иногда даже самые неприятные проблемы имеют простые решения. Таким образом, прежде чем делать что-либо еще, мы предлагаем вам выполнить следующие основные исправления проблемы с неработающим разъемом для наушников.
- Убедитесь, что вы вставили правильный штекер в правильное гнездо. Штекер и разъем для наушников имеют цветовую маркировку, чтобы помочь вам правильно подключиться.
- Попробуйте подключить к компьютеру другую рабочую пару наушников. Если вы получаете звук, ваши оригинальные наушники проблематичны и должны быть заменены.
- Выключите компьютер, вставьте небольшую ватную палочку в разъем для наушников и поверните ее, чтобы удалить всю скопившуюся пыль или ворсинки.
- Щелкните значок звука (присутствует в правом углу панели задач) и переместите ползунок вправо, чтобы включить звук в наушниках/увеличить громкость.
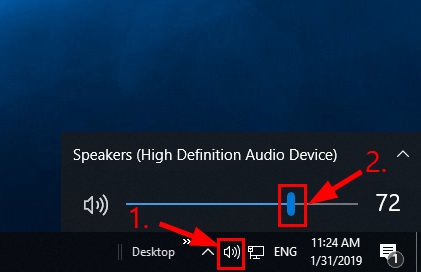
Исправление 2: выполнить обновление аудиодрайвера (рекомендуется)
Как было сказано ранее, устаревший аудиодрайвер является одной из основных причин неработающего разъема для наушников. Следовательно, обновление аудиодрайвера, безусловно, может исправить это.
Вы можете выполнить обновление аудиодрайвера традиционными способами, такими как Диспетчер устройств/веб-сайт производителя, или удобно с помощью средства обновления драйверов.
Мы предпочитаем обновлять драйверы на нашем компьютере с помощью очень компетентного программного обеспечения для обновления драйверов, которое называется Bit Driver Updater.
Один щелчок — это все, что нужно Bit Driver Updater для автоматического обновления всех драйверов на вашем компьютере. Кроме того, он также предоставляет множество выдающихся функций, таких как простое резервное копирование и восстановление драйверов, сканирование по расписанию на наличие устаревших драйверов, увеличение скорости загрузки драйверов и т. д.
Вы можете получить это невероятное программное обеспечение по приведенной ниже ссылке для загрузки и установки.
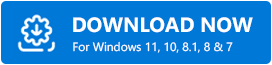

После загрузки и установки программного обеспечения по приведенной выше ссылке подождите пару секунд, чтобы получить список устаревших драйверов. Как только вы получите список устаревших драйверов, вы можете обновить все до идеально работающей и наиболее совместимой версии.
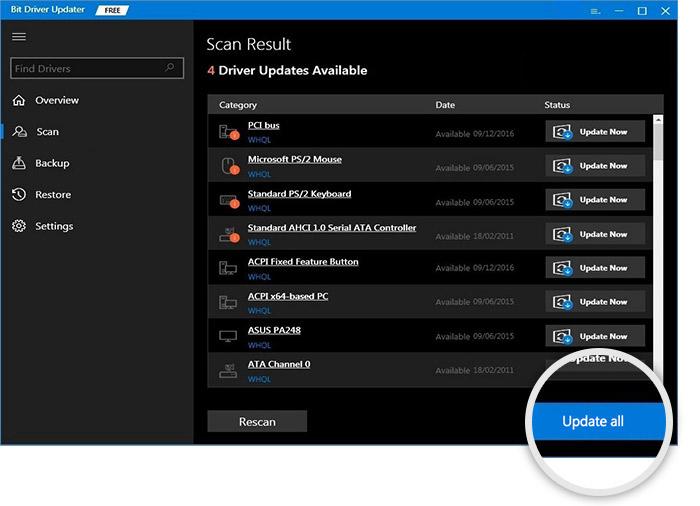
Если вы хотите обновить только аудиодрайвер, для этого доступна опция « Обновить сейчас ».
Однако, по мнению экспертов, вам следует обновить каждый старый драйвер для лучшей производительности вашего компьютера.
Читайте также: Как подключить беспроводные наушники к телевизору
Исправление 3: установите наушники в качестве устройства воспроизведения по умолчанию
Установка наушников в качестве устройства по умолчанию для воспроизведения также может решить проблему с ноутбуком, когда разъем для наушников не работает. Следовательно, ниже приведен способ сделать то же самое.
- Щелкните правой кнопкой мыши значок звука.
- Выберите « Звуки » в меню на экране.
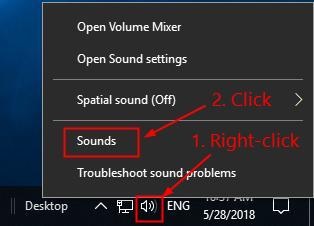
- Выберите вкладку « Воспроизведение » и щелкните правой кнопкой мыши наушники, которые хотите использовать.
- Выберите « Установить по умолчанию» в контекстном меню.
- Выберите Применить и ОК.
Исправление 4: Сопоставьте аудиоформат с настройкой по умолчанию
Ваш аудиоформат должен соответствовать настройкам по умолчанию, чтобы решить проблему с неработающим разъемом для наушников. Поэтому ниже описано, как изменить аудиоформат.
- Щелкните правой кнопкой мыши значок звука.
- Оставайтесь на вкладке « Воспроизведение », щелкните правой кнопкой мыши наушники и выберите « Свойства ».
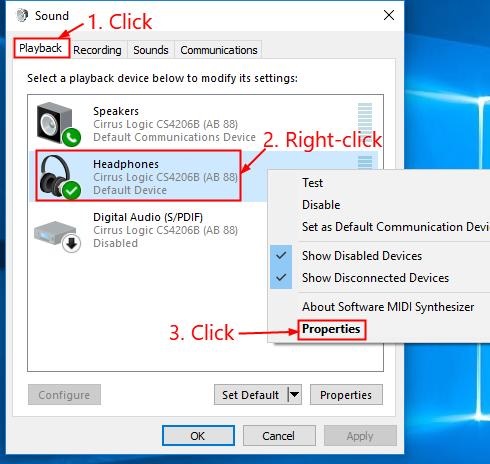
- Перейдите на вкладку « Дополнительно », выберите и протестируйте все звуки один за другим, чтобы найти формат, который лучше всего подходит для вас.
- Выберите « Применить » и « ОК » для правильного формата.
Читайте также: Как исправить Bluetooth, не работающий в Mac OS (Руководство по 2022 г.)
Исправление 5: удалите аудиоустройство IDT
Если у вас есть аудиоустройство IDT, оно может конфликтовать с наушниками, в результате чего разъем для наушников не работает. Чтобы решить эту проблему, вы можете удалить аудиоустройство IDT, выполнив следующие действия.
- Используйте комбинацию клавиш Windows и R , чтобы вызвать окно «Выполнить».
- В поле на экране введите appwiz.cpl и нажмите Enter/щелкните OK .
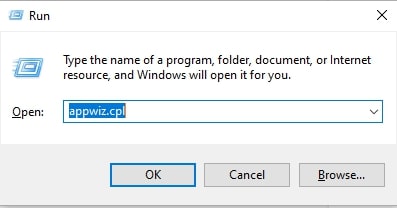
- Щелкните правой кнопкой мыши IDT и выберите « Удалить ».
Исправление 6: устранение неполадок со звуком Windows
В Windows есть встроенный механизм, который можно использовать для устранения проблем с ноутбуком, таких как неработающий разъем для наушников. Все, что вам нужно сделать, это выполнить следующие шаги.
- С помощью комбинации кнопок клавиатуры Windows и I запустите настройки вашего компьютера.
- Выберите « Обновление и безопасность » на панели, доступной на вашем экране.
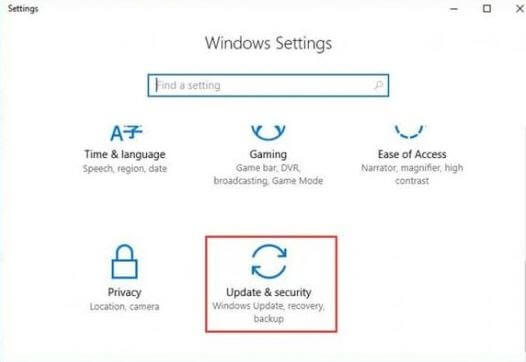
- Выберите « Устранение неполадок » на панели, видимой слева.
- Выберите « Воспроизведение аудио» и запустите средство устранения неполадок .
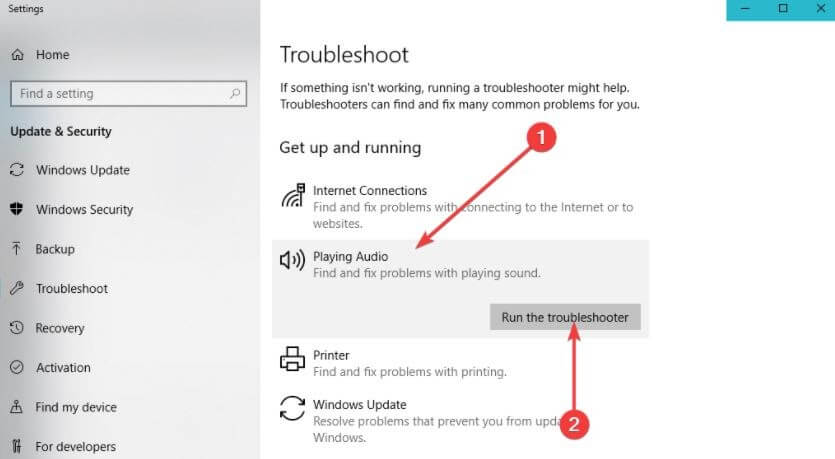
- Дождитесь завершения устранения неполадок.
Читайте также: AirPods подключены, но нет звука в Windows 10 {ИСПРАВЛЕНО}
Разъем для наушников не работает: исправлено
В этой статье мы обсудили, как исправить неработающий разъем для наушников на ноутбуке. Вы можете начать с первого решения, описанного выше, и продолжать двигаться вниз по списку, пока проблема не будет решена.
Если у вас нет столько времени и терпения, вы можете сразу же применить лучшее исправление, т. е. обновить драйверы через Bit Driver Updater.
Чтобы исправить более раздражающие проблемы и получить другие технические обновления, следите за обновлениями на Techpout.
