Как исправить неработающее устройство HID Keyboard [исправления 2023]
Опубликовано: 2023-01-26Если вы также столкнулись с проблемами, связанными с тем, что ваше устройство HID Keyboard не работает, и хотите это исправить, в этой статье для вашего удобства перечислены некоторые полезные решения, такие как загрузка драйвера устройства HID Keyboard Device.
HID или устройство с интерфейсом пользователя — это новая форма определения класса, которая позволяет запускать такие устройства, как клавиатура и мышь, с устройствами Windows. Раньше такие устройства использовали ряд строгих или жестких определений для запуска, но с HID ваша система получает больше гибкости. Сейчас все больше и больше устройств выпускается на грани этого определения.
При использовании таких клавиатур некоторые пользователи сталкиваются с проблемами, связанными с тем, что устройство HID Keyboard не работает в Windows 10/11. Эта проблема довольно распространена и может повторяться, если вы не предпримете никаких мер. С помощью этой статьи мы объясним вам некоторые методы или решения для решения этой проблемы. После выполнения решений вы можете легко запустить клавиатуру на устройстве Windows. Итак, без лишних слов, давайте сразу посмотрим на решения.
Исправить устройство HID Keyboard, не работающее в Windows 11/10
Используйте приведенные ниже решения последовательно, чтобы исправить ошибку «Исправить клавиатуру HID», которая не работает в Windows 11/10. Следуйте решениям и инструкциям, пока не избавитесь от ошибки.
Решение 1. Проверьте наличие физических повреждений или низкого заряда батареи и дважды проверьте подключение
Одной из наиболее распространенных причин таких ошибок клавиатуры является физическое повреждение. По любой причине, такой как падение и скрип, растрескивание, нападение грызунов, износ провода и т. д., клавиатура могла быть физически повреждена и, таким образом, перестать работать. Поэтому, прежде чем пытаться исправить неработающее устройство HID Keyboard, убедитесь, что клавиатура не повреждена. Если вы используете беспроводную клавиатуру, вам также следует использовать клавиатуру после замены батареи. Вы также можете подключить клавиатуру к другому устройству, если это возможно, чтобы исключить повреждение системы.
Иногда невежество со стороны пользователя также может привести к ошибке, связанной с тем, что клавиатура HID Keyboard Device не работает. Прежде чем погрузиться в некоторые обширные решения, убедитесь, что ваша клавиатура правильно подключена к системе. Попробуйте переключить порт USB и посмотрите, работает ли клавиатура. Если соединение идеальное, но проблема не устранена, следуйте следующему решению.
Читайте также: Загрузка и обновление драйвера клавиатуры Dell в Windows
Решение 2. Выполните загрузку/обновление драйвера
Одним из самых простых решений, которое помогает исправить неработающее устройство HID Keyboard, является установка драйвера устройства HID Keyboard для Windows 11/10. Устаревший, поврежденный или отсутствующий драйвер является наиболее распространенной причиной таких ошибок. Поэтому лучше всего установить последнюю версию драйвера и сразу решить проблему.
Существует несколько способов выполнить загрузку и обновление драйвера устройства HID Keyboard. Некоторые из них являются ручными методами, а другие - автоматическими. Для подробного объяснения мы объясним все эти методы в следующих разделах руководства. Вы можете использовать любой из этих способов для получения диска. Тем не менее, мы рекомендуем вам использовать автоматический для мгновенного разрешения.
Скачать драйвер устройства HID Keyboard для Windows 11 с официального сайта (вручную)
Первый способ исправить неработающее устройство HID Keyboard с помощью установки драйвера — через официальный сайт производителя. Чтобы выполнить это решение, вам необходимо посетить официальный сайт производителя вашей клавиатуры. На официальном сайте вам нужно перейти на страницу поддержки или в Центр загрузки. Используя страницу, найдите клавиатуру, которую вы используете на устройстве Windows. Далее вам необходимо выбрать операционную систему, установленную на устройстве, и выполнить загрузку драйвера устройства HID Keyboard соответственно. Установите драйвер после завершения загрузки.
Этот метод не так надежен, так как пользователи Windows начального уровня могут не найти нужный драйвер. Итак, для простоты следуйте автоматическому методу, представленному в конце, или используйте следующий ручной метод.
Обновление драйвера устройства с помощью диспетчера устройств (вручную)
Диспетчер устройств — это встроенная в Windows утилита. Как и в названии инструмента, основной задачей диспетчера устройств является управление устройствами, подключенными к вашей системе. Сюда входят как встроенные периферийные устройства, так и внешние. Вы также можете использовать этот универсальный менеджер для выполнения обновления драйвера устройства HID Keyboard для Windows 11/10. Следуйте приведенным ниже инструкциям, чтобы узнать, как обновить драйвер клавиатуры:
- Щелкните правой кнопкой мыши логотип «Пуск » на панели задач и откройте « Диспетчер устройств».
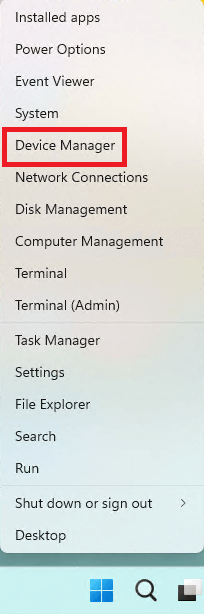
- Найдитекатегорию клавиатуры в списке и дважды щелкните ее, чтобы развернуть.
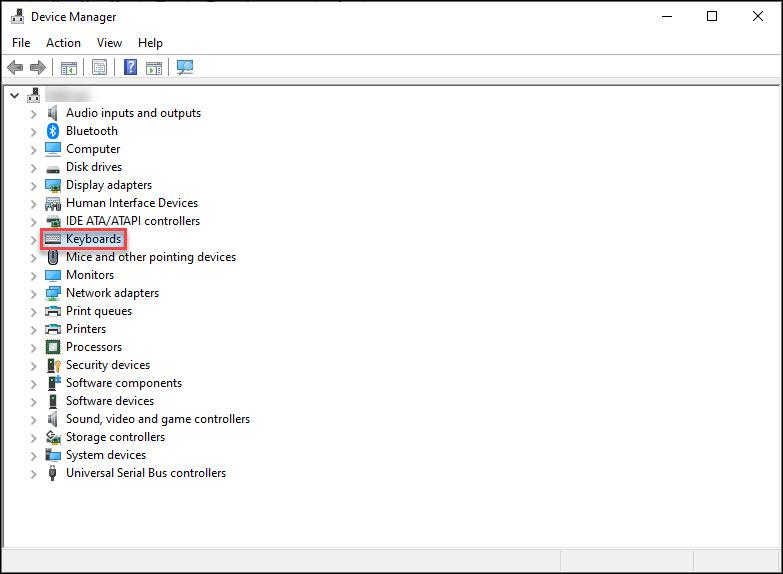
- НайдитеHID-клавиатуру , щелкните ее правой кнопкой мыши и выберите параметр « Обновить драйвер».
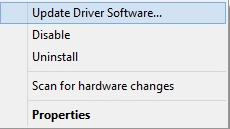
- Если появится всплывающее окно, перейдите к параметру «Автоматический поиск обновлений драйверов» .
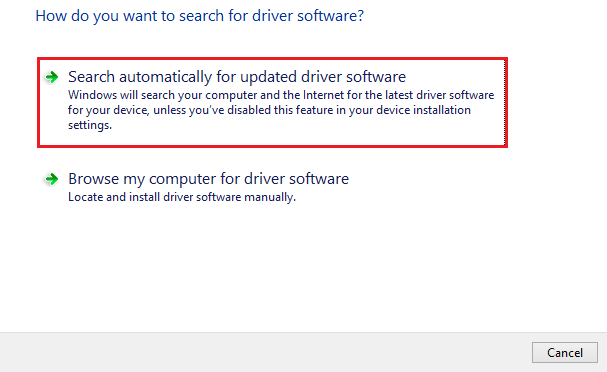
- Следуйтеинструкциям на экране и успешно обновите драйвер.
Если по какой-либо причине вы не можете обновить драйвер с помощью вышеуказанного метода, единственный оставшийся вариант — использовать автоматический и исправить устройство HID Keyboard, не работающее в Windows 11/10.

Читайте также: Как исправить символы при вводе цифр на клавиатуре
Обновление драйвера устройства клавиатуры HID для Windows 10 с помощью Bit Driver Updater (автоматическое)
Если вы когда-нибудь захотите выполнить обновление драйвера устройства HID Keyboard Device в Windows 11/10, то лучшим решением для вас будет использование Bit Driver Updater. Это одно из лучших средств обновления драйверов, позволяющее получать обновления для всех типов драйверов устройств. Сюда входят сетевые адаптеры, USB-порты, мыши, клавиатуры, адаптеры дисплея, принтеры, сканеры и различные другие устройства. Инструмент предлагает вам некоторые интеллектуальные и расширенные функции, такие как планирование обновлений, игнорирование обновлений, резервное копирование и восстановление драйверов, сертифицированных WHQL, и многое другое.
Исправить неработающую клавиатуру с помощью Bit Driver Updater
Выполните ряд шагов, приведенных ниже, и позвольте средству обновления битовых драйверов исправить все ошибки, связанные с тем, что устройство HID Keyboard не работает:
- Нажмите на ссылку ниже, чтобы загрузить установочный файл Bit Driver Updater и установитьего.
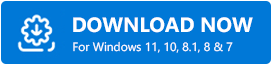
- Запустите программное обеспечение в системе и разрешите ему сканировать вашу систему на наличие драйверов.Если сканирование не начинается, используйте кнопкуСканировать драйверы .
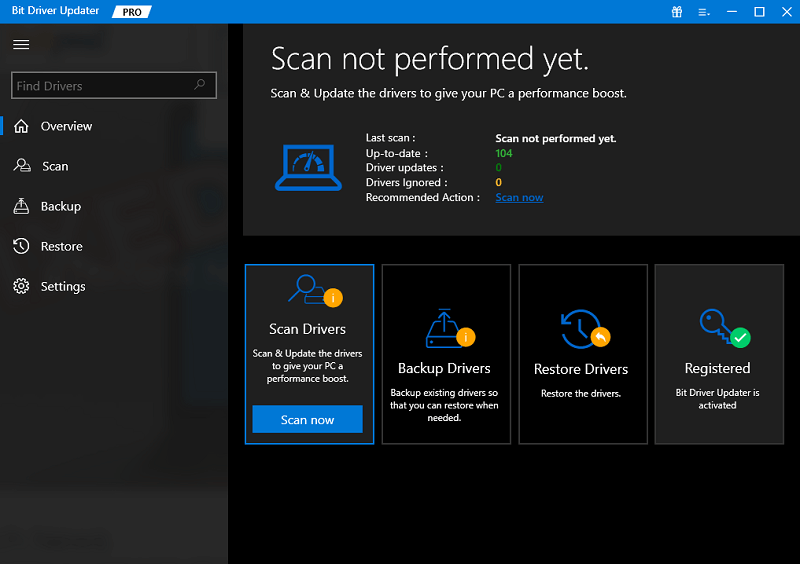
- Когда сканирование остановится, используйте кнопку «Обновить сейчас» , чтобы установить драйвер.Кроме того, вы также можете обратиться за помощью к кнопке «Обновить все », чтобы установить все устаревшие драйверы.Однако вам нужна премиум-версия, чтобы разблокировать эту функцию.
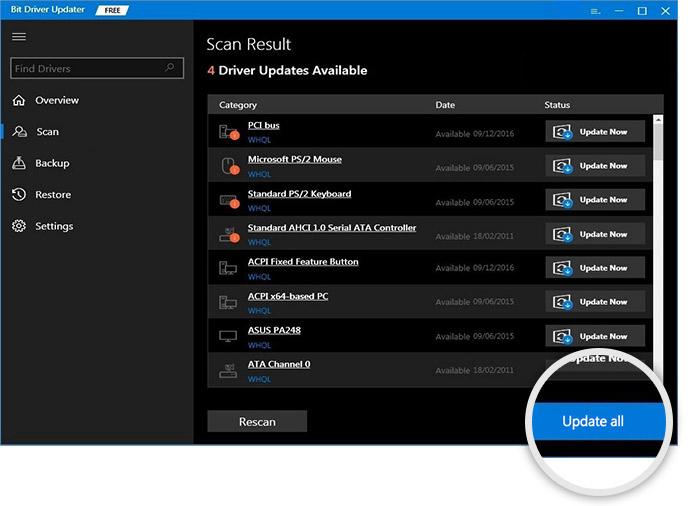
- Перезагрузите систему после завершения обновления.
Решение 3. Переустановите драйвер, чтобы исправить неработающее устройство HID Keyboard
Последнее решение для исправления ошибки — переустановить драйвер устройства HID Keyboard для Windows 11/10. Для этого нужно воспользоваться помощью утилиты «Диспетчер устройств». Следуйте инструкциям, чтобы узнать больше о том, как переустановить драйвер:
- Щелкните правой кнопкой мыши логотип «Пуск » на панели задач и откройте « Диспетчер устройств».
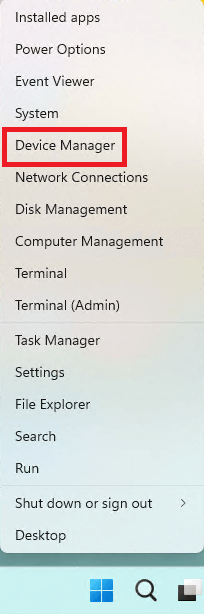
- Найдитекатегорию клавиатуры в списке и дважды щелкните ее, чтобы развернуть.
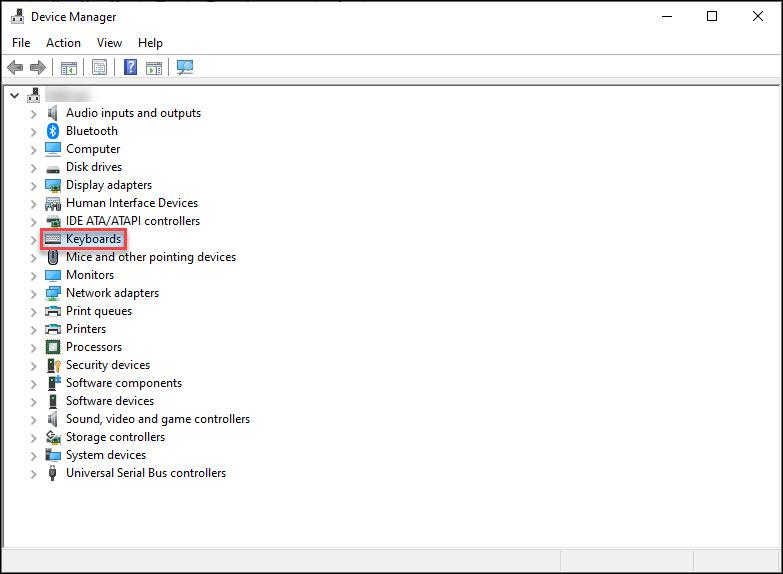
- НайдитеHID-клавиатуру , щелкните ее правой кнопкой мыши и выберите параметр « Удалить устройство».
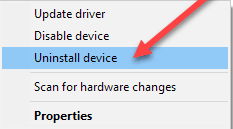
- На экране может появиться предупреждение, установите флажок «Удалить программное обеспечение драйвера для этого устройства » и нажмите « Удалить».
- Когда процесс завершится,перезагрузите систему .Это автоматически установит новый драйвер для вас.
Читайте также: Клавиатура Surface не работает в Windows
Исправить неработающее устройство HID Keyboard: успешно
Итак, вот как простые методы обновления драйвера устройства HID Keyboard для Windows 11/10 и других могут помочь вам с легкостью запускать устройство. Мы надеемся, что после использования хотя бы одного из этих решений вы сможете идеально использовать клавиатуру на своем устройстве. Для получения дополнительной информации, связанной с этим вопросом, вы можете связаться с нами, используя раздел комментариев ниже. Мы предложим вам помощь всеми возможными способами. Если вам понравилась эта статья о том, как исправить устройство HID Keyboard, не работающее в Windows 11/10, подпишитесь на информационный бюллетень из блога TechPout.
