16 комплексных способов решения проблем с разрядкой батареи iPad
Опубликовано: 2023-09-04Проблемы с аккумулятором трудно решить. Это может быть очень неприятно, когда уровень заряда батареи вашего устройства резко падает. Для этого может быть много причин, включая проблемы с программным обеспечением, внешние факторы, такие как высокие температуры, или проблемы с оборудованием, которые могут серьезно разрядить батарею.
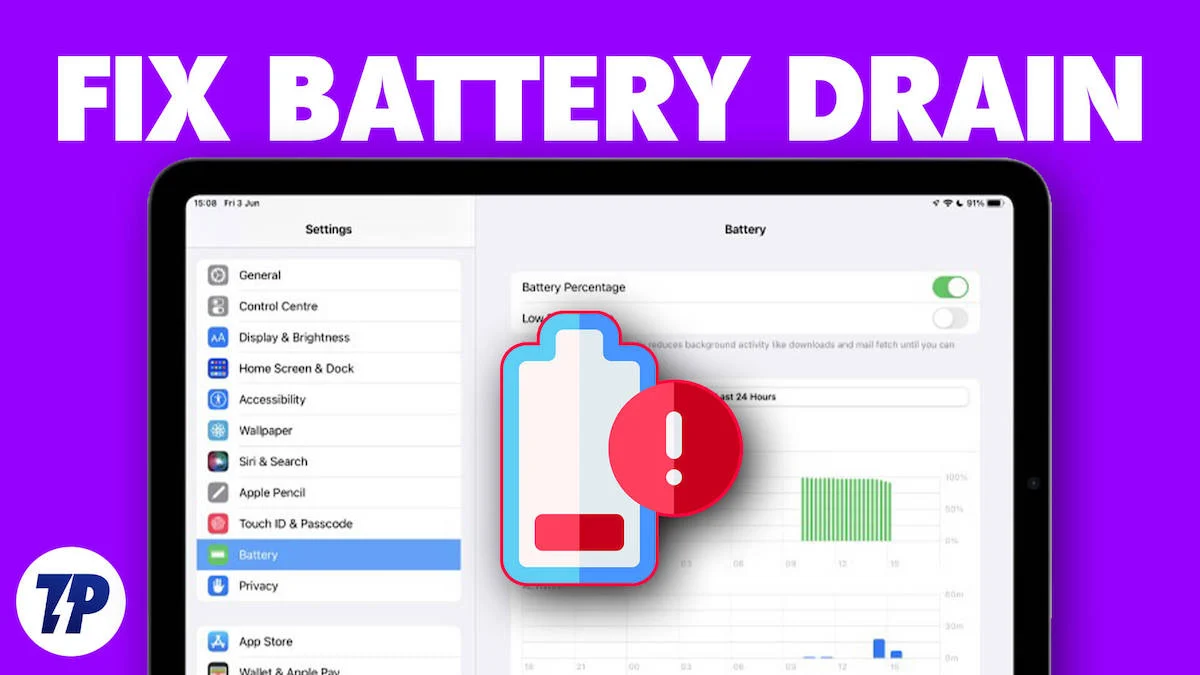
Большинство этих проблем можно устранить с помощью простых методов устранения неполадок. Если вы здесь, мы предполагаем, что у вас проблемы с временем автономной работы вашего iPad. Вот почему в этом руководстве мы собрали лучшие решения для устранения проблем с аккумулятором вашего iPad. Если вы готовы, мы быстро решим проблему.
Оглавление
Как решить проблемы с разрядкой батареи вашего iPad
Перезагрузите iPad
Начните с самого простого и эффективного устранения неполадок: перезагрузите iPad. При перезапуске iPad удаляются временные данные и кэшированная информация, которые могли вызывать ненужные сбои или потреблять ресурсы вашего iPad. Перезапуск iPad приведет к остановке всех запущенных приложений и фоновых процессов, некоторые из которых могли потреблять энергию без вашего ведома.
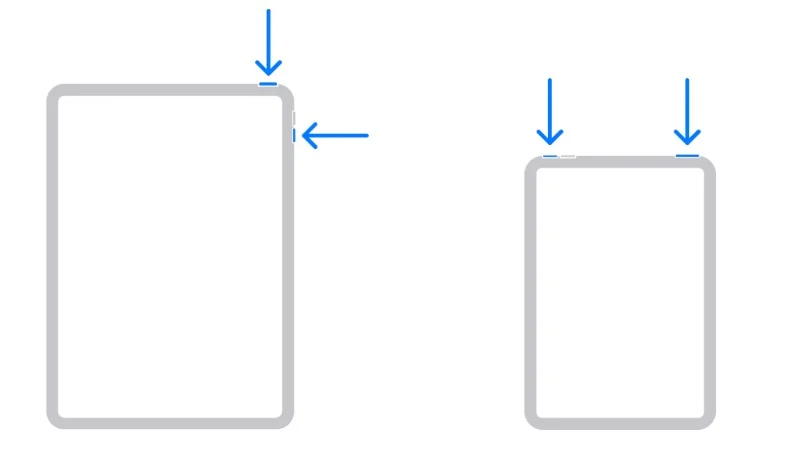
Вы можете просто использовать традиционный метод, чтобы перезагрузить iPad. Допустим, вы используете iPad без кнопки «Домой». В этом случае вы можете удерживать любую кнопку громкости вместе с верхней кнопкой, пока на экране не появится ползунок. Если вы используете iPad с кнопкой «Домой», удерживайте верхнюю кнопку, пока на экране не появится ползунок. Перетащите ползунок, подождите около 30 секунд, пока iPad выключится, затем нажмите и удерживайте верхнюю кнопку, пока не появится логотип Apple, чтобы перезагрузить iPad.
Обновите программное обеспечение iPad
Если после обновления программного обеспечения у вас возникли проблемы с разрядкой аккумулятора или расход заряда аккумулятора постепенно увеличивается, скорее всего, проблема связана с программным обеспечением на вашем iPad. Недавно установленное обновление программного обеспечения на вашем iPad может включать новые функции, которые потребляют больше энергии.
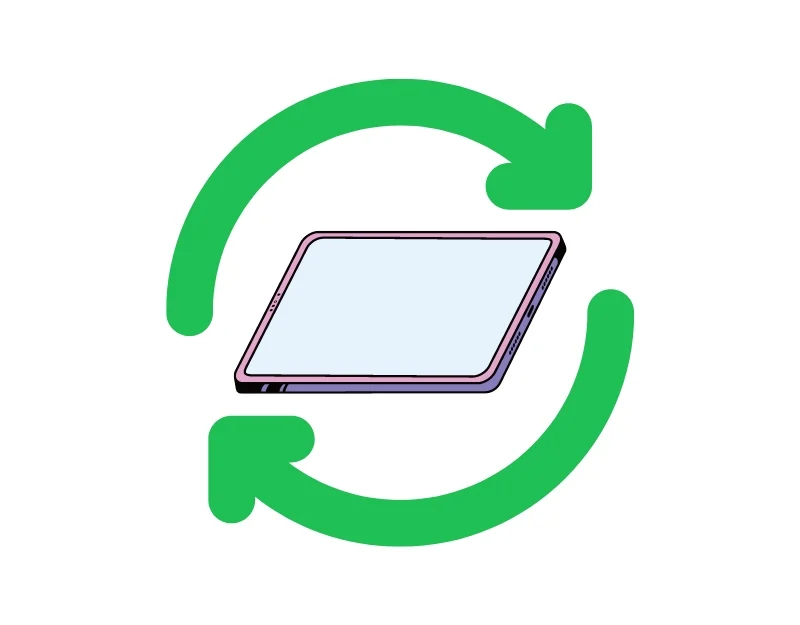
Чтобы решить эту проблему, вы можете найти функции, которые потребляют больше заряда батареи, и быстро отключить их, чтобы продлить срок службы батареи. Иногда обновление программного обеспечения также может содержать ошибки, вызывающие разряд батареи, или определенная версия программного обеспечения плохо оптимизирована для модели iPad. В этом случае вы можете понизить версию обновления программного обеспечения или подождать несколько дней, пока производитель не выпустит новое обновление, устраняющее проблему. Если вы используете бета-версию, вы также можете удалить ее и установить стабильную версию на свой iPad.
С другой стороны, если вы используете устаревшее программное обеспечение, это также может вызвать проблемы с разрядкой аккумулятора на вашем iPad. Устаревшее программное обеспечение на вашем iPad может не работать с новейшим оборудованием iPad, что приведет к более быстрому разряду аккумулятора. Он также может содержать ошибки, приводящие к разрядке аккумулятора. Кроме того, старое программное обеспечение может не иметь новейших функций для экономии заряда батареи. Чтобы это исправить, вы можете обновить программное обеспечение iPad до последней версии. Чтобы обновить iPad, откройте «Настройки» > «Основные» > «Обновление программного обеспечения». Если обновление доступно, загрузите и установите его.
Связанное чтение: 10 способов исправить проблему с неработающим сенсорным экраном iPad
Как понизить версию обновления программного обеспечения на iPad
Чтобы понизить версию программного обеспечения iPad, вам понадобится компьютер Mac или Windows. В этом руководстве мы используем Mac для понижения версии ОС iPad.
- Убедитесь, что на вашем Mac установлена последняя версия macOS или iTunes.
- Подключите iPad к компьютеру.
- Следуйте инструкциям для вашего устройства: Для iPad без кнопки «Домой»: нажмите и быстро отпустите кнопки громкости, затем удерживайте верхнюю кнопку, пока не запустится режим восстановления. На iPad с кнопкой «Домой» вы можете нажимать кнопку «Домой» и кнопку увеличения громкости, пока iPad не перейдет в режим восстановления.
- В iTunes нажмите кнопку «Восстановить». Это приведет к удалению данных с вашего устройства и установке на iPad последней небета-версии ОС. Если загрузка займет более 15 минут, ваш iPad выйдет из режима восстановления. Введите свой Apple ID и пароль, чтобы отключить блокировку активации при появлении соответствующего запроса.
- После восстановления вы можете настроить iPad с помощью предыдущей резервной копии, которая не была создана в бета-версии.
Закройте ненужные приложения
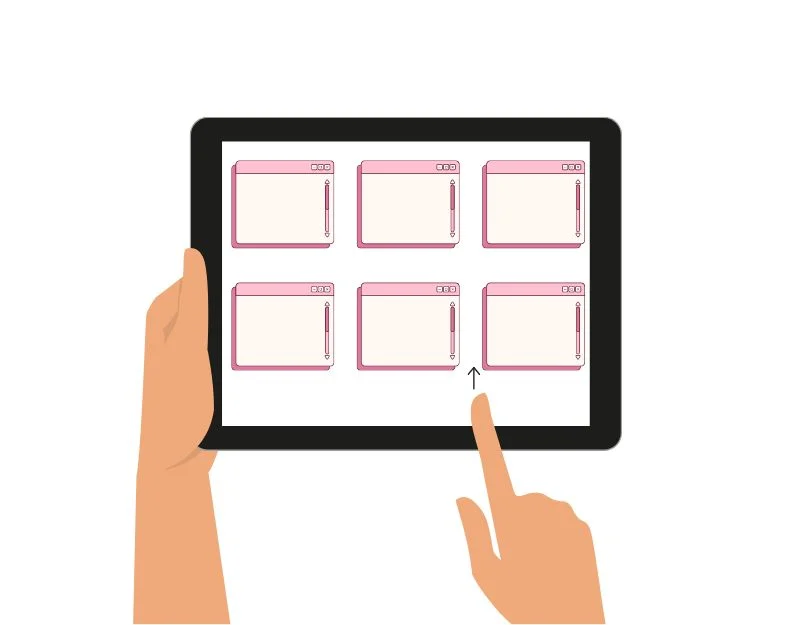
Ненужные приложения, работающие в фоновом режиме, также могут быть причиной проблемы с аккумулятором вашего iPad. Эти приложения продолжают извлекать ресурсы и выполнять действия в фоновом режиме, такие как получение данных, отслеживание местоположения или воспроизведение музыки, и, таким образом, потребляют больше заряда батареи. Чтобы решить эту проблему, вы можете закрыть эти приложения и запретить их работу в фоновом режиме, чтобы сэкономить заряд батареи. Вы можете просмотреть расход заряда батареи каждого приложения на iPad в расширенных настройках управления зарядом батареи и найти приложения, которые потребляют больше заряда батареи.
- Нажмите на настройки вашего iPad.
- Прокрутите меню настроек вниз и нажмите «Аккумулятор» .
- В разделе «Аккумулятор» вы увидите список приложений и процент заряда батареи, который они использовали за последние 24 часа или 10 дней. Вы можете переключаться между этими двумя представлениями, нажав соответствующую опцию.
- Если доступно, вы можете нажать значок часов рядом с процентом использования батареи, чтобы просмотреть более подробную информацию, например, как долго приложение было активно на экране и как долго оно работало в фоновом режиме.
- Если вы заметили, что приложение использует больше заряда батареи, чем ожидалось, вам следует проверить его конкретные настройки. Откройте приложение на iPad, перейдите в «Настройки» и настройте параметры в соответствии с энергопотреблением приложения.
Обновить приложения

Как и в случае с программным обеспечением, причиной разряда батареи вашего iPad может быть определенная версия приложения. Чтобы это исправить, вы можете регулярно обновлять приложения на своем iPad. Кроме того, следите за тем, чтобы приложение быстро разряжало батарею после обновления. Чтобы обновить приложение на iPad, откройте App Store >, нажмите на изображение своего профиля в правом верхнем углу экрана и перейдите в раздел «Обновления». Здесь вы увидите список приложений, доступных для обновления. Вы можете нажать кнопку «Обновить», чтобы обновить приложения до последней версии.
Удалите энергоемкие приложения
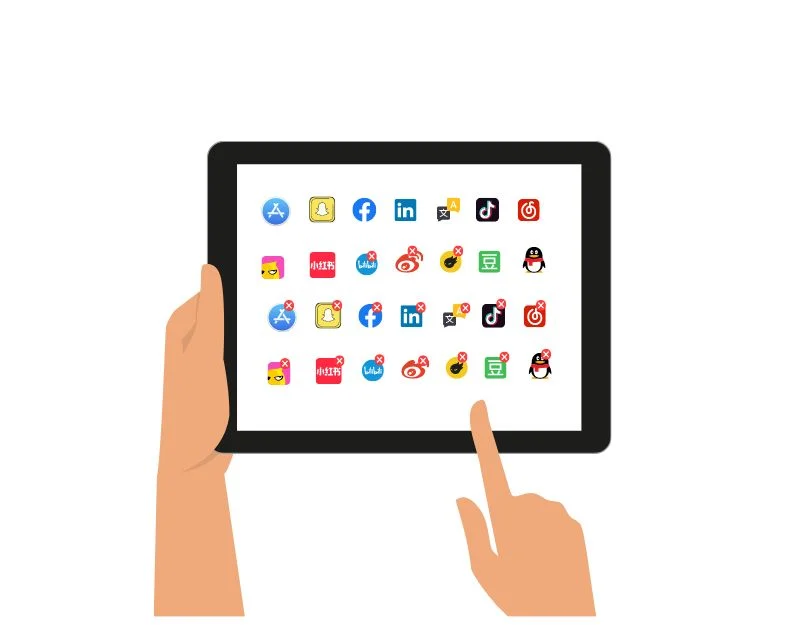
Некоторые приложения могут потреблять больше заряда батареи, чем другие. Это может быть связано с энергоемкими функциями или с тем, что приложение использует много системных ресурсов. Если возможно, вы можете заменить приложения веб-версией или другими приложениями, которые потребляют меньше энергии и оптимизированы для вашего iPad. Если у вас нет другого выбора, вы можете продолжать использовать приложение. Вы можете настроить отдельные параметры приложения, чтобы снизить энергопотребление приложения.
Удалите подозрительные приложения
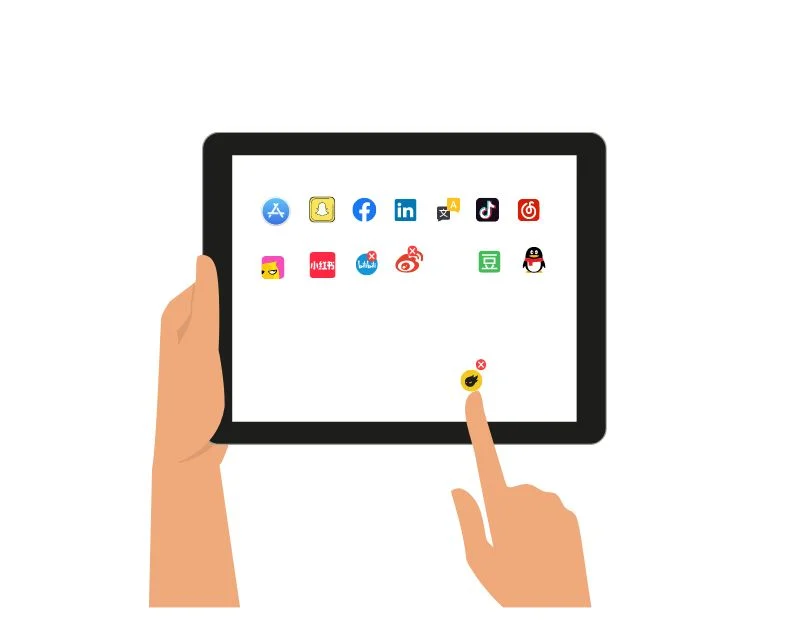
Если вы обнаружите подозрительное приложение на своем iPad, немедленно удалите его. Подозрительные приложения на iPad могут быть вредными, а также вызывать проблемы с аккумулятором. Управлять приложениями можно в настройках iPad.
Уменьшите яркость экрана
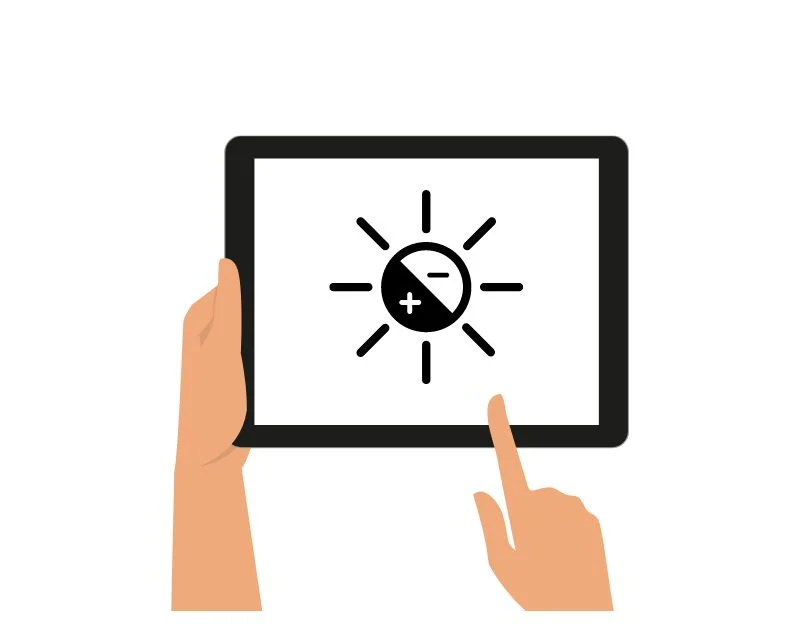
Увеличение яркости вашего устройства также может повлиять на время автономной работы вашего iPad. Пикселям требуется больше энергии и они потребляют больше тока от аккумулятора. При повышении яркости другим частям устройства, например графическому процессору, также приходится работать интенсивнее. Это также может способствовать общему нагреву устройства. Чтобы это исправить, вы можете уменьшить яркость экрана или включить автояркость для эффективного использования. Зайдите в настройки дисплея iPad и включите автоматическую яркость.
Выключите фоновое приложение и обновите
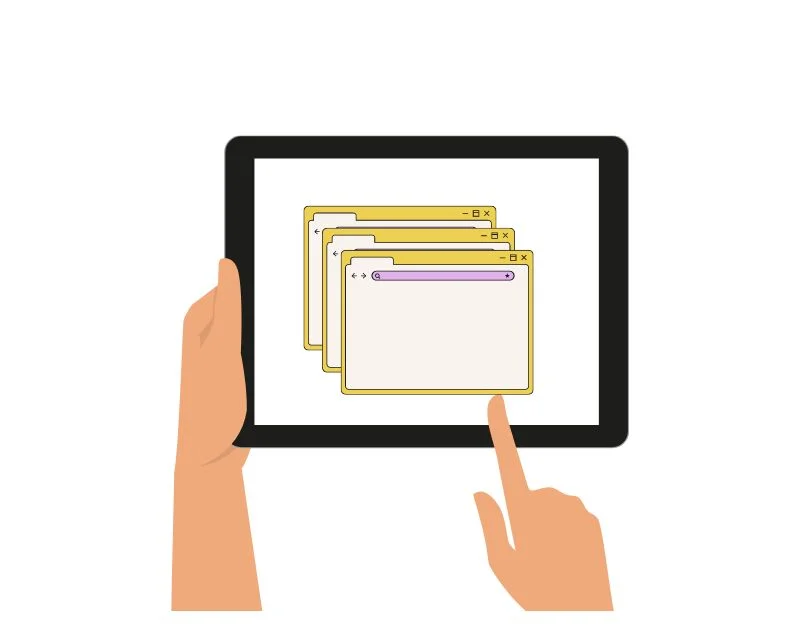
Фоновое обновление приложений на iPad позволяет приложениям обновлять контент в фоновом режиме, когда он не используется. Эта функция помогает приложениям автоматически обновлять и загружать важный контент при повторном переключении на них. Автоматическое фоновое обновление приложения также поможет вам продолжить с того места, на котором вы остановились. Это удобная функция, позволяющая оставаться в курсе последних событий, но при обновлении в фоновом режиме она потребляет системные ресурсы и энергию, что разряжает батарею. Чтобы это исправить, вы можете отключить эту функцию для приложений, которые не требуют фоновых обновлений, таких как YouTube и приложения медиаплеера, а также отключить игры.
- Откройте Настройки на вашем устройстве.
- Нажмите «Общие».
- Затем нажмите «Обновить фоновое приложение» и «Выключить» , чтобы все приложения не обновлялись в фоновом режиме.
Отключить службы определения местоположения
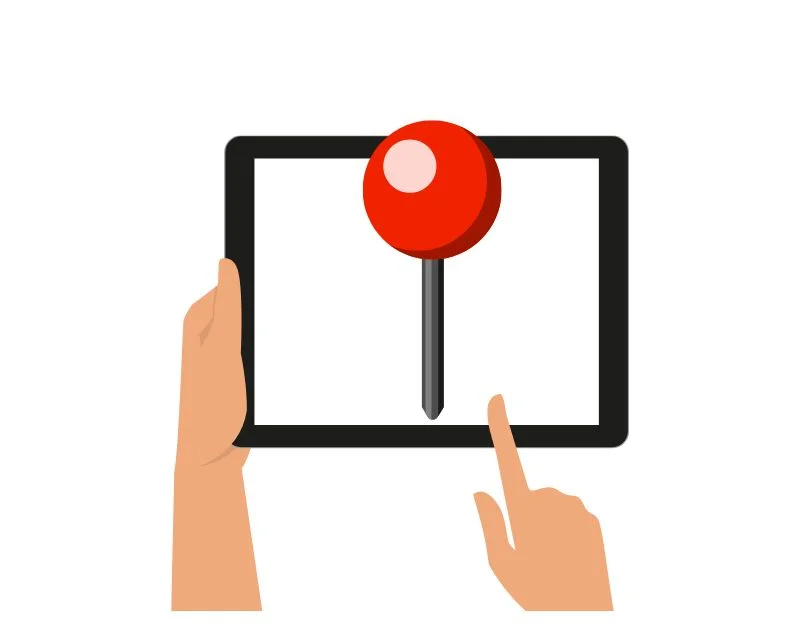
Службы определения местоположения на вашем iPad помогают ему определять ваше местоположение и быстро предлагать услуги в зависимости от вашего местоположения. Это также приводит к высокому расходу заряда батареи. Когда службы определения местоположения включены, устройство также постоянно проверяет ваше местоположение через GPS, Wi-Fi и мобильные сети. Этот постоянный мониторинг потребляет электроэнергию и может быстро разрядить батарею. Чтобы решить эту проблему, вы можете отключить службы определения местоположения на своем iPad, когда они вам не нужны, или отключить разрешения на определение местоположения для приложений, которые вы не используете.
Включите/выключите службы определения местоположения для всех приложений:
- Откройте «Настройки» на iPad и перейдите в «Конфиденциальность».
- Найдите Службы геолокации и коснитесь переключателя рядом с ней, чтобы включить или выключить ее.
Отключите службы определения местоположения для отдельных приложений:
- Откройте «Настройки» на iPad, перейдите в раздел «Конфиденциальность» и нажмите «Службы геолокации».
- Найдите приложение, которым хотите управлять, и коснитесь его. Выберите нужный вариант:
Всегда: приложение всегда может видеть ваше местоположение.
При использовании приложения: приложение может видеть ваше местоположение только тогда, когда оно открыто.
Никогда: приложение вообще не может использовать ваше местоположение.
Ограничить push-уведомления
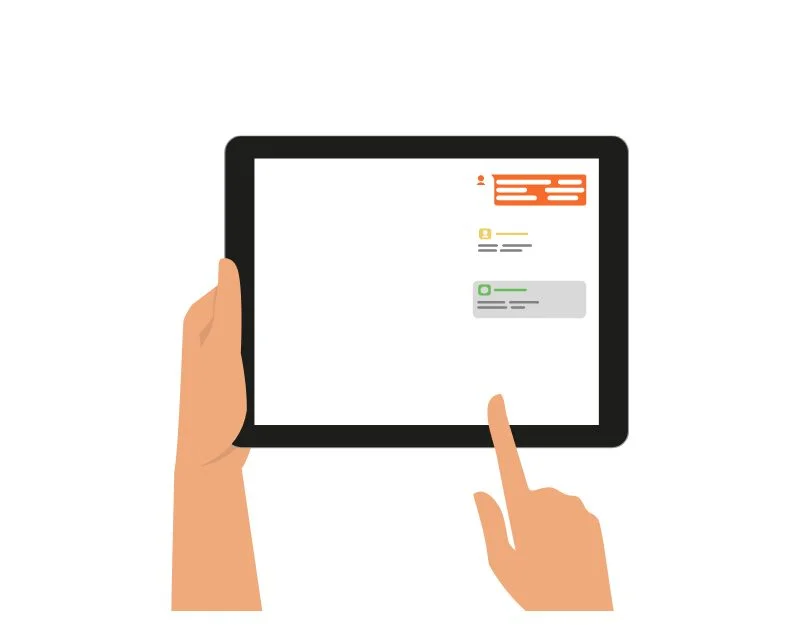

Push-уведомления — это сообщения от приложений и служб на вашем устройстве, которые сообщают вам об обновлениях, новостях, сообщениях и другой своевременной информации. Они могут быть удобным способом оставаться в курсе событий и иногда отвлекать вас; однако они также могут быть причиной проблем с разрядкой аккумулятора вашего iPad.
Когда приходит уведомление, приложение может выполнять некоторые фоновые задачи, например получение новых данных, которые потребляют некоторое количество энергии. Кроме того, эти приложения остаются подключенными к Интернету и потребляют дополнительные сетевые ресурсы. Наконец, push-уведомления могут включать подсветку экрана и использовать звуки и вибрацию, что также может потреблять энергию. Чтобы это исправить, вы можете отключить push-уведомления или отключить push-уведомления для отдельных приложений, которые вам не нужны.
- Нажмите «Настройки» на главном экране вашего iPad.
- Нажмите «Уведомления».
- Выберите приложение, которым хотите управлять.
- Переключите параметр «Разрешить уведомления» в положение «Выкл.».
Управление использованием виджетов
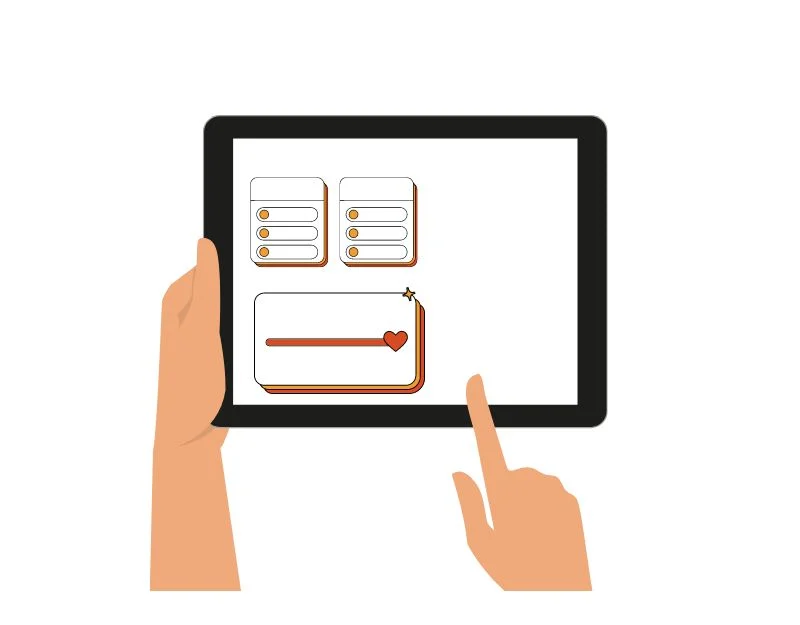
Виджеты — это последнее дополнение к iPadOS 17, и теперь вы можете добавлять виджеты на экран блокировки и главный экран вашего iPad. Виджеты регулярно обновляются, чтобы предоставлять актуальную информацию. Это постоянное обновление требует мощности, особенно если обновления частые или у вас много виджетов. Виджеты также используют Интернет для получения последней версии; некоторые виджеты даже включают улучшенную графику для лучшей видимости. Все эти факторы могут повлиять на время автономной работы вашего iPad.
Чтобы это исправить, вы можете удалить ненужные виджеты с главного экрана или использовать простые альтернативные виджеты, предлагаемые приложением, чтобы снизить расход заряда батареи. Вы можете нажать и удерживать виджеты и нажать (-), чтобы удалить виджет с главного экрана или получить альтернативные виджеты для приложения из раздела виджетов.
Выключайте Bluetooth и Wi-Fi, когда они не используются
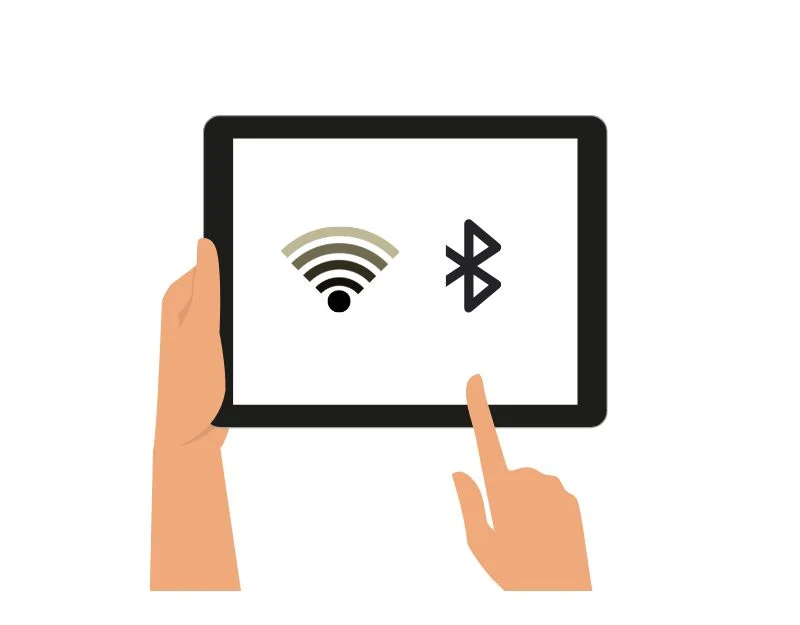
Bluetooth и Wi-Fi обеспечивают важные возможности подключения, но при неправильном использовании они также могут сократить срок службы батареи iPad. Вы можете настроить параметры так, чтобы они потребляли меньше энергии, и отключать их, когда они не используются.
Выключите Bluetooth:
- Выключите Bluetooth, чтобы сэкономить заряд батареи, когда вы не используете устройства Bluetooth. Перейдите в «Настройки» > «Bluetooth» и отключите его. Или проведите пальцем вниз из правого верхнего угла, чтобы получить доступ к Центру управления, и коснитесь значка Bluetooth.
- Если к вашему iPad подключено несколько устройств Bluetooth, которые вы не используете, вам следует отключить те устройства, которые вам не нужны, чтобы сэкономить заряд батареи. Перейдите в «Настройки» > «Bluetooth» и нажмите «i» рядом с устройством, которое хотите отключить, затем нажмите «Забыть это устройство».
Твики Wi-Fi
- Если вы не используете Wi-Fi, выключите его, чтобы сэкономить заряд батареи. Перейдите в «Настройки» > «Wi-Fi» и отключите его. Вы также можете использовать Центр управления, проведя вниз из правого верхнего угла и нажав значок Wi-Fi. Когда вы подключаетесь к слабому сигналу Wi-Fi, iPad приходится прилагать больше усилий для поддержания соединения, что разряжает батарею.
- Отключить запрос на присоединение к сетям: эта функция предлагает вам присоединиться к доступным сетям Wi-Fi, но ее можно отключить для экономии заряда батареи. Перейдите в «Настройки» > «Wi-Fi» и отключите «Попросить присоединиться к сетям». «
- Вы также можете использовать режим малого объема данных. Этот режим уменьшает объем данных, которые приложения используют в фоновом режиме, что позволяет экономить заряд батареи. Перейдите в «Настройки» > «Wi-Fi» > коснитесь «i» рядом с подключенной сетью > включите «Режим низкого трафика». «
Включите режим полета
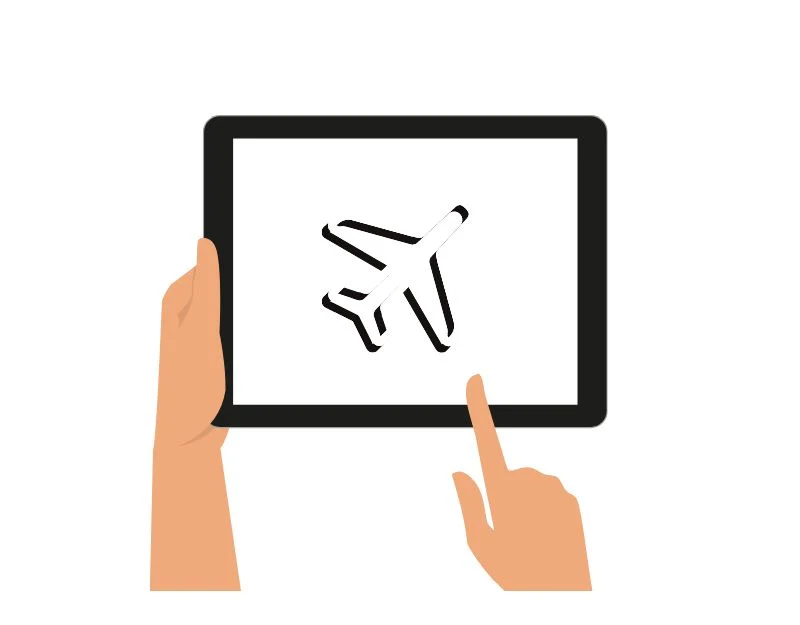
Когда вы включаете режим полета, он ограничивает соединения на iPad. Он отключает сотовую связь и ограничивает работу многих приложений и служб, которые используют эти соединения для обновления контента, синхронизации данных или выполнения других фоновых действий. Вы по-прежнему можете подключиться к Интернету, используя соединение Wi-Fi. Это не имеет большого значения, если вы используете модель iPad без сотовой связи. Если вы используете модель iPad с сотовой связью, вы можете включить режим полета, чтобы продлить срок службы батареи.
Режим полета имеет свои ограничения. Вы не можете пользоваться Интернетом; Если у вас нет альтернативного подключения Wi-Fi, вы не сможете совершать звонки, а приложения, которым требуется постоянное подключение к Интернету, возможно, не смогут обновлять контент. Чтобы включить режим полета на iPad, откройте Центр управления на главном экране и коснитесь значка самолета, чтобы включить режим полета.
Сбросить все настройки iPad
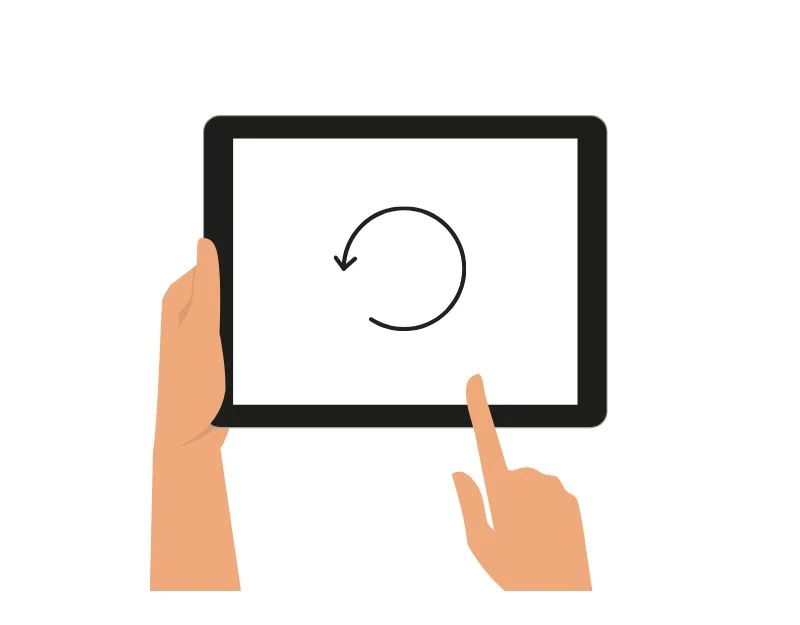
Недавно измененные настройки могли повлиять на время автономной работы вашего iPad. Чтобы это исправить, вы можете сбросить все настройки на своем iPad. При сбросе всех настроек на iPad все настройки, выполненные вами в системных настройках, такие как сети Wi-Fi, подключения Bluetooth, настройки конфиденциальности и уровни яркости, будут сброшены до значений по умолчанию. Никакие данные не будут удалены в процессе.
Чтобы сбросить все настройки на iPad, перейдите в «Настройки» , затем нажмите «Перенос и сброс iPad» , нажмите «Сброс» и выберите «Сбросить все настройки» . Введите пароль при появлении запроса. Это сбросит все настройки на вашем iPad. Настройки Wi-Fi и Bluetooth также будут сброшены до значений по умолчанию.
Включите режим низкого энергопотребления
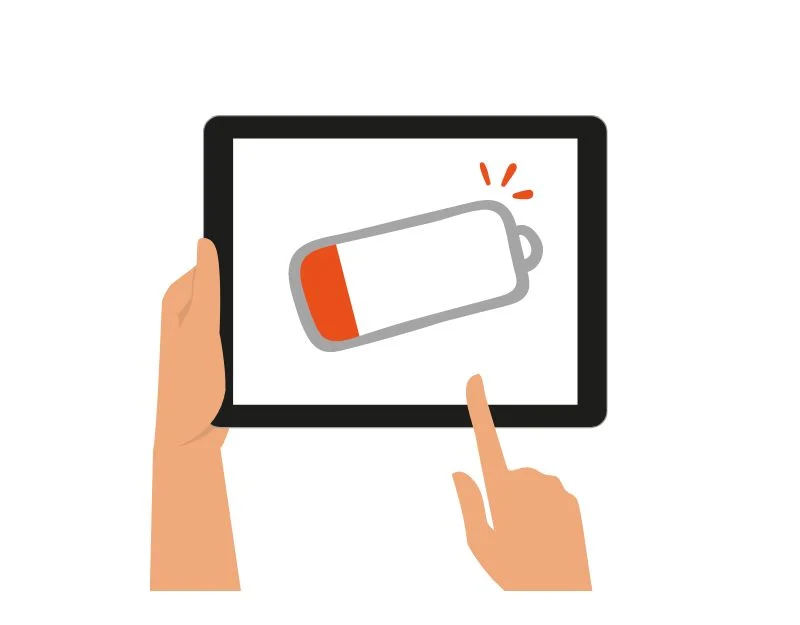
Вы можете активировать режим энергосбережения, чтобы ограничить расход заряда батареи вашего iPad. Это самый практичный и работающий способ продлить срок службы аккумулятора. Когда вы включаете режим энергосбережения, система ограничивает функции и сокращает фоновое использование приложений. Он также регулирует системные настройки, такие как яркость, громкость и многое другое. Чтобы включить режим энергосбережения на iPad, откройте «Настройки», нажмите «Аккумулятор» и включите режим энергосбережения на iPad.
Проверьте оптимальные условия окружающей среды
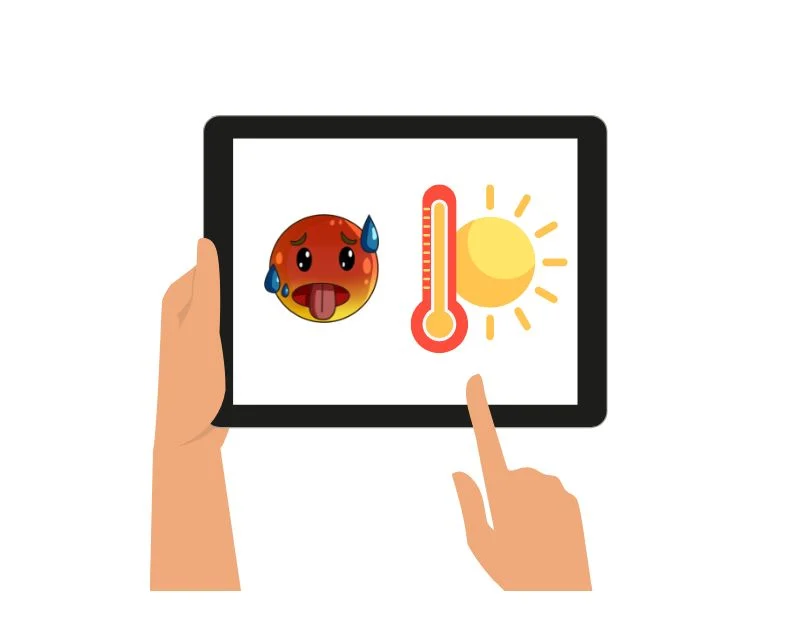
Жаркое лето может привести к более быстрому разряду аккумуляторов устройств. Если летом у вас возникли проблемы с работой аккумулятора, возможно, это связано с очень жаркими погодными условиями. Чтобы сберечь аккумулятор вашего iPad летом, держите его вдали от прямых солнечных лучей и никогда не оставляйте в слишком жарком месте.
Если вы используете его, и он кажется слишком теплым, сделайте перерыв и дайте ему остыть. Вы также можете принудительно остановить любые приложения, которые вы не используете, поскольку они могут увеличить нагрузку на iPad и сделать его более горячим. Заряжая iPad, вы можете заряжать его в прохладном месте, и не следует заряжать его до 100 %, когда он горячий. Выполнив следующие действия, вы сможете уменьшить проблему разрядки аккумулятора iPad и сохранить устройство прохладным.
Часто задаваемые вопросы об устранении проблем с разрядкой аккумулятора iPad
1. Почему мой iPad медленно заряжается?
Скорость зарядки iPad зависит от типа используемого зарядного устройства. Старые iPad часто поставляются с адаптером питания USB мощностью 10 или 12 Вт, а новые модели могут включать адаптер питания USB-C мощностью 18 или 20 Вт. Если скорость зарядки вашего iPad медленнее, попробуйте зарядить iPad с помощью быстрого зарядного устройства. Имейте в виду, что не все модели iPad поддерживают быструю зарядку. Кроме того, может быть несколько причин, по которым ваш iPad медленно заряжается. Это может быть связано с повреждением кабеля или попаданием грязи в порт зарядки. Кроме того, убедитесь, что на вашем iPad не включены функции оптимизации энергопотребления, поскольку эти функции снижают скорость зарядки для продления срока службы батареи.
2. Можно ли использовать iPad во время зарядки?
Не рекомендуется использовать iPad во время зарядки. Если вы используете устройство во время зарядки, температура устройства может повыситься, что может привести к проблемам с аккумулятором в будущем. В целях безопасности не рекомендуется использовать iPad или любое другое электронное устройство, в том числе смартфон, во время его зарядки.
3. Как узнать, поврежден ли мой аккумулятор?
В отличие от iPhone, определить уровень заряда батареи iPad немного сложнее. Однако вы по-прежнему можете просмотреть время автономной работы вашего iPad, выполнив следующие действия:
- Откройте приложение «Настройки» на iPad, нажмите «Конфиденциальность и безопасность», а затем «Аналитика и улучшения».
- Теперь включите «Поделиться аналитикой iPad» в настройках и включите «Поделиться аналитикой iPad». Возможно, вам придется подождать день или два, чтобы данные были записаны.
- После нажатия на «Открыть данные аналитики». Коснитесь одного из файлов в верхней части списка с недавней датой. Его следует назвать примерно так : Analytics-год-месяц-день-время. ИПС. ок. синхронизировано.
- Прокрутите вниз и скопируйте последний блок текста. Ищите в тексте упоминания слов- батарейок . Вы можете вставить текст в любой текстовый редактор и выполнить поиск по запросу MaximumCapacityPercent , чтобы узнать текущий процент заряда батареи вашего iPad.
- Теперь найдите MaximumFCC и NominalChargeCapacity и запишите их. Теперь разделите число NominalChargeCapacity на число MaximumFCC, чтобы получить текущую максимальную емкость аккумулятора в процентах от того, что было в новом состоянии. Для выполнения вычислений вы можете использовать приложение-калькулятор на iPad.
4. Как лучше всего заряжать iPad, чтобы продлить срок службы аккумулятора?
Вы можете следовать основным правилам зарядки, чтобы продлить срок службы батареи вашего iPad. Используйте правильное зарядное устройство и не разряжайте его полностью. Кроме того, избегайте перезарядки и экстремальных температур, которые могут нанести вред аккумулятору. По возможности заряжайте устройство при комнатной температуре. Проверьте состояние аккумулятора. Периодически проверяйте раздел «Состояние аккумулятора» в настройках iPad, чтобы отслеживать общее состояние и емкость аккумулятора.
5. Могу ли я настроить автоматические задачи для управления производительностью батареи?
Вы можете настроить автоматические задачи, например, переход в режим энергосбережения при достижении процента заряда батареи определенного уровня. Автоматическая активация режима полета по ночам, когда iPad не используется, и многое другое.
