Как исправить символы ввода цифр на клавиатуре
Опубликовано: 2022-07-31Вы можете прочитать эту статью, чтобы быстро и легко решить проблемы, если ваша клавиатура печатает буквы и цифры одновременно, печатает только цифры или вместо цифр печатает символы.
Клавиатуры — это периферия, без которой мы не можем представить себе компьютер. Вам нужна клавиатура для выполнения большинства задач. Тем не менее, это становится действительно раздражающим, когда вы сталкиваетесь с такими проблемами, как набор символов с цифрами на клавиатуре.
Это может показаться странным, но многие пользователи сообщают, что их клавиатура печатает символы вместо цифр. Если вы также испытываете такие же или похожие проблемы, вам следует уделить этой статье все свое внимание.
В этой статье мы предлагаем несколько проверенных решений таких проблем, как цифровые клавиши клавиатуры, которые одновременно печатают символы или буквы и цифры.
Однако, прежде чем обсуждать исправления, давайте перейдем к корням проблемы и обсудим ее причины. Решение этой проблемы не является сложной задачей, если вы понимаете, что могло вызвать эту проблему. Следовательно, давайте сначала посмотрим на то же самое.
Почему цифры на клавиатуре печатают символы
Ниже могут быть возможные причины, по которым вы сталкиваетесь с проблемами, такими как цифровые клавиши, вводящие символы или работающие только цифровые клавиши на клавиатуре.
- Блокировка номера включена
- Залипшая клавиша Shift
- Клавиша Alt застряла
- Активные залипающие клавиши
- Неправильная раскладка клавиатуры
- Устаревший драйвер клавиатуры
Теперь, когда у вас есть ответ на один из самых распространенных вопросов «почему на моей клавиатуре печатаются символы», давайте перейдем к устранению неполадок.
Проверенные и проверенные решения таких проблем, как символы набора цифр на клавиатуре
Вы можете применить исправления, представленные ниже, чтобы устранить проблемы, например, клавиатура не печатает буквы.
Исправление 1: выключите цифровой замок
Как вы, возможно, знаете, современные клавиатуры объединяют буквы и цифровые клавиши, чтобы сделать их более компактными. Например, вам нужно использовать комбинацию клавиш Alt + Fn на Lenovo Thinkpads для ввода цифр, иначе вы сможете вводить только буквы. Активированный цифровой замок может быть причиной того, что ваша клавиатура печатает только цифры, а не буквы.
Следовательно, вы можете отключить цифровую блокировку, чтобы решить проблему, с которой вы столкнулись. Вы можете нажать клавишу с цифрой на клавиатуре, чтобы выключить его. Когда вы отключаете цифровую клавишу, свет рядом с ней также выключается.
Читайте также: Как обновить и переустановить драйверы клавиатуры в Windows
Исправление 2: проверьте клавишу Shift
Ваша клавиатура может вводить символы вместо цифр, если застряла левая или правая клавиша Shift. Однако сначала вы должны нажать несколько буквенных клавиш и проверить, появляются ли на экране прописные или строчные буквы. Клавиша Shift является виновником появления на экране заглавных букв (при отключенном регистре заглавных букв).
Вы можете просто нажать клавишу Shift несколько раз, чтобы она выскочила, если она застряла, или вытащить колпачок клавиши и переустановить ее.
Исправление 3: проверьте клавишу Alt
Застрявшая клавиша alt является одной из наиболее распространенных причин, по которой клавиатура печатает символы, а не числа. Но сначала вам нужно подтвердить, действительно ли застряла клавиша alt или нет. Нажимайте буквенные клавиши, если вы получаете ярлыки для используемого вами программного обеспечения, ваша клавиша alt вызывает проблему.
Просто нажмите клавишу Alt пару раз, чтобы отклеить его. Вы можете вытащить колпачок и переустановить его, если нажатие клавиши Alt не сработало.
Исправление 4: отключить залипание клавиш
Залипание клавиш позволяет вам вводить комбинации клавиш последовательно, а не использовать одновременные нажатия для их ввода. Однако они также могут привести к таким проблемам, как ввод символов с клавиатуры вместо букв. Поэтому вы можете отключить их, чтобы избавиться от проблемы. Ниже приведены подробные шаги, чтобы сделать это.

- Щелкните правой кнопкой мыши значок Windows и выберите « Настройки » в меню на экране.
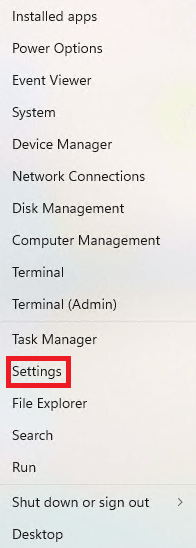
- Перейдите к опции Ease of Access и нажмите на нее.
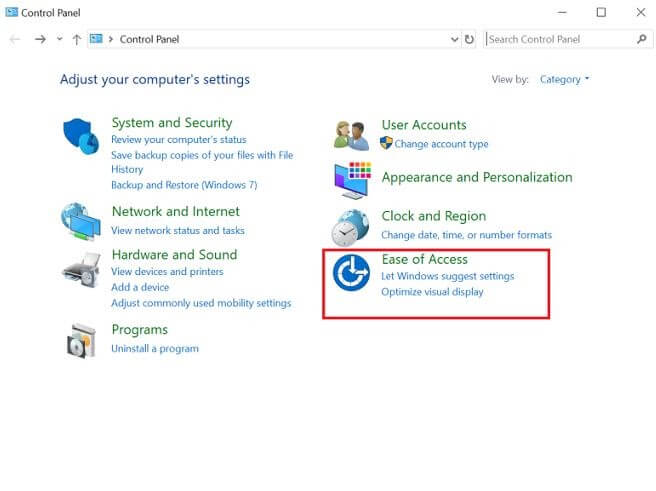
- Выберите Клавиатура.
- Прокрутите вниз до переключателя « Залипание клавиш » и выключите его.
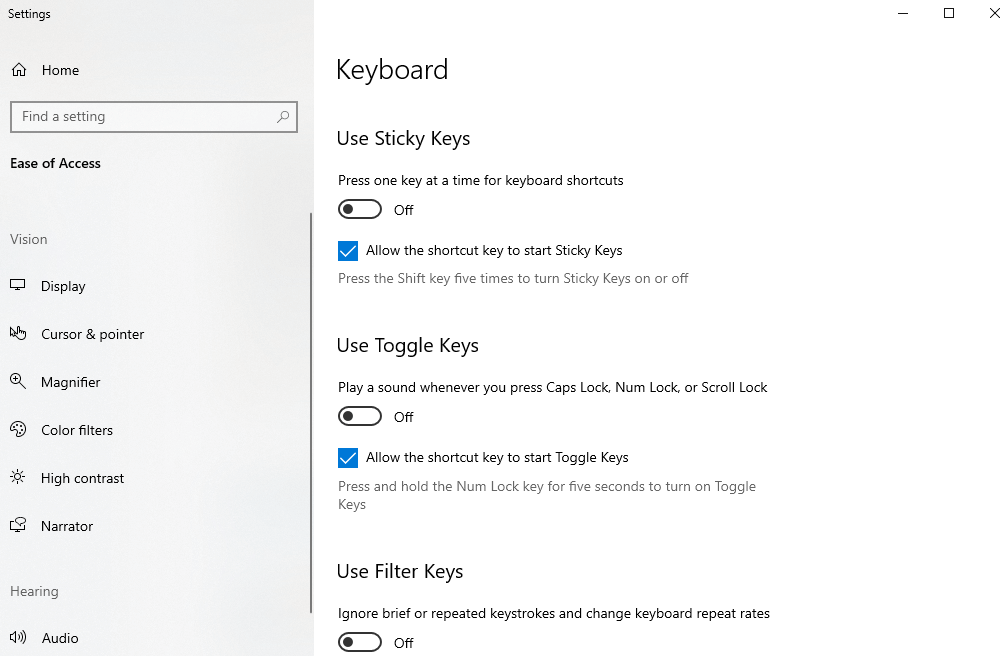
- Прокрутите вниз до параметра « Облегчить ввод », чтобы убедиться, что включены параметры звукового сопровождения и предупреждения, чтобы вы случайно не активировали залипающие клавиши.
Читайте также: Загрузите и обновите драйвер устройства HID Keyboard для Windows
Исправление 5: проверьте и исправьте раскладку клавиатуры
Раскладка клавиатуры отвечает за назначение символов клавишам клавиатуры. Когда вы нажимаете клавишу, скажем, букву L, она может иметь совершенно другой символ в зависимости от раскладки.
Активация другой раскладки может быть причиной того, что ваша клавиатура не будет вводить буквы и вводить только символы. Следовательно, изменение раскладки клавиатуры может помочь вам решить проблему. Вы можете выполнить следующие действия, чтобы проверить раскладку клавиатуры и изменить ее.
- Нажимайте случайные клавиши на клавиатуре. Если он не вводит нужные символы, виновата раскладка клавиатуры.
- Запустите меню настроек компьютера.
- Перейдите к настройке времени и языка .
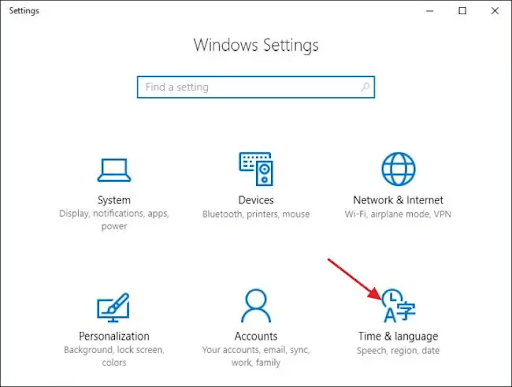
- Выберите параметр « Язык ».
- В списке предпочтительных языков выберите язык, который вы хотите ввести.
- Перейдите в « Параметры » и « Добавьте клавиатуру». Теперь вы можете добавить новый макет или удалить уже существующий.
- Проверьте, устранена ли проблема, или клавиатура продолжает вводить символы/слова с цифрами вместо букв.
Исправление 6: обновите драйвер для клавиатуры
Устаревшие драйверы часто являются главным фактором, ответственным за большинство проблем, таких как одновременный ввод цифр и букв на клавиатуре. Поэтому обновление драйвера является одним из настоятельно рекомендуемых способов решения проблемы.
Вы можете обновить драйвер традиционным способом, используя веб-сайт производителя или Диспетчер устройств. Однако мы не рекомендуем традиционные способы обновления драйверов. Они излишне трудоемки и сложны.
Мы предлагаем обновлять драйверы автоматически всего за несколько кликов с помощью такой программы, как наша любимая Bit Driver Updater.
Bit Driver Updater требует всего несколько щелчков мышью, чтобы автоматически загрузить и установить обновленные драйверы на ваш компьютер. Кроме того, он также позволяет создавать резервные копии существующих драйверов и восстанавливать их при необходимости, увеличивая скорость загрузки драйверов, планируя сканирование старых драйверов и выполняя множество других задач.
Вы можете загрузить это отличное программное обеспечение для обновления драйверов и установить его по ссылке, указанной ниже. 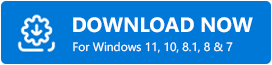
После того, как вы загрузили и установили программу, подождите несколько секунд, чтобы получить список всех устаревших драйверов в вашей системе. Вы можете просмотреть список драйверов и обновить все драйверы до последней выпущенной версии. 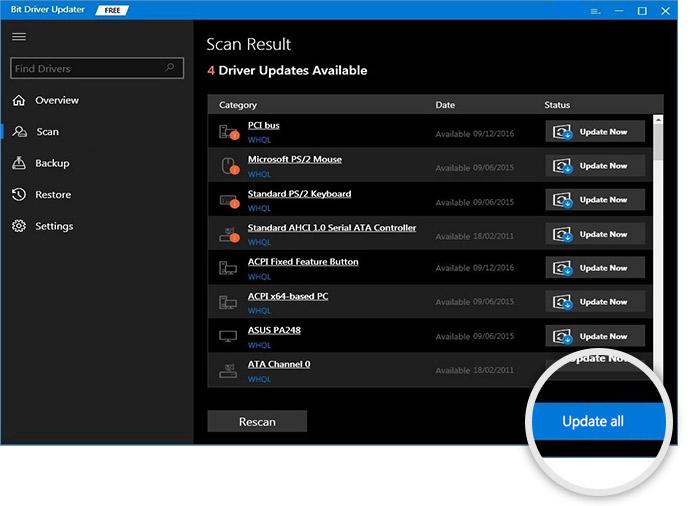
Существует также опция «Обновить сейчас», которую вы можете использовать только для обновления драйвера клавиатуры. Однако мы и другие технические эксперты считаем, что всегда лучше обновить все драйверы, чтобы добиться максимальной производительности компьютера.
Читайте также: Как исправить неработающую клавиатуру в Windows
Символы ввода цифр на клавиатуре: фиксированные
Выше мы обсудили все возможные решения проблем, когда клавиатура печатает только цифры или символы вместо цифр. Вы можете начать сеанс устранения неполадок с первого исправления и продолжать двигаться вниз по списку исправлений, пока проблема не исчезнет.
Однако мы предлагаем обновить драйверы с помощью Bit Driver Updater, чтобы сэкономить ваше время и энергию, если вы не хотите пробовать все решения.
Вы можете оставить нам комментарий, если считаете, что есть лучшие решения этой проблемы, если у вас есть какие-либо вопросы или предложения по поводу этой статьи.
