Как исправить медленный отклик клавиатуры в Windows 10, 11
Опубликовано: 2023-03-14Вот подробное руководство, которое поможет вам исправить медленную реакцию клавиатуры на ошибку Windows 11/10, используя несколько простых методов и шагов.
Играете ли вы в игру, пишете диссертацию, выполняете офисную задачу, ведете журнал, вводите какие-то данные или делаете что-то еще на своем компьютере, вам нужна помощь клавиатуры. Конечно, экранная клавиатура тоже может помочь в таких задачах, но лишь до определенной степени. После часа, дня, недели или даже недели использования экранной клавиатуры вам понадобится физическая клавиатура, которая позаботится о ваших потребностях.
Устройство незаменимо, поэтому появление ошибок, связанных с медленным откликом клавиатуры или задержкой отклика клавиатуры, создает хаос для пользователей. Проблема задержки ввода с клавиатуры довольно распространена и ее также легко решить. Это то, что мы рассмотрим, используя это простое руководство.
Способы исправить медленный отклик клавиатуры в Windows 10/11
В следующих разделах этого руководства мы рассмотрим наиболее известные методы исправления медленного отклика клавиатуры в Windows 10. Используя приведенные ниже решения, вы можете исправить любую ошибку, из-за которой клавиатура работает медленно. Наше единственное предложение? Следуйте методам в хронологическом порядке, как указано, чтобы вы могли остановить выполнение решений, когда ошибка исчезнет.
Решение 1. Перезапустите все
Прежде чем приступить к устранению неполадок, начните с простого. Используете ли вы внешнюю клавиатуру или встроенную, беспроводную или проводную, первое, что вам нужно сделать, это отключить клавиатуру. После этого выключите компьютер, повторно подключите устройство и перезапустите устройство. Кроме того, вы можете убедиться, что адаптер подключен к рабочему порту. Попробуйте переключить порты, если это необходимо.
Для беспроводных клавиатур попробуйте заменить батареи, чтобы исключить ошибки, связанные с питанием, и поднесите клавиатуру ближе к устройству (или адаптеру). Это может показаться долгим шагом, но в большинстве случаев работает для исправления медленной реакции клавиатуры на ошибки Windows 10. Однако, если этот предостерегающий метод не сработает, попробуйте следующее решение.
Читайте также: Как исправить неработающую клавиатуру в Windows 10
Решение 2. Изменить настройки ключей фильтра
Еще одно решение, которое оказалось полезным для исправления медленного отклика клавиатуры, — отключить настройки клавиш фильтра. Хотя эта функция была введена на устройствах с Windows 11/10 для облегчения правильного ввода, она также может вызвать проблемы для устройства. Итак, попробуйте отключить эту функцию, чтобы увидеть, исправлена ли ошибка. Следуйте приведенным ниже инструкциям:
- Нажмите клавишиWin+S , введите ключи отскокаи нажмите клавишуEnter.
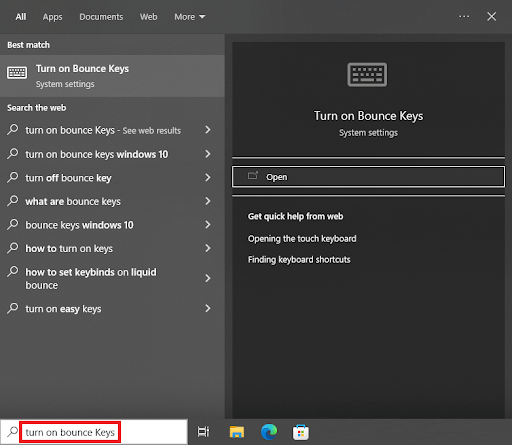
- В появившихся настройках клавиатуры найдите категорию «Использовать клавиши фильтра» .Отключите функцию .
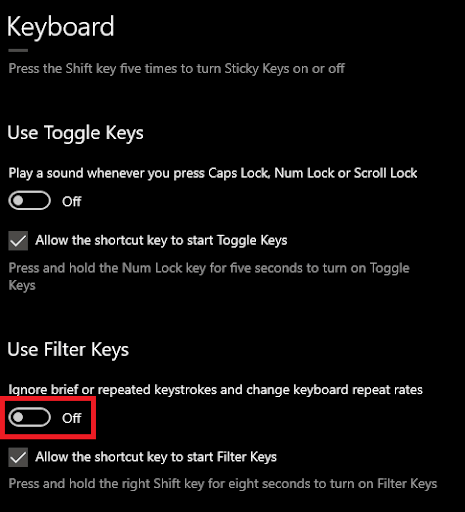
Этот метод довольно быстро устраняет медленный отклик клавиатуры в Windows 10. Однако, если ошибка не устранена, следуйте следующему решению.
Решение 3. Обновите драйвер клавиатуры, чтобы исправить медленный отклик клавиатуры
Кроме того, еще одним отличным решением для исправления всех ошибок, связанных с задержкой отклика клавиатуры, является обновление драйвера клавиатуры. Драйвер клавиатуры, как и любой другой драйвер для любого устройства, представляет собой вспомогательный пакет, определяющий, как клавиатура будет работать в системе. Следовательно, если драйвер клавиатуры устарел или неисправен, должны появиться проблемы, связанные с клавиатурой. В результате лучшим решением в таком случае является обновление драйвера.
Существует несколько способов загрузить и обновить любой драйвер клавиатуры. Вручную вы можете скачать драйвер с сайта производителя или воспользоваться диспетчером устройств. Но оба эти метода довольно сложны, и им может быть трудно следовать. Таким образом, вы можете воспользоваться помощью автоматического решения, которое предлагает вам загрузить и использовать Bit Driver Updater.
Это удивительный инструмент, который:
- обеспечивает автоматические обновления для всех драйверов
- позволяет запланировать обновление или выполнить его мгновенно
- предлагает однократное обновление WHQL для драйверов
- глубоко сканирует систему для получения подробных результатов
- предлагает функции для резервного копирования и восстановления драйверов
- может похвастаться многоязычным интерфейсом
Это еще не все, Bit Driver Updater предлагает множество других функций как для пользователей профессиональной, так и для бесплатной версии. Вы обнаружите их, когда будете их использовать. Давайте посмотрим, как это может помочь вам исправить медленную реакцию клавиатуры в Windows 10.

Как использовать Bit Driver Updater для обновления драйверов?
Выполните приведенные ниже шаги и исправьте все ошибки, связанные с ошибками медленного отклика клавиатуры, с помощью обновлений драйверов:
- Нажмите кнопку, показанную ниже, и загрузитепрограмму установки Bit Driver Updater .
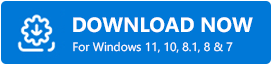
- Установите инструмент и запустите его, чтобы начать сканирование системы на наличие устаревших драйверов. При необходимости используйте кнопкуСканировать драйверы .
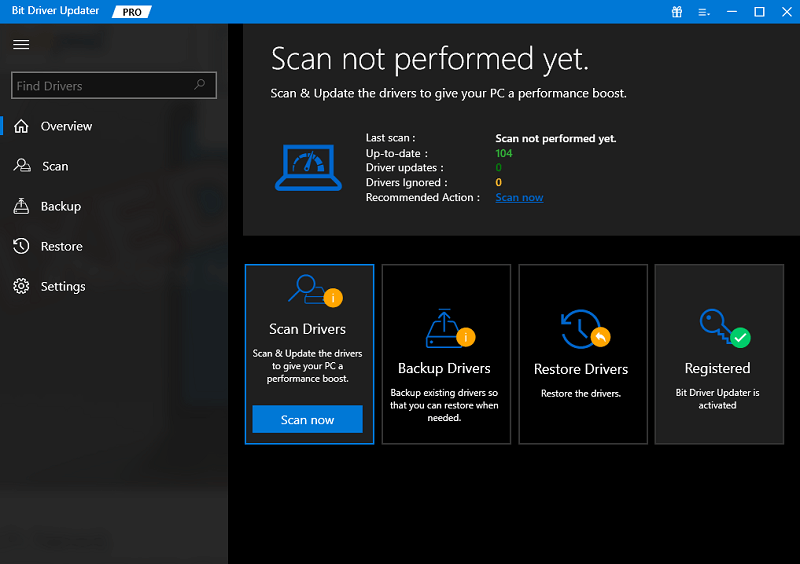
- Когда появится список устаревших драйверов, найдите драйвер клавиатуры и нажмите кнопку«Обновить сейчас» .Кроме того, вы также можете использовать кнопку«Обновить все» , чтобы обновить все драйверы.
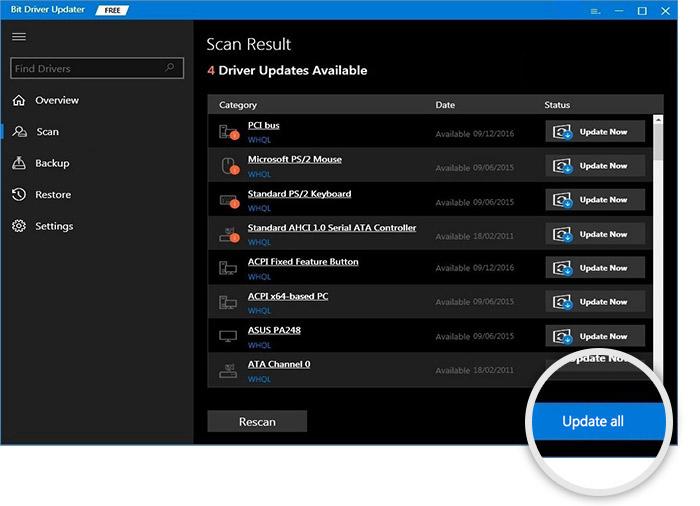
- Когда весь процесс завершится, перезагрузите систему.
Этот метод помог исправить ошибки задержки отклика клавиатуры более чем в 80% случаев. Однако, если ошибка не устранена, следуйте следующему решению.
Читайте также: Как исправить символы при вводе цифр на клавиатуре
Решение 4. Измените настройки клавиатуры
Еще одно решение, которое вы можете попытаться исправить с ошибкой клавиатуры, — это изменить настройки клавиатуры. Иногда неправильная конфигурация параметров клавиатуры также может повлиять на производительность устройства и привести к задержкам и другим ошибкам. Вам необходимо изменить настройки клавиатуры таким образом, чтобы она правильно настраивалась в системе. Выполните следующие шаги, чтобы понять, что вам нужно сделать, чтобы исправить медленную реакцию клавиатуры:
- Нажмите клавишиWin+S , введите клавиатураи нажмите клавишуEnter.
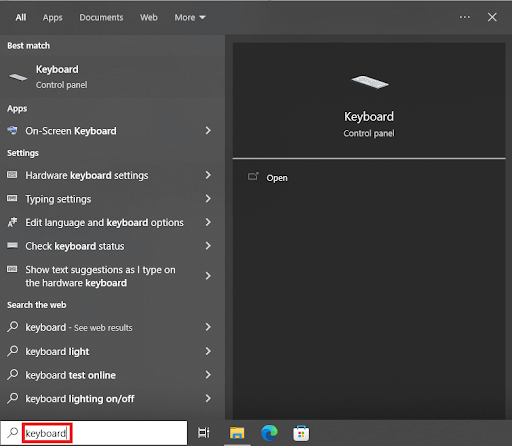
- В свойствах устройства отрегулируйтезадержку повтора и частоту повторения. Установитемаксимальные настройки и нажмите «Ок».
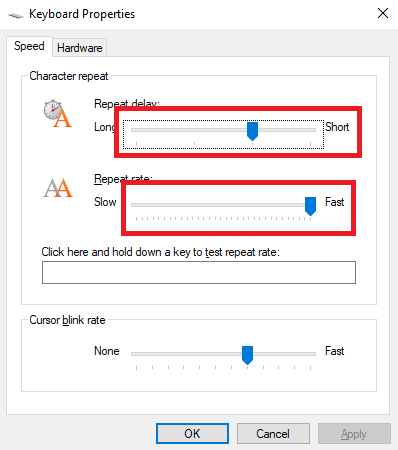
Этот метод, скорее всего, исправит ошибку медленного отклика клавиатуры. Однако есть другое решение, которое вы можете попробовать, если проблема не устранена. Найдите то же самое ниже.
Решение 5. Исправьте медленный отклик клавиатуры с помощью устранения неполадок
Наконец, единственное решение, которое вам осталось, чтобы исправить медленную реакцию клавиатуры в Windows 10, — это использовать утилиту устранения неполадок Windows. Этот инструмент интегрирован с каждым устройством Windows и делает то, что он говорит, устраняет неполадки. Эту утилиту можно использовать для исправления всех ошибок, связанных с оборудованием, в том числе с клавиатурой. Все, что вам нужно сделать, это выполнить шаги, указанные ниже для точности:
- Нажмите клавишиWin + S , введите параметры устранения неполадоки нажмите клавишуEnter.
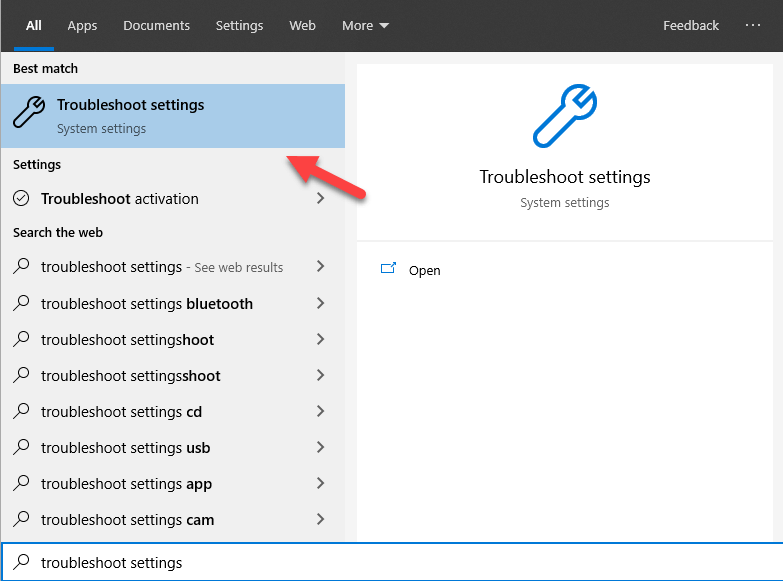
- ЩелкнитеДополнительные средства устранения неполадок .
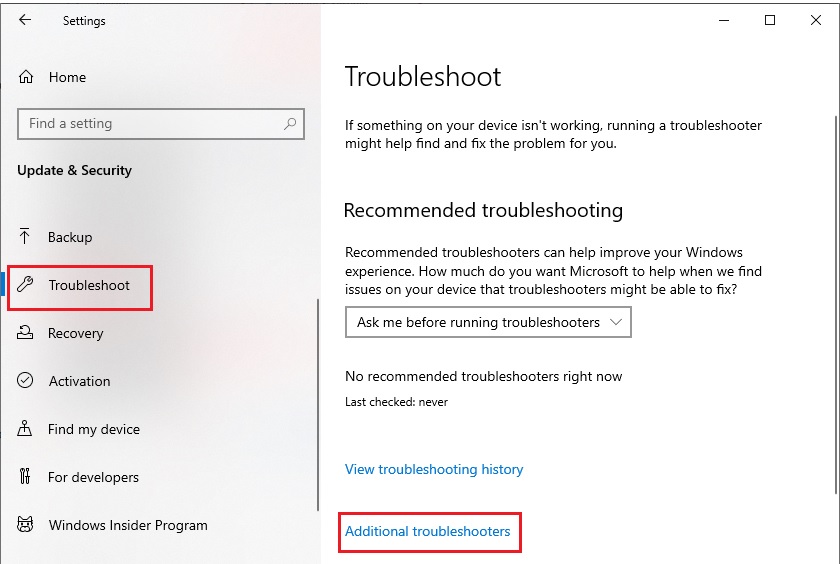
- Выберитеклавиатуру на странице и нажмите «Запустить средство устранения неполадок».
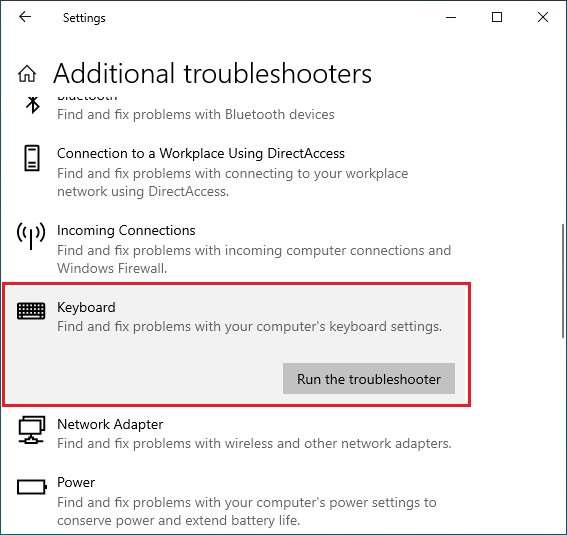
- Если обнаружена какая-либо ошибка, следуйте инструкциям на экране , чтобы избавиться от таких ошибок.
Читайте также: Как исправить отставание клавиатуры Logitech в Windows
Медленный отклик клавиатуры в Windows 10: исправлено
Итак, здесь мы подводим итоги этого полного руководства о том, как исправить медленный отклик клавиатуры в Windows 10. Мы совершенно уверены, что все проблемы, связанные с клавиатурой, исчезнут после использования методов, представленных в этой статье. Если у вас есть какие-либо вопросы, связанные с решениями или шагами, представленными выше, задайте их в комментариях ниже. Вы также можете дать предложения, если таковые имеются. Мы рады услышать вашу благодарность за пост.
Следите за нами в Facebook, Twitter, Instagram и Pinterest и никогда не пропустите ни одного руководства или блога с нашей страницы. Вы также можете подписаться на нашу рассылку, если вам понравилось это руководство о том, как исправить медленный отклик клавиатуры в Windows 10.
