Как исправить, что пробел на клавиатуре не работает в Windows 10, 11
Опубликовано: 2023-04-01Прекрасный пользовательский опыт создается, когда все компоненты вашего ПК работают нормально. Может быть очень неприятно, если какое-либо из подключенных устройств, например клавиатура, внезапно перестанет работать.
Некоторые пользователи сообщали о проблемах с клавишей пробела на своих клавиатурах. Несколько человек столкнулись с проблемой сразу после обновления Windows 11. Не беспокойтесь, если вы также столкнулись с проблемой неработающего пробела в Windows 10, 11. В этом посте вы найдете ряд решений, позволяющих легко и быстро решить эту проблему. Давайте начнем прямо сейчас.
Простые решения для исправления пробела, не работающего в Windows 10, 11
Вот некоторые из наиболее эффективных исправлений, которые помогут вам решить проблему «Не работает пробел на клавиатуре» на вашем ПК с Windows 11/10.
Решение 1. Отключите клавиши Sticky и Filter.
Пользователям, которым нравится работать с ярлыками, очень полезны фильтры Windows и функции залипания клавиш. Но иногда эти функции могут мешать нормальной работе клавиш.
Таким образом, это может быть одной из возможных причин того, что пробел не работает. Чтобы быстро решить эту проблему, вы можете изменить настройки этих функций. Для этого следуйте приведенным ниже инструкциям.
Шаг 1: Нажмитеклавишу Windows + I вместе, чтобы вызвать настройки Windows.
Шаг 2: Затем выберите параметр «Простота доступа» .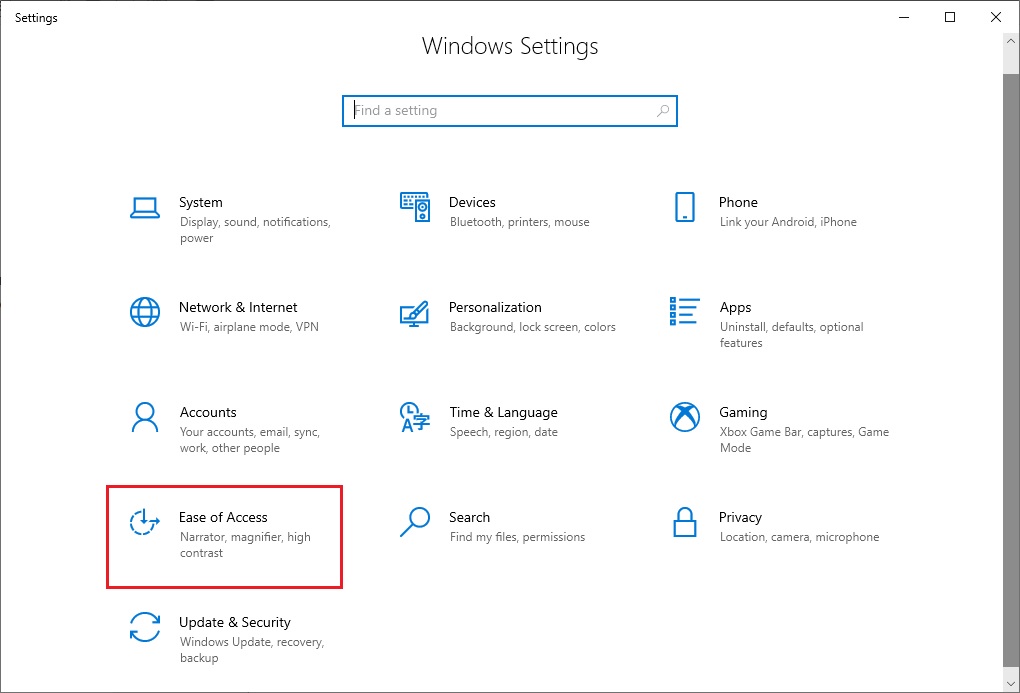
Шаг 3: Теперь на левой панели выберите параметр «Клавиатуры», представленный на вкладке «Взаимодействие».
Шаг 4: После этого проверьте, включены ли как липкие, так и фильтрующие клавиши.Выключите их, если они включены.Теперь проверьте, устранена ли проблема с пробелом, не работающим в Windows 11/10. Если нет, то перейдите к другим решениям.
Читайте также: Как исправить неработающую клавиатуру в Windows 10
Решение 2. Запустите средство устранения неполадок Windows
В операционной системе Windows есть встроенный инструмент для устранения неполадок, который может помочь вам быстро решить различные проблемы с оборудованием вашего компьютера. Этот инструмент может помочь вам быстро решить проблему с пробелом, не работающим в Windows 10.
Чтобы использовать эту тактику, выполните шаги, указанные ниже.
Шаг 1: На клавиатуре одновременно нажмитеклавишу Windows + I , чтобы открыть настройки Windows.
Шаг 2: Затем перейдите в категорию «Обновление и безопасность» .Там выберите опцию«Устранение неполадок» .
Шаг 3. Теперь выберите параметр «Дополнительные средства устранения неполадок» .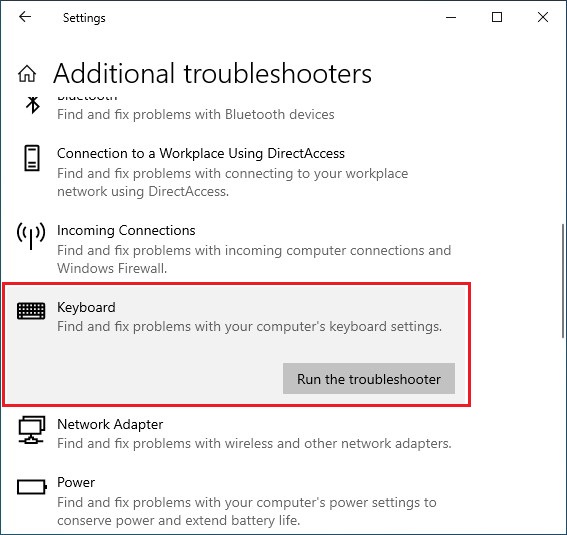
Шаг 4: Прокрутите список вниз и выберите опцию«Клавиатура» .Затем нажмите на опцию«Запустить средство устранения неполадок» , представленную рядом с ней.
После этого ваш компьютер выполнит сканирование на наличие проблем, а также попытается решить их автоматически. После завершения процесса устранения неполадок проверьте, решена ли проблема с неработающей клавишей пробела. Если нет, прочитайте больше решений вперед.
Решение 3. Обновите драйверы клавиатуры
Устаревшие или неисправные драйверы клавиатуры вашей системы могут быть причиной того, что пробел не работает. Чтобы быстро исправить эту ошибку, вы можете попробовать обновить драйвер клавиатуры. Для этого у вас есть выбор между ручным и автоматическим методами. Оба подхода подробно описаны ниже. Следуйте инструкциям и выберите вариант, который лучше всего соответствует вашим потребностям.
Обновление драйвера клавиатуры вручную
Чтобы устранить проблему с неработающей беспроводной клавишей пробела, выполните следующие действия, чтобы вручную обновить драйверы.
Шаг 1: Нажмите одновременно клавишу Windows + R на клавиатуре, чтобы открыть окно «Выполнить».
Шаг 2: Затем в окне «Выполнить» напишите devmgmt.msc и нажмите клавишу Enter. Появится окно диспетчера устройств. 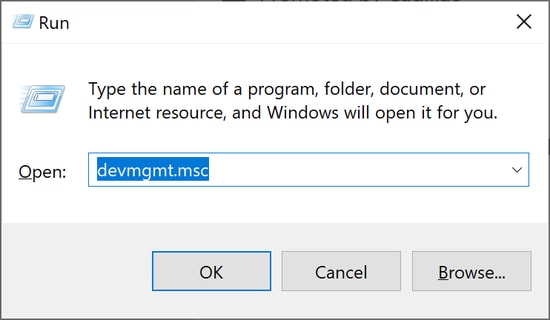
Шаг 3: Теперь прокрутите и найдите параметр «Клавиатура». Дважды щелкните по нему, а затем щелкните правой кнопкой мыши на клавиатуре устройства. Выберите«Обновить программное обеспечение драйвера» в меню.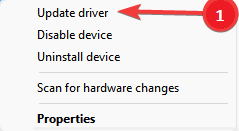
Шаг 4. На следующей странице выберитеАвтоматический поиск обновленных драйверов .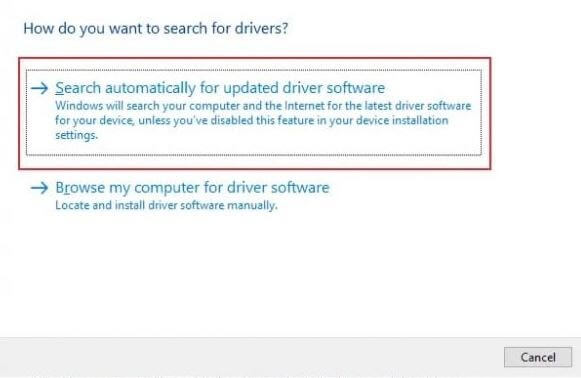
После этого перезагрузите компьютер, чтобы применить эти новые драйверы. Кроме того, вы также можете загрузить и установить соответствующие и последние версии драйверов клавиатуры с официального сайта ее производителя.

Читайте также: Как исправить медленный отклик клавиатуры в Windows 10, 11
Автоматическое обновление драйвера клавиатуры
Вам нужно будет установить одну из лучших бесплатных программ обновления драйверов, чтобы использовать автоматический метод. Вы можете быстро обновить и восстановить драйверы системного оборудования с помощью такого программного обеспечения для обновления драйверов. С помощью программного обеспечения для обновления драйверов вы можете быстро исправить проблему с неработающей клавишей пробела без особых хлопот, времени или ручных усилий.
Вы можете выбрать любую утилиту, доступную на рынке, однако мы настоятельно рекомендуем вам использовать Bit Driver Updater. Из-за его обширного набора функций и удобного интерфейса многие пользователи настоятельно рекомендуют его.
Он предлагает варианты резервного копирования и восстановления предыдущих версий драйверов, что позволяет планировать сканирование драйверов в удобное для вас время.
Кроме того, это средство обновления драйверов предлагает только те драйверы, которые протестированы и сертифицированы WHQL.
Итак, чтобы загрузить и использовать эту программу для обновления драйверов клавиатуры и легкого устранения пробела, не работающего в Windows 10/11, выполните шаги, указанные ниже.
Шаг 1: Нажмите кнопку ниже, чтобы загрузить и установить Bit Driver Updater. 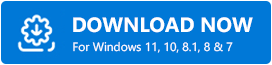
Шаг 2. Запустите Bit Driver Updater на своем ПК и выберите параметр«Сканировать» в левой панели меню.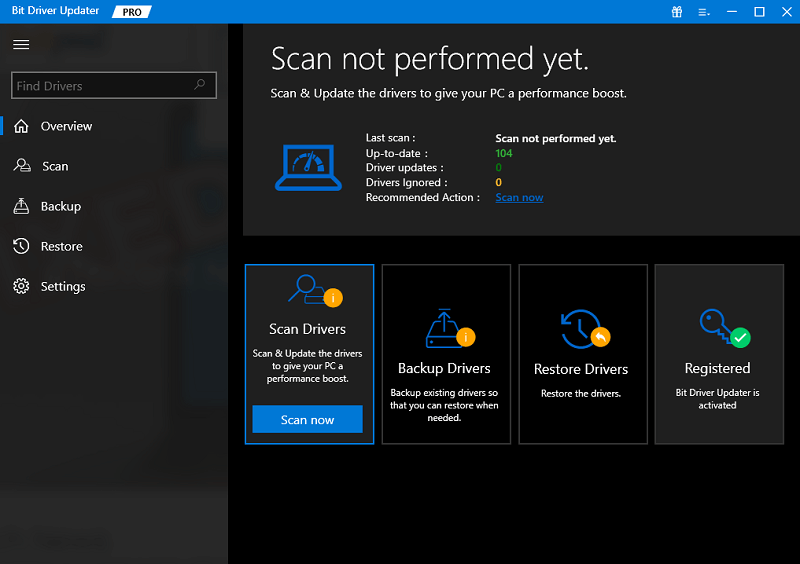
Шаг 3. Теперь программа обновления драйверов просканирует вашу систему на наличие сломанных, отсутствующих или устаревших драйверов. Дождитесь окончания процесса сканирования.
Шаг 4: После этого нажмите кнопку «Обновить сейчас», расположенную рядом с драйвером, который вы хотите обновить. И, в случае, если вы используете профессиональную версию, вы можете обновить все устаревшие драйверы в один клик, включая неработающую клавишу пробела на клавиатуре Logitech. Для этого просто нажмите «Обновить все». 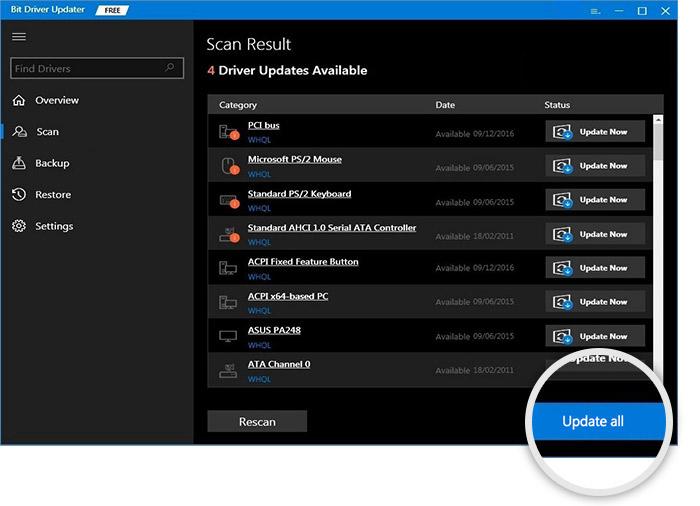
Решение 4. Запустите сканирование SFC
Запуск проверки SFC — это самый простой способ решить любые проблемы с оборудованием или Windows, которые могут повлиять на вашу машину. Итак, следуя приведенным ниже инструкциям, вы можете выполнить сканирование SFC, чтобы исправить проблему с пробелом, которая не работает в Windows 11/10.
Шаг 1: Чтобы открыть окно «Выполнить», одновременно нажмитеклавишу Windows + R на клавиатуре.
Шаг 2: После этого введите cmd в поле «Выполнить» и нажмите Enter.Появится окно командной строки. 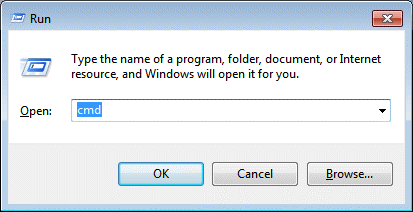
Шаг 3: Введите команду, указанную ниже, в окне командной строки.
«sfc/scannow» 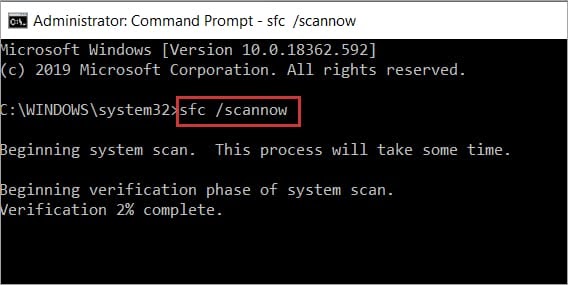
Теперь Windows проверит вашу систему на наличие проблем и устранит их все за короткий промежуток времени. После этого попробуйте использовать клавишу пробела, чтобы увидеть, работает она или нет.
Решение 5. Установите последние обновления системы
Возможно, в том, что клавиша пробела в вашей системе не работает, виновата ошибка Windows. Вы можете избавиться от него, загрузив самое последнее обновление Windows. Вы можете использовать эти процедуры для получения самого последнего обновления Windows.
Шаг 1. На рабочем столе нажмите кнопку «Поиск», а затем выполните поиск«Проверить наличие обновлений» .
Шаг 2. Выберите подходящий вариант из появившегося списка результатов поиска.
Шаг 3: Теперь нажмите кнопку «Проверить наличие обновлений» на вкладке «Обновление Windows».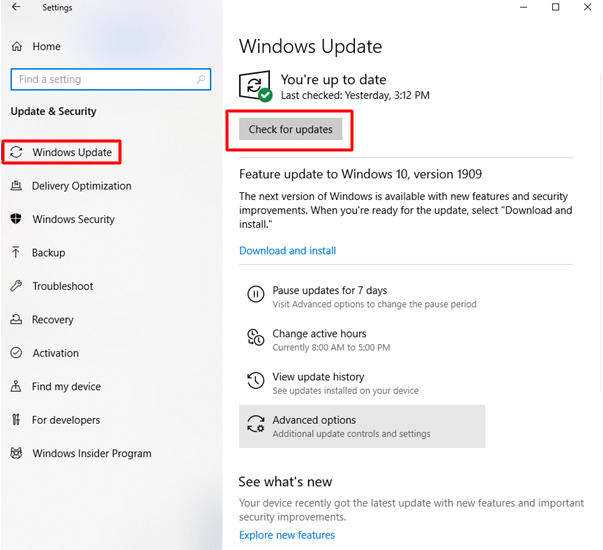
Теперь Windows проверит наличие доступных обновлений. В случае обнаружения процесс загрузки начнется немедленно. После этого перезагрузите компьютер, чтобы увидеть, решена ли проблема с неработающей клавишей пробела.
Читайте также: Как исправить неработающее устройство HID Keyboard
Пробел на клавиатуре не работает в Windows 11/10: ИСПРАВЛЕНО
Вот и все! Надеемся, что ваша проблема «Пробел не работает» в системе Windows была немедленно устранена с помощью вышеупомянутых простых и практичных пошаговых решений. Мы надеемся, что вы нашли этот пост полезным. Если у вас есть какие-либо вопросы или предложения, сообщите нам об этом в разделе комментариев ниже.
Чтобы получить дополнительные технические руководства и руководства по устранению неполадок, подпишитесь на нашу рассылку и следите за нами в Facebook, Twitter, Instagram и Pinterest.
