Как исправить зависание ноутбука в спящем режиме [Windows 10,11]
Опубликовано: 2022-08-08Если вы используете ноутбук, но неоднократно сталкиваетесь с проблемами, связанными с тем, что ноутбук с Windows 10/11 застревает в спящем режиме, вам необходимо ознакомиться с этим полным руководством и решить проблему легко, быстро и безопасно.
Режим гибернации Windows может стать спасением для многих пользователей. Этот режим активно используется тысячами пользователей, активно использующих свои ноутбуки. Хотя режим гибернации является благословением для вас как пользователя Windows, он также может быть очень неприятным, если ноутбук застрял в спящем режиме.
Таким образом, с проблемой неоднократно сталкиваются многие пользователи, и если вы один из таких пользователей, мы можем помочь вам избавиться от ошибки навсегда.
В этой статье будут перечислены некоторые из лучших решений для исправления ошибки зависания Windows 10 в режиме гибернации. Однако, прежде чем мы приступим к решениям, давайте узнаем больше о режиме гибернации для получения более подробной информации.
Что такое режим гибернации в Windows?
Спящий режим очень похож на спящий режим на устройствах Windows. Как и в спящем режиме, вы можете использовать гибернацию для временного хранения своей работы, чтобы вы могли возобновить работу при каждом повторном включении ноутбука. Единственная разница между спящим режимом и режимом гибернации заключается в том, что первый использует ОЗУ для хранения данных и документов, а второй использует ваш жесткий диск или ПЗУ. Следовательно, в режиме гибернации вам не нужно беспокоиться о энергопотреблении, поскольку ПЗУ не потребляет энергию для хранения данных, таких как ОЗУ.
Теперь давайте перейдем к решениям, позволяющим легко исправить ошибки, связанные с зависанием в спящем режиме.
Решения для исправления зависания ноутбука в спящем режиме
Ниже приведены некоторые из наиболее полезных и работающих решений, позволяющих легко исправить зависание ноутбука из-за ошибок гибернации в Windows 10 или Windows 11. Вы должны следовать решениям последовательно, пока проблема не будет решена. Попробуйте исправить одно, затем перейдите ко второму и так далее, чтобы устранить ошибку.
Решение 1. Отключите все внешние устройства
Если ваш ноутбук застрял в спящем режиме, то первое, что вы должны сделать, это отключить все внешние устройства от вашего ноутбука. Некоторые из устройств могут прерывать запуск ноутбука и вызывать проблемы, когда компьютер находится в спящем режиме. Таким образом, вы должны отключить все виды внешних устройств, таких как мышь, клавиатура, сетевой адаптер, флешка, дополнительный кабель, CD / DVD, ключ, адаптер Bluetooth и т. Д.
После того, как каждое устройство отключено, вы должны перезагрузить ноутбук, чтобы увидеть, запускается ли устройство. Если Windows 11/10 зависла в спящем режиме, попробуйте следующее решение.
Читайте также: Растянутый экран по горизонтали в Windows
Решение 2. Разрядите ноутбук
Второе, что вы должны сделать, чтобы исправить зависание ноутбука с Windows 10 в спящем режиме, — это разрядить устройство. Независимо от того, является ли ваша батарея съемной или несъемной, процесс работает для обоих. Это позволит системе забыть о спящем режиме и работать очень легко.
Чтобы разрядить аккумулятор ноутбука, вам необходимо выполнить следующую процедуру:
- Во-первых, выключите ноутбук и отсоедините зарядное устройство . Вы также должны отключить все подключенные устройства и периферийные устройства.
- Теперь извлеките аккумулятор вашего ноутбука. Если батарея несъемная, то вам следует перейти к следующему шагу.
- Теперь нажмите и удерживайте кнопку питания вашего ноутбука не менее 60 секунд. Это позволит разрядить ноутбук.
- Снова подключите аккумулятор к ноутбуку. (если батарея несъемная, то вам следует перейти к следующему шагу.)
- Подключите зарядку и запустите ноутбук.
Вы, скорее всего, выйдете из режима гибернации ноутбука, используя описанную выше процедуру. Попробуйте следующий, если проблема не устранена.
Решение 3. Используйте функцию восстановления при загрузке
Следующее решение, если проблема с зависанием ноутбука в спящем режиме повторяется, вам следует попробовать использовать функцию восстановления при загрузке. Windows поставляется с некоторыми настройками устранения неполадок в меню BIOS, которые позволяют вам устранять и устранять проблемы и идеально запускать ОС.
Вы можете воспользоваться помощью следующих шагов, чтобы узнать, как использовать параметр восстановления при загрузке и исправить спящий режим ноутбука.
- Выключите ноутбук, а затем перезагрузите его снова.
- Когда появится логотип Windows, нажмите кнопку питания, чтобы мгновенно выключить его. Повторите этот процесс 2 или 3 раза.
- ОС Windows перейдет в режим восстановления после этого процесса. Когда появится экран автоматического восстановления , нажмите « Дополнительные параметры ».
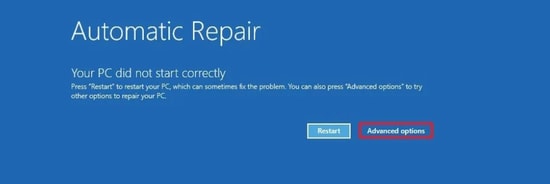
- После этого нажмите «Устранение неполадок », а затем перейдите в «Дополнительные параметры ».
- Наконец, выберите параметр « Восстановление при загрузке» и следуйте инструкциям на экране.
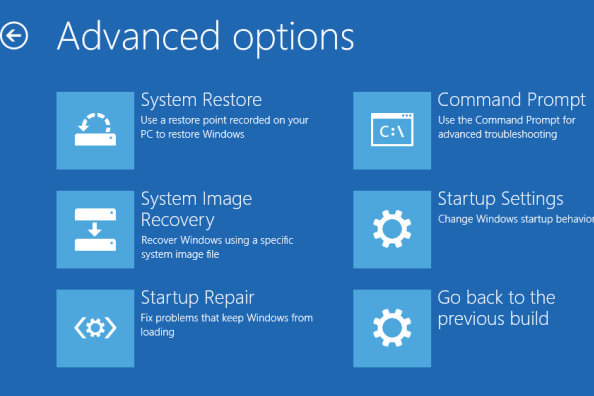
Если это решение каким-то образом не работает, попробуйте следующее решение проблемы гибернации Windows 10.
Решение 4. Используйте параметр устранения неполадок Windows
Следующим решением для исправления ноутбука, зависшего в спящем режиме на любом устройстве Windows, является использование параметра устранения неполадок. Эта опция устранения неполадок интегрирована в ОС Windows, чтобы устранять все виды проблем, связанных с оборудованием, с которыми вы можете столкнуться. Следовательно, это может легко исправить спящий режим ноутбука.
Используйте приведенный ниже набор процедур, чтобы исправить ошибку с помощью средства устранения неполадок:
- Найдите параметры устранения неполадок в строке поиска Windows .
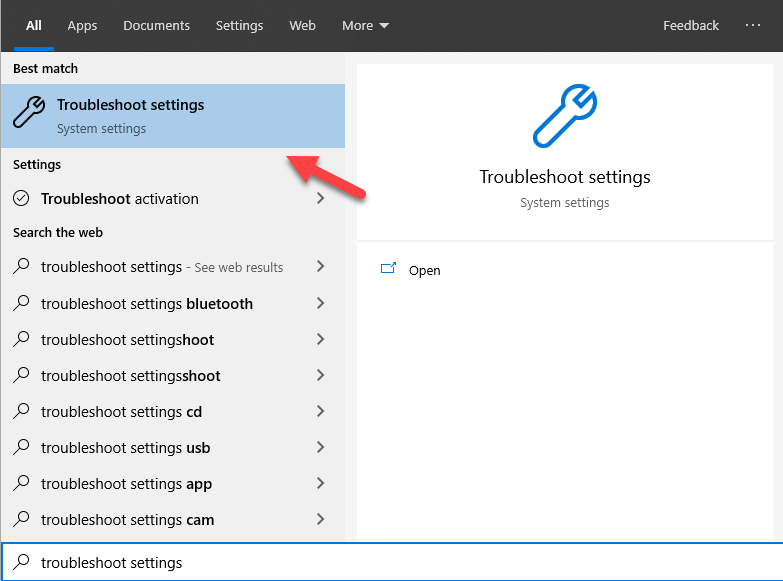
- Во-вторых, нажмите Дополнительные средства устранения неполадок .
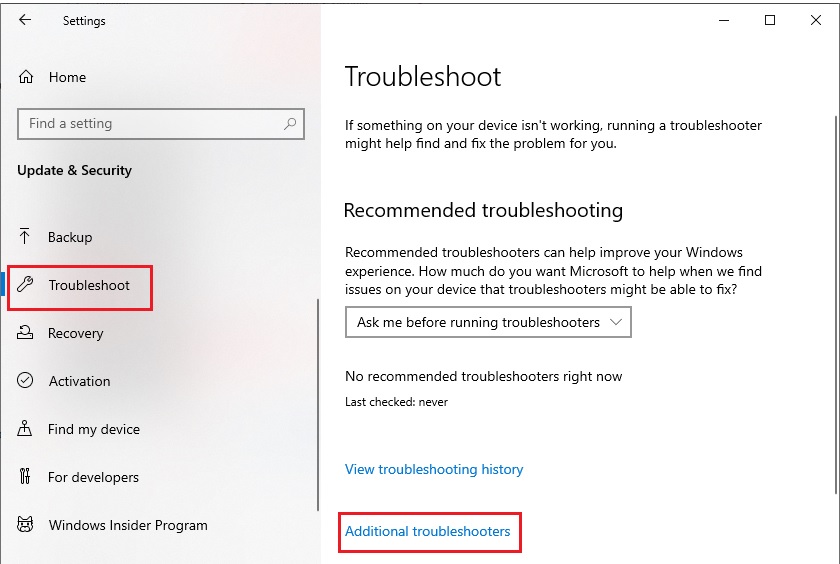
- Прокрутите вниз, нажмите « Питание » и выберите «Запустить средство устранения неполадок» .
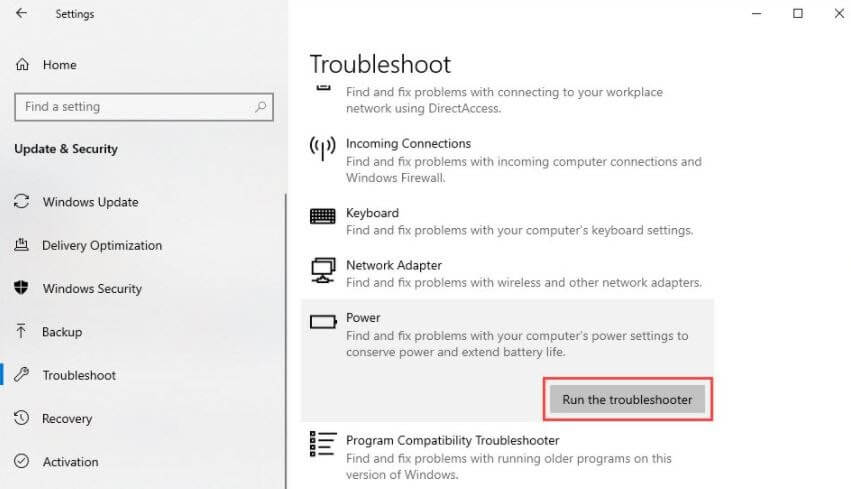
- Следуйте инструкциям на экране и исправьте ошибки.
Используйте приведенное ниже решение, если ошибка зависания в спящем режиме не удалась.

Читайте также: Устранение случайного зависания компьютера с Windows 10
Решение 5. Измените параметры питания ноутбука.
Проблемы с питанием на вашем устройстве также могут привести к зависанию ноутбука с Windows 10 в спящем режиме. Следовательно, чтобы получить наилучшие результаты от вашего устройства и устранить такие проблемы, вам следует изменить настройки питания ноутбука. Это позволит вам работать с ноутбуком идеально. Итак, выполните следующие шаги и измените параметры питания вашего ноутбука:
- Нажмите Win+S , введите Панель управления и нажмите Enter .

- Установите « Просмотр » на « Маленькие значки » и нажмите « Электропитание».

- Нажмите на опцию « Изменить настройки плана» для существующего плана , который использует ваш ноутбук.
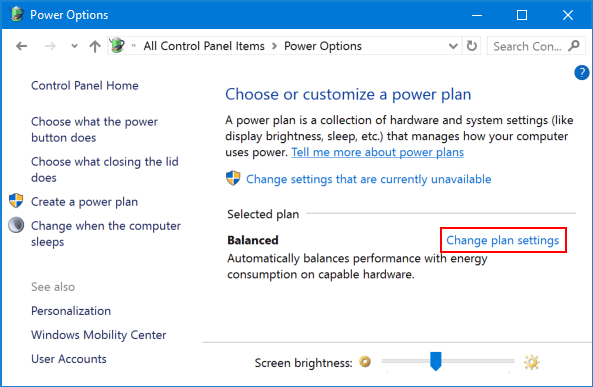
- Наконец, нажмите на опцию « Восстановить настройки по умолчанию для этого плана» и закройте все после того, как вы нажмете « Сохранить изменения ».
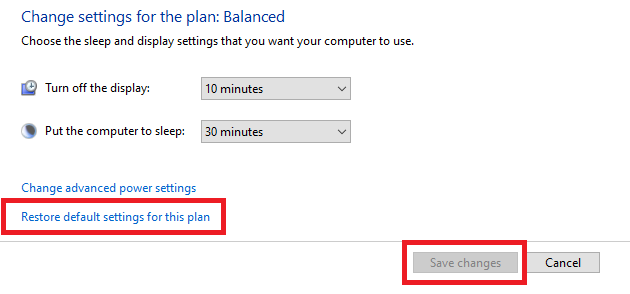
Если это решение не помогло устранить проблему гибернации Windows 10, попробуйте следующее.
Решение 6. Отключите параметры быстрого запуска
Еще одно проверенное решение проблемы зависания ноутбука в спящем режиме — отключение настроек быстрого запуска. Это позволит ноутбуку нормально запускаться и работать без повторного перехода в режим гибернации. Выполните следующие шаги, чтобы узнать, как отключить настройки:
- Нажмите Win+S , введите Панель управления и нажмите Enter .

- Установите « Просмотр » на « Маленькие значки » и нажмите « Электропитание».

- В левом разделе выберите «Выберите, что делают кнопки питания ».
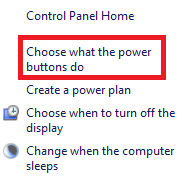
- Нажмите на опцию под названием Изменить настройки, которые в настоящее время недоступны .
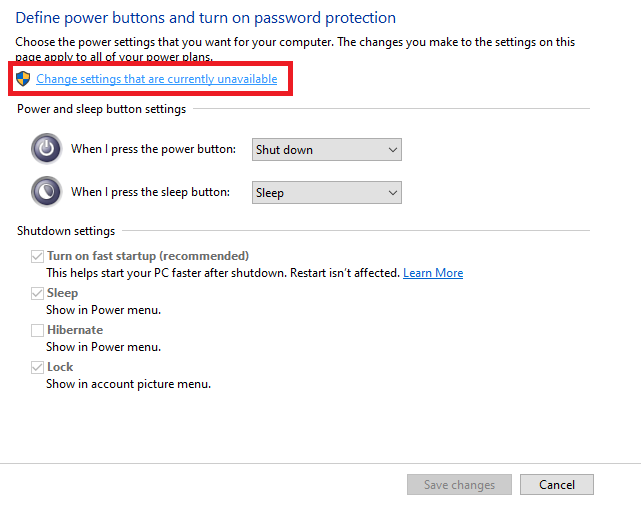
- Снимите флажок рядом с Включить быстрый запуск (рекомендуется). Нажмите «Сохранить изменения » и закройте все.
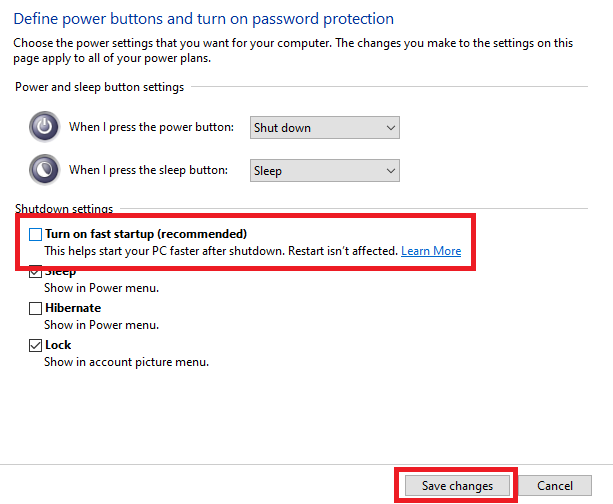
Этот метод, скорее всего, устранит все виды проблем, связанных с зависанием Windows 10 в спящем режиме. Попробуйте следующее решение, если проблема не устранена.
Решение 7. Обновите драйверы вашего ноутбука
Последним и окончательным решением для исправления всех видов ошибок, связанных с зависанием ноутбука в спящем режиме, является обновление драйверов, особенно драйвера дисплея. Драйвер играет важную роль в работе ваших аппаратных устройств. Следовательно, когда драйверы устарели, появляются такие проблемы, как повторяющийся переход в спящий режим. Поскольку система не может правильно использовать ваше устройство отображения из-за устаревшего драйвера дисплея, система не сможет запуститься должным образом.
Итак, вам необходимо обновить драйверы, имеющиеся на вашем ноутбуке. Поскольку ручной метод поиска, а затем загрузки отдельных драйверов сложен, вы можете воспользоваться помощью программного обеспечения для обновления интеллектуальных драйверов под названием Bit Driver Updater. Инструмент был сертифицирован различными известными источниками и обеспечивает надежные и быстрые обновления для ваших драйверов одним щелчком мыши. Но это не единственное преимущество использования инструмента.
Bit Driver Updater имеет несколько умных и футуристических опций, которые помогут вам. Вы можете запланировать обновления на любой требуемый период с помощью Bit Driver Updater. Кроме того, вы также можете создавать резервные копии драйверов и восстанавливать их при необходимости. И это еще не все, благодаря простому и многоязычному пользовательскому интерфейсу любой пользователь может мгновенно получать обновления драйверов для своего ноутбука.
Одной из лучших особенностей Bit Driver Updater является то, что у него есть две версии: бесплатная и платная. Вы можете использовать любую версию. Тем не менее, платная версия имеет больше возможностей для вас, чем бесплатная. Это еще не все об инструменте. Вы найдете больше, когда загрузите программное обеспечение.
Давайте посмотрим, как каждый может легко использовать этот инструмент.
Как использовать Bit Driver Updater для обновления драйверов?
Вы можете использовать приведенную ниже процедуру, чтобы использовать Bit Driver Updater для обновления драйверов и избавления от проблемы гибернации Windows 10:
- Нажмите кнопку ниже, чтобы загрузить программу установки Bit Driver Updater.
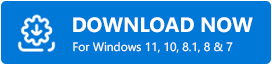
- Установите установку и запустите программное обеспечение на своем устройстве.
- Программное обеспечение начнет сканировать ваше устройство на наличие обновлений, как только оно запустится. Нажмите « Сканировать драйверы », если сканирование не начинается.
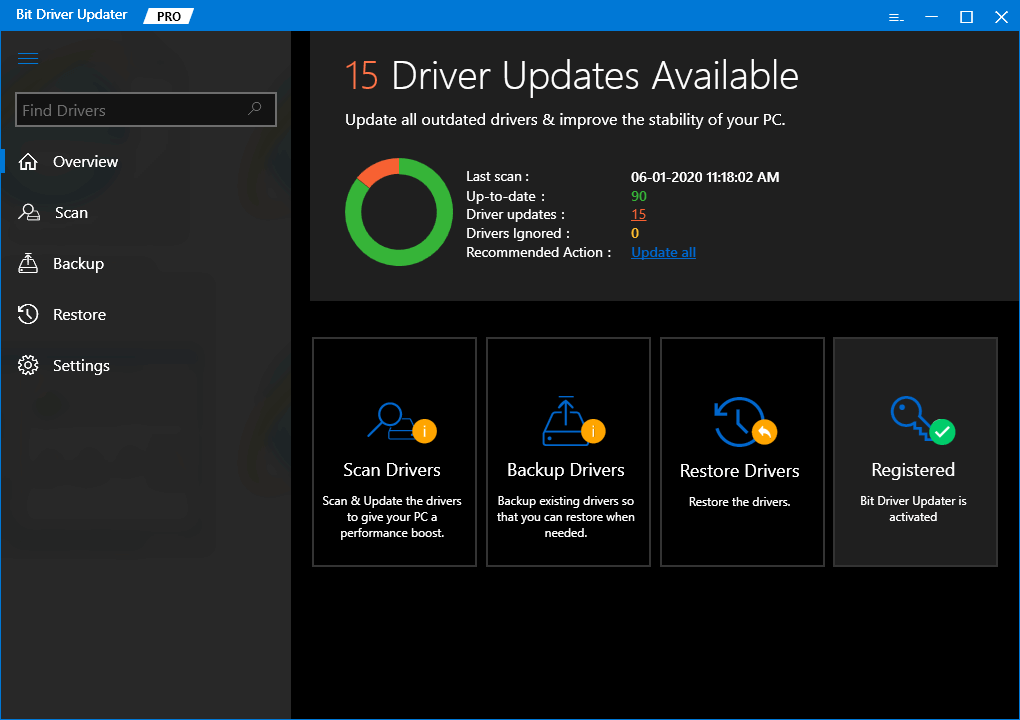
- Когда сканирование остановится, нажмите кнопку « Обновить все », чтобы обновить дисплей и другие формы драйверов на вашем ноутбуке.
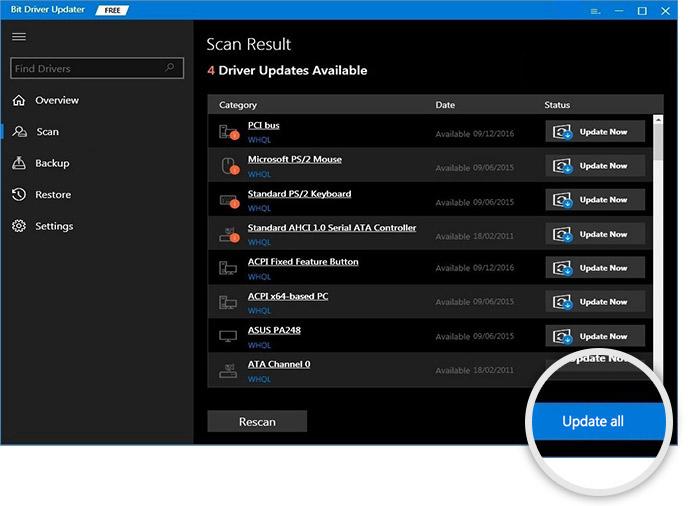
- Перезагрузите ноутбук после завершения процесса обновления.
Читайте также: Исправлено: проблемы с двойным щелчком мыши в Windows 10
Ноутбук застрял в спящем режиме: исправлено
Мы надеемся, что приведенные выше решения по устранению зависания ноутбука в спящем режиме помогли решить проблему. Если у вас возникнут какие-либо проблемы с использованием решений или иным образом, задавайте свои вопросы в разделе комментариев ниже. Вы также можете предоставить свои предложения. Мы ценим, что вы написали нам.
Если вам понравилось это руководство по устранению ошибок ноутбука, зависшего в спящем режиме, подпишитесь на нашу рассылку, указав свой адрес электронной почты в соответствующем поле.
