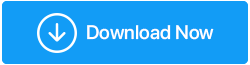Как исправить левый щелчок, не работающий с мышью
Опубликовано: 2020-09-09Это наконец случилось! Я включил свой компьютер, чтобы продолжить повседневную работу, и обнаружил, что левый щелчок мыши не работает. Я слегка стукнул им по столу, отключил и снова подключил к порту, чтобы он заработал, но безрезультатно. Тогда я открыл ноутбук брата, который просто лежал возле моего стола, и стал искать возможное решение проблемы. И в поисках решения я обнаружил, что я не единственный, кто сталкивается с этой проблемой. Меня сопровождают несколько пользователей со всех уголков земного шара.
К счастью для меня, после 1-2 часов поиска в Интернете и проверки различных социальных форм я смог решить проблему неработающего щелчка левой кнопкой мыши на моем ПК. Здесь, в этой статье, я поделюсь всеми шагами по устранению неполадок, которые я пробовал сам, прежде чем нашел решение своей проблемы.
Читайте также: Как пользоваться компьютером без мыши
Левый щелчок мыши не работает
Прежде чем приступать к расширенному устранению неполадок, связанных с неработающим щелчком левой кнопки мыши на мыши, сначала проверьте наличие проблем, связанных с оборудованием, изменив порт мыши. Отсоедините мышь от порта, к которому она в данный момент подключена, теперь подключите ее к другому порту. Если это решит проблему, проблема связана с неисправным портом. Если проблема не устранена, перейдите к следующему шагу.
Подтвердите, что щелчок левой кнопкой мыши выбран в качестве основной кнопки
Прежде всего убедитесь, что левый щелчок установлен в качестве основной кнопки, выполнив следующие действия:
- Нажмите кнопку «Пуск» Windows, а затем значок шестеренки, чтобы открыть «Параметры Windows». Вы также можете открыть настройки Windows с помощью сочетания клавиш, одновременно нажмите клавишу Windows + I на клавиатуре.
- Теперь на экране настроек Windows нажмите на опцию «Устройство».
- В открывшемся новом окне нажмите «Мышь» на левой панели, а на правой панели в разделе «Выберите основную кнопку» выберите «Слева» в раскрывающемся меню.
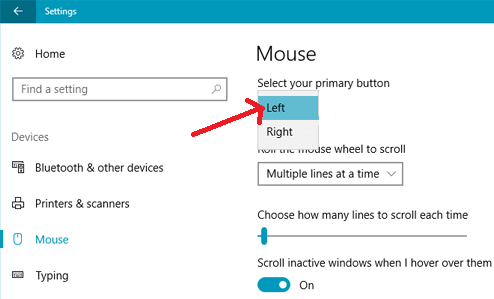
Теперь проверьте, решает ли это проблему щелчка левой кнопкой мыши и исправлена ли работа с мышью.
Перезапустите проводник Windows.
Это еще один шаг по устранению неполадок, который помог многим пользователям решить проблему неработающего щелчка левой кнопкой мыши. Кроме того, поскольку это простой шаг, нет ничего плохого в том, чтобы попробовать.
Чтобы перезапустить проводник Windows, выполните следующие действия:
- Нажмите клавиши Ctrl + Shift + Esc на клавиатуре вместе, чтобы открыть диспетчер задач на вашем компьютере.
- На вкладке «Процесс» выберите «Проводник Windows», нажав клавишу со стрелкой вниз. Теперь нажмите «Перезагрузить из доступного варианта», который вы получаете после нажатия клавиши «Tab». Затем нажмите клавишу Enter на клавиатуре, чтобы перезапустить процесс.
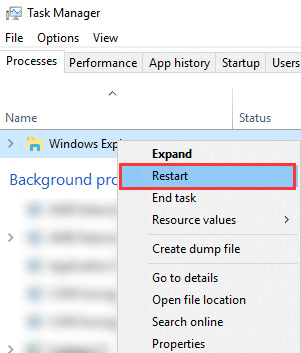
Теперь, после перезапуска проводника Windows, проверьте, можете ли вы без проблем использовать левый щелчок мыши. Если это решит проблему, то это здорово, но если проблема не устранена, переходите к следующему шагу.
Удалить недавно установленную программу
Вы столкнулись с этой проблемой после того, как установили новое программное обеспечение на свой компьютер? Если ваш ответ «Да», давайте попробуем удалить эту программу, чтобы проверить, не конфликтует ли новая программа с работой вашей мыши.
- Нажмите кнопку «Пуск» в Windows и введите «Панель управления» в поиске Windows.
- Теперь в верхнем результате нажмите «Панель управления», чтобы открыть полный список элементов панели управления.
- В элементах панели управления нажмите «Программы и компоненты». Откроется полный список установленных программ.
- Теперь ищите программу, после которой началась проблема. Щелкните правой кнопкой мыши программу и выберите «Удалить».
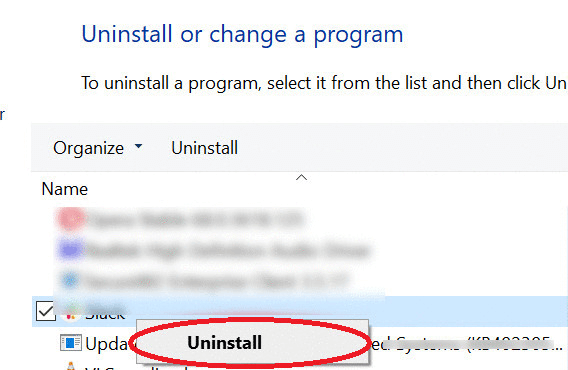
5. Для завершения удаления некоторых программ может потребоваться перезагрузка Windows.
После удаления программы проверьте, правильно ли начал работать левый щелчок мыши.
Переустановите драйвер мыши
Другая причина, по которой левый щелчок мыши не работает должным образом, — это устаревший или поврежденный драйвер. Поэтому для решения таких проблем вы можете переустановить драйвер мыши, следуя приведенным ниже инструкциям:
1. Нажмите одновременно клавиши Windows + R на клавиатуре, чтобы открыть окно «Выполнить команду».
2. Введите devmgmt.msc и нажмите клавишу Enter, чтобы открыть Диспетчер устройств на вашем экране.
3. В диспетчере устройств дважды щелкните мышь и другие указывающие устройства, чтобы развернуть его.
4. Теперь щелкните правой кнопкой мыши адаптер мыши и выберите «Удалить устройство» в раскрывающемся меню.
5. В появившихся подсказках нажмите кнопку «Удалить» для подтверждения.
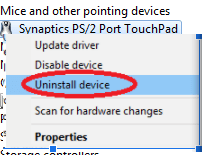
6. В появившемся запросе подтверждения нажмите кнопку Да.
7. Перезагрузите компьютер, чтобы изменения вступили в силу.
8. После перезагрузки ПК Windows автоматически переустановит драйверы мыши.
9. Чтобы подтвердить, вы можете открыть Диспетчер устройств и щелкнуть правой кнопкой мыши кнопку «Действие» вверху и выбрать параметр «Сканировать на наличие изменений оборудования» в раскрывающемся списке.
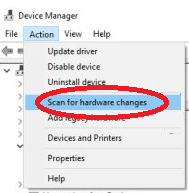

После переустановки драйверов мыши проверьте, можете ли вы теперь использовать легкий щелчок мышью. Если проблема не устранена, вам необходимо обновить драйверы мыши.
Обновите драйверы мыши
Переустановка драйверов только исправляет или восстанавливает поврежденные драйверы. Он редко предоставляет вам последние обновления для устаревших драйверов. Если вам нужны самые последние обновления драйверов для вашего устройства, вам нужно либо проверить сайт производителя устройства, либо воспользоваться специальным инструментом для драйверов.
Но мы рекомендуем использовать специальный инструмент для обновления драйверов, потому что ручная проверка драйверов — это громоздкий процесс. Также вам нужно быть немного технически подкованным для установки драйверов непосредственно с веб-сайта производителя. Так как вам необходимо знать точную модель и версию устройства, для которого вы хотите установить драйвер, а также правильную версию операционной системы, установленной на вашем ПК.
И если вы пропустите какую-либо важную информацию и установите неправильный драйвер, это принесет больше вреда, чем пользы.
Поэтому, чтобы избежать подобных проблем, мы предлагаем вам установить последние версии драйверов на ваш компьютер с помощью специального инструмента для обновления драйверов. Вы можете проверить наш полный список 10 лучших бесплатных программ для обновления драйверов для Windows 10, 8, 7 в 2020 году.
Из этих доступных программ для обновления драйверов мы рекомендуем программу Systweak Smart Driver Care. Обладая огромной базой данных драйверов, этот инструмент обновления драйверов не только помогает обновлять устаревшие драйверы, но также повышает производительность системы, легко устраняет BSOD и другие проблемы, связанные с системными драйверами.
Также Smart Driver полностью совместим как с 32-битными, так и с 64-битными версиями Windows 10/8/8.1/7.
Нажмите кнопку ниже, чтобы загрузить эту простую в использовании программу Smart Driver Care — лучший инструмент для обновления драйверов на сегодняшний день!
После установки этого удивительного инструмента на свой компьютер просто запустите сканирование, нажав кнопку «Сканировать сейчас» на главном экране продукта. Затем программа выведет список всех устаревших драйверов на вашем ПК.
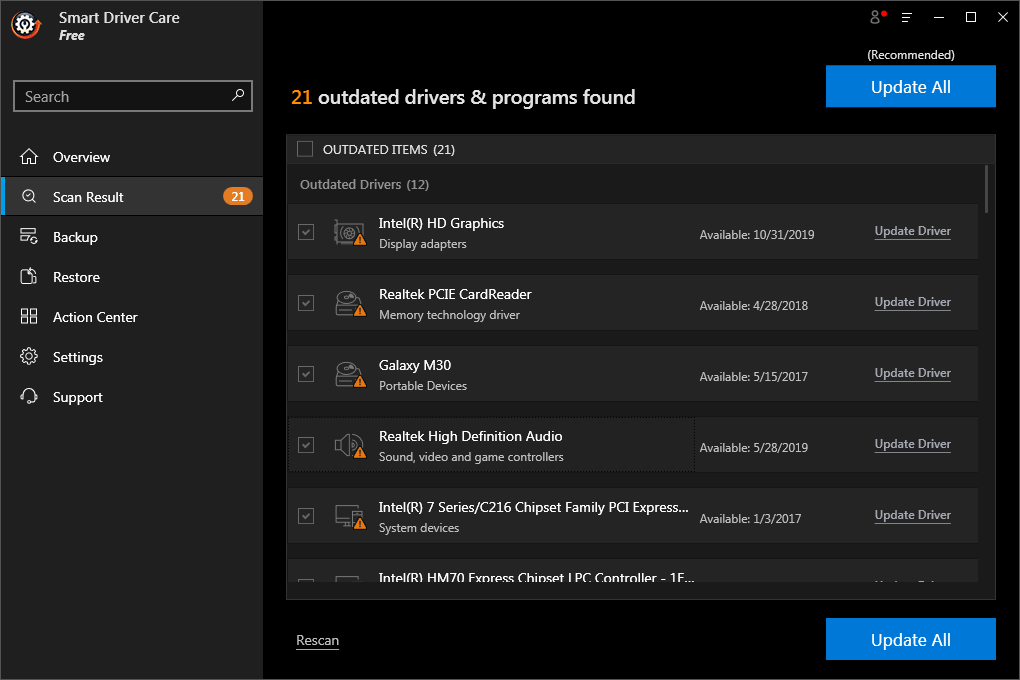
Если вы используете бесплатную версию инструмента, вам необходимо обновлять по одному драйверу за раз. Однако, если вы обновитесь до версии Pro, вы сможете обновить все устаревшие драйверы за один раз.
Создайте новую учетную запись пользователя
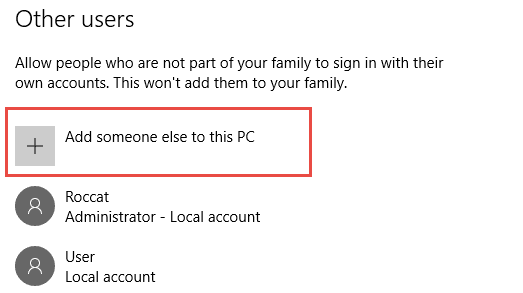
Другой причиной проблемы с левым щелчком мыши может быть поврежденная учетная запись пользователя. Поэтому, чтобы решить эту проблему, вам может потребоваться создать новую учетную запись пользователя. Или, если требуется, удалите поврежденный профиль пользователя. Мы подробно рассказали об этом в одной из наших статей «Как создать или удалить учетную запись пользователя Windows 10».
Выполните чистую загрузку
Вы также можете выполнить чистую загрузку и проверить, сохраняется ли проблема с левой кнопкой мыши. Если в случае, если левый и правый щелчок мыши работает нормально, вам необходимо вручную определить процесс-виновник, а затем остановить или полностью удалить его.
Не знаете, что и как делать и что делать в состоянии чистой загрузки? Не беспокойся. У нас есть подробная статья о том, как выполнить чистую загрузку в Windows 10.
Читайте также: Лучшие приложения и оптимизаторы для очистки Android в 2020 году
Запустите инструмент DISM
Deployment Image & Servicing Management, сокращенно DSIM, — это инструмент командной строки, присутствующий в Windows, который помогает вам исправлять поврежденные системные файлы. Поэтому, если проблема с неработающим левым щелчком мыши связана с поврежденным системным файлом, инструмент DISM может легко это исправить. И поскольку это встроенный инструмент, вам не нужно платить за него.
- Нажмите кнопку «Пуск» в Windows и в строке поиска Windows введите «Командная строка». Теперь щелкните правой кнопкой мыши верхний отображаемый результат, командную строку и выберите «Запуск от имени администратора».
- Теперь в командной строке введите следующую команду
exe /Online /Cleanup-image /Restorehealthи нажмите Enter.
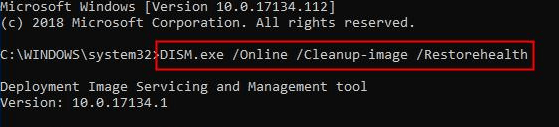
3. Инструменту DISM потребуется некоторое время, чтобы проверить поврежденные системные файлы и исправить их. Если это занимает больше времени, то вам нужно некоторое время потерпеть.
После завершения процесса перезагрузите компьютер, чтобы проверить, устраняет ли он проблему неработающего щелчка левой кнопкой мыши на мыши.
Завершение
Итак, читатели, мы надеемся, что перечисленные выше шаги по устранению неполадок помогли вам решить проблему, когда щелчок левой кнопкой мыши не работает на вашей мыши. Расскажите нам в поле для комментариев под шагом или методом, который вам помог. Также следите за нами в социальных сетях, чтобы не пропустить ни одного из наших последних технических обновлений.
Следующее чтение
Как исправить, что мышь не работает на ПК с Windows 10
Как исправить отставание мыши в Windows 10 в 2020 году