Как исправить аппаратную ошибку LiveKernelEvent 141 в 2022 году
Опубликовано: 2022-02-15Если вы недавно столкнулись с ошибкой LiveKernelEvent 141. Ты не одинок. Различные пользователи сообщали об этой ошибке, и обычно она вызвана вялой производительностью вашего ПК.
Это говорит о том, что что-то не так с компонентами вашего компьютера. Но трудно указать, что вызывает эту ошибку, но было замечено, что она возникает, когда вы пытаетесь выполнить задачу с интенсивным использованием графики.
Однако, прочитав этот пост, вы сможете довольно легко исправить ошибку 141 живого ядра.
4 быстрых решения для исправления аппаратной ошибки LiveKernelEvent 141 на ПК с Windows
Есть несколько отраслевых, проверенных и испытанных решений, которые вы можете использовать, чтобы избавиться от ошибки LiveKernelEvent 141. Эти решения включают в себя обновление драйверов графического процессора, остановку разгона, установку последних системных обновлений и проверку диска.
Что ж, вы можете не пробовать их все, просто пройдитесь по каждому, пока не найдете решение, которое работает для вас и станет ответом на вопрос «как исправить аппаратную ошибку LiveKernelEvent 141». Итак, без долгих рассуждений приступим к решениям.
Решение 1. Обновите драйвер графического процессора
Графический процессор вносит существенный вклад в производительность вашей системы, особенно во время игры.
Устаревший или неисправный драйвер может помешать вашему графическому процессору добиться максимальной производительности и может стать основной причиной ошибки LiveKernelEvent 141.
Итак, прежде чем переходить к более сложным решениям, давайте удостоверимся, что ваш драйвер обновлен.
Вот два способа, которые вы можете использовать для обновления драйвера:
Обновление драйвера вручную. Если у вас достаточно времени, терпения и навыков для обновления драйвера вручную, вы можете выбрать этот путь. Чтобы вручную обновить драйвер, выполните следующие действия:
Шаг 1: Зайдите на официальный сайт производителя.
Шаг 2: Найдите последнюю версию драйвера для вашей системы.
Шаг 3: Загрузите и установите драйвер на свой компьютер.
Примечание. Ручной метод обновления драйверов может быть немного сложным и подвержен ошибкам. Следовательно, это не рекомендуется для тех, у кого недостаточно компьютера для этого. Для всех таких людей мы предлагаем вам использовать автоматическое обновление драйверов.
Автоматическое обновление драйверов. Итак, если вы хотите сэкономить свое время, силы и получить беспроблемное обновление драйверов. Мы принесли вам средство обновления битовых драйверов.
Bit Driver Updater — один из лучших инструментов для обновления драйверов, доступных в Интернете. Он имеет несколько интересных функций, а также прост в использовании. Это позволит вам обновить драйвер без пота.
Палитра функций Bit Driver Updater содержит:
- Обновление в один клик
- Планировщик сканирования
- Мастер восстановления
- Автоматическое сканирование
- Огромная база данных драйверов
- Последние и проверенные драйверы и так далее.
Используя эти функции, вы получите первоклассный опыт, а также сможете легко обновлять свои драйверы.
Вот пошаговое руководство о том, как использовать Bit Driver Updater для обновления драйверов:
Шаг 1: Загрузите Bit Driver Updater с официального сайта. Вы также можете получить его установочный файл с помощью кнопки загрузки ниже. Позже следуйте инструкциям мастера, чтобы установить его на свой компьютер.
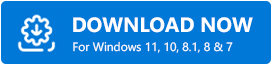
Шаг 2. Запустите Bit Driver Updater и нажмите « Сканировать ».
Затем Bit Driver Updater тщательно просканирует ваш компьютер на наличие признаков устаревших или неисправных драйверов.

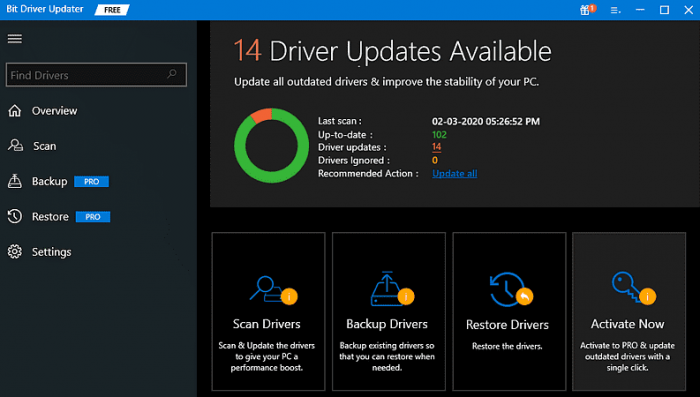
Шаг 3: Нажмите кнопку « Обновить сейчас » рядом с помеченным графическим драйвером, чтобы автоматически загрузить последнюю версию этого драйвера.
Затем вы можете установить его на свой компьютер.
Шаг 4: Или вы можете просто нажать кнопку « Обновить все », и он автоматически загрузит и установит последние версии драйверов на ваш компьютер.
Примечание. Для использования функции «Обновить все» требуется профессиональная версия.
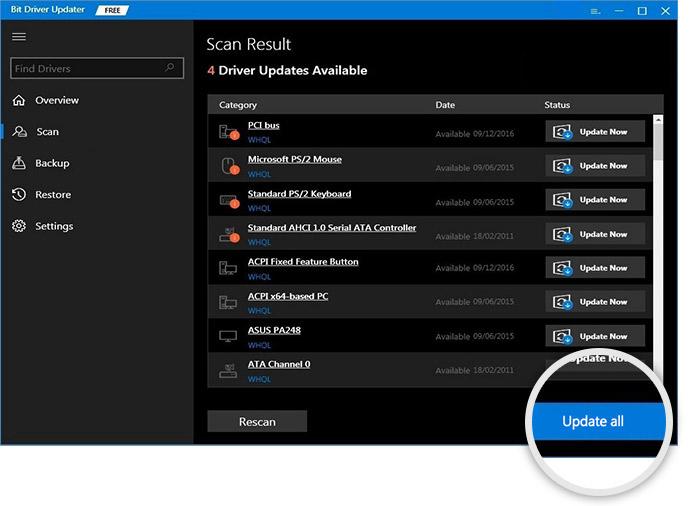
Читайте также: [Решено] Неисправность последнего USB-устройства, подключенного к этому компьютеру
Решение 2. Прекратите разгон
Хотите исправить аппаратную ошибку живого ядра 141? Попробуйте остановить разгон. Разгон может быть причиной всех ошибок, с которыми вы сталкиваетесь. Использование разгона может повысить ваш игровой процесс. Но в то же время это может ухудшить стабильность вашей системы.
Чтобы решить эту проблему, вы можете просто закрыть утилиты для разгона, такие как MSI Afterburner, и перенастроить тактовую частоту на нормальную.
Это может устранить ваши ошибки, если нет, давайте перейдем к следующему решению.
Решение 3. Проверьте наличие обновлений Windows
Если ваша система не обновлена, это также приводит к ошибке LiveKernelEvent 141.
Если вы давно не проверяли наличие обновлений Windows, мы думаем, что пришло время это сделать.
Шаги для этого:
Шаг 1: Введите « Обновить » в поле поиска Windows и нажмите «Проверить наличие обновлений».
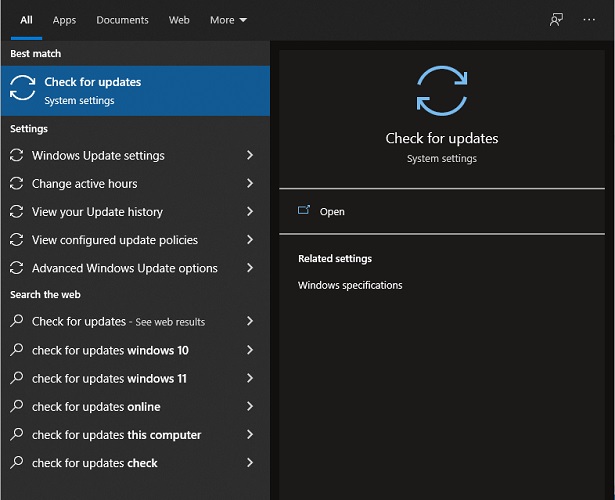
Шаг 2: После нажатия « Проверить наличие обновлений » он будет искать все доступные обновления для вашего ПК. Если да, то он загрузит и установит их автоматически.
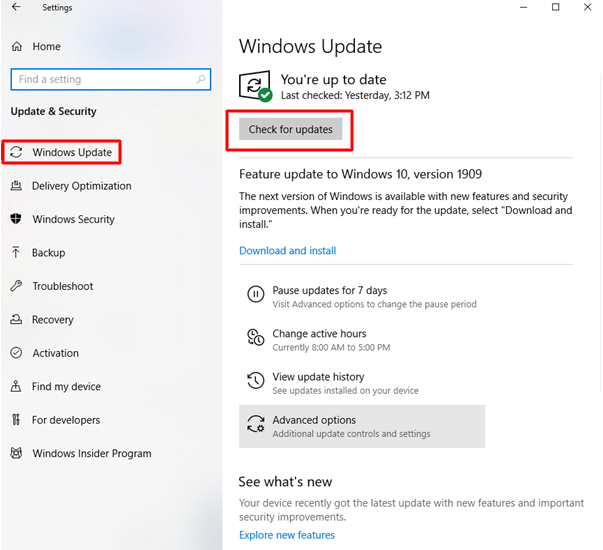
Шаг 3: После завершения перезагрузите систему, чтобы изменения нормализовались.
Посмотрите, сохраняется ли проблема или нет. Если да, давайте взглянем на следующее решение.
Читайте также: Как исправить ошибку данных (проверка циклическим избыточным кодом) [РЕШЕНО]
Решение 4. Попробуйте запустить проверку диска
Жесткий диск – одна из самых важных частей ПК. Чтобы проверить, не связана ли проблема с вашим жестким диском, вы можете запустить простую проверку с помощью инструмента CHKDSK.
Здесь мы перечисляем шаги для этого:
Шаг 1: Введите « cmd » в поле поиска Windows. Затем щелкните правой кнопкой мыши « Командная строка » и выберите « Запуск от имени администратора ».
Шаг 2: Нажмите « Да » при появлении запроса.
Шаг 3: В командной строке введите «chkdsk C:/f/r/x » и нажмите «Enter».
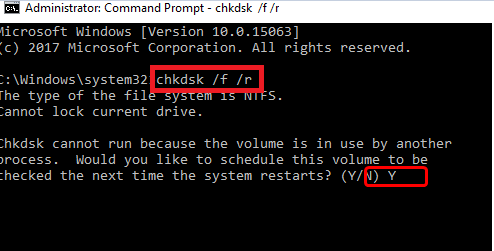
Шаг 4: Перезагрузите компьютер.
Выполнение всего этого просканирует ваш диск и попытается исправить любые ошибки, если они будут обнаружены.
После этого проверьте, устранена ли ошибка события 141 живого ядра.
Читайте также: Как исправить ошибку BSOD Critical Process Died
Заключение о том, как исправить аппаратную ошибку LiveKernelEvent 141
Мы надеемся, что вышеупомянутые решения помогут вам исправить аппаратную ошибку LiveKernelEvent 141. Не пробуйте их все, просто просматривайте их, пока не найдете тот, который работает для вас.
Сообщите нам в комментариях ниже, если у вас есть какие-либо вопросы или дополнительные предложения. Наконец, подпишитесь на нашу рассылку, чтобы получать дополнительные советы по устранению неполадок.
