Как исправить отставание клавиатуры Logitech на ПК с Windows 10, 8, 7 [РЕШЕНО]
Опубликовано: 2022-02-09Ваша клавиатура Logitech тормозит на ПК с Windows? Тогда мы можем помочь. В этой статье мы собираемся показать вам несколько простых, но эффективных решений для решения этой проблемы.
Отставание или сбои клавиатуры могут привести к чрезмерному раздражению, когда вы играете в онлайн-игры, такие как Call Of Duty и другие, на своем компьютере. Подобно этому, мы видели, как многие пользователи недавно жаловались на то, что их клавиатура Logitech не отвечает. Если вы также используете клавиатуру Logitech и испытываете с ней проблемы, то мы вам поможем. Используя решения, обсуждаемые в следующем разделе этого руководства, вы можете устранить все сбои и заставить его снова работать.
Решения для устранения задержек или сбоев клавиатуры Logitech в Windows 10, 8, 7
Многим пользователям клавиатуры Logitech каким-то образом удалось решить проблемы с задержкой на своем устройстве, применив следующие решения. Тем не менее, вам не нужно пробовать их все, просто просмотрите каждый и выберите тот, который подходит вам лучше всего. Не торопясь, давайте прочитаем их:
Решение 1. Обновите драйвер клавиатуры Logitech
Такие проблемы, как отставание, сбой клавиатуры Logitech, в основном возникают при использовании устаревших или неисправных драйверов клавиатуры. Чтобы это исправить, вам следует обновить драйверы клавиатуры Logitech.
Как и другие производители, Logitech также выпускает последние версии драйверов для себя. Итак, для того, чтобы их установить, вам необходимо посетить официальный сайт Logitech. Затем загрузите и установите правильные драйверы вручную в соответствии с версией ОС Windows.
Загрузка драйвера вручную занимает много времени и подвержена ошибкам. Если у вас нет времени или специальных навыков работы с компьютером для обновления драйверов вручную, вы можете использовать Bit Driver Updater для автоматического выполнения той же задачи с минимальными усилиями.
Bit Driver Updater — всемирно признанное программное обеспечение, которое автоматически определяет вашу систему и находит для нее самые оригинальные драйверы. Вы можете обновить драйверы либо с его бесплатной, либо с профессиональной версией. С профессиональной версией Bit Driver Updater вы можете сразу выполнять массовую загрузку драйверов. Кроме того, вы получаете 60-дневную гарантию возврата денег и полную техническую поддержку.
Чтобы использовать Bit Driver Updater, выполните следующие действия:
Шаг 1: Загрузите и установите Bit Driver Updater бесплатно с помощью кнопки, указанной ниже.
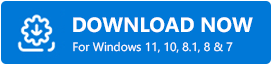
Шаг 2: Затем запустите утилиту обновления драйверов на своем ПК и нажмите кнопку « Сканировать » в левой панели меню.

Шаг 3: После этого дождитесь завершения сканирования.
Шаг 4: Просмотрите результаты сканирования и нажмите кнопку « Обновить все ».

Если вы используете бесплатную версию, вам нужно найти устаревший драйвер клавиатуры Logitech и нажать кнопку « Обновить сейчас» , показанную рядом с ним. Бесплатная версия частично ручная, поэтому вам нужно обновлять драйверы один за другим.
Наконец, перезагрузите компьютер и проверьте, исправлено ли отставание клавиатуры Logitech или нет. Попробуйте другое решение, если оно не работает.
Читайте также: Как исправить неработающую клавиатуру в Windows 10

Решение 2. Запустите средство устранения неполадок клавиатуры Windows
Windows поставляется со средством устранения неполадок по умолчанию, которое автоматически сканирует ваш компьютер для обнаружения проблем, связанных с оборудованием, а также устраняет их. Итак, чтобы исправить отставание клавиатуры Logitech, вы можете использовать средство устранения неполадок клавиатуры Windows. Вот как:
Шаг 1: Перейдите к настройкам Windows .
Шаг 2: Нажмите на опцию « Обновление и безопасность ».
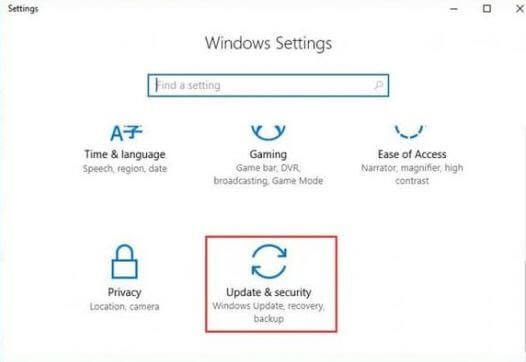
Шаг 3: После этого выберите « Устранение неполадок » на левой панели.
Шаг 4: Затем нажмите «Запустить средство устранения неполадок» в разделе «Клавиатура».

Подождите, пока средство устранения неполадок обнаружит и устранит проблемы. После этого перезагрузите компьютер и проверьте проблему. Если ваша клавиатура Logitech по-прежнему отстает, перейдите к следующим решениям.
Решение 3. Отключите ключи фильтра
Несомненно, ключи фильтрации — это удобная функция операционной системы Windows, которая позволяет системе игнорировать повторяющиеся и короткие нажатия клавиш. Эта функция может не считывать нажатия клавиш, которые происходят постоянно. Чтобы проверить, так ли это, попробуйте отключить клавиши фильтра, а затем проверьте работу клавиатуры Logitech. Для этого выполните следующие действия:
Шаг 1: Откройте диалоговое окно «Выполнить», быстро нажав одновременно клавиши Win + R.
Шаг 2: Затем введите control в поле запуска и нажмите клавишу Enter.
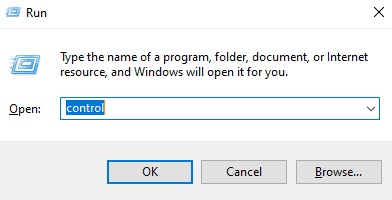
Шаг 3: Затем установите View by: как маленькие значки и нажмите на Ease of Access Center .
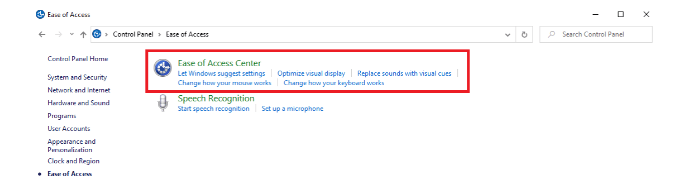
Шаг 4: Нажмите «Облегчить использование клавиатуры».
Шаг 5: Здесь просто убедитесь, что опция «Включить ключи фильтра» не отмечена.
Шаг 6: Наконец, нажмите OK .
После отключения клавиш фильтра проверьте, работает ли ваша клавиатура должным образом. Если нет, то попробуйте последнее средство.
См. также: Клавиатура Surface не работает в Windows 10, 8, 7 {ИСПРАВЛЕНО}
Решение 4. Выполните DISM
Неправильная конфигурация вашего ПК также может привести к неисправности клавиатуры Logitech. Чтобы решить эту проблему, вы можете использовать команду DISM и вернуть клавиатуру на правильный путь. Ниже показано, как это сделать:
Шаг 1. Запустите командную строку от имени администратора.
Шаг 2: Затем введите следующие команды в окно командной строки и нажимайте клавишу Enter после каждой команды.
DISM /Online /Cleanup-Image /ScanHealth
DISM/Онлайн/Cleanup-Image/CheckHealth
DISM/Онлайн/Cleanup-Image/RestoreHealth
Как только все будет сделано, перезагрузите компьютерную систему, чтобы применить последние изменения. Затем попробуйте использовать клавиатуру Logitech, чтобы проверить проблему. Теперь он должен работать нормально, как вы ожидаете.
См. также: Загрузите и обновите драйвер устройства HID Keyboard для Windows 10/8/7.
Отставание клавиатуры Logitech в Windows 10, 8, 7: ИСПРАВЛЕНО
Надеюсь, теперь ваша клавиатура Logitech будет работать нормально, как вы ожидаете. Были ли эти резолюции полезными? Пожалуйста, дайте нам знать в комментариях ниже, если у вас есть лучшие предложения. Оставьте свои вопросы или дополнительные сомнения в комментариях ниже.
Если вам понравилось это руководство по устранению неполадок, подпишитесь на нашу рассылку, чтобы получать больше статей и информации, связанных с технологиями. Наряду с этим вы также можете подписаться на нас в Facebook, Twitter, Instagram или Pinterest.
