Как исправить неработающую беспроводную клавиатуру Logitech
Опубликовано: 2023-07-27Клавиатура Logitech не работает?Если да, то вы пришли в нужное место.Здесь вы найдете несколько проверенных решений для решения проблемы.Прочтите всю статью для получения полной информации!
Одним из самых известных и уважаемых имен в мире компьютерных аксессуаров является Logitech. Они предлагают ряд продуктов, получивших награды, в том числе беспроводные клавиатуры и мыши, а также различные компьютерные компоненты и аксессуары. Беспроводная клавиатура и мышь Logitech, пожалуй, самое известное устройство, которое производит компания.
Однако в последнее время многие пользователи сообщают, что их беспроводная клавиатура Logitech не работает должным образом или иногда резко перестает отвечать на запросы. Если вы также являетесь одним из тех пользователей, у которых возникают проблемы с клавиатурой Logitech, этот пост может вам помочь. В этом руководстве мы познакомим вас с возможными решениями для устранения проблемы.
Почему моя беспроводная клавиатура Logitech не работает?
Ниже перечислены следующие возможные причины неудобств, когда ваша клавиатура Logitech не работает должным образом.
- Проблемы с портом USB.
- Поврежденные или разряженные батареи.
- Устаревшие драйверы
- Проблемы с ресивером.
Решения для устранения неработающей беспроводной клавиатуры Logitech
Устранение проблем с беспроводной клавиатурой Logitech часто является простым и несложным процессом. Если ваша клавиатура Logitech не работает, ниже приведен список решений, которые вы можете попробовать.
Решение 1. Проверка USB-порта и клавиатуры
Вы должны убедиться в этих вещах, прежде чем применять любую из следующих стратегий:
- Убедитесь, что переключатель включения и выключения работает правильно.
- Переключитесь с вашего USB-приемника по умолчанию на другой USB-порт на вашем компьютере.
- Замена батареек, если вы используете беспроводную клавиатуру.
- Держитесь на надлежащем расстоянии от всех различных беспроводных устройств.
Вы должны начать с этих вещей, чтобы убедиться, что нет физических сбоев. Кроме того, выполнение этих проверок совсем не сложно, и они могут решить проблему, из-за которой беспроводная клавиатура Logitech не работает должным образом.
Читайте также: Как исправить неработающую беспроводную мышь Logitech
Решение 2. Удаление драйвера клавиатуры Logitech
Неисправная клавиатура может быть результатом неправильного драйвера. Удаление драйвера заставит систему переустановить правильный драйвер в правильном месте. Чтобы исправить неработающую клавиатуру Logitech, выполните следующие действия:
Шаг 1: Чтобы получить доступ к диспетчеру устройств, вам нужно будет щелкнуть правой кнопкой мыши значок Windows, а затем выбрать его в появившемся контекстном меню.
Шаг 2. Дважды щелкните категорию «Клавиатуры», чтобы развернуть ее, щелкните правой кнопкой мыши имя устройства для беспроводной клавиатуры Logitech и выберите параметр «Удалить устройство»в контекстном меню. 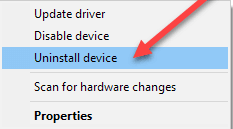
Шаг 3: Нажмите кнопку «Сканировать на наличие изменений оборудования». У вас также есть возможность перезагрузить машину. 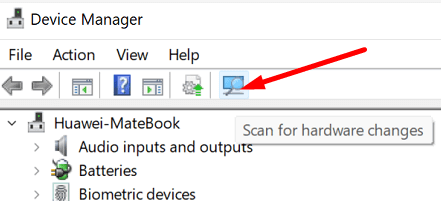
Теперь Windows автоматически распознает ваши устройства ввода, включая беспроводную клавиатуру, а затем установит для них совместимый драйвер.
Решение 3. Обновление драйвера беспроводной клавиатуры Logitech
Если удаление драйвера не решает проблему, вам следует вместо этого обновить его. Неправильно работающая клавиатура Logitech в Windows 10 может быть устранена путем загрузки самой последней версии обновления драйвера клавиатуры. В случае успешного восстановления нормальной работы клавиатуры Logitech это означает, что проблема связана только с программным драйвером.
Существует два основных подхода к получению и обновлению драйвера для беспроводной клавиатуры Logitech.
Способ 1. Выполните обновление драйвера беспроводной клавиатуры Logitech вручную
Шаг 1. Первое, что вам нужно сделать, это посетить Центр загрузки Logitech.
Шаг 2. Введите название модели беспроводной клавиатуры Logitech, например, K440r или K750.Например, напишите в этом поле «клавиатура k750». На странице «Загрузки» выберите модель с названием «Беспроводная солнечная клавиатура K750».

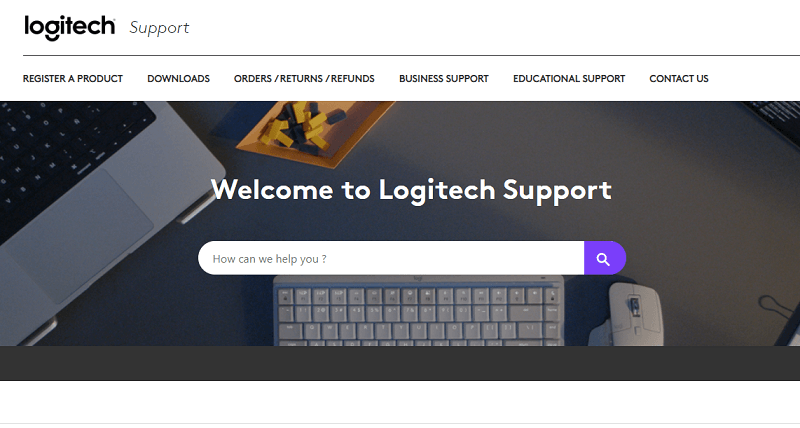
Шаг 3: Следующим шагом будет выбор опции «Загрузки», чтобы продолжить.
Шаг 4: После этого выберите операционную систему и тип версии, а затем загрузите ее.
Logitech идентифицирует вашу операционную систему как Windows 10 здесь. Вы можете выбрать нужный вариант из раскрывающегося меню, чтобы получить драйвер для беспроводной клавиатуры Logitech, совместимой с Windows 7 и Windows 8.
Шаг 5. После завершения загрузки вам необходимо будет выполнить процедуру установки, чтобы установить самый последний драйвер для беспроводной клавиатуры Logitech.
Читайте также: Как скачать драйвер Logitech K270 для Windows 10,11
Способ 2: автоматическое обновление драйверов для беспроводной клавиатуры Logitech
Если вы используете автоматизированный процесс для обновления драйвера беспроводной клавиатуры Logitech, вы можете решить проблему, связанную с тем, что ваши Logitech K330, K750 и другие клавиатуры не работают проще и быстрее.
Программа, известная как Bit Driver Updater, представляет собой эффективное программное обеспечение для обновления драйверов, которое вы можете использовать. Это программа обновления драйверов с самым высоким рейтингом, и она способна определять наиболее устаревшие и отсутствующие драйверы для вашего компьютера, а затем автоматически обновлять эти драйверы. Утилита обновления драйверов предоставляет только протестированные и сертифицированные WHQL драйверы.
Кроме того, он решает множество других проблем, связанных с Windows, таких как ошибки синего экрана, проблемы с дисплеем и многое другое. Инструмент доступен как в бесплатной, так и в премиальной версиях. Но профессиональная версия требует всего 2 щелчка мыши, чтобы обновить все устаревшие драйверы на ПК с Windows. Вот как исправить неработающую клавиатуру Logitech, обновив драйвер через Bit Driver Updater:
Шаг 1: Загрузите и установите Bit Driver Updater с помощью кнопки ниже.
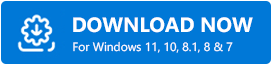
Шаг 2: Запустите Bit Driver Updater и выберите «Сканировать» в меню.Программа обновления драйверов Bit Driver Updater выполнит проверку для выявления отсутствующих или устаревших драйверов мыши и указывающих устройств, включая клавиатуру Logitech. 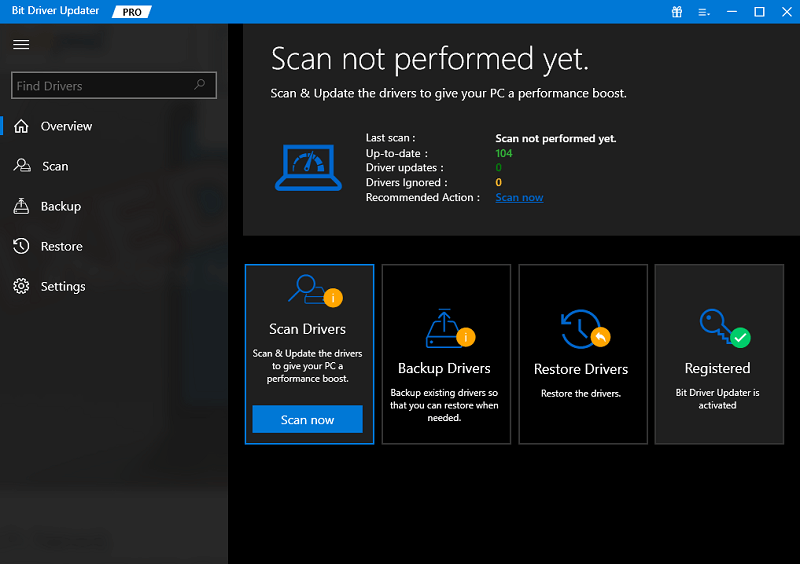
Шаг 3. Найдите соответствующий драйвер беспроводной клавиатуры Logitech и нажмите кнопку «Обновить сейчас» рядом с ним.И, если вы используете профессиональную версию, вместо этого вы можете нажать кнопку «Обновить все» . Это позволит установить все последние обновления драйверов ПК за один раз. Кроме того, профессиональная версия поставляется с полной технической поддержкой и 60-дневной гарантией возврата денег. 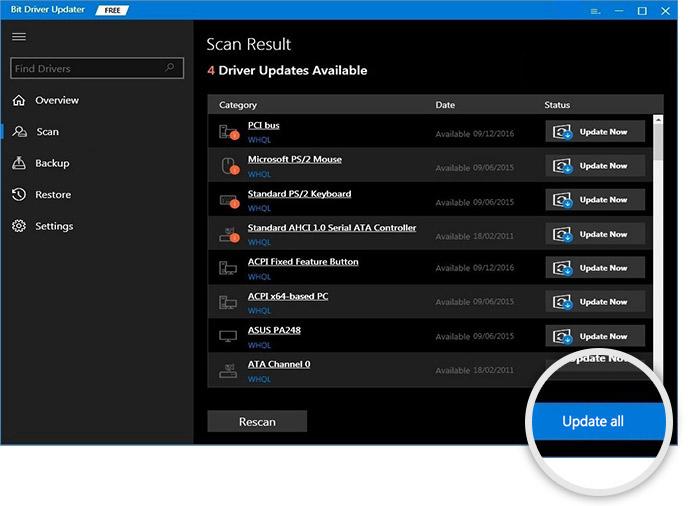
Посмотрите, как легко обновить устаревшие, поврежденные или отсутствующие драйверы с помощью Bit Driver Updater. Когда все будет готово, перезагрузите устройство и попробуйте проверить проблему. Если ваша клавиатура Logitech тормозит, попробуйте следующее решение.
Читайте также: Как исправить неработающий микрофон веб-камеры Logitech
Решение 4. Проверка доступа к службе HID
Общеизвестно, что мышь, клавиатура и любые другие устройства ввода являются частью интерфейса HID (Human Interface Device). Поэтому проверьте, правильно ли работает служба доступа к HID. Эта служба отвечает за медленную реакцию клавиатуры Logitech. Чтобы проверить сервис, выполните следующие действия:
Шаг 1. Сначала откройте окно службы, введя службы в поле поиска, а затем выберите службы из списка появившихся результатов.
Шаг 2: В списке локальных служб найдите запись «Доступ к устройству с интерфейсом пользователя», щелкните ее правой кнопкой мыши и выберите « Свойства» в появившемся меню. 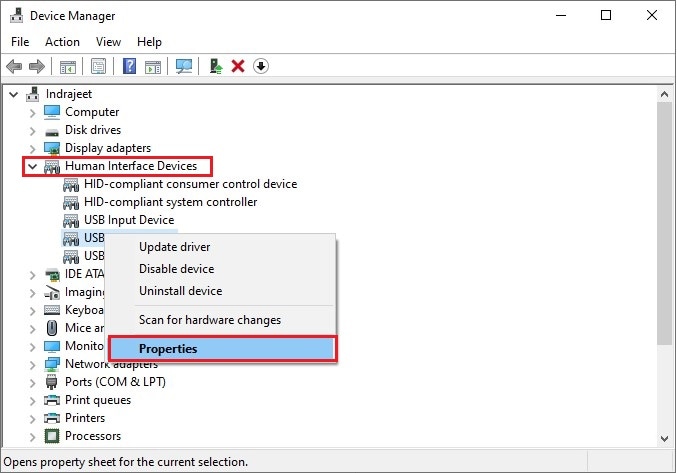
Шаг 3: Затем выберите «Автоматически» в раскрывающемся списке «Тип запуска», расположенном на вкладке «Общие».
После того, как вы выбрали «Применить», а затем нажали «ОК», вам потребуется перезагрузить компьютер, чтобы изменения вступили в силу. Этот подход может помочь решить проблему, когда пробел на клавиатуре не работает.
Решение 5. Использование приемника Logitech Unifying
В обычных случаях подключение USB-приемника к USB-порту компьютера является вариантом по умолчанию. Однако многим нравится использовать USB HUB. Таким образом, подключение USB-приемника к устройству USB-концентратору будет дополнительной альтернативой для тестирования в случае, если метод прямого подключения не работает, и если у вас есть устройство USB-концентратор. Это, безусловно, поможет вам исправить неработающий объединяющий приемник Logitech.
Читайте также: Как исправить, что Logitech Unifying Receiver не работает на ПК с Windows
Как исправить неработающую клавиатуру Logitech: объяснение
Мы очень надеемся, что одно из вышеупомянутых решений поможет вам решить проблему с беспроводной клавиатурой Logitech. Пожалуйста, не стесняйтесь оставлять свои вопросы или дополнительные предложения в разделе комментариев ниже относительно того, что беспроводная клавиатура Logitech не работает.
Кроме того, подпишитесь на нашу рассылку новостей и следите за нами в социальных сетях, чтобы не пропустить ничего, связанного с последними тенденциями в области технологий.
