20 способов исправить разрядку батареи MacBook в спящем режиме
Опубликовано: 2023-12-12Одним из самых больших преимуществ MacBook перед другими ноутбуками является невероятное время автономной работы. Для многих владельцев MacBook разрядка аккумулятора в спящем режиме больше не является проблемой благодаря непревзойденной эффективности новейших чипсетов Apple.
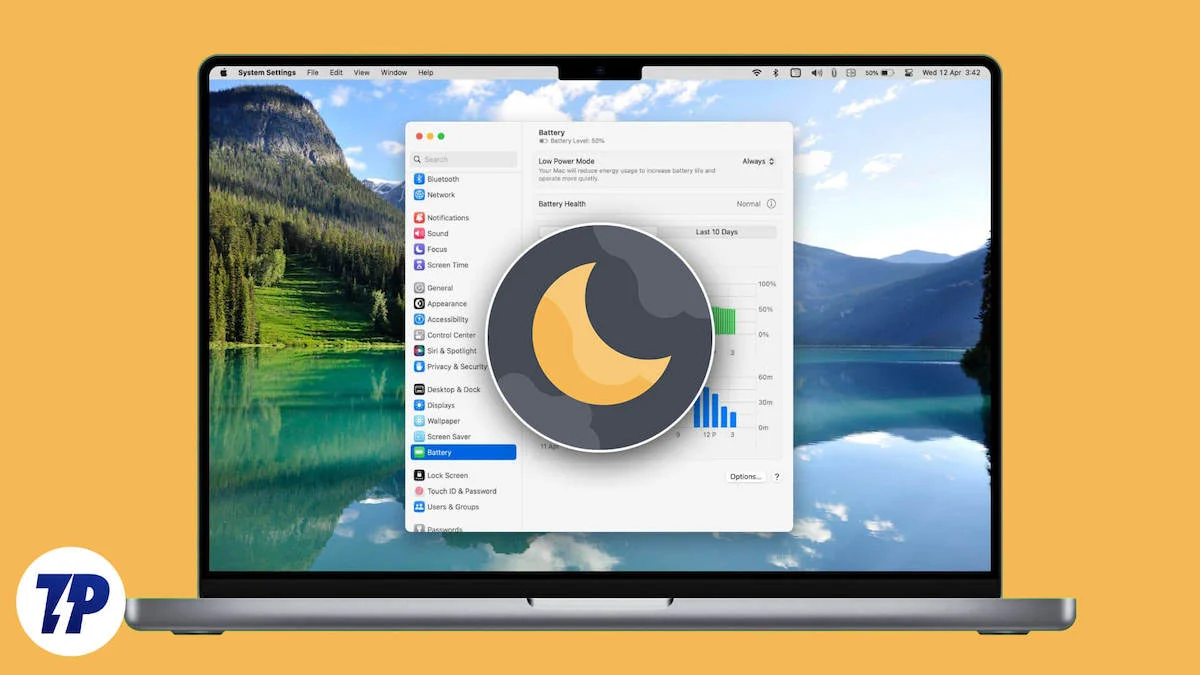
Спящий режим — это изящная маленькая функция, которая позволяет вам экономить заряд батареи вашего MacBook, когда вы не используете его в течение длительного периода времени, например, в выходные дни или ночью. В то время как большинство хвалит Apple, многие пользователи на таких форумах, как Reddit и Apple Дискуссии, жалуются на нездоровый процент падения заряда в ночное время и разрядку батареи в спящем режиме. Итак, если ваш MacBook также сообщает о тревожно высоком расходе заряда батареи в спящем режиме, следуйте этим советам по устранению неполадок.
Оглавление
Батарея MacBook разряжается в спящем режиме? Давайте устранять неполадки
Проверьте текущее состояние батареи вашего MacBook
Самое очевидное, что вам следует сделать, — это проверить текущее состояние батареи вашего Mac и сообщить о любых аномалиях. Типичная функция Apple — возможность проверки состояния батареи, эффективный индикатор потенциальных проблем с батареей вашего MacBook. Вы можете проверить состояние батареи вашего MacBook следующим образом:
- Откройте настройки системы .
- Выберите «Аккумулятор» на левой панели.

- Нажмите кнопку ⓘ рядом с надписью «Состояние батареи» и проверьте максимальную емкость .
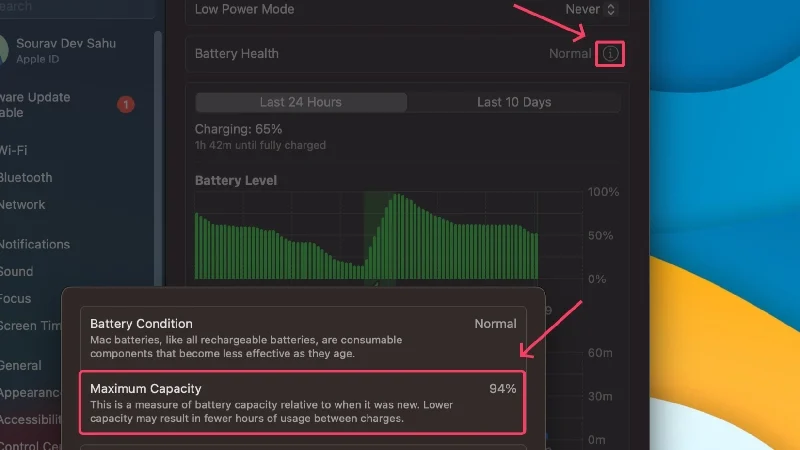
По мнению Apple, уровень заряда батареи более 80% идеален для нормального функционирования MacBook. Если это число окажется ниже этого значения, вы можете столкнуться с внезапным падением заряда батареи, чрезмерным разрядом батареи в спящем режиме и снижением удержания заряда. Рекомендуется заменить батарею MacBook, если ее максимальная емкость упадет ниже рекомендуемой. Фактически, Apple предлагает бесплатную замену батареи, если уровень заряда батареи вашего MacBook опускается ниже 80%, пока он еще находится на гарантии.
Хотя приведенная выше статистика проста, вы можете узнать еще больше о батарее вашего Mac. Вот как вы можете это сделать,
- Нажмите на логотип Apple () в верхнем левом углу.
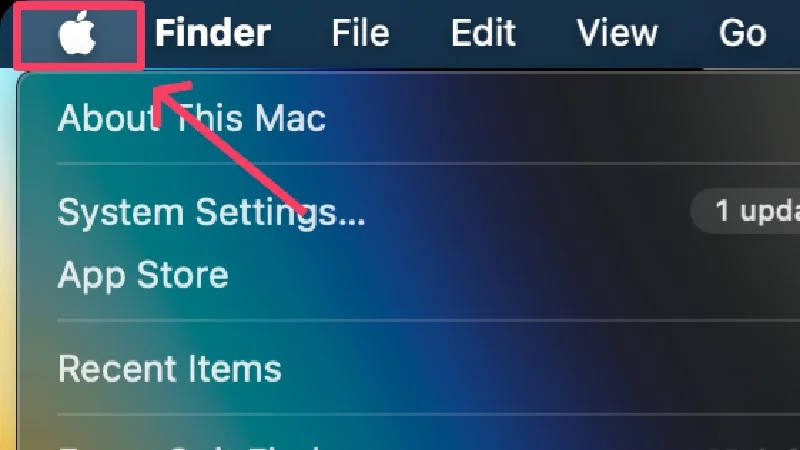
- Нажмите и удерживайте клавишу выбора . Параметр «Об этом Mac» должен измениться на «Информация о системе» . Выберите его.
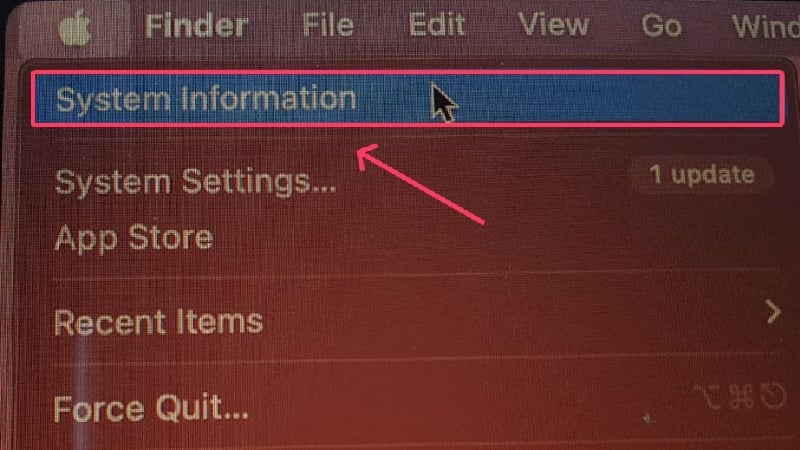
- Войдите в подраздел «Питание» на левой панели.
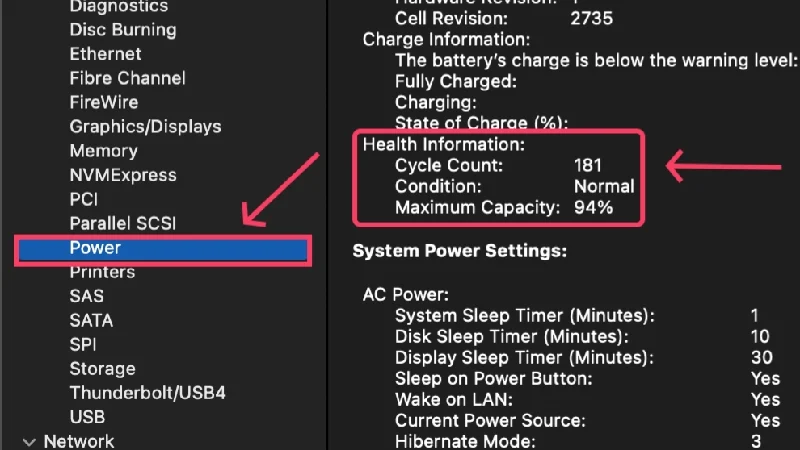
В этом разделе отображаются расширенные статистические данные об аккумуляторе, включая количество циклов зарядки , которые являются важными данными для проверки. Цикл зарядки достигается, когда аккумулятор полностью разряжен со 100%. Говоря простым языком, если аккумулятор разряжается со 100% до 0%, это соответствует одному циклу зарядки. Если аккумулятор разряжен с 50% до 0%, это соответствует половине цикла.
Если количество циклов вашего MacBook превышает указанное число, батарея считается разряженной, и в этом случае для идеального функционирования ее необходимо заменить. Вы можете проверить заявленное количество циклов вашего MacBook, посетив здесь . Если вы перешли эту цифру, рассмотрите возможность замены аккумулятора вашего MacBook.
Перезагрузите свой MacBook
Выполнение простого перезапуска — эффективный обходной путь для решения распространенных проблем, которые могли возникнуть совершенно неожиданно. Выполните перезагрузку, щелкнув логотип Apple () в верхнем левом углу > Перезагрузить . Если вы не перезагружали MacBook в течение длительного времени, это поможет выполнить повторную калибровку MacBook и, возможно, решить проблему с разрядкой аккумулятора в спящем режиме.
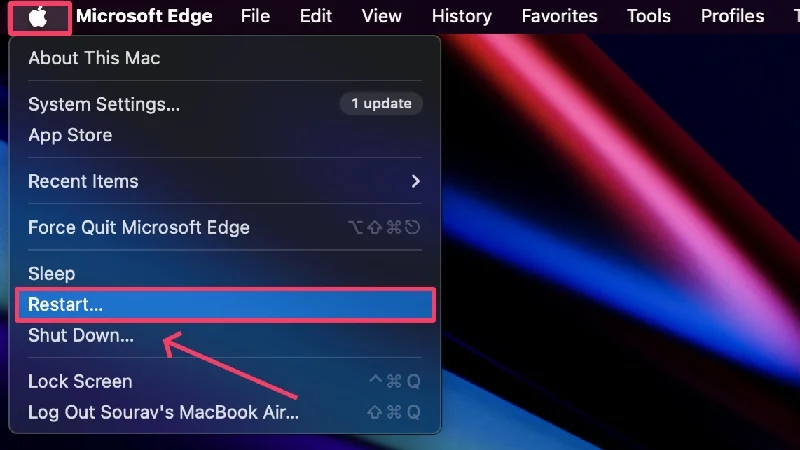
Включить режим низкого энергопотребления
Это довольно очевидно: режим низкого энергопотребления не только ограничивает фоновые процессы и приложения, но и замедляет работу вашего MacBook, чтобы сэкономить драгоценное время автономной работы. Разница не очень заметна, особенно когда ваш MacBook переходит в спящий режим. Чтобы включить его,
- Откройте настройки системы .
- Выберите «Аккумулятор» на левой панели.

- Выберите «Всегда » или «Только от батареи» в раскрывающемся меню рядом с «Узел низкого энергопотребления » в зависимости от ваших предпочтений.
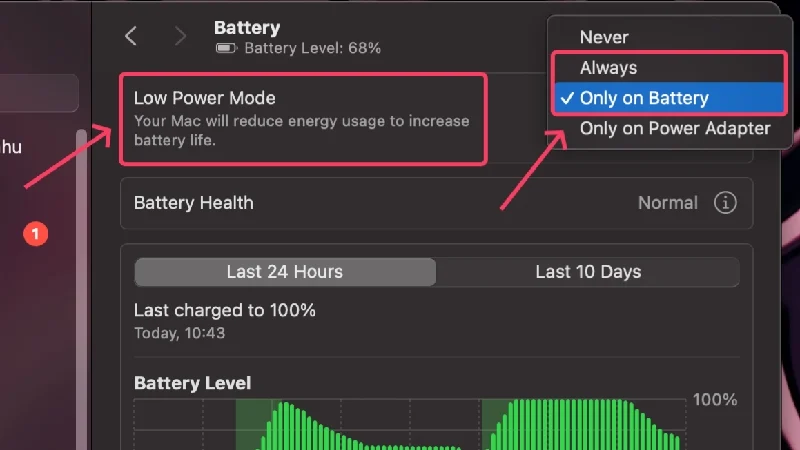
Отключите аксессуары ввода-вывода
Вероятной причиной того, что ваш MacBook разряжает батарею в спящем режиме больше, чем должно, является наличие подключенных аксессуаров. Внешние аксессуары, особенно те, у которых нет собственной батареи, для работы используют батарею вашего MacBook. Если оставить их подключенными к сети в течение длительного времени, они могут разрядить аккумулятор вашего MacBook. Поэтому лучше всего удалять подключенные аксессуары сразу после использования.
Связанное чтение: Почему аккумулятор моего iPhone разряжается так быстро и что делать
Переключитесь на собственные приложения
Несмотря на то, что маловероятно, что стороннее приложение вызовет проблемы такого уровня, все же рекомендуется использовать сторонние приложения, а не сторонние. Apple оптимизирует сторонние приложения, такие как Safari, Final Cut Pro, Mail и т. д., чтобы они расходовали как можно меньше заряда батареи. Сторонние приложения не оптимизированы с таким уровнем точности.
Отключите уведомления перед переводом MacBook в режим сна
Уведомления могут раздражать ваш MacBook так же, как и вас во время сна. Уведомления потребляют системные ресурсы, даже когда ваш Mac спит, и получить их в большом количестве — настоящий кошмар для вашего MacBook. Чтобы решить эту проблему, вы можете включить режим «Не беспокоить» или «Не беспокоить» или запланировать его на предпочтительные интервалы времени.
- Нажмите на значок «Настройки» в строке состояния.
- Выберите «Фокус» . Вы можете выбрать настройку «Не беспокоить» отсюда.
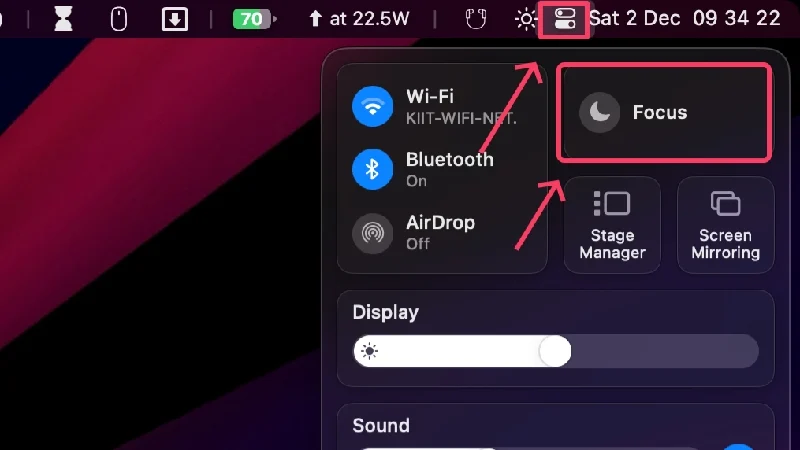
- Нажмите «Настройки фокуса» , чтобы получить дополнительные настройки.
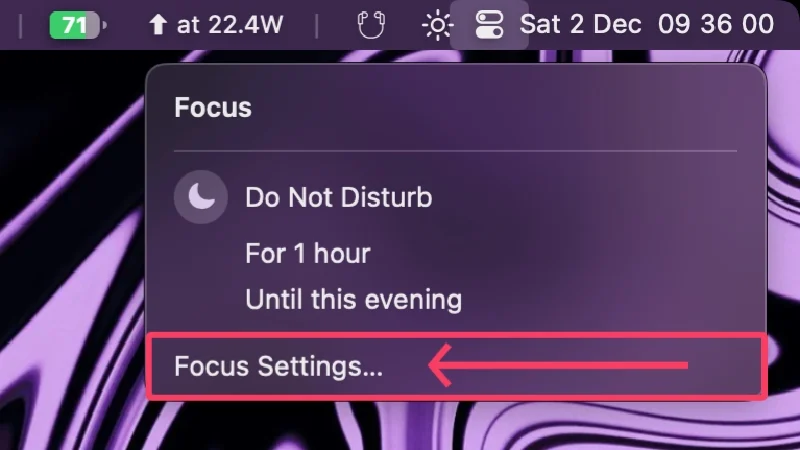
- Откройте «Не беспокоить» .
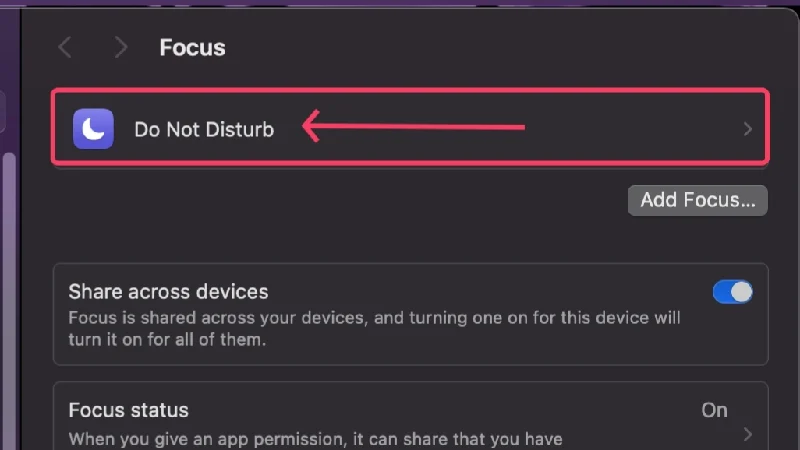
- Здесь вы можете изменить настройки уведомлений и запланировать режим «Не беспокоить», выбрав «Добавить расписание» .
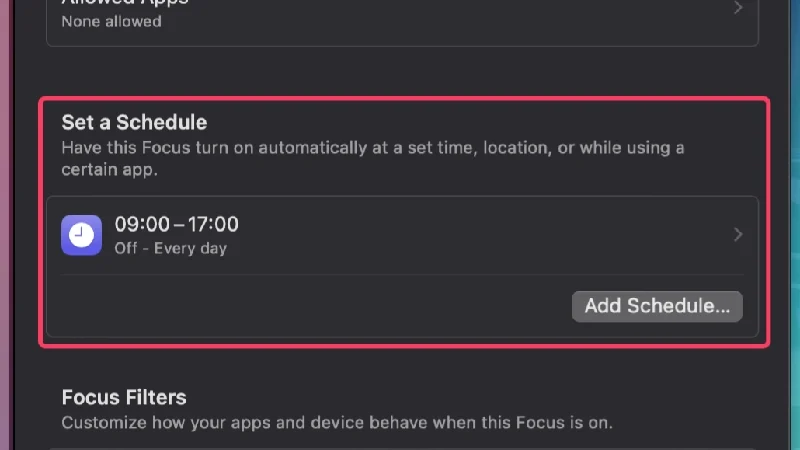
- Помимо настройки расписаний на основе времени, вы также можете добавлять расписания на основе других параметров, таких как местоположение или время использования определенного приложения.
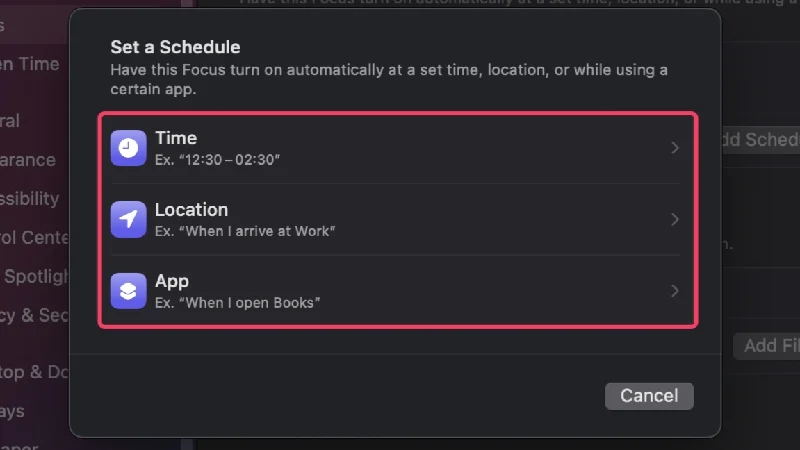
Если вы хотите отключить уведомления, когда ваш экран заблокирован или дисплей вашего MacBook переходит в спящий режим, вот как это сделать:
- Откройте настройки системы .
- Выберите «Уведомления» на левой панели.
- Выключите «Разрешить уведомления, когда дисплей находится в спящем режиме» и «Разрешить уведомления, когда экран заблокирован» .
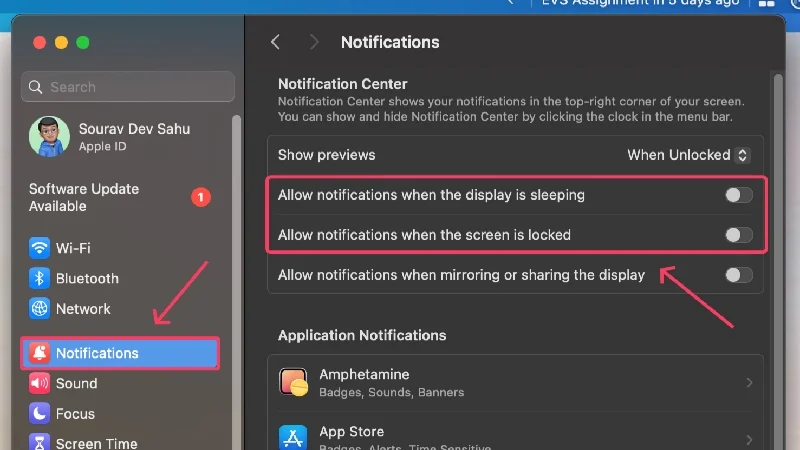
Приостановить или отменить текущие загрузки
Конечно, вам следует приостановить или отменить текущие загрузки, прежде чем переводить Mac в спящий режим, поскольку загрузка файлов существенно влияет на срок службы батареи. Хотя загрузка, особенно в браузере, автоматически приостанавливается, как только вы закрываете крышку MacBook, другие могут вести себя не так. Поэтому рекомендуется приостанавливать или отменять текущие загрузки вручную.
Отключить настройки клавиш
Это нормально — забыть отключить основные, но важные настройки, такие как Wi-Fi, Bluetooth, AirDrop и службы определения местоположения. Но если вы хотите максимально продлить срок службы батареи вашего MacBook и минимизировать расход заряда батареи в спящем режиме, вам следует отключить вышеуказанные настройки. Вы можете отключить Wi-Fi, Bluetooth и AirDrop прямо в строке состояния. Чтобы отключить службы определения местоположения, выберите «Настройки системы » > «Конфиденциальность и безопасность» > «Службы определения местоположения» > «Выключить переключатель» .
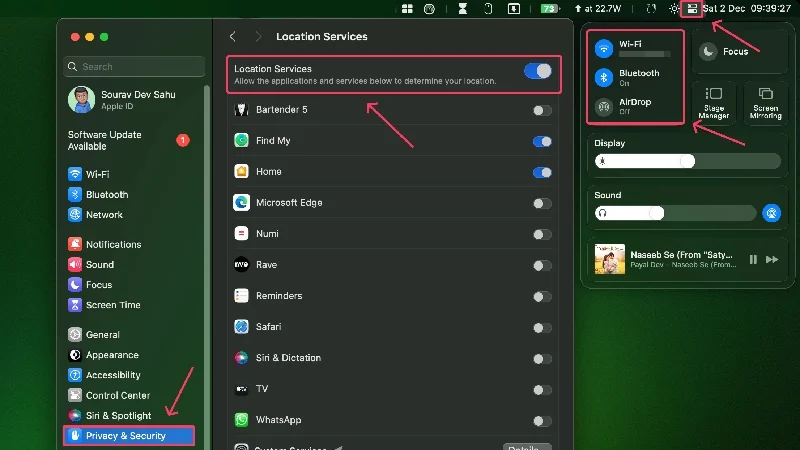
Отключить Power Nap/Wake для доступа к сети
Если у вас MacBook на базе процессора Intel с твердотельным накопителем, ваш MacBook оснащен функцией Power Nap , которая позволяет ему обновлять информацию в спящем режиме. Сюда входит проверка новых писем, событий календаря и других событий iCloud, которые разряжают аккумулятор вашего MacBook. Эта функция включена по умолчанию, если она не отключена.
Поскольку новые кремниевые процессоры Apple основаны на технологии « всегда включен », эта функция встроена прямо в чипсет. Тем не менее, в MacBook с кремниевыми процессорами Apple есть функция под названием « Пробуждение для доступа к сети » вместо « Power Nap », но функция более-менее одинакова.
Для MacBook на базе процессоров Intel
- Откройте настройки системы .
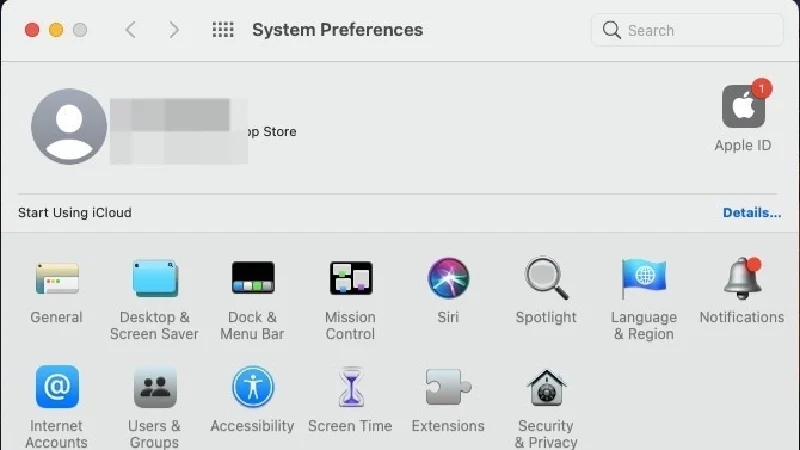
- Нажмите «Настройки батареи ».
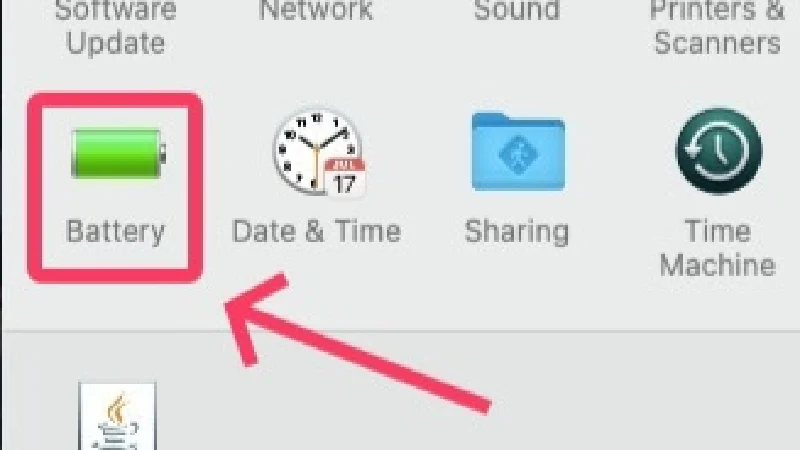
- Отключите параметр «Включить Power Nap при питании от батареи ».
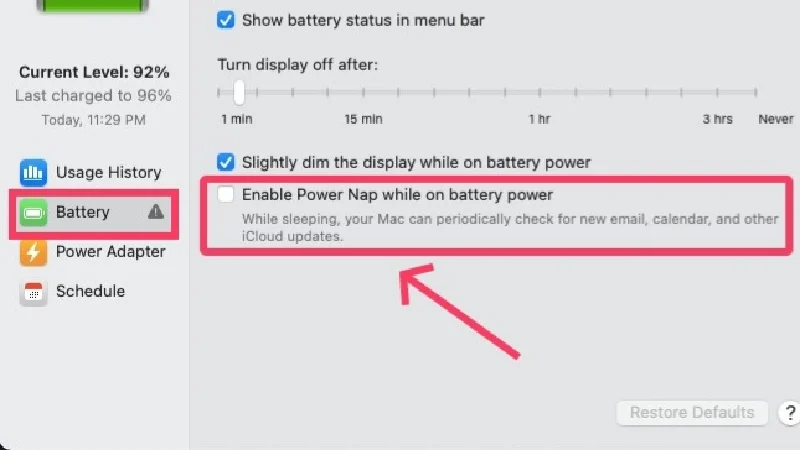
Для MacBook на базе Apple Silicon
- Откройте настройки системы .
- Нажмите «Аккумулятор» на левой панели.

- Выберите Параметры .
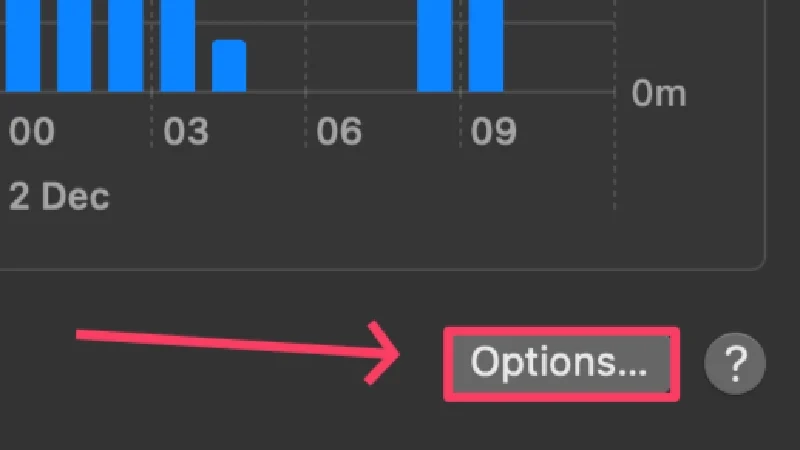
- Нажмите раскрывающееся меню рядом с «Пробуждение для доступа к сети ».
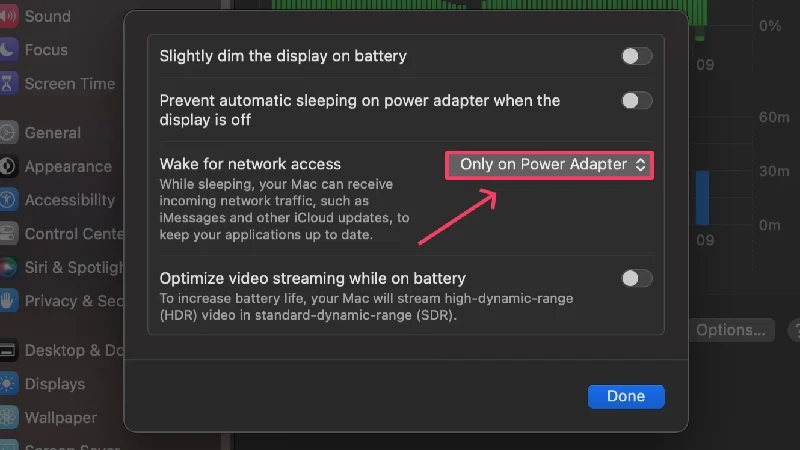
- Нажмите «Отключить» или «Только на адаптере питания» .
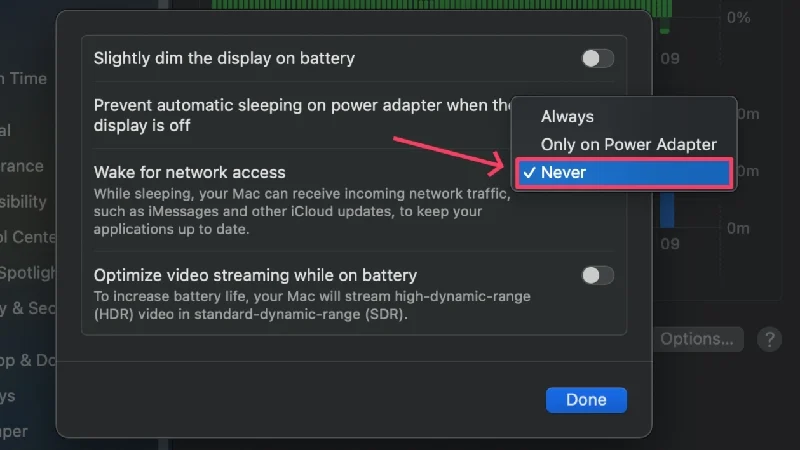
Обновите приложения и свой MacBook
Приложения, работающие в старых версиях, как правило, потребляют больше времени автономной работы, поскольку они не так оптимизированы, как их новые версии. Хотя это не является существенной причиной проблемы, вам все равно следует обновлять свои приложения. То же самое касается и вашего Mac: обновление его до новейшей версии гарантирует, что он будет работать в наилучшем состоянии и с новейшими улучшениями эффективности.
Проверка обновлений программного обеспечения
- Откройте настройки системы .
- Направляйтесь к Генералу с левой панели.

- Выберите Обновление программного обеспечения .
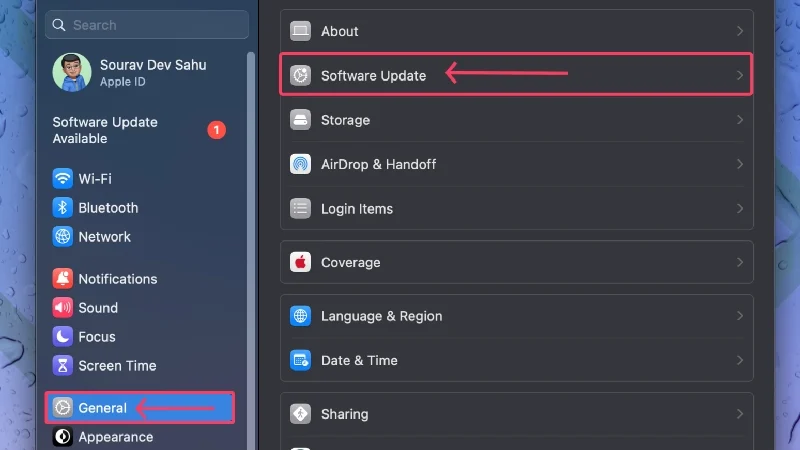
- Убедитесь, что ваш MacBook подключен к Интернету и проверьте наличие обновлений программного обеспечения, если таковые имеются.
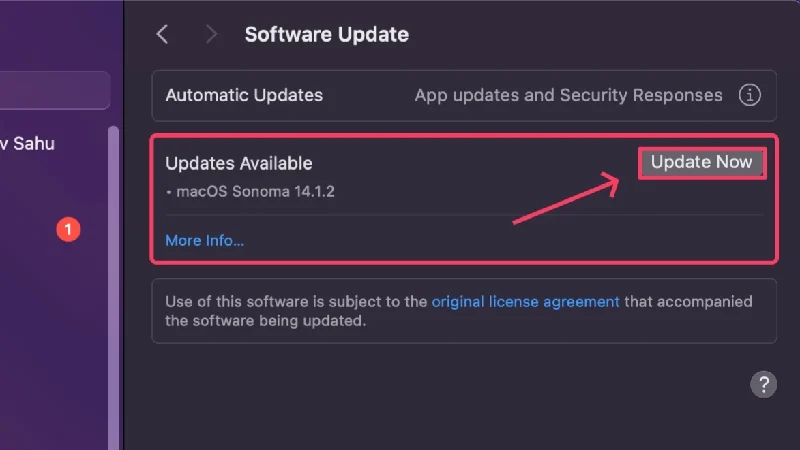
Проверка обновлений приложения
- Откройте Магазин приложений .
- Выберите «Обновления» на левой панели и проверьте наличие обновлений, если таковые имеются.
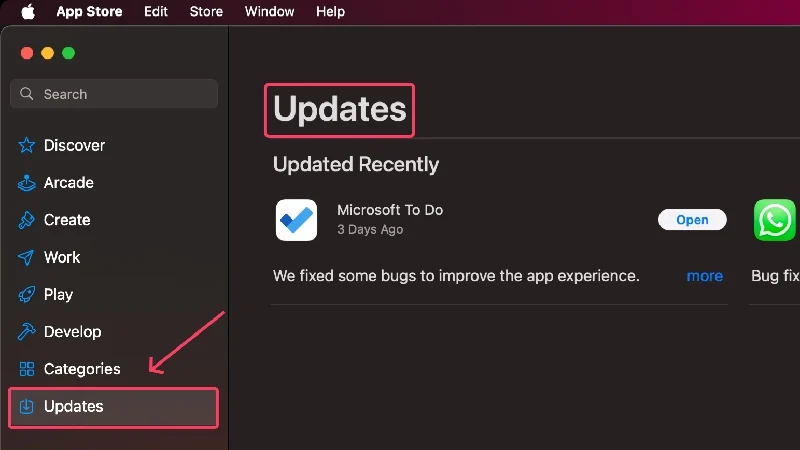
Закройте приложения, мешающие сну
Возможно, вы этого не знаете, но некоторые приложения могут помешать вашему MacBook перейти в спящий режим. Если вы не хотите, чтобы приложение работало в фоновом режиме, вам следует немедленно закрыть такие приложения, чтобы сэкономить заряд батареи. Вы можете сделать это с помощью Монитора активности и следующих шагов:

- Откройте «Монитор активности» с помощью поиска Spotlight (сочетание клавиш: команда + пробел) или с панели запуска.
- Перейдите на вкладку ЦП на верхней панели инструментов.
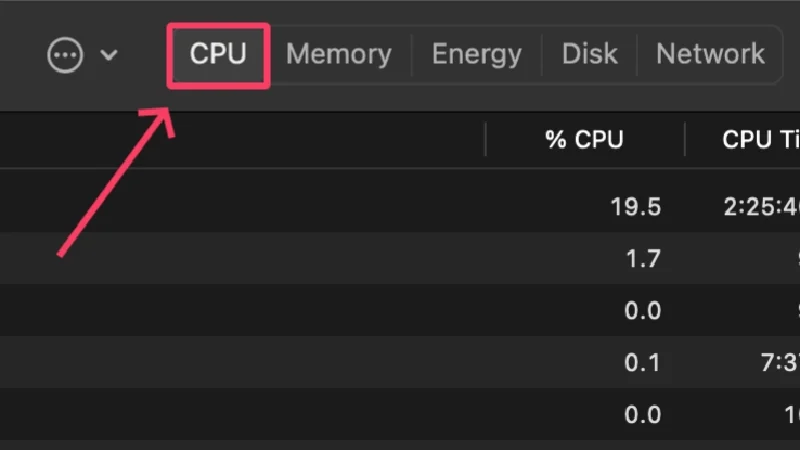
- Выберите «Просмотр» в строке состояния вашего MacBook.
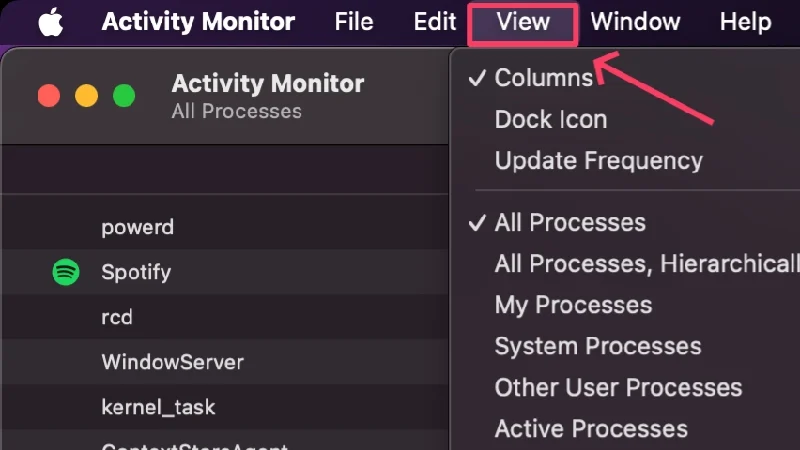
- Наведите курсор на Столбцы и включите Предотвращение сна .
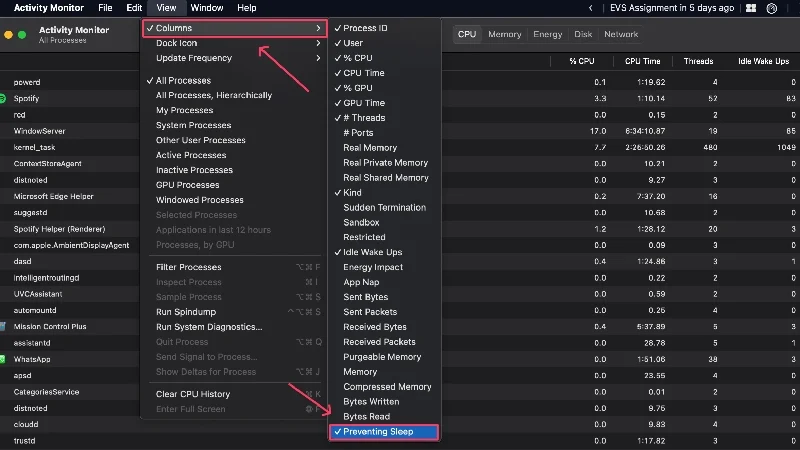
- Должен появиться новый столбец с названием «Предотвращение сна» . Щелкните значок, чтобы изменить порядок процессов в указанном порядке.
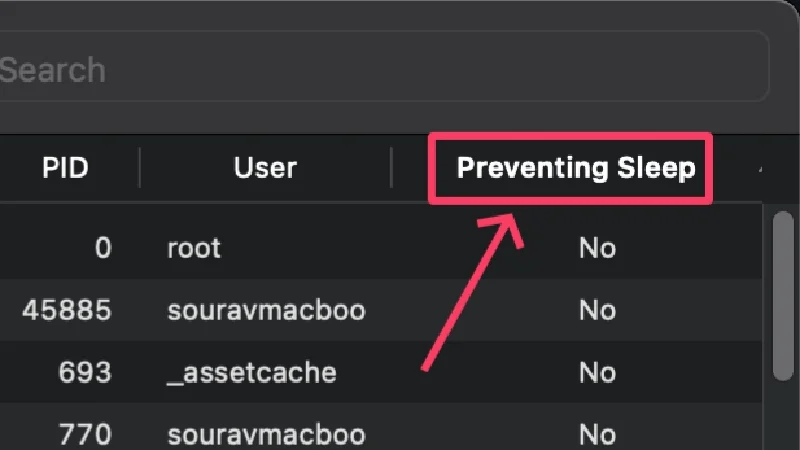
- Найдите процессы, которые не позволяют вашему Mac заснуть, и выберите их. Вы можете выбрать несколько процессов, нажав клавишу Shift .
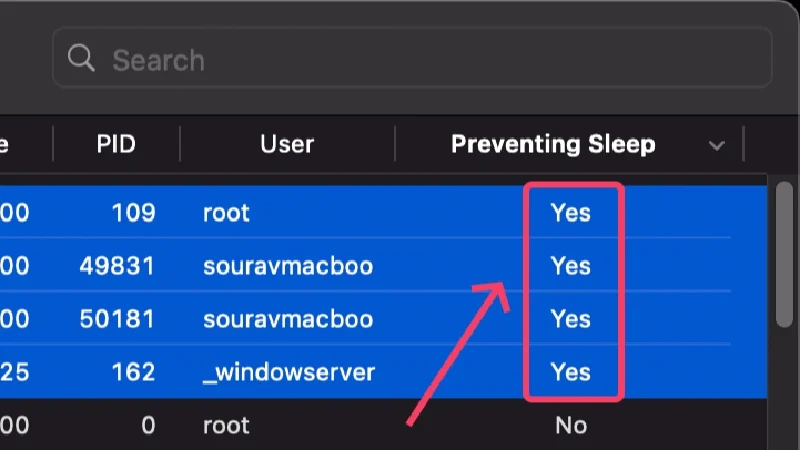
- Нажмите на значок крестика в верхней части.
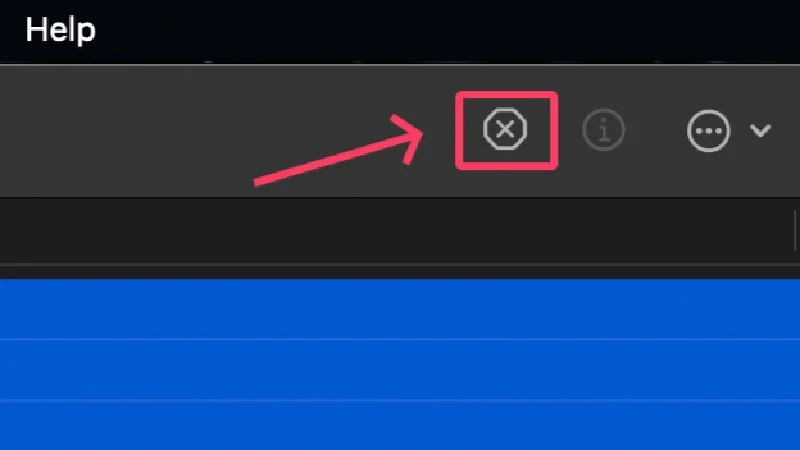
- Выберите «Принудительное завершение» , чтобы закрыть приложение.
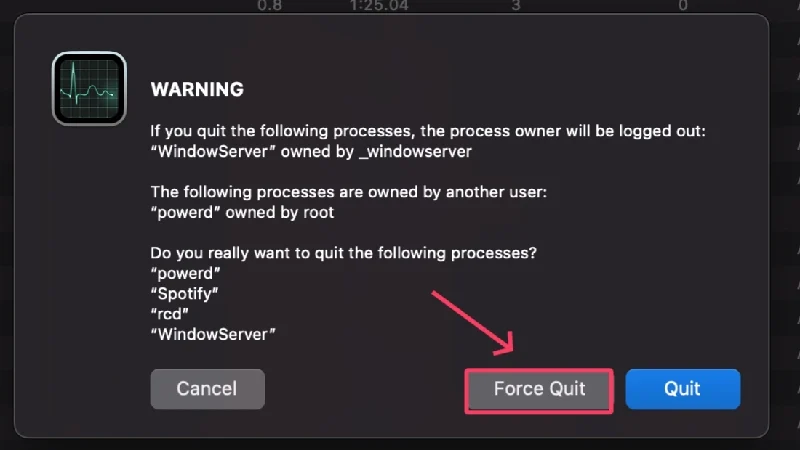
Отключить нежелательные элементы входа в систему
Если у вас сразу после включения MacBook запускается много элементов входа или приложений, это может привести к сильному разряду аккумулятора, даже когда он находится в спящем режиме. Вашему MacBook требуется много вычислительной мощности для удовлетворения требований элементов входа в систему, поэтому вам следует отключить нежелательные программы. Вот как,
- Откройте настройки системы .
- Выберите «Общие» на левой панели.

- Нажмите «Элементы входа» .

- В разделе «Открыть при входе» выберите элемент входа, который хотите удалить, и щелкните значок минуса в нижней части поля.
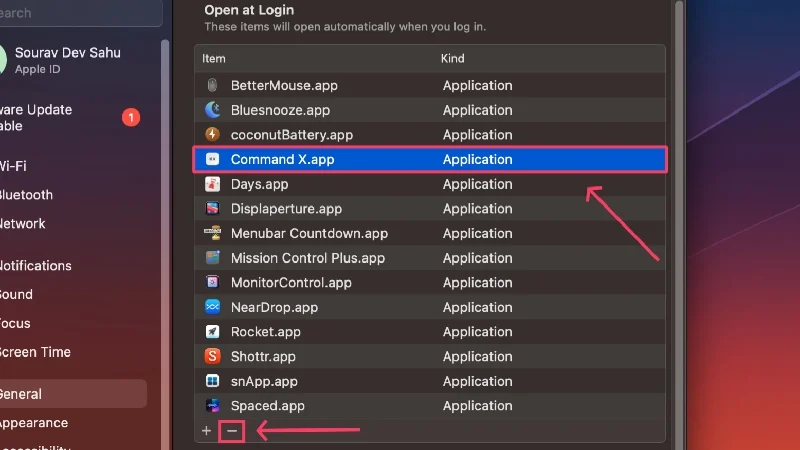
Отключить фоновые процессы
Как и элементы входа в систему, фоновые процессы также существенно влияют на время автономной работы вашего MacBook. После того, как им разрешено работать в фоновом режиме, эти приложения могут выполнять свои процессы непрерывно, потребляя ресурсы вашего MacBook. Выполните следующие действия, чтобы отключить такие приложения:
- Откройте настройки системы .
- Выберите «Общие» на левой панели.

- Нажмите «Элементы входа» .

- В разделе «Разрешить в фоновом режиме » отключите переключатель фонового процесса, который вы хотите удалить.
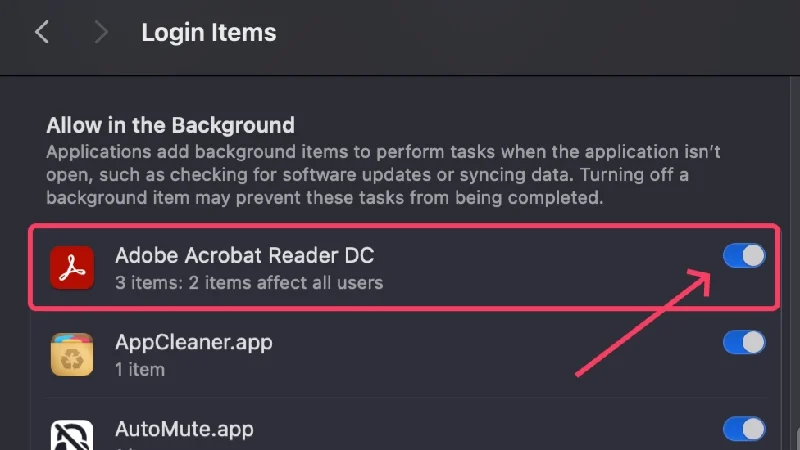
Проверить наличие вредоносного ПО
Вредоносное ПО не проявляет милосердия к заражаемой системе, и очевидным показателем этого является абсурдно высокая производительность батареи. Вредоносные программы инициируют фоновые процессы, которые быстрее разряжают батарею, а также вызывают различные другие проблемы, такие как чрезмерный нагрев, замедление работы системы и многое другое. Лучший способ удалить вредоносные программы — использовать программы очистки, такие как CleanMyMac X, Cleaner One Pro и Mac Keeper.
Сброс контроллера управления системой на MacBook на базе процессора Intel
Контроллер управления системой (SMC) управляет и координирует аппаратное и программное обеспечение вашего MacBook. Он также определяет, как ведет себя аккумулятор вашего MacBook. Таким образом, сброс SMC должен помочь решить проблему. Не волнуйся. Apple рекомендует этот метод для MacBook на базе процессоров Intel для решения сложных проблем, которые невозможно решить обычными методами. Кремниевые MacBook от Apple вообще не имеют SMC, поэтому нет смысла его сбрасывать.
- Выключите свой Mac, щелкнув логотип Apple () в верхнем левом углу > Выключить .
- Подождите немного и нажмите кнопку питания MacBook, удерживая клавиши Shift , Control и Option не менее 10 секунд .
- Запустите свой Mac, снова нажав клавишу питания.
В случае возникновения ошибки отключите Mac от сети и подождите 15 секунд. Снова подключите MacBook и перезагрузите его, как обычно, через 5 секунд.
Выключить экранное время
Если верить Reddit, отключение экранного времени может значительно снизить расход заряда батареи в спящем режиме. Один пользователь Reddit, u/zivac, решил проблему разрядки аккумулятора на своем MacBook Pro, просто отключив Screen Time, которое, очевидно, потребляло много времени автономной работы в спящем режиме. Вы можете сделать это, выполнив следующую процедуру:
- Откройте настройки системы .
- Выберите «Экранное время» на левой панели.
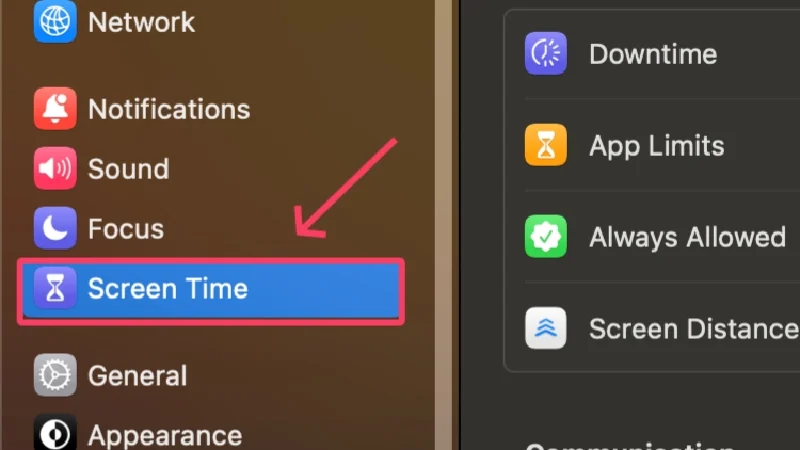
- Прокрутите вниз и отключите «Активность приложений и веб-сайтов ».
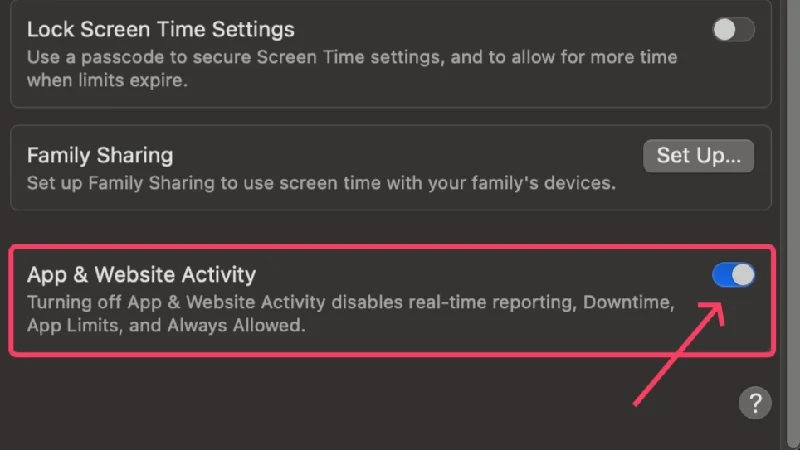
Отключите «Привет, Siri» в режиме блокировки.
Если вы регулярно используете Siri на своем MacBook, велика вероятность, что вы активировали голосовое пробуждение в режиме блокировки. Это позволяет Siri постоянно искать голосовой ввод, даже когда ваш MacBook заблокирован, что отрицательно влияет на время автономной работы вашего MacBook. Узнайте, как отключить эту функцию здесь,
- Откройте настройки системы .
- Выберите Siri и Spotlight на левой панели.
- Если вы хотите полностью отключить Siri, выключите переключатель рядом с «Спросить Siri» . В противном случае вы можете специально отключить переключатель рядом с «Разрешить Siri при блокировке» . Обратите внимание, что последняя опция видна только в том случае, если вы настроили Siri ранее.
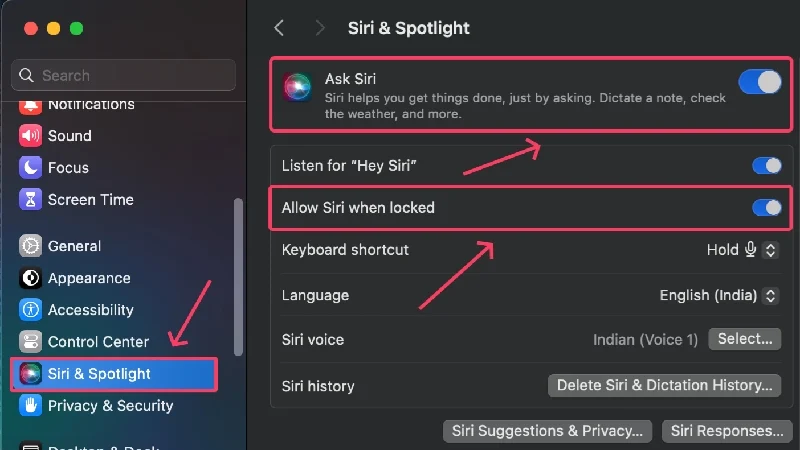
Отключить синхронизацию контактов
Ваш MacBook может синхронизировать ваши контакты с iCloud в фоновом режиме. Это означает, что он может сохранять изменения, внесенные вами на других устройствах, таких как iPhone или iPad, в режиме реального времени. Хотя это звучит великолепно, синхронизация расходует заряд батареи, что может быть причиной того, что батарея вашего Mac разряжается быстрее, когда он находится в спящем режиме. Вот как это отключить,
- Откройте настройки системы .
- Нажмите на значок своего профиля на левой панели.
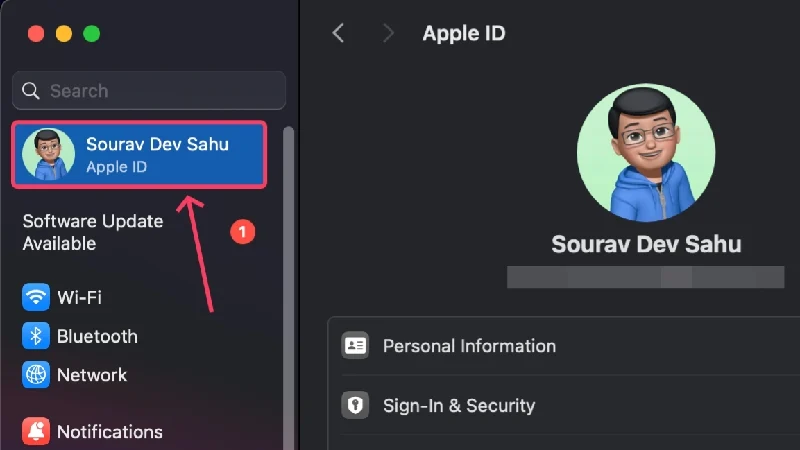
- Выберите iCloud .
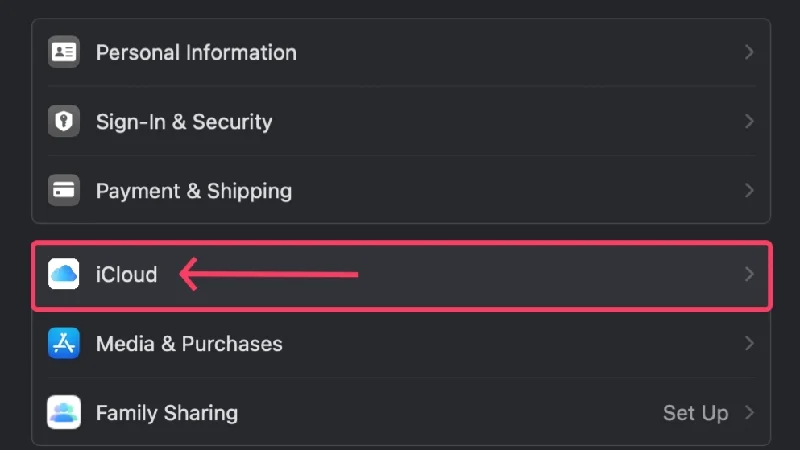
- Нажмите «Показать больше приложений ».
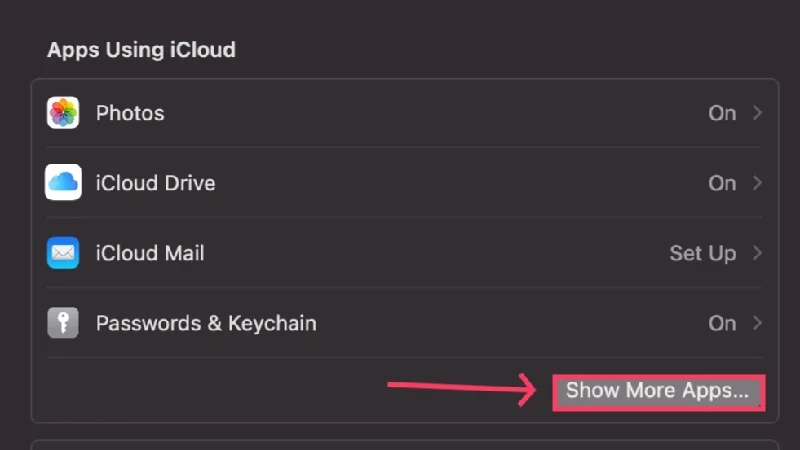
- Отключите переключатель рядом с «Контакты» .
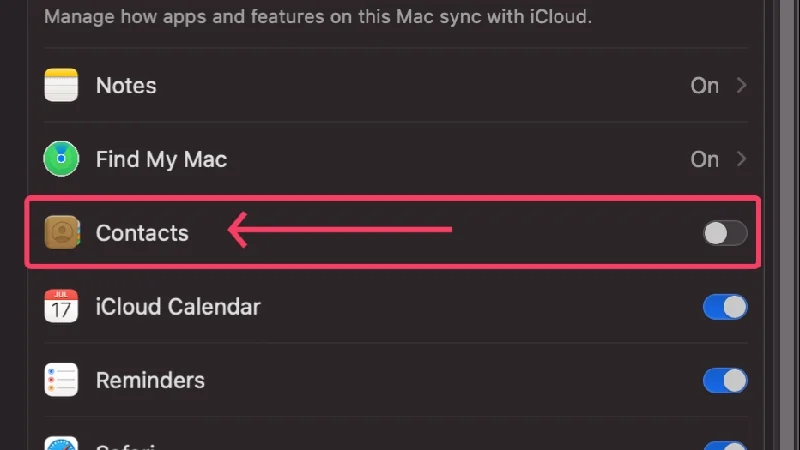
Отключить автоматическую проверку электронной почты
Точно так же, как синхронизация контактов на MacBook разряжает батарею, автоматический поиск новых писем наносит такой же вред вашему Mac. Приложению «Почта» приходится постоянно искать входящие электронные письма, что, в свою очередь, разряжает аккумулятор вашего MacBook. Вот как его отключить,
- Откройте приложение «Почта» .
- Нажмите «Почта» в строке состояния.
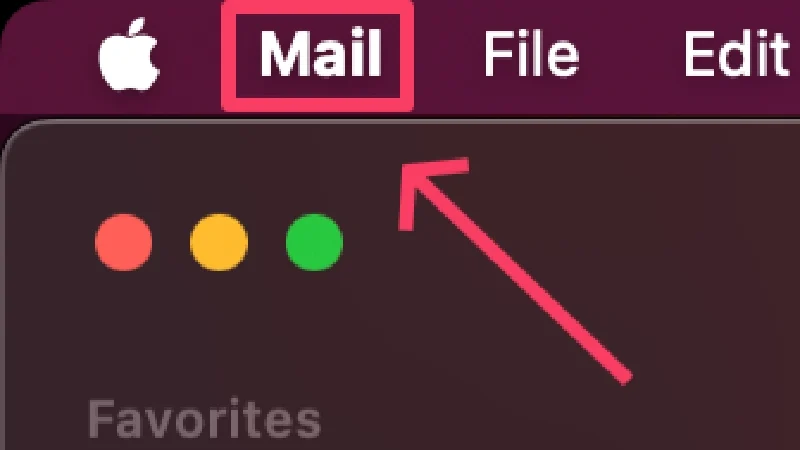
- Открыть настройки .
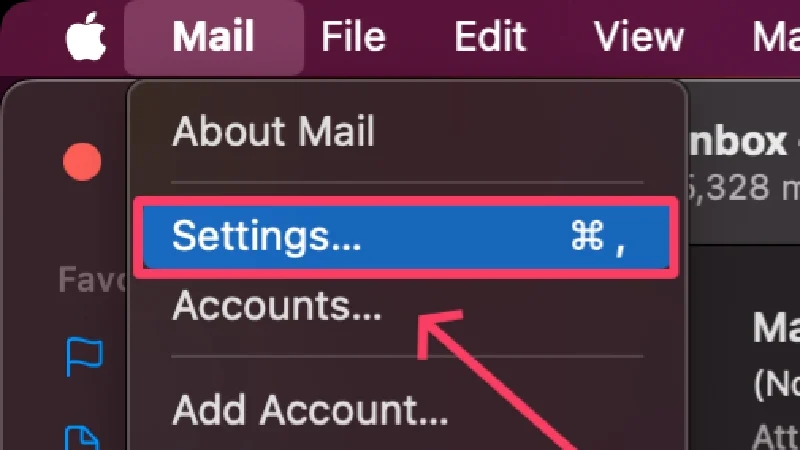
- Перейдите на вкладку «Общие» .
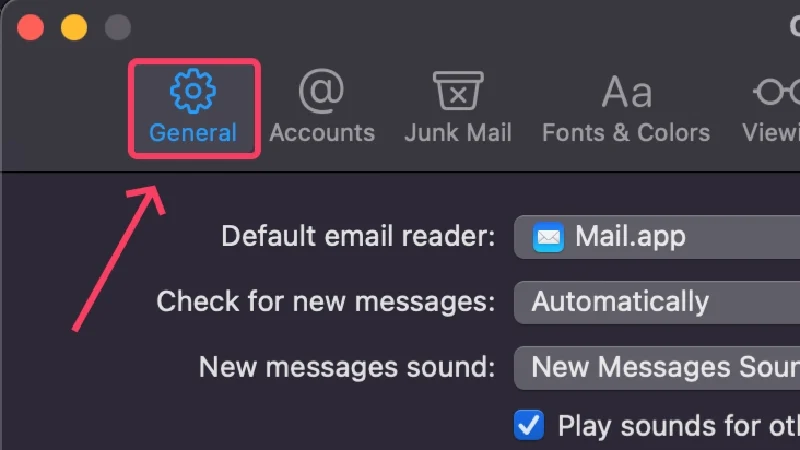
- Откройте раскрывающееся меню рядом с пунктом «Проверить наличие новых сообщений» и выберите «Вручную» .
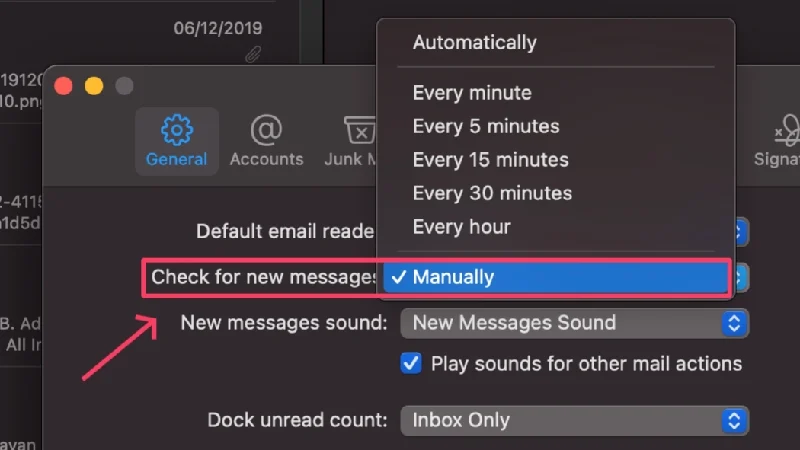
Подключите свой Mac, прежде чем переводить его в спящий режим
Если ни один из вышеперечисленных методов вам не подходит или вы действительно не хотите, чтобы ваш Mac потерял заряд после перехода в спящий режим, на всякий случай можно зарядить его. Если вы беспокоитесь о перезарядке, не беспокойтесь, потому что MacBook может оптимизировать зарядку аккумулятора. Это означает, что ваш MacBook достаточно умен, чтобы распознавать ваши особенности использования и прекращать зарядку при уровне 80%. Прежде чем вы начнете работать, ваш MacBook зарядится до 100 % — и все это произойдет без проблем. Обычно эта функция включена по умолчанию, но вот как включить оптимизированную зарядку аккумулятора:
- Откройте настройки системы .
- Выберите «Аккумулятор» на левой панели.

- Нажмите кнопку ⓘ рядом с надписью «Состояние батареи» .
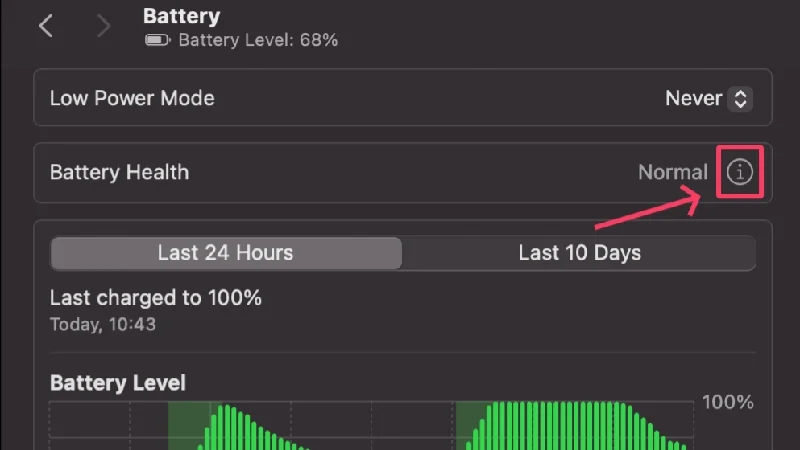
- Включите Оптимизированную зарядку аккумулятора .
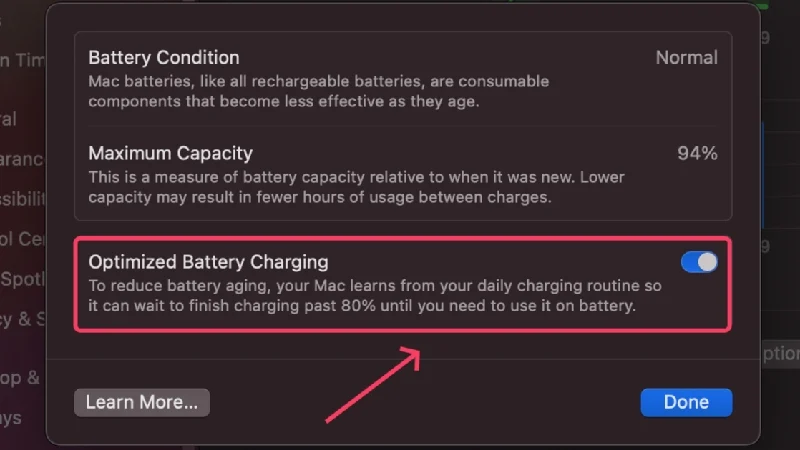
Функция капельной зарядки также предотвращает перегрев вашего MacBook, снижая скорость зарядки на заключительных этапах, обычно между 80% и 100%.
Предотвратите разрядку аккумулятора MacBook в спящем режиме
Если батарея разряжается в спящем режиме – это распространенная проблема, которую можно решить так же легко. Хотя причину найти так же легко, решения универсальны и работают независимо от проблемы. Отключение всех форм фоновых процессов — наиболее эффективный способ продлить срок службы батареи вашего Mac.
Если проблема не устранена, вам следует обратиться к специалисту Apple или отдать аккумулятор вашего MacBook в авторизованный сервисный центр.
Часто задаваемые вопросы о разрядке аккумулятора MacBook в спящем режиме
1. Почему аккумулятор моего Mac так сильно разряжается в спящем режиме?
За проблемой могут стоять различные причины, поэтому трудно указать одну. Например, проблема могла быть вызвана вредоносным ПО, плохим состоянием батареи или даже устаревшим приложением. Многочисленные элементы входа в систему и фоновые процессы также способствуют этому, поэтому они тоже могут быть причиной. Если у вас MacBook на базе процессора Intel, проблема может быть вызвана неисправным контроллером управления системой (SMC) или включенной функцией Power Nap. В целом, проблема может быть вызвана несколькими причинами.
2. Безопасно ли оставлять MacBook включенным на ночь?
Да, конечно. Современные литий-ионные аккумуляторы достаточно мощны, чтобы выдерживать перезарядку. Благодаря сложному программному обеспечению и системам управления аккумулятором вы вряд ли перезарядите аккумулятор вашего MacBook, особенно в ночное время.
Кроме того, MacBook, как и iPhone, имеют оптимизированную функцию зарядки аккумулятора. Это дает возможность прервать процесс зарядки на 80% и таким образом предотвратить перезарядку. Не волнуйся. Ваш MacBook отслеживает ваше поведение при использовании и возобновляет зарядку в нужное время, чтобы ваш MacBook был полностью заряжен до того, как вы начнете работать. Все происходит на заднем плане, блестяще и незаметно.
3. О чем свидетельствует работоспособность аккумулятора?
Устройства Apple имеют изящную функцию, которая показывает, находится ли ваша батарея в рабочем состоянии или нет. Он показывает емкость аккумулятора в процентах, поэтому вы получите хорошее представление о том, находится ли аккумулятор вашего MacBook в оптимальном состоянии или нет.
Ваша батарея находится в безопасном диапазоне, если процент превышает 80%. В противном случае Apple рекомендует заменить батарею, когда ее заряд упадет ниже 80%. Такая батарея склонна к внезапным разрядам, снижению удержания заряда и многому другому.
Откройте «Системные настройки» > «Аккумулятор» > «Состояние аккумулятора» , чтобы проверить состояние аккумулятора вашего MacBook. Нажмите кнопку ⓘ рядом с надписью «Состояние батареи», чтобы узнать текущую емкость батареи вашего MacBook.
4. Что такое цикл зарядки и как он связан?
Проще говоря, цикл зарядки — это количество раз, когда аккумулятор вашего MacBook полностью разряжался. Таким образом, если вы разрядите аккумулятор вашего MacBook со 100% до полной остановки, на него потребуется один цикл зарядки. Это не обязательно делать за один раз — разрядка аккумулятора от полного заряда до 70 %, повторная зарядка на следующий день и повторная разрядка до 30 % также составляет один цикл зарядки. По данным Apple, рекомендуется заменить батарею, как только счетчик превысит 1000.
5. Что делает режим низкого энергопотребления?
Режим низкого энергопотребления помогает экономить заряд батареи вашего MacBoo, ограничивая фоновые процессы, уменьшая яркость экрана и ограничивая другие функции, потребляющие заряд батареи. Его можно включить, выбрав «Системные настройки» > «Аккумулятор» > «Режим низкого энергопотребления» .
