Как исправить ошибку «Не удалось установить macOS на ваш компьютер»
Опубликовано: 2022-01-26Всякий раз, когда выпускается новая ОС, мы обычно с радостью устанавливаем и загружаем ее, а также проверяем новые изменения и добавленные в нее функции. Однако вы можете разочароваться, если столкнетесь с ошибкой «macOS не может быть установлена на вашем компьютере».
Что ж, если вы столкнулись с ошибкой, то следующим шагом будет выяснить причину, по которой обновление не удалось.
В этом блоге мы упомянули некоторые распространенные причины ошибки «Не удалось установить macOS на ваш компьютер». Более того, мы предложили несколько методов устранения неполадок, чтобы решить эту проблему.
Также читайте: - Уступите место macOS Monterey
Различные причины, по которым macOS не может быть установлена на компьютеры: -
- Недостаточно памяти на Mac
- Проблема с интернет-соединением
- Поврежденный файл установщика macOS
- Неисправный загрузочный диск Mac
- Аппаратное обеспечение не поддерживается
- Путь /System/Installation/Packages/OSInstall.mpkg отсутствует или поврежден
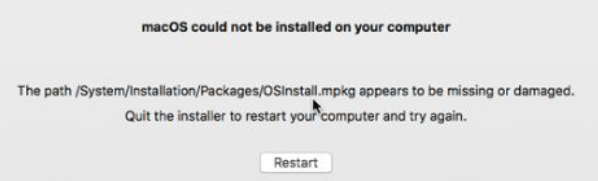
Шаги, которые необходимо выполнить перед устранением ошибки установки macOS: -
1. Загрузите Mac в безопасном режиме.
Когда Mac запускается в безопасном режиме, многие не столь важные программы не запускаются при запуске, включая установщик macOS, и, таким образом, в фоновом режиме не запускаются проблемные программы.
Загрузка может отличаться в зависимости от Mac на базе Intel и чипа Apple Silicon.
- Чтобы загрузиться в безопасном режиме на компьютере с процессором Intel, перезагрузите Mac, затем нажмите и удерживайте Option+Cmd+R . Отпустите клавишу, когда на экране появится логотип Apple. Вы увидите Safe Boot в строке меню на экране входа в систему.
- Чтобы загрузиться в безопасном режиме на Mac с чипом Apple Silicon, выключите компьютер, нажмите и удерживайте кнопку питания, пока на экране не появятся параметры запуска. Когда параметры запуска станут доступны, выберите Start Disk, затем нажмите и удерживайте клавишу Shift. Теперь нажмите «Продолжить в безопасном режиме».
2. Создайте новую резервную копию с помощью Time Machine.
Сделайте резервную копию Mac, чтобы обеспечить безопасность ваших данных, и вы сможете восстановить свои данные в случае сбоя установки. Доступны различные варианты резервного копирования, такие как Time Machine, iCloud и различные сторонние программы резервного копирования. Сделайте резервную копию Mac, чтобы избежать потери данных, чтобы в случае потери файла по ошибке вы могли восстановить его с помощью резервной копии и сэкономить свое время и усилия.
Читайте также: Как сделать резервную копию с помощью Time Machine
Читайте также: - Как восстановить Mac из резервной копии машины времени
3. Проверьте совместимость с Mac
Перед установкой последней версии ОС на свой Mac рекомендуется проверить совместимость вашего компьютера. Иногда аппаратное и программное обеспечение компьютера очень старое в соответствии с новым обновлением, которое не может работать с последней версией ОС, и поэтому вы в конечном итоге сталкиваетесь с ошибкой установки.
Чтобы проверить совместимость, сначала ознакомьтесь с минимальными требованиями новой ОС, а затем проверьте совместимость вашего Mac, перейдя к логотипу Apple в строке меню и выбрав «Об этом Mac». Теперь сравните требования и если все в порядке, то установите последнее обновление.
Действия, которые необходимо выполнить, если установка macOS не может быть завершена: -
1. Перезагрузите Mac и попробуйте снова установить новую ОС.
Как правило, перезапуск Mac решает проблему сбоя установки новой ОС. Откройте меню Apple и выберите «Перезагрузить».
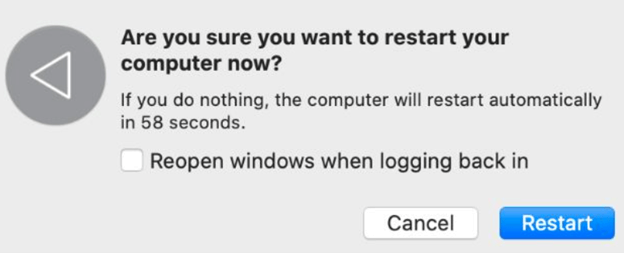
2. Проверьте дату и время Mac
Когда дата и время на Mac неверны, это создает проблему при подключении к серверу Apple, поэтому рекомендуется установить правильную дату и время на Mac, чтобы избежать сбоя установки ОС.

Откройте «Системные настройки», перейдите к «Дата и время» и исправьте его. Затем нажмите «Замок», введите пароль администратора и выберите «Автоматически установить дату и время», чтобы избежать подобных проблем в будущем.

3. Создайте достаточно свободного места для установки обновления.
Если у вас Mac с 256 ГБ памяти, то перед установкой новой ОС рекомендуется проверить наличие свободного места. Установка новой ОС может занять до 20 ГБ места на Mac.
Откройте меню Apple и перейдите в «Об этом Mac»> «Хранилище», чтобы проверить свободное место на вашем Mac.
Если вы хотите удалить что-либо, чтобы освободить место, нажмите «Управление хранилищем» и выберите, что нужно удалить.
4. Сброс PRAM и NVRAM
PRAM и NVRAM отвечают за сохранение ваших настроек и предпочтений на вашем Mac, таких как звук, яркость экрана, разрешение экрана и т. д. Если PRAM и NVRAM столкнулись с ошибкой, это может создать проблему в процессе установки новой ОС.
Чтобы сбросить настройки, перезагрузите компьютер и нажмите и удерживайте Option+Cmd+P+R. Продолжайте удерживать все клавиши, пока не увидите второй логотип Apple, что означает, что сброс завершен.
5. Запустите программу «Первая помощь» на загрузочном диске.
Фрагментация диска или ошибка разрешения диска на загрузочном диске могут привести к сбою установки новой ОС. С помощью утилиты «Диск» эти ошибки можно исправить в кратчайшие сроки.
Откройте Дисковую утилиту и откройте загрузочный диск вашего Mac на боковой панели, которая называется Macintosh HD. Теперь нажмите «Первая помощь» из вариантов, доступных вверху. Нажмите «Выполнить», и ошибки будут удалены, если они есть.
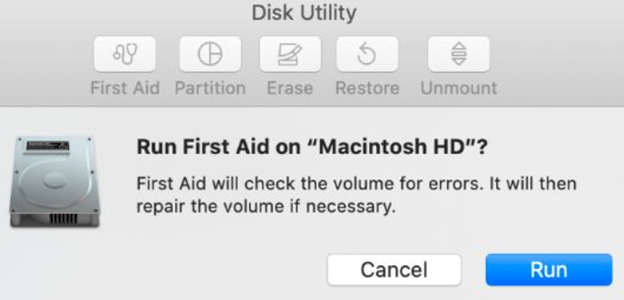
6. Загрузите новую копию установщика macOS.
Если установщик macOS на вашем Mac поврежден, это может привести к сбою установки новой ОС. Рекомендуется заменить установщик macOS на новый.
Чтобы загрузить новый установщик macOS, вы можете открыть App Store, загрузить и установить его. Установщик macOS также доступен для прямой загрузки с веб-сайта поддержки Apple.
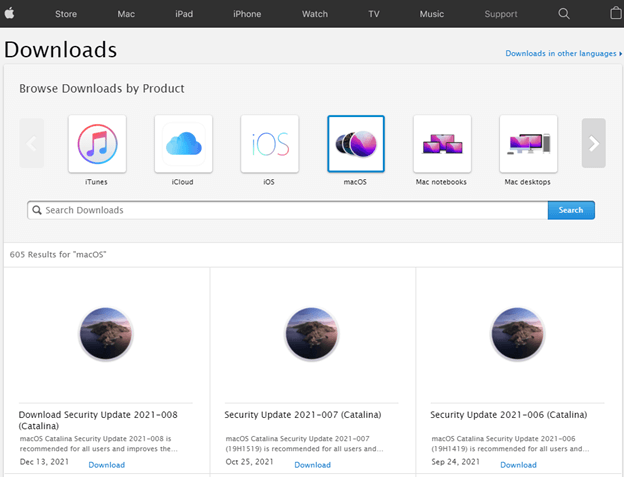
7. Используйте восстановление macOS для переустановки macOS.
Установка полной ОС полностью решит проблему за вас.
Загрузка может отличаться в зависимости от Mac на базе Intel и Apple Silicon.
- Чтобы загрузиться в безопасном режиме на компьютере с процессором Intel, перезагрузите Mac, затем нажмите и удерживайте Option+Cmd+R . Отпустите клавишу, когда на экране появится логотип Apple. Вы увидите Safe Boot в строке меню на экране входа в систему.
- Чтобы загрузиться в безопасном режиме на Mac с чипом Apple Silicon, выключите компьютер, нажмите и удерживайте кнопку питания, пока на экране не появятся параметры запуска. Когда параметры запуска станут доступны, выберите Start Disk, затем нажмите и удерживайте клавишу Shift. Теперь нажмите «Продолжить в безопасном режиме».
С помощью описанного выше процесса вы попадете в MacOS Recovery. Теперь нажмите «Переустановить macOS», чтобы установить последнюю доступную версию.
8. Сотрите Mac и восстановите из резервной копии
Последним шагом, если ни один из вышеперечисленных способов вам не помог, будет стирание загрузочного диска и переустановка macOS. Обязательно сделайте резервную копию компьютера в Time Machine, прежде чем удалять все данные.
Заключение:-
Существуют различные причины проблемы «не удалось установить macOS на ваш компьютер». В этом блоге мы упомянули различные способы решения этой проблемы. Мы советуем вам сначала сделать резервную копию вашего Mac, прежде чем приступать к вышеупомянутым шагам по устранению неполадок, чтобы вы не потеряли важные данные. Если эти методы помогли, и вы смогли установить новую ОС на свой компьютер, сообщите нам об этом в разделе комментариев ниже. Вы также можете связаться с нами для устранения любых других технических проблем.
