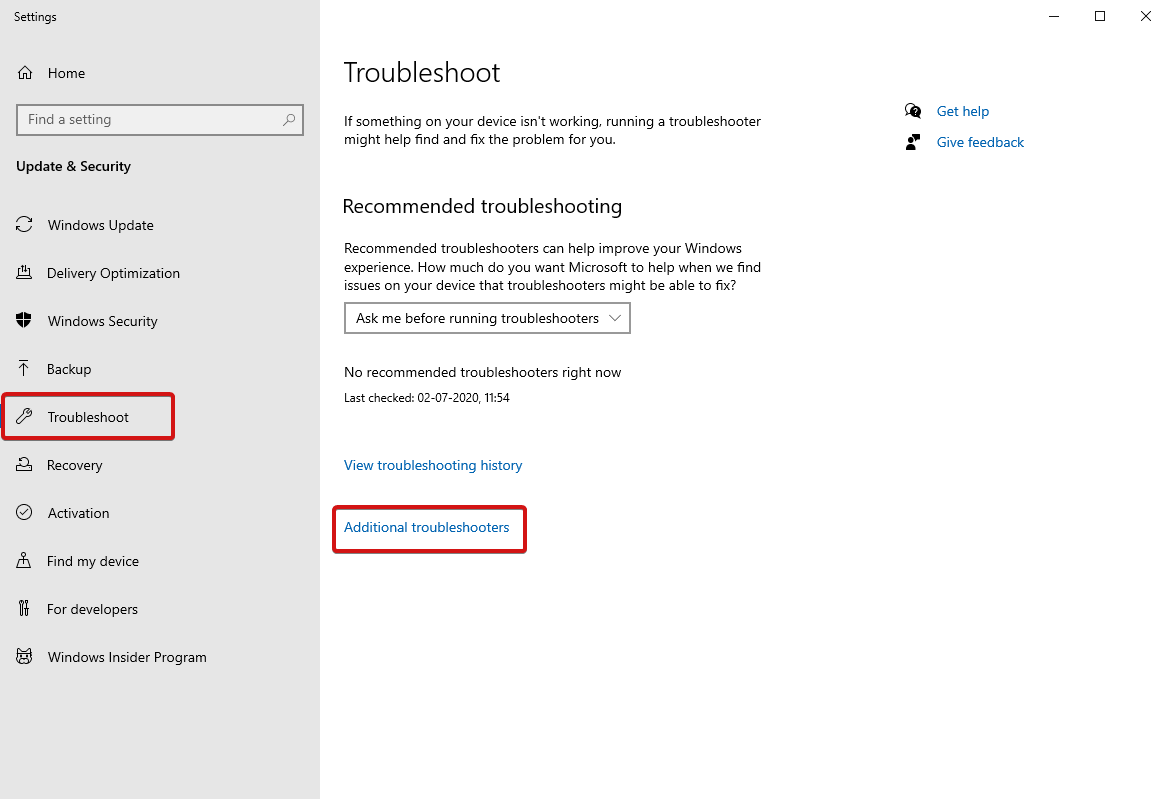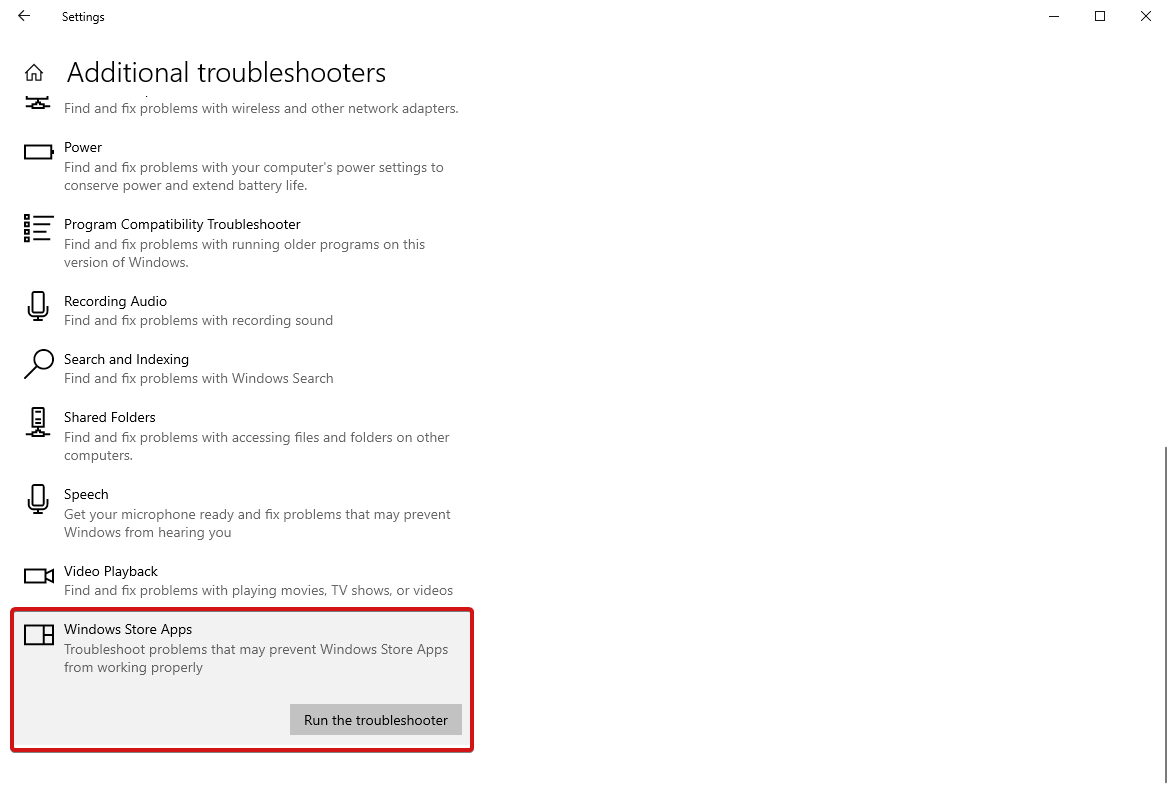Ознакомьтесь с этими распространенными ошибками Microsoft Store с возможными исправлениями
Опубликовано: 2021-01-29Microsoft Store — это официальная торговая площадка для загрузки приложений, игр и многого другого. При использовании Microsoft Store мы постоянно сталкиваемся с тем, что Microsoft Store не работает, Microsoft Store не может загружать приложения и многие другие подобные ошибки. Хотите знать, есть ли какие-либо исправления для этих или нескольких подобных распространенных ошибок? Что ж, да, действительно есть решения почти для каждой возможной проблемы, связанной с Microsoft Store, с которой вы сталкиваетесь. Что это за распространенные ошибки Магазина Microsoft и как их исправить, объясняется в этой статье.
Прочитайте полную статью, чтобы узнать больше об этих распространенных проблемах и их решениях.
Средство устранения неполадок приложений Магазина Microsoft Самый первый шаг — запускать средство устранения неполадок приложений Microsoft Store каждый раз, когда вы сталкиваетесь с проблемами в Microsoft Store. Это обнаружит большинство проблем и устранит их тут же. Иногда не так просто устранить все проблемы, но запуск средства устранения неполадок дает вам представление о проблеме, если вы не получили какое-либо конкретное уведомление об ошибке. Чтобы использовать средство устранения неполадок,
Дождитесь завершения процесса и запишите все ошибки, которые не удалось устранить. |
Список 7 самых распространенных ошибок Microsoft Store
Список содержания
- Магазин Майкрософт не открывается
- Кэш магазина Microsoft поврежден
- Отсутствует ошибка магазина Microsoft
- Невозможно загрузить из магазина Microsoft
- Код ошибки 0x80072EFD
- Код ошибки 0x80072EE7
- Страница не может загрузиться или код ошибки 0x8000ffff
Магазин Майкрософт не открывается
Это одна из самых распространенных ошибок, с которой сталкиваются многие пользователи. Пока вы получаете сообщение об ошибке Microsoft Store Won't Open , самое первое, что нужно сделать, — это перезагрузить компьютер. Часто перезагрузка компьютера устраняет множество проблем и просто возвращает все на круги своя. Если проблема не устранена,
- Перейдите в Windows PowerShell и выберите запуск от имени администратора.
- В открывшейся консоли введите powershell -ExecutionPolicy Unrestricted Add-AppxPackage -DisableDevelopmentMode -Register $Env:SystemRoot\WinStore\AppxManifest.xml.
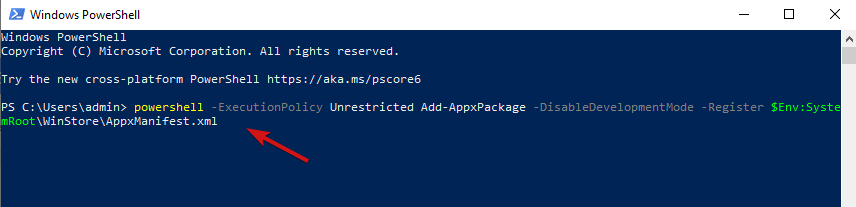
- Нажмите Enter и закройте PowerShell.
Эта команда исправит ошибки в Магазине Windows, и он снова будет работать.
Если вам нужна дополнительная помощь, ознакомьтесь со статьей Магазин Windows не работает Windows 10.
Кэш магазина Microsoft поврежден
Еще один удивительный способ — очистить кеш. Для этого нажмите клавишу Windows + R, чтобы открыть «Выполнить», введите WSReset.exe и нажмите «ОК». После этого откроется пустое окно cmd и автоматически откроется Магазин Windows.
Это не работает? Не беспокойся. Снова откройте окно « Выполнить » и введите следующую команду: C:\Users\%USERNAME%\AppData\Local\Packages\Microsoft.WindowsStore_8wekyb3d8bbwe\LocalState.
Это откроет проводник и вы увидите, есть ли уже какая-либо папка кеша. Переименуйте старый файл кеша в cache.old.
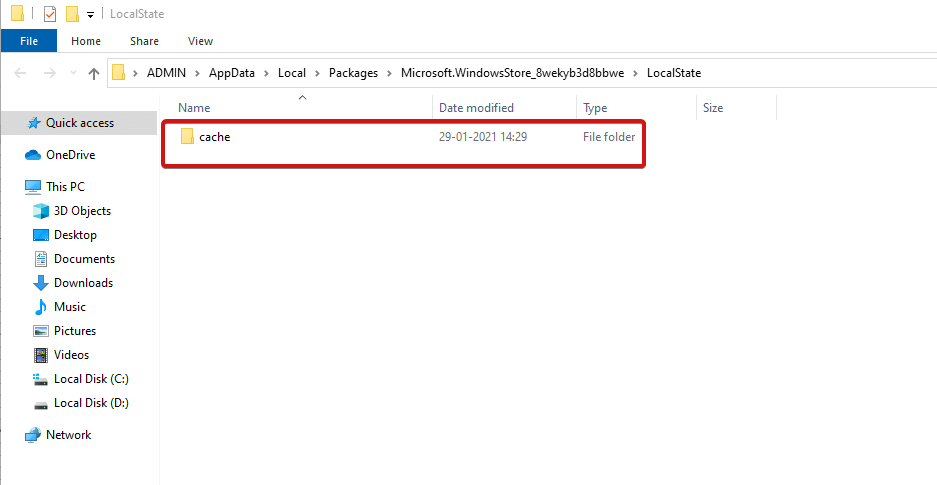
Независимо от того, существовала ли папка уже или нет, вам нужно создать новую папку и назвать ее Кэш. После этого запустите средство устранения неполадок, как упоминалось ранее в статье, и все.
Узнайте больше о сбоях Microsoft Store здесь.
Отсутствует ошибка магазина Microsoft
Что делать, если вы не можете найти Microsoft Store в Windows 10? Что ж, как и у любой проблемы, у этой тоже есть решение. Если вы не можете найти Microsoft Store, вы должны переустановить его. В противном случае вы можете запустить PowerShell от имени администратора и ввести следующую командную строку: Get-AppXPackage *WindowsStore* -AllUsers | Foreach {Add-AppxPackage -DisableDevelopmentMode -Register «$($_.InstallLocation)\AppXManifest.xml»}.

Нажмите Enter, закройте PowerShell и перезагрузите компьютер , чтобы вернуть Microsoft Store.
Невозможно загрузить из магазина Microsoft
Много раз несколько пользователей сталкиваются с ошибками Microsoft Store, из-за которых они не могут ни загрузить, ни обновить какие-либо приложения Microsoft Store. Прежде всего проверьте, не загружаете ли вы их на внешний диск. Это часто создает проблемы и ограничивает вас в загрузке приложений и программ. Microsoft Store позволяет устанавливать приложения во внутреннюю память.
- Чтобы это исправить, откройте « Настройки », нажав клавишу Windows + I.
- Перейдите в Система, а затем
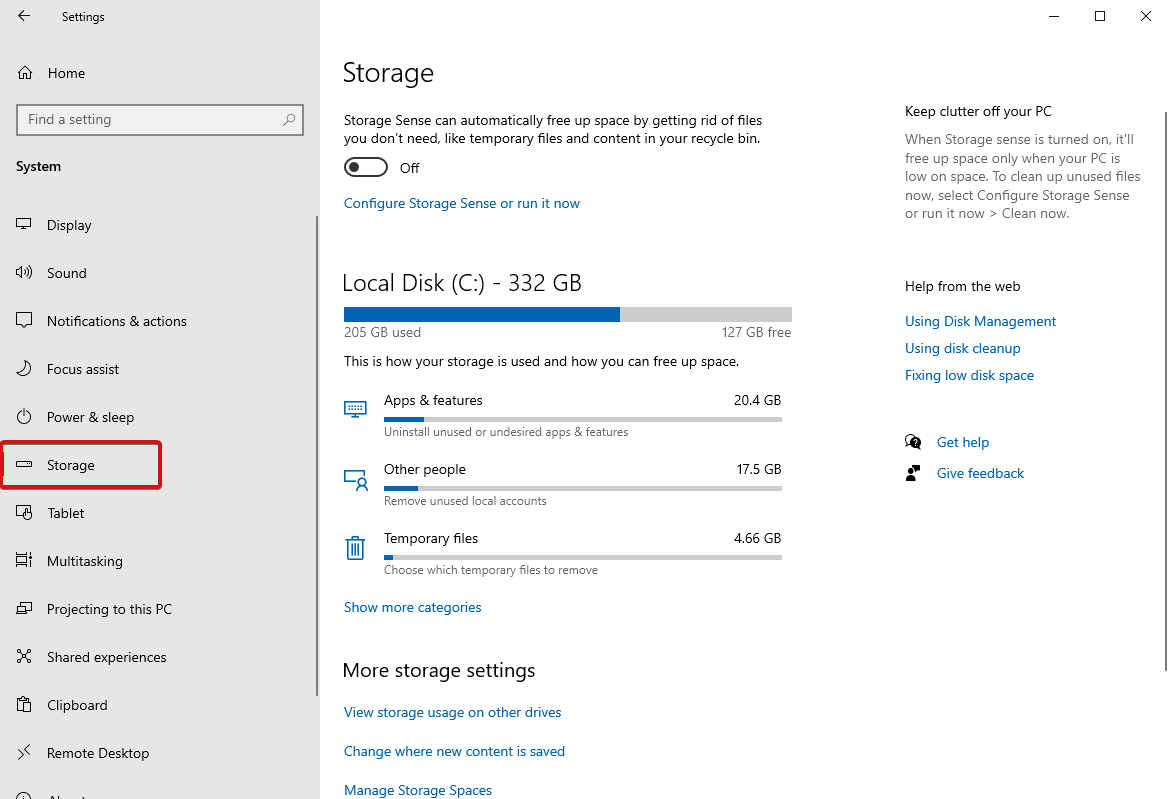

- На внешнем диске перейдите в раздел «Приложения и функции».
- Проверьте приложение, которое создает проблему, и выберите
- Теперь выберите свой внутренний диск из раскрывающегося списка и снова нажмите «Переместить».
Примечание . Убедитесь, что выбранный вами диск не заполнен. Если у вас нет места во внутренней памяти, попробуйте освободить место в Windows.
Если проблема не устранена, попробуйте запустить средство устранения неполадок Центра обновления Windows.
- Для этого найдите и устраните проблемы с Центром обновления Windows и выберите его.
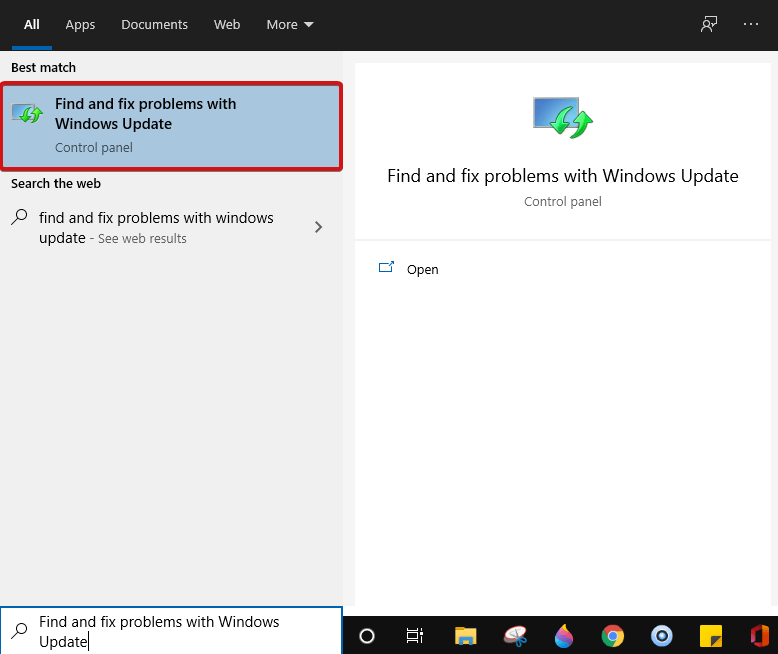
- Нажмите «Далее », чтобы продолжить.
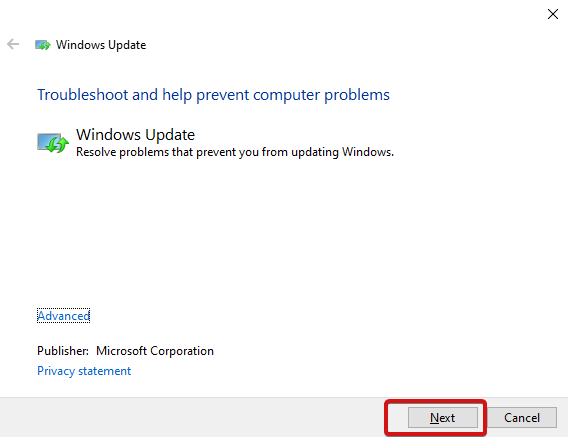
Теперь откройте Microsoft Store и проверьте, работают ли загрузки.
Код ошибки 0x80072EFD
Код ошибки 0x80072EFD представляет проблемы с сетью. Здесь у вас есть различные методы прохождения. Либо запустите Центр обновления Windows, отключите антивирус, либо убедитесь, что дата и время в вашей системе правильные. Если все это не помогает, самое время выбрать Registry. Для этого,
- Откройте окно «Выполнить» с помощью Windows + R и введите regedit .
- Нажмите Enter , чтобы начать команду.
- В адресной строке введите Computer\HKEY_LOCAL_MACHINE\SOFTWARE\Microsoft\Windows NT\CurrentVersion\NetworkList\Profiles.
Примечание . Если вы не видите адресную строку, нажмите «Вид» > «Адресная строка», а затем введите указанную выше команду.
- На левой боковой панели щелкните правой кнопкой мыши « Профили» > «Разрешения» > «Дополнительно».
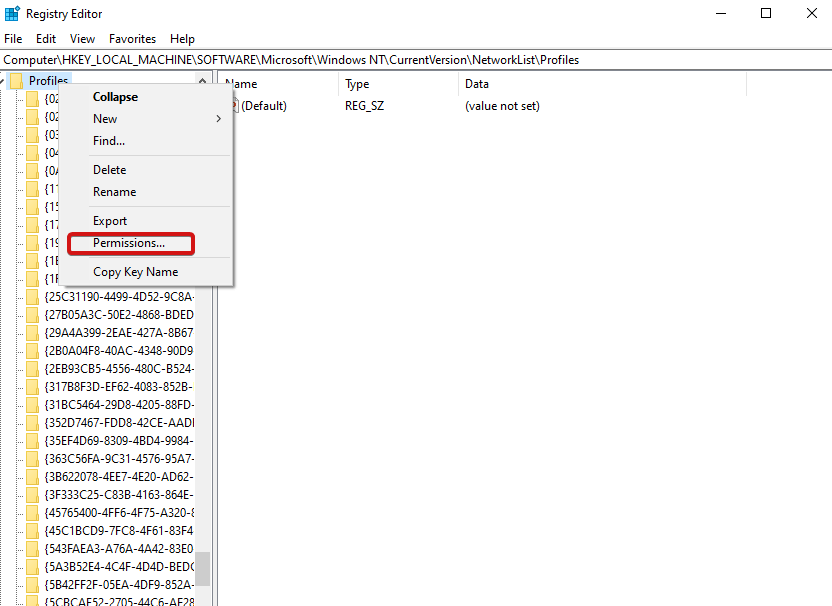
- Теперь установите флажок Заменить все записи разрешений дочернего объекта на записи разрешений, наследуемые от этого объекта. Вы найдете это в нижней части окна.
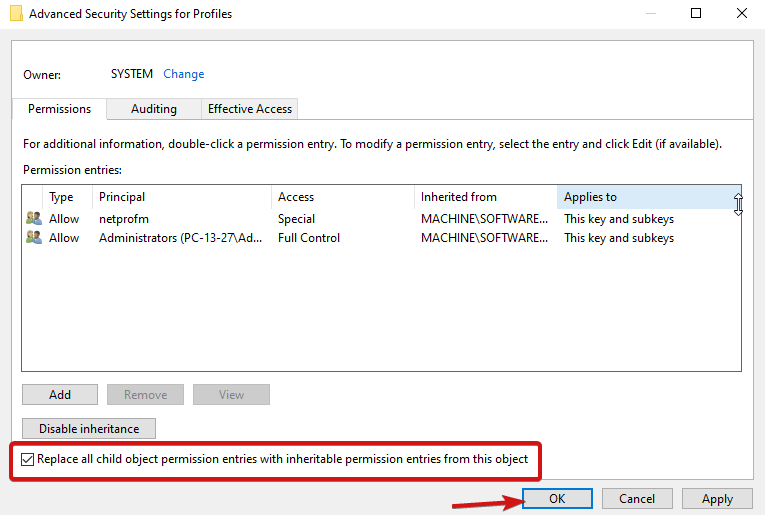
- Нажмите OK , а затем перезагрузите компьютер.
Попробуйте снова загрузить Microsoft Store и, надеюсь, это сработает.
Код ошибки 0x80072EE7
Этот код ошибки 0x80072EE7 представляет проблему с сервером. Эта проблема может возникнуть даже при правильном подключении к Интернету. Чтобы исправить такую ошибку, вам нужно сбросить настройки прокси. Для этого одновременно нажмите клавиши Windows + R, чтобы открыть «Выполнить» , введите cmd и нажмите Enter .
В консоли командной строки введите netsh winhttp reset proxy. Нажмите «Ввод » .
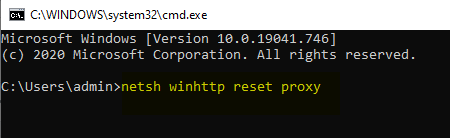
Перезагрузите компьютер и попробуйте открыть Microsoft Store, он должен снова начать работать.
Страница не может загрузиться или код ошибки 0x8000ffff
Эта ошибка говорит о том, что страница не может быть загружена, и чтобы исправить это, вы можете быстро запустить средство устранения неполадок. Найдите и устраните сетевую проблему на вашем компьютере с Windows. Выберите первый результат, чтобы запустить средство устранения неполадок. Это, вероятно, решит проблему, попробуйте снова запустить Магазин Windows.
- Если проблема не устранена, перейдите в « Панель управления » > «Поиск просмотра сетевых подключений» .
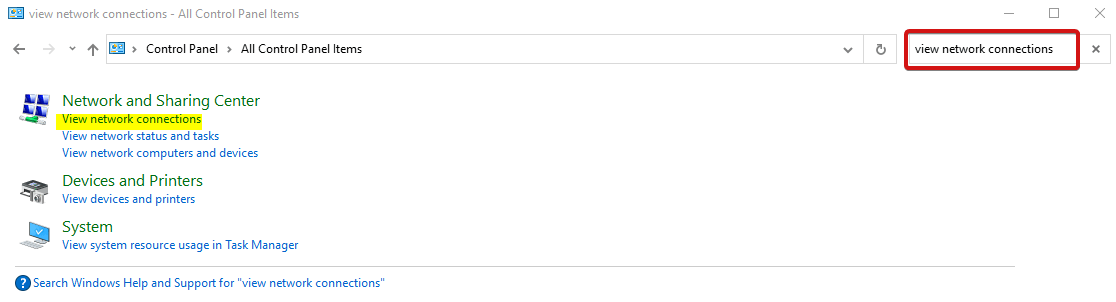
- Теперь щелкните правой кнопкой мыши текущее соединение, выберите «Свойства ».
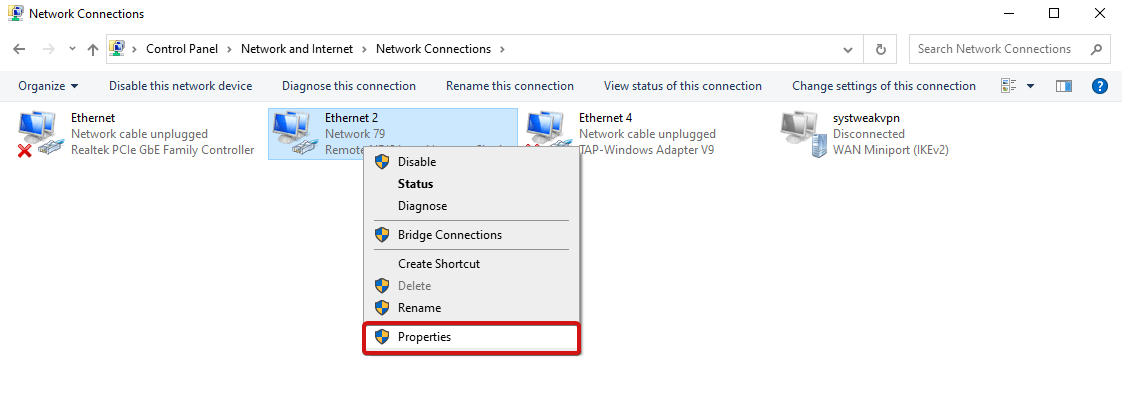
- Затем нажмите «Протокол Интернета версии 4 (TCP/iPV4)» .
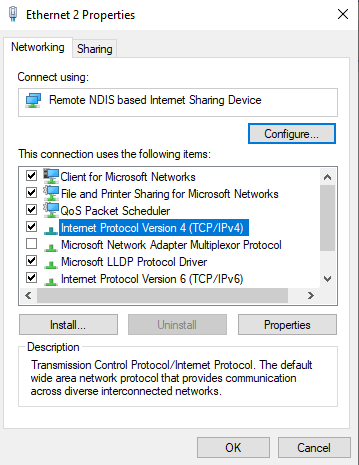
- Перейдите в Свойства .
- Выберите Использовать следующие адреса DNS-серверов.
- Теперь введите значения, как для предпочитаемого DNS-сервера, введите 8.8.8.8, а для альтернативного DNS-сервера введите 8.8.4.4.
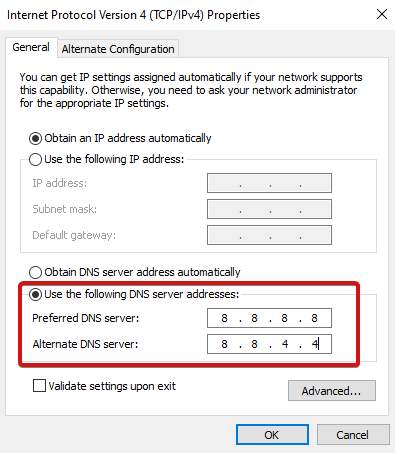
- Нажмите OK и перезагрузите компьютер
Ошибки Microsoft Store теперь устранены!
Итак, это были самые известные и наиболее распространенные ошибки Microsoft Store, с которыми пользователь мог столкнуться в любое время. Другие распространенные ошибки Microsoft Store: Microsoft Store 0x80131500,
0x803fb005, 0x80073cf9 и другие. Проверьте перечисленные в статье выше и попытайтесь исправить их указанными способами. Дайте нам знать, если у вас возникнут какие-либо проблемы при их использовании, или не стесняйтесь делиться своими предложениями.
Мы будем рады услышать любые предложения.
Продолжайте читать Tweak Library, чтобы узнать больше о таком контенте.
Рекомендуемые чтения:
6 немедленных способов исправить сбои в магазине Microsoft
Microsoft Outlook не открывается? Вот исправления!
Невозможно войти в учетную запись Microsoft в Windows 10 — исправления