15 эффективных способов исправить отсутствующие значки в доке на Mac
Опубликовано: 2024-07-20Представьте себе: вы хорошо работаете на своем Mac, когда понимаете, что на панели Dock отсутствуют некоторые значки. Такой маленькой проблемы достаточно, чтобы испугать взрослого человека, тем более что значки в доке являются основным способом навигации на Mac после Spotlight Search. Не волнуйтесь; в этом руководстве представлены 15 эффективных исправлений отсутствия значков док-станции на Mac. Читайте дальше, чтобы узнать больше.
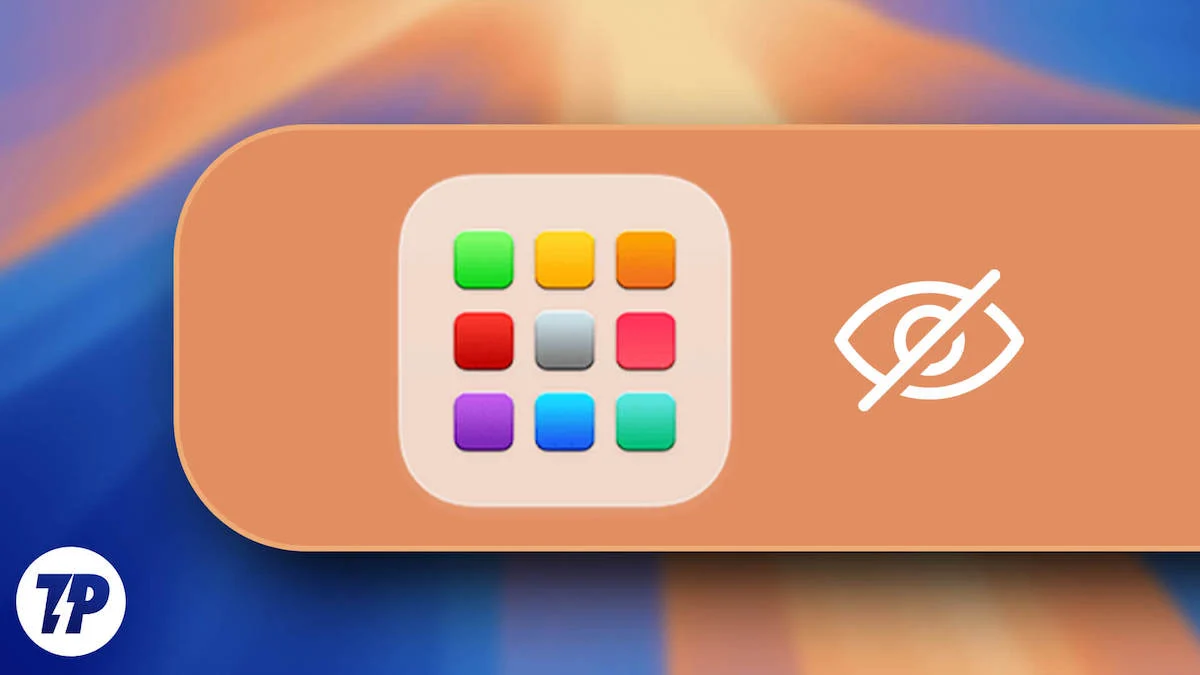
Оглавление
Быстрые исправления для отсутствующих элементов Dock в macOS
Прежде чем переходить к расширенным решениям, мы предлагаем попробовать приведенные ниже быстрые исправления, чтобы посмотреть, будет ли решена проблема с отсутствующими значками в доке. Иногда для решения проблемы достаточно нескольких щелчков мышью, поэтому вам не всегда нужно идти по более длинному пути. В качестве альтернативы, если вы уже попробовали это, рассмотрите возможность перехода сразу к следующему разделу, где мы обсуждаем надежные исправления для отсутствующих элементов док-станции в macOS.
- Выполните перезагрузку системы, щелкнув логотип Apple () в правом верхнем углу и выбрав «Перезагрузить» .

- Отключите стеки , если они включены, открыв Finder , щелкнув раздел «Вид» в строке меню и сняв флажок « Использовать стеки» .
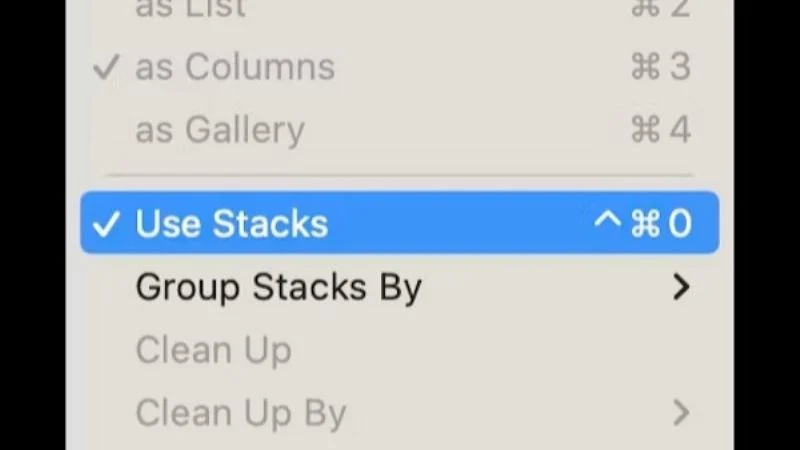
Изображение предоставлено: MacPaw - Удалите и снова добавьте значок приложения , перетащив пустой значок из дока и отпустив его. Чтобы добавить его обратно, откройте необходимое приложение, щелкните правой кнопкой мыши его значок в доке и выберите «Сохранить в доке» , наведя курсор на «Параметры» .
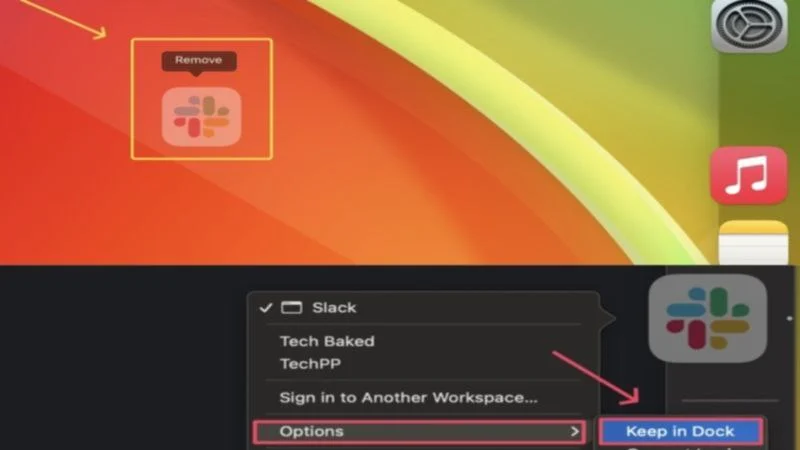
- Закройте соответствующее приложение, щелкнув его значок правой кнопкой мыши и выбрав «Выйти» . Кроме того, вы можете закрыть его с помощью сочетания клавиш + Q. Вместо этого, чтобы выполнить принудительное завершение , откройте «Монитор активности» , выберите приложение в разделе «Память» и щелкните значок крестика, чтобы выполнить принудительное завершение. Мы рекомендуем сделать то же самое для Finder , чтобы убедиться, что проблема не в нем.
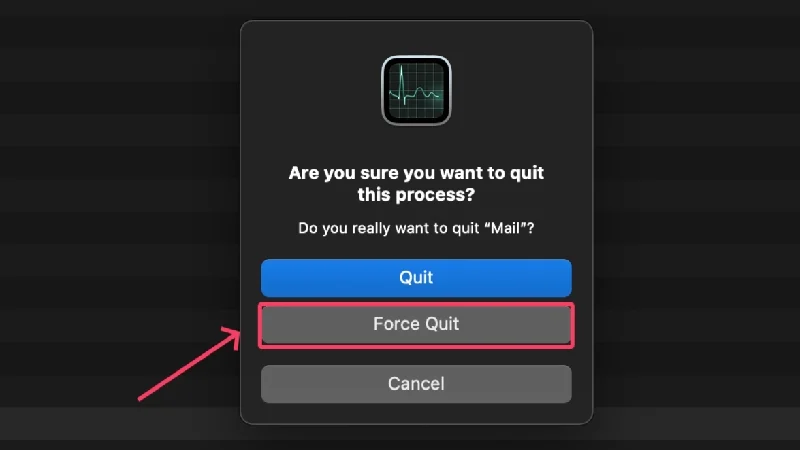
- Запустите команду терминала , которая перезапустит док-станцию macOS — откройте «Терминал» , введите команду « killall Dock » (без кавычек) и нажмите «Return» .
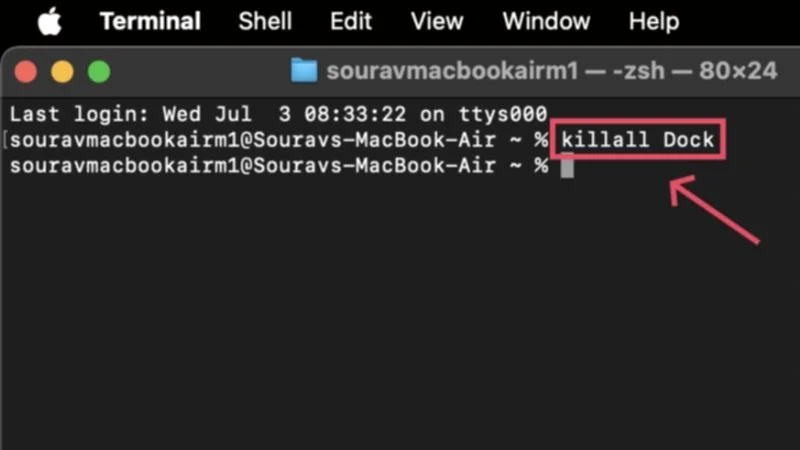
- Закройте ненужные приложения , чтобы сэкономить системную память. Чтобы проверить использование оперативной памяти вашего Mac, откройте «Монитор активности» и просмотрите статистику памяти . Кроме того, убедитесь, что на вашем Mac достаточно внутренней памяти . Если нет, освободите память вашего Mac, чтобы предотвратить замедление работы приложений.
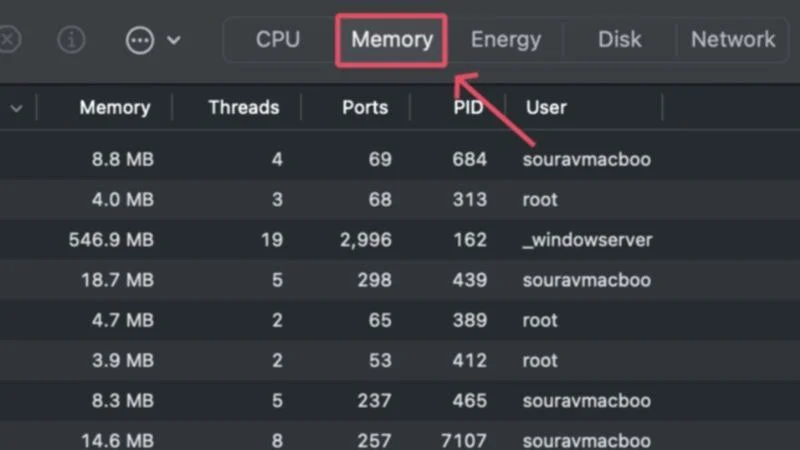
- Убедитесь, что неисправное приложение работает в последней версии. Чтобы проверить наличие обновлений приложения, откройте App Store и перейдите в раздел «Обновления» на левой панели.
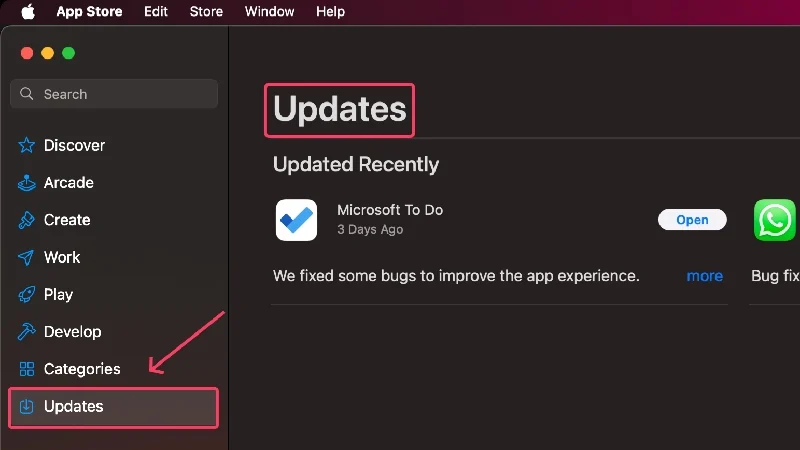
- Если приложение работает в последней версии, попробуйте переустановить его. Для этого удалите приложение из папки «Приложения» вашего Mac или непосредственно из панели запуска и переустановите его из App Store или из исходного источника.
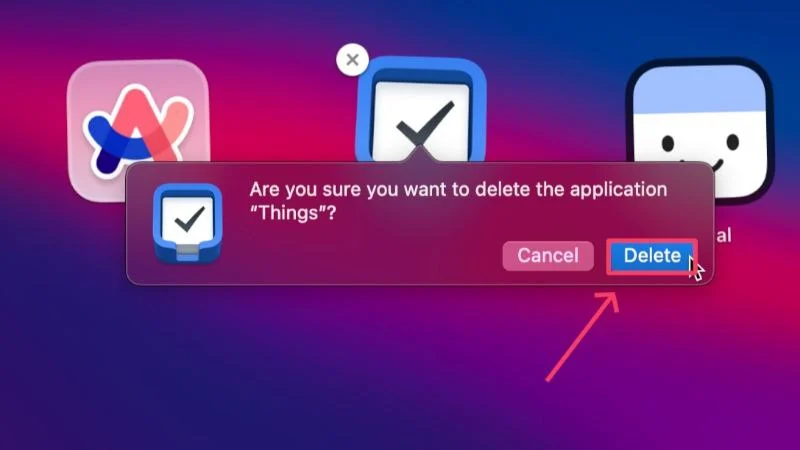
- Рассмотрите возможность возврата к исходным настройкам, если вы используете собственные настройки док-станции. Сюда входят положение закрепления, размер , увеличение и многое другое. Для этого щелкните правой кнопкой мыши док-станцию и измените необходимые настройки, выбрав «Настройки док-станции» .
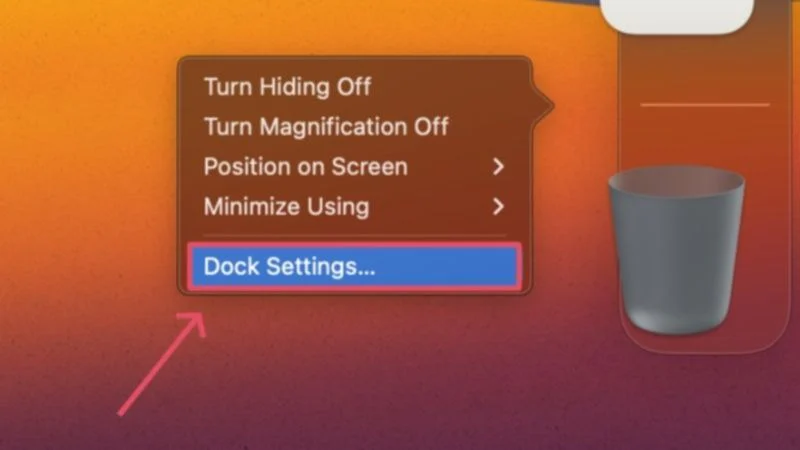
- Включите предварительный просмотр значков в Finder , выбрав параметр «Просмотр» в строке меню вашего Mac. Введите «Показать параметры просмотра» и установите флажок «Показать предварительный просмотр значка» .
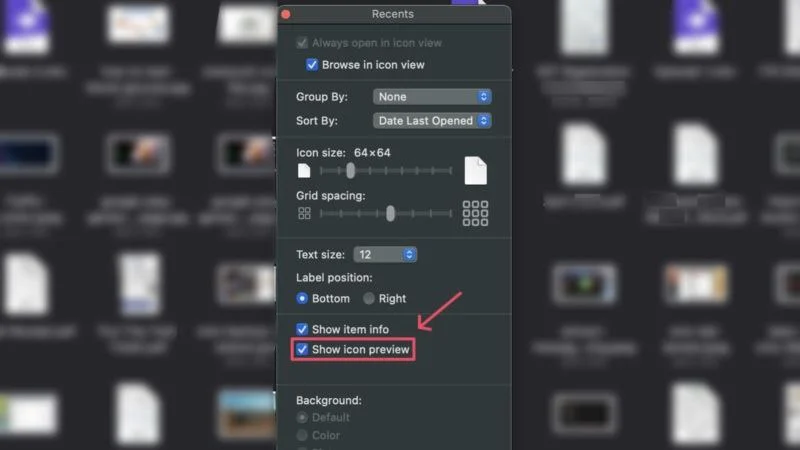
Разобравшись с этим, давайте взглянем на несколько продвинутых решений, которые обязательно вернут недостающие значки док-станции в macOS.
Очистить файлы док-станции macOS
macOS содержит определенные файлы, относящиеся к ее док-станции, которые после сброса могут восстановить исходные конфигурации док-станции и привести к ее обычному функционированию. Эффективный способ сброса файлов — их перемещение или удаление, после чего macOS автоматически создает новые файлы. Вот как вы можете это сделать:
- Откройте Finder и выберите «Перейти» в строке меню вашего Mac.
- Нажмите на опцию « Библиотека» .
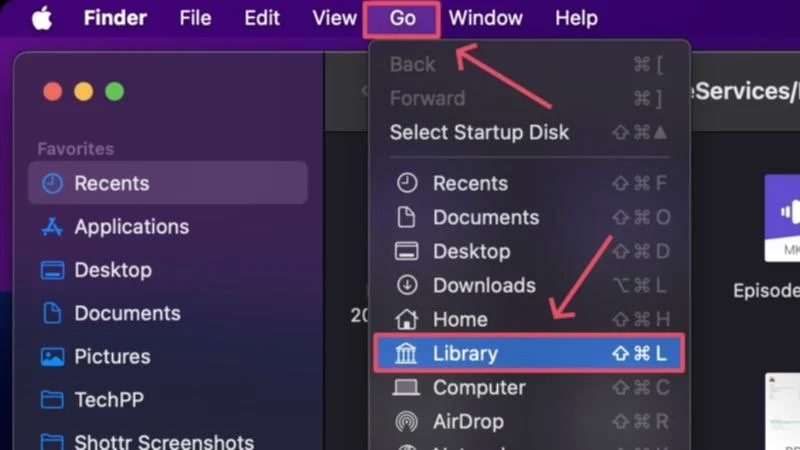
- Найдите и войдите в папку «Настройки» .
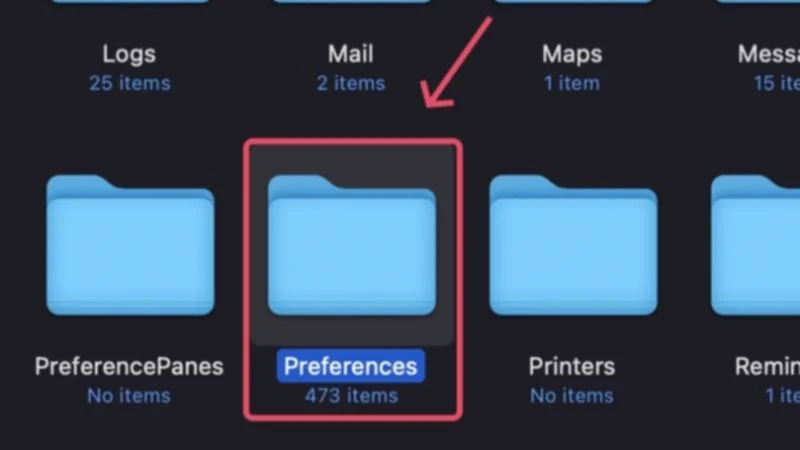
- Найдите следующие файлы и удалите их с помощью сочетания клавиш + удалить –
com.apple.dock.plist
com.apple.dock.extra.plist (если доступен)
com.apple.dock.db.plist (если доступно) Чтобы упростить процесс поиска, введите «dock» в строке поиска в правом верхнем углу и выберите «Настройки» , чтобы отфильтровать результаты поиска. После появления необходимых файлов удалите их.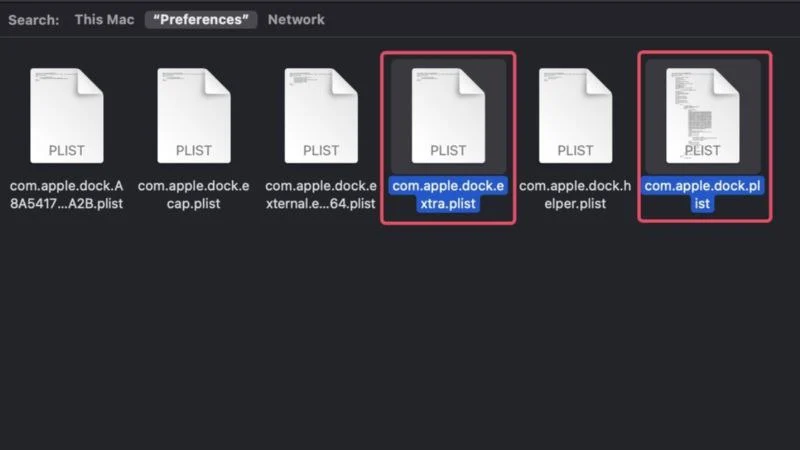
- Откройте корзину вашего Mac и очистите ее.
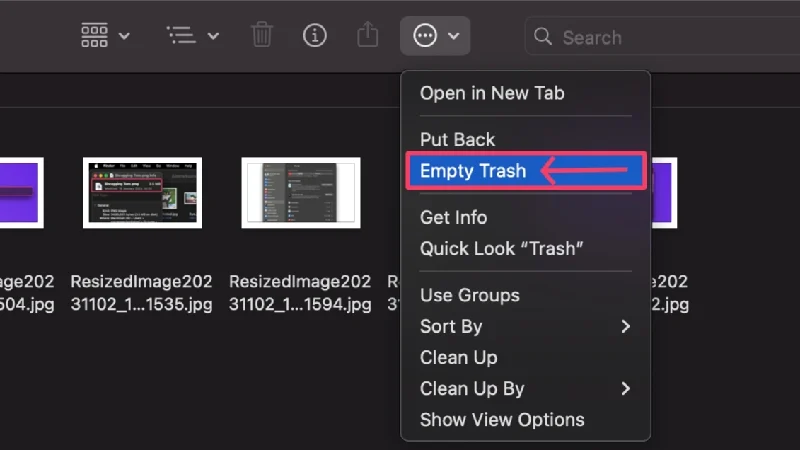
- Выполните перезагрузку и проверьте, сохраняется ли проблема.

Альтернативно вы можете вместо этого переместить упомянутые выше файлы на рабочий стол и выполнить перезагрузку. Если проблема решена, удалите файлы, присутствующие на рабочем столе, поскольку macOS автоматически создаст новые файлы взамен отсутствующих.

Выполните безопасную загрузку
Безопасная загрузка — это известное решение многих неизвестных проблем, поскольку она позволяет macOS самостоятельно запускать диагностику и устранять проблемы. Он включает в себя очистку нежелательных кэшей, предотвращение запуска определенных программ запуска, таких как элементы входа и расширения, а также базовую проверку диска, чтобы убедиться, что все на своем месте. Тем не менее, вот как вы можете выполнить безопасную загрузку, которая, кстати, зависит от типа используемого вами Mac:
Для компьютеров Mac Apple на базе кремния (M1 или новее)
- Выключите свой Mac, щелкнув логотип Apple () в верхнем левом углу и выбрав «Выключить» .

- Подождите минуту или две и нажмите и удерживайте кнопку питания вашего Mac, пока не увидите логотип Apple и надпись «Загрузка параметров запуска» .
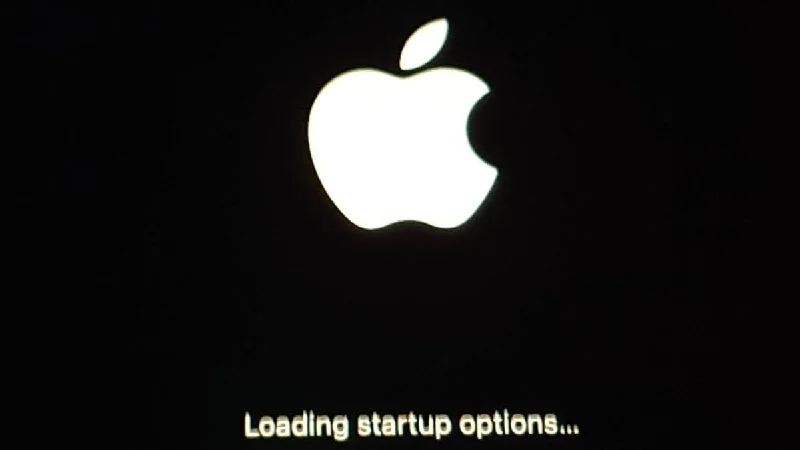
- Найдите загрузочный диск вашего Mac, который обычно называется Macintosh HD , если его не изменить. Нажмите и удерживайте клавишу Shift и выберите «Продолжить в безопасном режиме» .
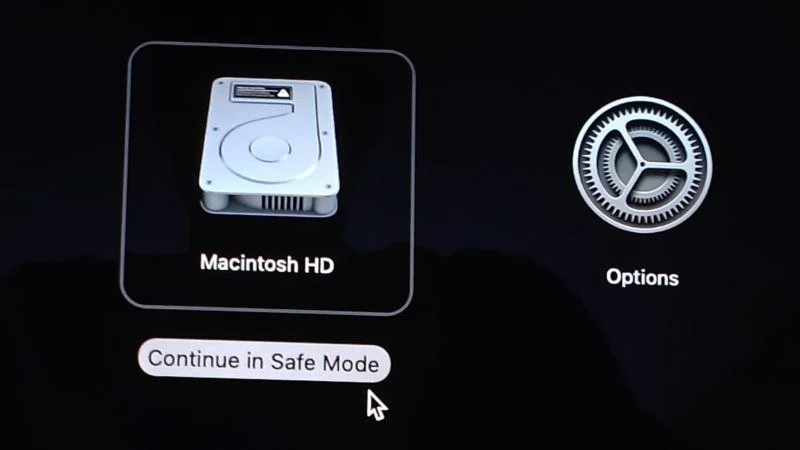
- В безопасном режиме войдите в систему, подождите минуту или две и перезагрузите Mac обычным способом.

Для компьютеров Mac на базе Intel
- Выключите свой Mac, щелкнув логотип Apple () в верхнем левом углу и выбрав «Выключить» .

- Нажмите кнопку питания вашего Mac, чтобы включить его. Немедленно следуйте за ним, удерживая клавишу Shift , пока не появится окно входа в систему.
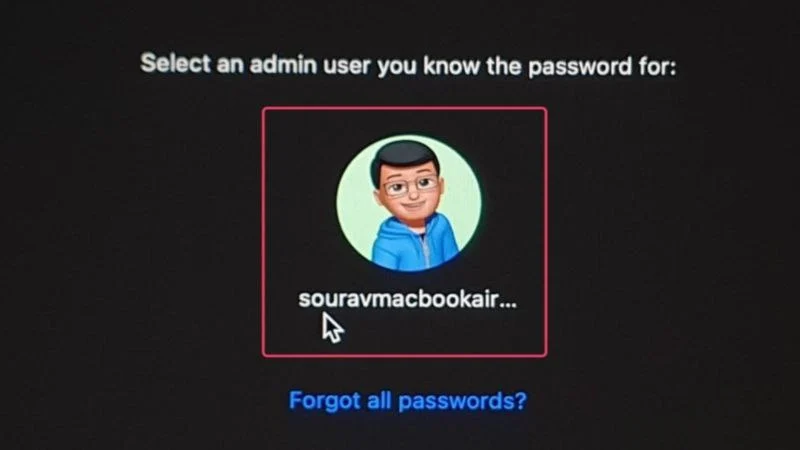
- После входа в систему ваш Mac перейдет в безопасный режим. Подождите немного и перезагрузите Mac.

Очистить кэш значков
Как и любой другой нежелательный файл кэша, кэши значков также следует удалить. Существует высокая вероятность того, что причиной проблемы могут быть файлы кэша значков, поэтому рекомендуется избавиться от них, чтобы исправить отсутствующие значки в доке. Для этого
- Открыть терминал .
- Введите следующую команду –
sudo rm -rfv /Library/Caches/com.apple.iconservices.store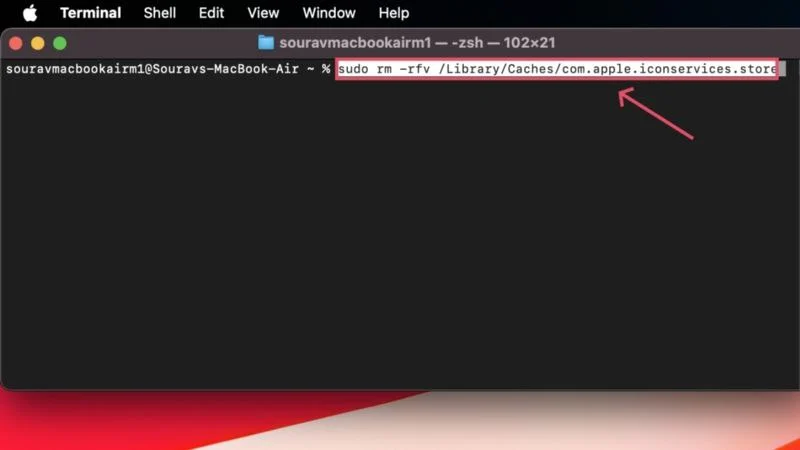
- Затем введите пароль вашего Mac. Обратите внимание: в целях безопасности macOS ограничивает отображение пароля при его вводе. Другими словами, не волнуйтесь, если вы ничего не видите при вводе пароля вашего Mac.
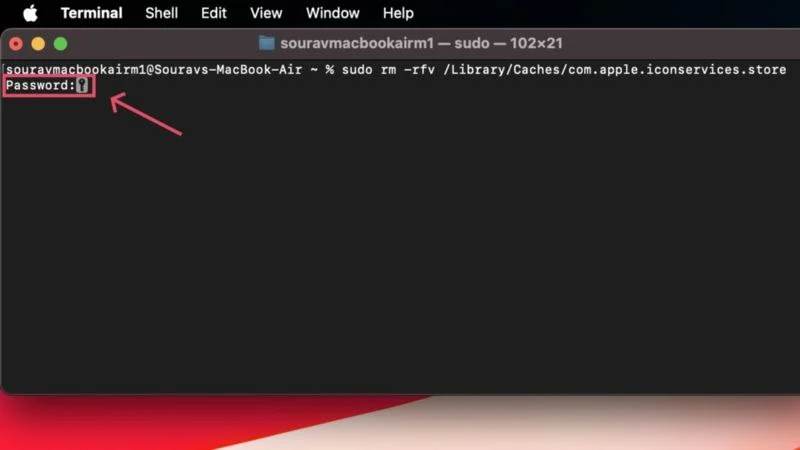
- После этого выполните следующую команду –
sudo find /private/var/folders/ \( -name com.apple.dock.iconcache -or -name com.apple.iconservices \) -exec rm -rfv {} \; ; сон 3; sudo touch /Applications/* ; убить Док; Искатель убийц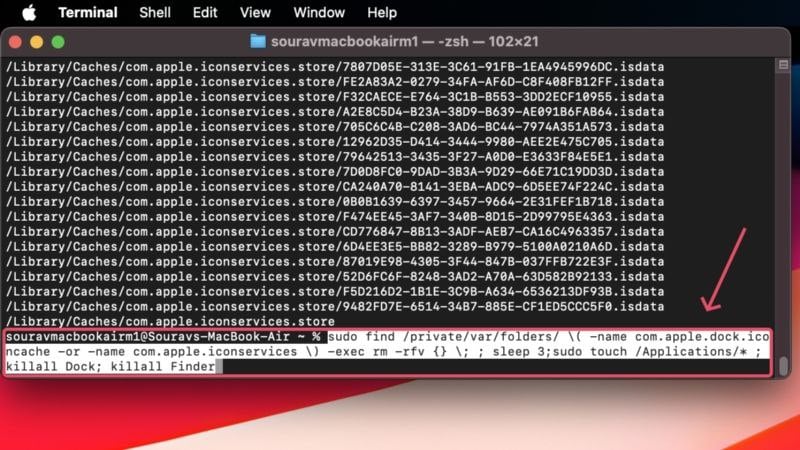
- Перезагрузите Mac и проверьте, решена ли проблема.

Восстановить кэши значков
Еще один умный способ справиться с отсутствующими элементами док-станции — полностью восстановить кэш отсутствующих значков. Это вынуждает macOS вернуть приложение к исходному значку, что должно помочь вернуть значок. Звучит сложно, но это не крепкий орешек. Вот как это сделать –
- Откройте Finder и перейдите в папку «Приложения» на левой панели.
- Найдите необходимое приложение, щелкните его значок правой кнопкой мыши и выберите «Получить информацию» .
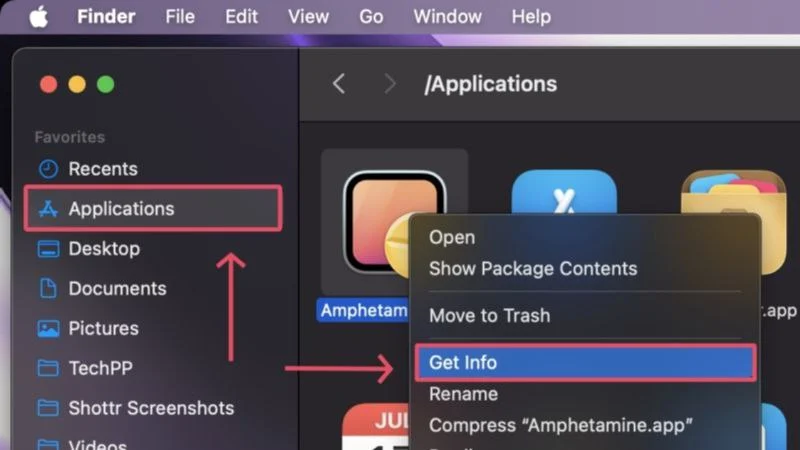
- Когда откроется небольшое окно, щелкните значок замка в правом нижнем углу, чтобы разблокировать его. Это необходимо для редактирования разрешений приложения, и вам будет предложено подтвердить подлинность действия, введя пароль вашего Mac или используя Touch ID.
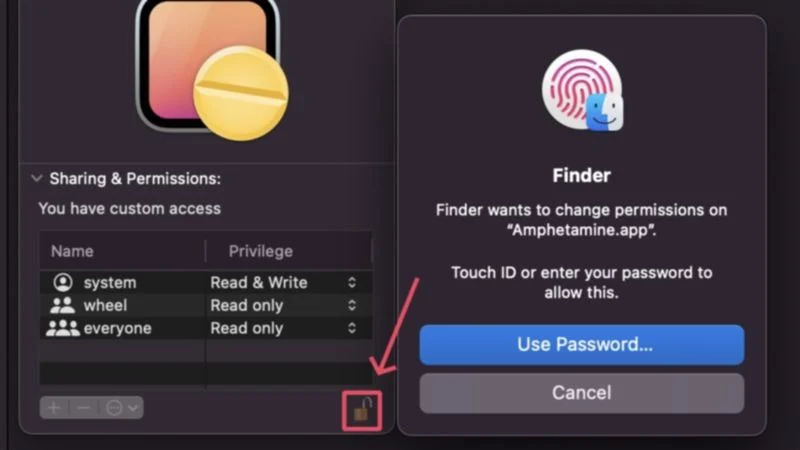
- Перетащите все, что хотите, на значок приложения в верхнем левом углу и отпустите. Вы можете перетаскивать изображения, значки папок и предварительный просмотр файлов, включая PDF-файлы, документы и многое другое. Исходный значок приложения будет заменен перетаскиваемым типом файла, который также должен быть отражен в доке и на панели запуска.
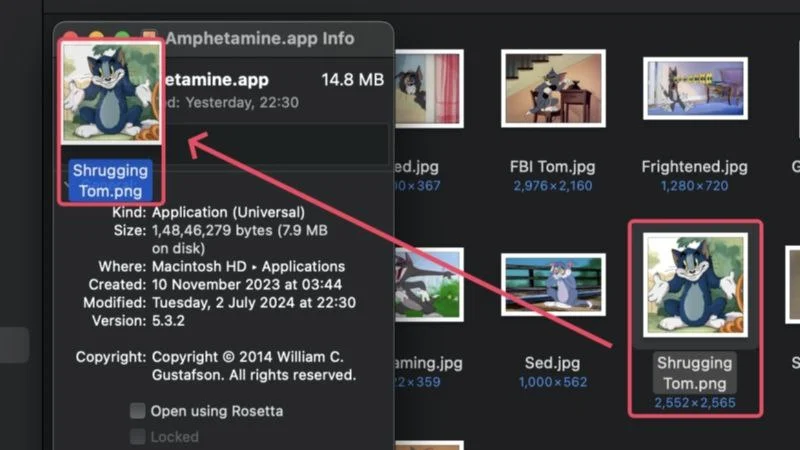
- Теперь, когда вы заменили исходный значок приложения, вы можете вернуться, выбрав новый значок в верхнем левом углу и нажав клавишу удаления на клавиатуре.
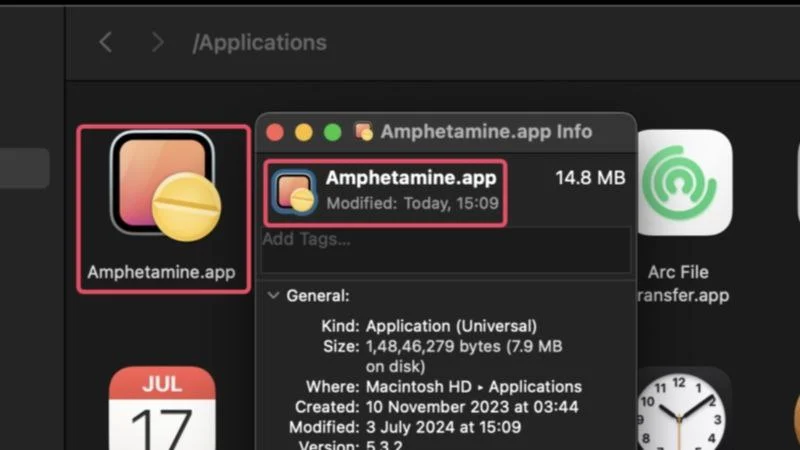
Это заставит macOS восстановить исходный значок приложения, тем самым восстановив файлы кэша. Если приложение работало во время процедуры, рассмотрите возможность принудительного закрытия и перезапуска, чтобы убедиться, что изменения вступили в силу.
Используйте более чистые приложения
Чистые приложения иногда оказываются настоящей находкой, и это один из таких моментов. Приложения для очистки, такие как CleanMyMac X, MacKeeper и Cleaner One Pro, имеют встроенные средства удаления кэша, которые помогают удалять ненужные файлы кэша. Если проблема возникла из-за неисправного файла кэша, приложения-очистители могут удалить файл кэша при выполнении сканирования системы.
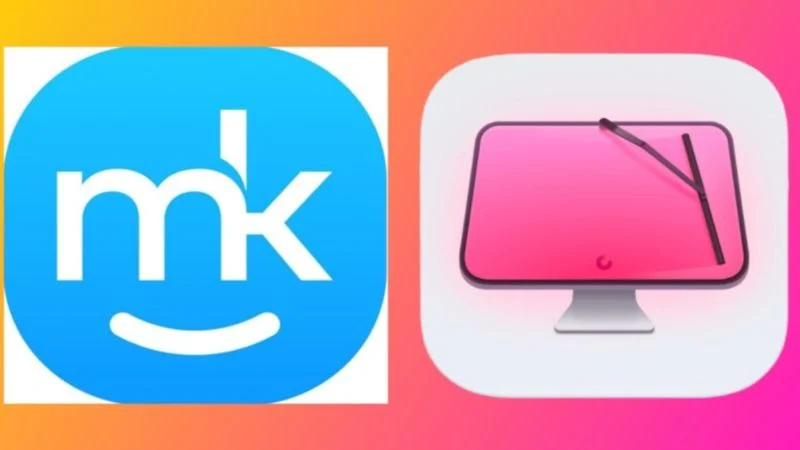
Однако не все то золото, что блестит: более чистые приложения могут иногда удалять необходимые файлы кэша, необходимые для бесперебойной работы док-станции. Итак, если сканирование системы не помогло, рассмотрите возможность принудительного закрытия приложения очистки и посмотрите, будет ли решена проблема.
С легкостью покажите недостающие элементы в доке
Мы надеемся, что приведенные выше решения смогли вернуть недостающие элементы док-станции на ваш Mac. Если проблема остается нерешенной, вы можете попробовать переключиться на альтернативные приложения, если таковые имеются, или полностью переустановить macOS. Последнее может показаться невозможным, но если вы чувствуете необходимость или начинает пропадать больше значков, это единственное оставшееся решение для устранения недостающих элементов док-станции.
