Как исправить прыжки мыши в Windows 10 [Основные исправления]
Опубликовано: 2022-06-16Вы когда-нибудь испытывали это раздражающее чувство, когда вы что-то печатали и замечали, что это слово было написано между другими словами или неправильно между предложениями, где это не требовалось? Это связано с одной распространенной проблемой, когда курсор мыши прыгает по окнам 10, даже не касаясь сенсорной панели или мыши.
Когда мы говорим, что курсор мыши прыгает по окнам 10, мы имеем в виду, когда курсор случайным образом появляется в разных областях экрана, не перемещая его. Курсор мыши некоторое время остается на одном месте и появляется в другом месте экрана. Например, ваша мышь в Windows 10 прыгает в угол или прыгает слишком далеко при движении, что намного превышает скорость, которую вы установили.
Мышь — это точное устройство, и она не должна вести себя подобным образом. Таким образом, хотя проблема с прыганием указателя мыши по экрану не является нормальной, в то же время вам не о чем беспокоиться. В этой статье мы рассмотрели все, что вы хотите знать, почему мой курсор прыгает вокруг Windows 10, а также решения для самостоятельного устранения проблемы с прыжками курсора в Windows 10.
Исправить прыжки мыши вокруг проблемы с Windows 10
Может быть несколько причин, по которым ваша мышь продолжает прыгать. Это может быть вызвано несколькими причинами, такими как проблема с мышью, драйвером, настройками мыши или даже вредоносным ПО. Итак, давайте рассмотрим наиболее распространенные причины и способы устранения проблемы с прыжками курсора в Windows 10.
1. Проверьте наличие проблем с оборудованием
Во-первых, вам нужно проверить, нет ли каких-либо аппаратных проблем, связанных с прыжками мыши в Windows 10. Возможно, вы уже пробовали это, но это самое первое, что вы должны подтвердить или проверить.
Итак, подключите мышь к другому компьютеру, если он доступен. Кроме того, если вы подключили мышь через неисправный USB-порт, попробуйте использовать другой USB-порт и посмотрите, сохраняется ли проблема. Если все работает как надо или работает как раньше, то с мышью все в порядке; в противном случае просто замените мышь, и проблема с прыганием курсора по окнам 10 решена.
Кроме того, эта проблема также может быть вызвана электрическими помехами. Итак, еще раз, вы можете попробовать отключить все USB-устройства от ПК и снова подключить их. В большинстве случаев это устраняет проблему прыжков указателя мыши по экрану. Однако, если это не так, не волнуйтесь! Вы можете воспользоваться следующими способами, чтобы исправить проблему с прыжками мыши в Windows 10.
Читайте также: Как обновить USB-драйвер в Windows
2. Запустите средство устранения неполадок оборудования и устройств.
Как уже говорилось, проблема с оборудованием является одной из наиболее распространенных причин, по которой мышь прыгает вокруг проблемы с Windows 10. Вы можете запустить средство устранения неполадок оборудования и устройств, чтобы проверить наличие проблем с оборудованием. Вот как это сделать:
Шаг 1. Нажмите клавиши Window + I, чтобы открыть приложение «Параметры Windows».
Шаг 2. Нажмите «Обновления и безопасность»> «Устранение неполадок» один за другим.
Шаг 3. Дважды щелкните «Оборудование и устройства» на правой панели. 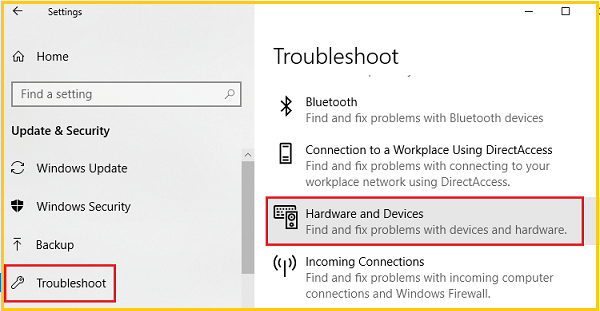
Шаг 4. Нажмите «Запустить средство устранения неполадок». 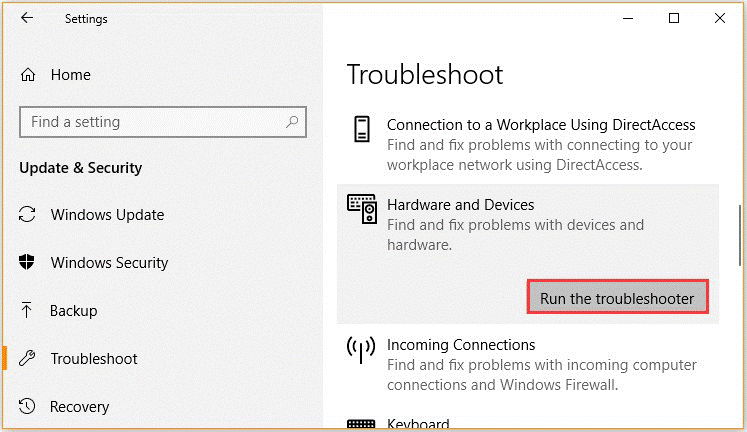
Средство устранения неполадок автоматически обнаружит проблемы с оборудованием. После завершения процедуры перезагрузите компьютер и проверьте, сохраняется ли проблема с Windows 10, когда курсор мыши прыгает. Если это так, мы рекомендуем вам полностью проверить оборудование, подключив мышь к другому компьютеру.
3. Отрегулируйте время задержки сенсорной панели
Если вы используете ноутбук, сенсорная панель нуждается в тщательной проверке, и если вы столкнулись с проблемой прыжков курсора мыши вокруг Windows 10, проблема может быть связана с сенсорной панелью. Вы можете попробовать изменить время задержки сенсорной панели, чтобы решить проблему прыжков мыши вокруг Windows 10. Для этого выполните следующие действия:
Шаг 1. Нажмите горячие клавиши Win+I на вашем компьютере.
Шаг 2. Это приведет к системным настройкам; оттуда нажмите «Устройства». 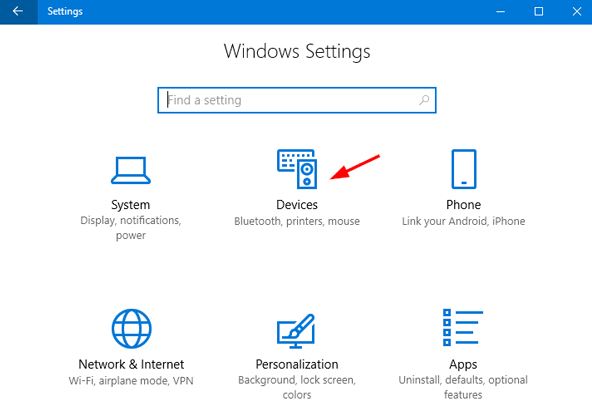
Шаг 3. Затем выберите вкладку «Мышь и тачпад».
Шаг 4. Выберите сенсорную панель в следующем окне. 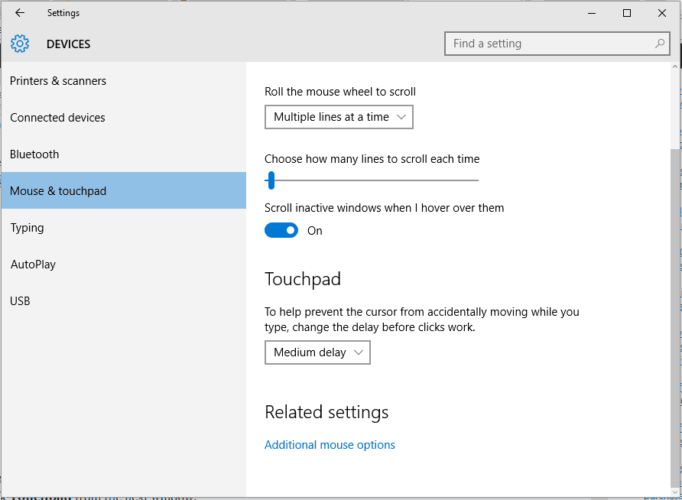
Шаг 5. Измените время задержки с помощью раскрывающегося меню.
Шаг 6. Установите разные значения задержки и проверьте мышь; если случайный скачок курсора в Windows 10 исчез, значит, вы нашли правильное решение своей проблемы.
Настройка времени задержки сенсорной панели может быть одним из эффективных решений проблем с прыжками курсора беспроводной мыши в Windows 10.

Читайте также: Как обновить и переустановить драйверы тачпада
4. Отключить сенсорную панель
Чтобы проверить, не связана ли проблема с вашей мышью, отключите сенсорную панель вашего ноутбука и проверьте, остается ли проблема? С помощью этого решения курсор беспроводной мыши прыгает по Windows 10, и это можно исправить, отключив сенсорную панель. Вот как вы можете это сделать.
Шаг 1. Откройте окно диспетчера устройств и разверните категорию «Мыши и другие указывающие устройства».
Шаг 2. Щелкните правой кнопкой мыши сенсорную панель и выберите «Свойства».
Шаг 3. Переключите статус запуска на «Отключено» и нажмите «Применить».
Теперь перезагрузите компьютер и посмотрите, существует ли проблема с мышью в Windows 10, которая прыгает в угол. Затем перезагрузите компьютер и проверьте, решена ли проблема с прыгающим курсором мыши в Windows 10.
5. Отключить точность указателя
Отключение точности указателя проверено многими пользователями, чтобы исправить прыжки мыши в Windows 10. Итак, вот краткое руководство для вас.
Шаг 1. Откройте диалоговое окно «Выполнить», нажав клавиши Win + R, введите main.cpl и нажмите Enter.
Шаг 2. В окне «Свойства» перейдите к «Параметры указателя» и снимите флажок «Увеличить точность указателя». 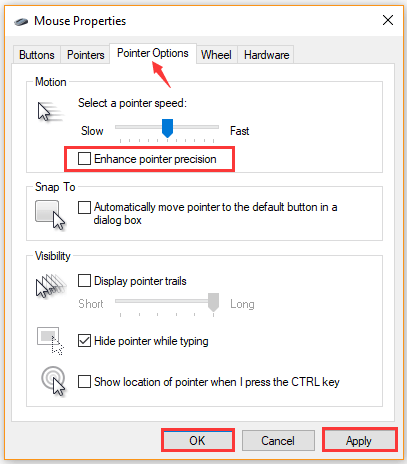
Шаг 3. Нажмите «Применить» и «ОК», чтобы сохранить изменения.
Это решение, возможно, может исправить проблему с прыжками курсора мыши вокруг Windows 10 в большинстве случаев. Однако, если приведенные выше решения не помогают решить проблему с прыжками мыши в Windows 10, вы можете попробовать другие способы.
Читайте также: Synaptics Pointing Device Driver Загрузите и обновите Windows
6. Обновите связанный драйвер устройства
Устаревший или поврежденный драйвер устройства может привести к прыжкам курсора в Windows 10. Чтобы решить проблему прыжков мыши в Windows 10, вы можете обновить соответствующий драйвер устройства до последней версии.
Шаг 1. Щелкните правой кнопкой мыши меню «Пуск» и в списке выберите «Диспетчер устройств».
Шаг 2. В категории «Мыши и другие указывающие устройства» выберите устройство «Мышь», которое вы хотите обновить, и нажмите «Обновить драйвер». 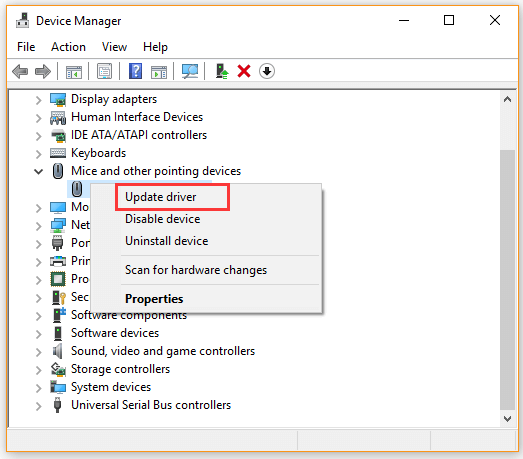
Шаг 3. Нажмите «Автоматический поиск обновленного программного обеспечения драйвера» и следуйте инструкциям на экране, чтобы обновить драйвер. 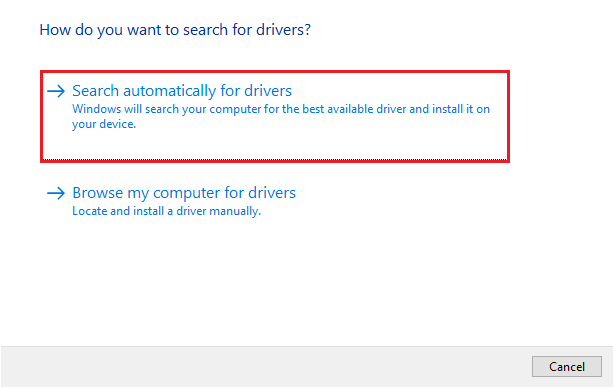
С другой стороны, вы также можете загрузить последнюю версию драйвера мыши с веб-сайта производителя и установить ее на свой компьютер. Итак, теперь вы можете проверить, было ли устранено прыгание мыши по Windows 10.
7. Удалите и переустановите драйвер мыши.
Шаг 1. Запустите диспетчер устройств и щелкните правой кнопкой мыши драйвер мыши. Вы найдете это в разделе Мыши и другие указывающие устройства.
Шаг 2. Выберите в контекстном меню пункт «Удалить устройство», после чего появится окно предупреждения/подтверждения. 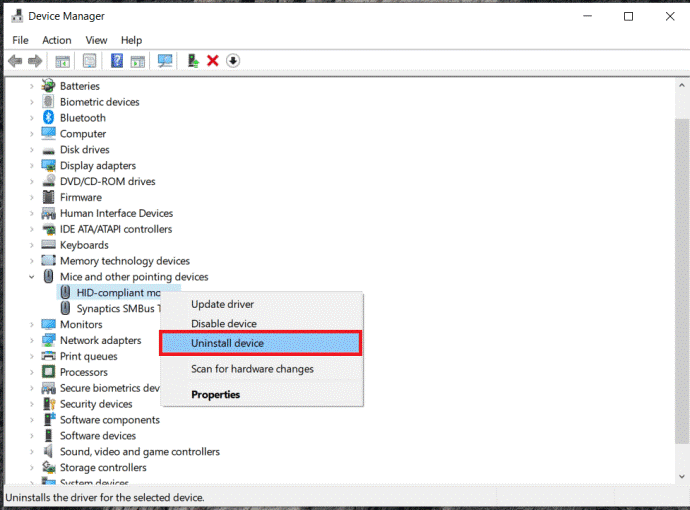
Шаг 3. Нажмите кнопку «Удалить» еще раз, и вы больше не сможете видеть этот драйвер.
Шаг 4. Чтобы получить новую копию этого драйвера, необходимо щелкнуть правой кнопкой мыши окно «Мыши и другие указывающие устройства» и выбрать «Сканировать для дальнейших изменений».
Эта процедура удалит драйверы и вернет их вам. Тем не менее, у вас все еще есть риск неисправной мыши. Это не то, что мы рекомендуем делать из-за связанных с этим технических рисков.
8. Сканируйте свой компьютер на наличие вредоносных программ
Если на вашем компьютере есть какое-либо вредоносное ПО, вы можете столкнуться с проблемой прыжков мыши вокруг Windows 10. В этой ситуации мы рекомендуем вам запустить проверку компьютера на наличие вирусов. Вы можете выполнить сканирование на наличие вредоносных программ с помощью сторонней антивирусной программы или Защитника Windows.
Вредоносные программы или вирусы могут быть причиной того, что мышь прыгает, поэтому вам нужно удалить вредоносную программу соответственно.
9. Обновите ОС Windows в вашей системе
Шаг 1. Откройте страницу системных настроек Windows. Вы найдете эту опцию в виде значка шестеренки в меню «Пуск».
Шаг 2. Далее вам нужно перейти на вкладку «Обновление и безопасность» на главной странице «Настройки». Это покажет вам страницу Центра обновления Windows. 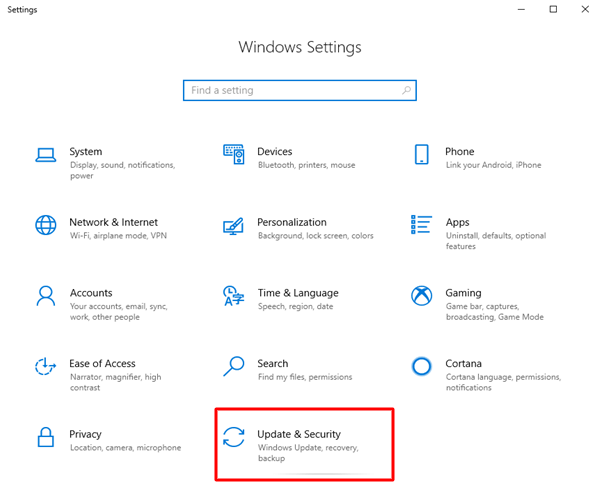
Шаг 3. Теперь найдите и нажмите «Проверить наличие обновлений». 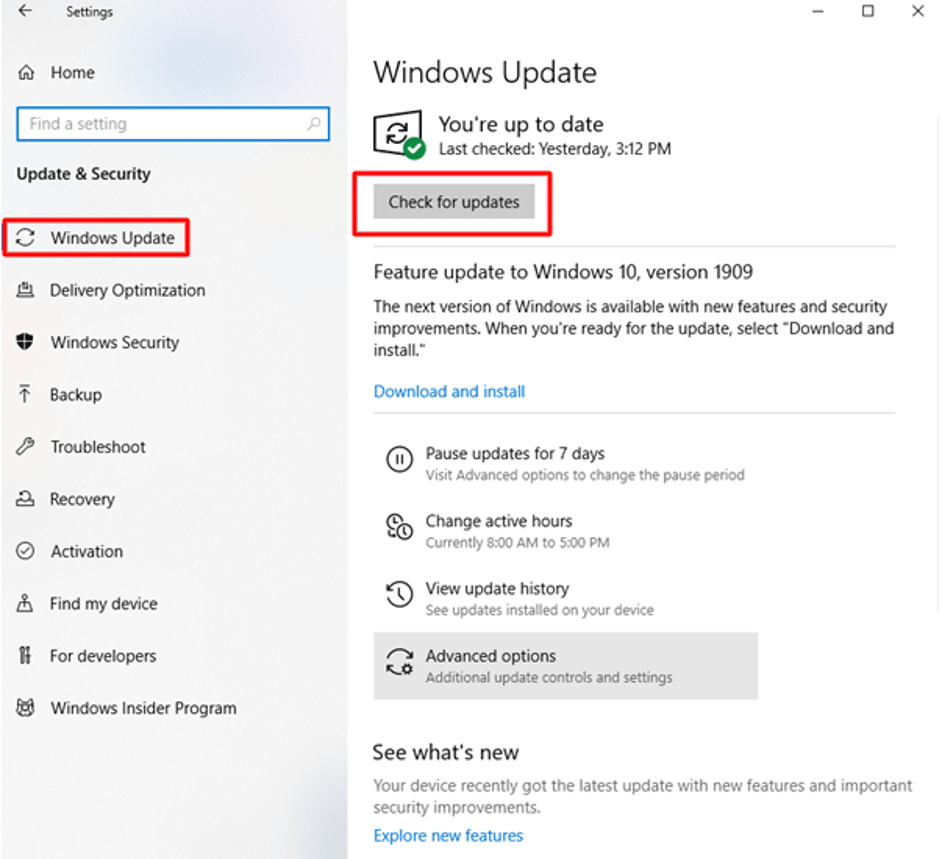
Шаг 4. Если есть какие-либо обновления, выберите параметр «Загрузить и установить», когда у вас есть надлежащее подключение к Интернету.
Шаг 5. После завершения загрузки перезагрузите компьютер, используя параметр «Обновление и перезагрузка» в параметрах питания меню «Пуск». Затем проверьте, продолжает ли указатель ерзать на вашем дисплее.
Когда обновления для вашей ОС будут доступны, вы получите уведомление рядом с панелью задач, указывающее на наличие обновлений для загрузки в вашу систему.
Читайте также: исправлено: курсор мыши исчезает в Windows 10
Вывод
Если ваша мышь начинает немного бунтовать, а курсор прыгает по окнам 10, это может быть связано с одной из многих причин, которые мы обсуждали. Однако, как только вы проделаете свой путь вниз по списку, ваш курсор, надеюсь, успокоится и перестанет двигаться сам по себе. Надеемся, что описанные выше методы помогут вам решить проблему «прыжков мыши по окнам 10».
