Как исправить неработающий щелчок правой кнопкой мыши в Windows 10, 11
Опубликовано: 2023-01-20Вы можете прочитать эту статью, чтобы узнать о наилучших возможных решениях проблемы с неработающей правой кнопкой мыши в Windows 10, 11.
Мы можем выполнять многие задачи в Windows, такие как копирование/вставка, просмотр свойств любого элемента и т. д., простым щелчком правой кнопки мыши. И становится довольно неприятно, если правый щелчок мыши не работает.
Однако, если ваша правая кнопка мыши не работает, вы можете легко это исправить. Все, что вам нужно знать, это несколько проверенных и проверенных способов сделать это.
В этой статье мы делимся этими надежными исправлениями, которые помогут вам решить проблему с неработающим щелчком правой кнопкой мыши в Windows 10 и 11.
Однако знание возможных причин проблемы поможет вам решить ее лучше. Следовательно, прежде чем перейти к устранению неполадок, мы думаем, что уместно ответить на вопрос, который может у вас возникнуть, например: «Почему мой щелчок правой кнопкой мыши не работает на моей мыши?»
Почему щелчок правой кнопкой мыши не работает
Следующие факторы могли способствовать тому, что правая кнопка мыши не работала на вашем компьютере.
- Аппаратные проблемы
- Устаревший или неправильно установленный драйвер мыши
- Неправильные настройки управления питанием для USB
- Активный режим планшета
- Неправильные настройки и повреждения на вашем компьютере
- Проблемы с проводником
- Проблемы с настройками групповой политики
- Проблемы с портом USB
Выше мы познакомили вас с некоторыми виновниками проблемы с неработающим щелчком правой кнопкой мыши в Windows 11 или Windows 10. Теперь давайте узнаем быстрые и простые решения, чтобы избавиться от него.
Простые решения проблемы щелчка правой кнопкой мыши не работает в Windows 10, 11
Вы можете решить проблему неработающего щелчка правой кнопкой мыши на компьютере с Windows 11/Windows 10 с помощью этих исправлений.
Исправление 1: проверьте мышь на наличие аппаратных проблем
Физически поврежденная мышь может быть причиной нефункциональной правой кнопки мыши. Следовательно, прежде чем пытаться что-то сложное, вы должны проверить мышь на наличие аппаратных проблем. Чтобы проверить, повреждена ли ваша мышь физически, подключите ее к другому компьютеру. Если правый щелчок не работает даже после подключения к другому ПК, необходимо заменить мышь на новую.
В случае беспроводной мыши вы можете заменить ее батареи на новые и выполнить следующие действия, чтобы проверить наличие проблем с оборудованием.
- Используйте функцию поиска, чтобы открытьнастройки на вашем компьютере.Кроме того, вы можете использовать сочетание клавишWindows + I , чтобы сделать это.
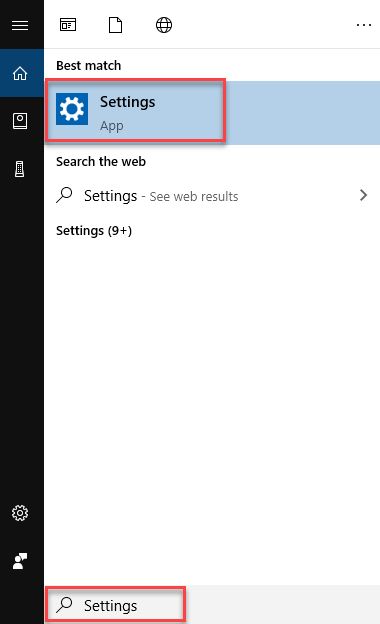
- Теперь выберите «Обновление и безопасность » на экранной панели.

- Выберите «Устранение неполадок » на левой панели экрана « Обновление и безопасность ».
- Теперь выберите « Оборудование и устройства » из вариантов, доступных на правой панели экранного окна.
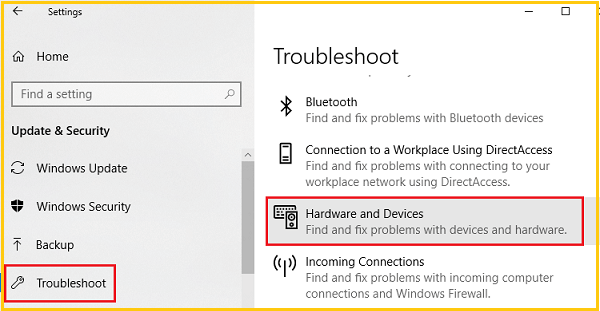
- Нажмите «Запустить средство устранения неполадок », чтобы найти и устранить проблемы с мышью.
- Проверьте, работает ли щелчок правой кнопкой мыши. Если это все еще не работает, вы можете попробовать следующие исправления.
Читайте также: Как исправить прыжки мыши в Windows
Исправление 2: проверьте USB-порт
Иногда неисправный порт USB может привести к тому, что правая кнопка мыши не работает. Следовательно, вы можете отсоединить USB-кабель мыши от компьютера и подключить его к другому порту, чтобы устранить проблему.
Исправление 3. Измените настройки управления питанием корневого концентратора USB.
Если ваша мышь подключена к компьютеру через USB, неправильные настройки управления питанием могут привести к тому, что правый щелчок не будет работать. Следовательно, ниже показано, как изменить настройки управления питанием для USB, чтобы решить проблему.
- Найдите и откройте Диспетчер устройств на вашем компьютере.
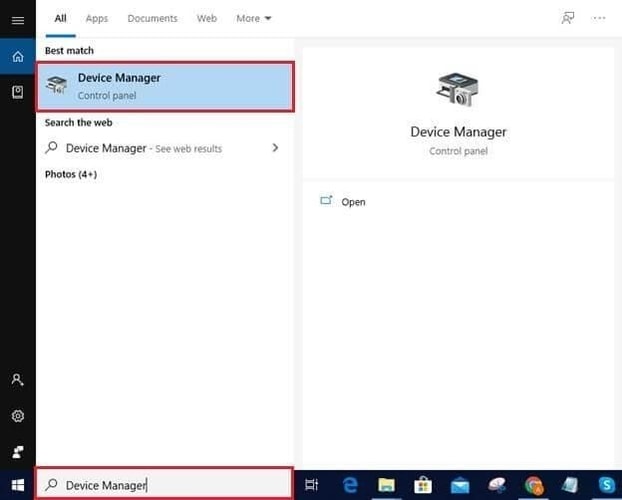
- Когда откроется Диспетчер устройств, найдите и щелкните категорию «Контроллеры универсальной последовательной шины ».
- Теперь дважды щелкните устройство USB-концентратор, чтобы просмотреть его свойства.
- После появления окна устройства USB-концентратора выберите вкладку « Управление питанием ».
- Снимите флажок с параметра Разрешить компьютеру отключать это устройство для экономии энергии.
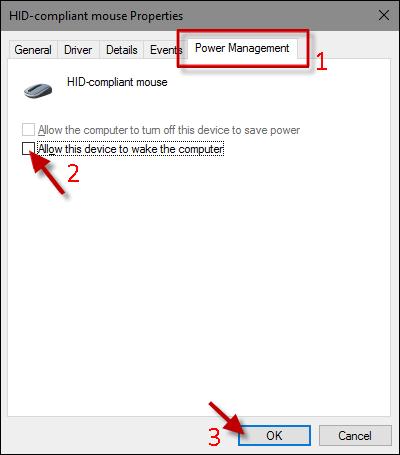
- НажмитеOK , чтобы сохранить изменения, и повторите описанные выше шаги для всех устройств USB Root Hub, присутствующих в диспетчере устройств.
- Теперь попробуйте щелкнуть правой кнопкой мыши. Если щелчок правой кнопкой мыши по-прежнему не работает в Windows 10/11, вы можете перейти к следующему решению.
Читайте также: Как исправить подключения к Bluetooth-мыши в Windows
Исправление 4: переустановите драйвер мыши
Неправильно установленные или несовместимые драйверы также могут быть причиной того, что щелчок правой кнопкой мыши не работает. Следовательно, вы можете удалить и переустановить драйвер мыши, чтобы решить эту проблему. Вот подробные шаги, чтобы сделать это.
- Откройте на своем компьютере утилиту « Диспетчер устройств » (для этого можно использовать функцию поиска).
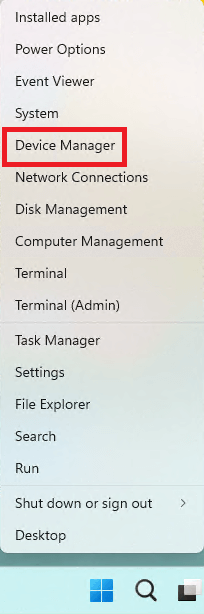
- Нажмите на сегментМышей и других указывающих устройств, чтобы развернуть его.
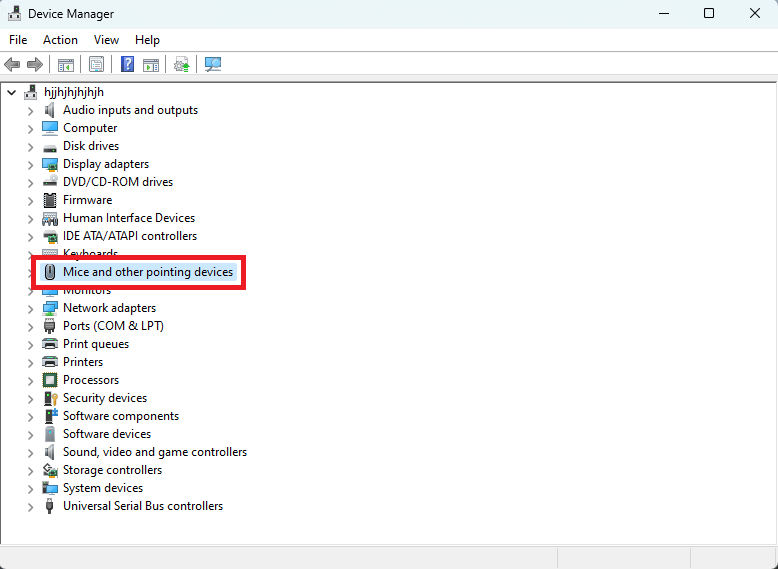
- Дважды щелкните проблемную мышь и перейдите на вкладку «Драйвер ».
- Нажмите на опцию « Удалить устройство ».
- Нажмите « Удалить» еще раз, чтобы подтвердить удаление.
- После удаления устройства вернитесь в Диспетчер устройств и выберите «Действие» в верхнем меню.
- Наконец, отсканируйте аппаратные изменения , чтобы переустановить драйвер мыши на вашем устройстве.
Исправление 5. Обновите драйвер мыши (рекомендуется)
Устаревший драйвер часто является главным виновником почти всех проблем, таких как Windows 11, 10, щелчок правой кнопкой мыши не работает. Следовательно, обновление драйвера наверняка решит проблему.
Вы можете обновить драйвер автоматически и безопасно с помощью такой программы, как Bit Driver Updater. Программное обеспечение Bit Driver Updater тщательно сканирует ваш компьютер, чтобы найти устаревшие драйверы, спрятанные даже в темных углах. И он предлагает множество выдающихся функций, таких как планирование сканирования, резервное копирование и восстановление драйверов, ускорение скорости загрузки и многое другое.

Вы можете щелкнуть следующую ссылку, а затем следовать приведенным ниже кратким инструкциям, чтобы без проблем обновить драйверы с помощью Bit Driver Updater.
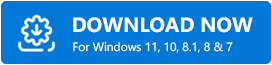
- После загрузки установки программного обеспечения по приведенной выше ссылке дважды щелкните по ней.
- Теперь следуйте инструкциям на экране, чтобы завершить установку программного обеспечения (установка занимает всего одну или две секунды).
- После установки дайте программе несколько секунд просканировать ваше устройство.
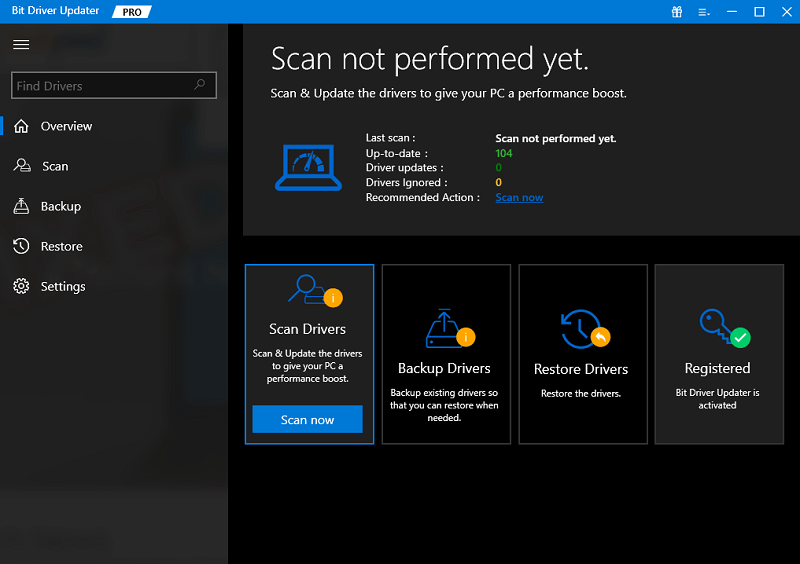
- Теперь просмотрите устаревшие драйверы на экране и обновите их, просто нажав кнопку « Обновить сейчас» .
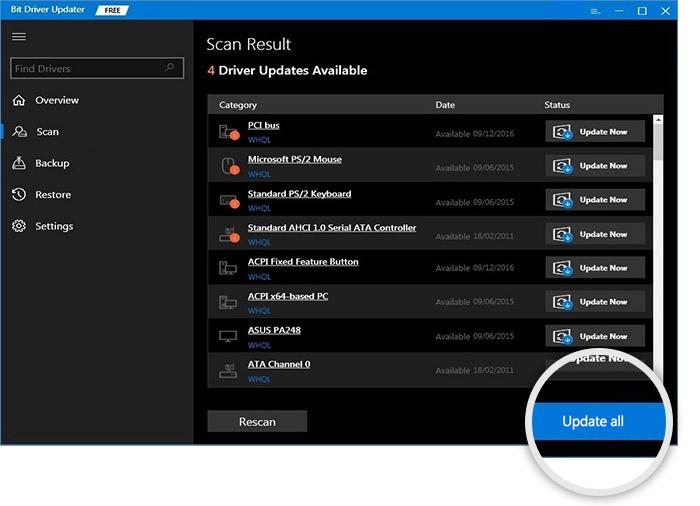
Вы можете использовать кнопку «Обновить сейчас», чтобы загрузить и установить только обновление драйвера мыши. Тем не менее, обновление всех драйверов — разумный выбор, чтобы обеспечить безошибочную и плавную работу компьютера.
Читайте также: Устранение неполадок с мышью в Windows 10 — устранение проблем с мышью
Исправление 6: отключить режим планшета
Режим планшета Windows 10 позволяет использовать компьютер в качестве планшета. Однако он отключает контекстное меню. Следовательно, когда он не используется, вы должны отключить режим планшета, чтобы исправить проблему, когда щелчок правой кнопкой мыши не работает. Ниже приведены подробные инструкции, как это сделать.
- Нажмите наЦентр уведомлений (значок диалога), который находится в правом нижнем углу экрана.
- Теперь щелкните значок режима планшета , если он не отображается серым цветом, чтобы отключить режим планшета.
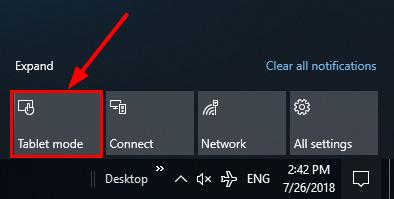
Исправление 7: попробуйте перезапустить проводник
Вы можете перезапустить проводник, чтобы исправить случайные сбои контекстного меню. Вот шаги, чтобы сделать это.
- Нажмите сочетание клавишWindows + X , чтобы открыть контекстное меню.
- Выберите « Диспетчер задач» из доступных вариантов.
- Разверните представление диспетчера задач по умолчанию, выбрав параметр « Подробнее ».
- Теперь найдите и щелкните Проводник Windows.
- Наконец, нажмите «Перезагрузить », чтобы перезапустить проводник Windows на вашем компьютере.
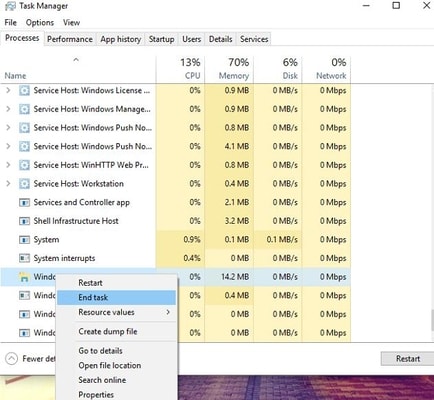
Исправление 8. Проверьте компьютер на наличие повреждений и неправильных конфигураций.
Вы можете столкнуться с тем, что щелчок правой кнопкой мыши не работает из-за повреждения Windows. Следовательно, ниже описано, как проверить и исправить поврежденные или неправильно настроенные файлы в Windows.
- Найдитеcmd на своем компьютере.
- Нажмите « Запуск от имени администратора », чтобы открыть командную строку с повышенными привилегиями.
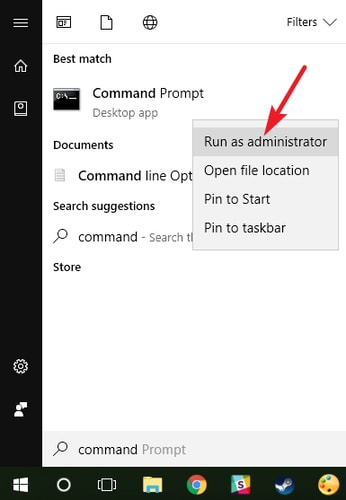
- ВведитеDISM.exe/Online/Cleanup-image/Restorehealth в окне командной строки и нажмите клавишу Enter.
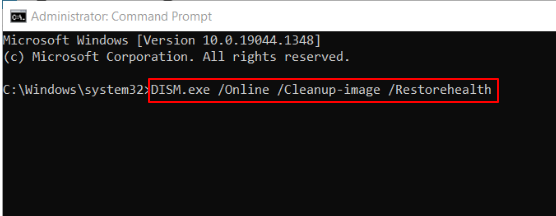
- После завершения вышеуказанного процесса введитеsfc /scannow в окне командной строки и нажмите кнопку «Ввод».
- Перезагрузите компьютер после завершения вышеуказанного процесса.
Читайте также: Bluetooth-мышь не работает в Windows
Исправление 9: проверьте настройки групповой политики
Конкретный параметр локальной групповой политики может быть причиной того, что щелчок правой кнопкой мыши не работает в проводнике и на рабочем столе. Следовательно, его отключение может помочь решить проблему. Ниже приведены подробные инструкции, как это сделать.
- Используйте клавиатурную команду Windows + R , чтобы вызвать утилиту «Выполнить».
- Введите gpedit.msc и нажмите OK, чтобыоткрыть редактор локальной групповой политики.
- Выберите « Конфигурация пользователя» , а затем перейдите по пути « Административные шаблоны»> «Компоненты Windows»> «Проводник» (дважды щелкните «Проводник»).
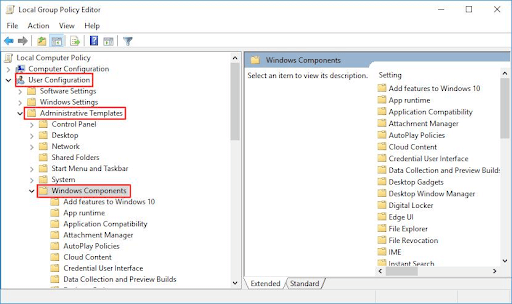
- Прокрутите вниз элементы Проводника, чтобы найти и дважды щелкните параметрУдалить контекстное меню Проводника Windows по умолчанию.
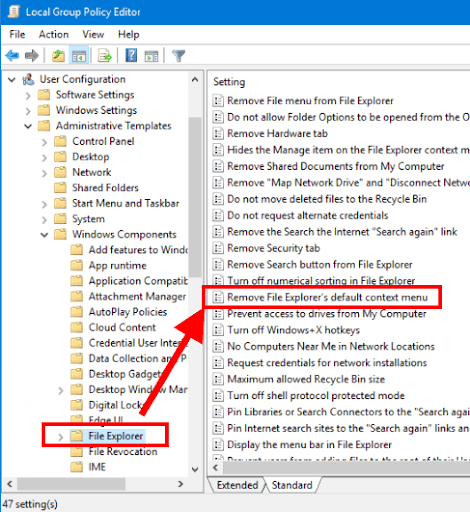
- Выберите параметр «Отключено ».
- Примените изменения и нажмите ОК.
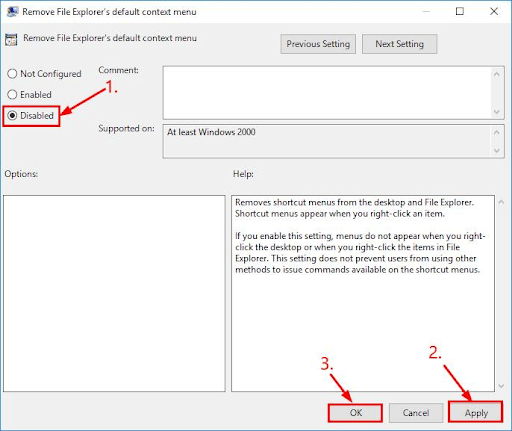
- Наконец, перезагрузите устройство и проверьте, правильно ли работает щелчок правой кнопкой мыши.
Исправление 10: попробуйте отключить сторонние расширения оболочки
Сторонние расширения оболочки также могут сделать нефункциональной правую кнопку мыши. Следовательно, вы можете отключить их, чтобы решить проблему. Вот пошаговый способ сделать это.
- Скачайте и запуститеShellExView .
- Перейдите в меню « Параметры » и выберите « Фильтровать по типу расширения».
- Выберите контекстное меню и нажмите ОК.
- Ищите сторонние расширения оболочки.
- Выберите стороннее расширение и нажмите клавишу F7 , чтобы отключить его.Продолжайте повторять процесс для всех расширений, пока правый щелчок не начнет работать на вашем компьютере.
Исправление 11: Обновите программы и вашу операционную систему
Если проблема с правым щелчком появляется только при использовании определенной программы, вы можете обновить эту программу, чтобы устранить проблему. Обновление программы можно скачать и установить с ее официального сайта.
Однако, если правый щелчок на вашем компьютере полностью не работает, вы можете обновить операционную систему, чтобы решить проблему. Ниже приведены шаги, чтобы сделать это.
Обновление операционной системы
- Запустите панель настроек с помощью клавиатурной командыWindows+I .
- Выберите « Обновление и безопасность » на панели на экране.

- Нажмите на кнопку, чтобыпроверить наличие обновлений.
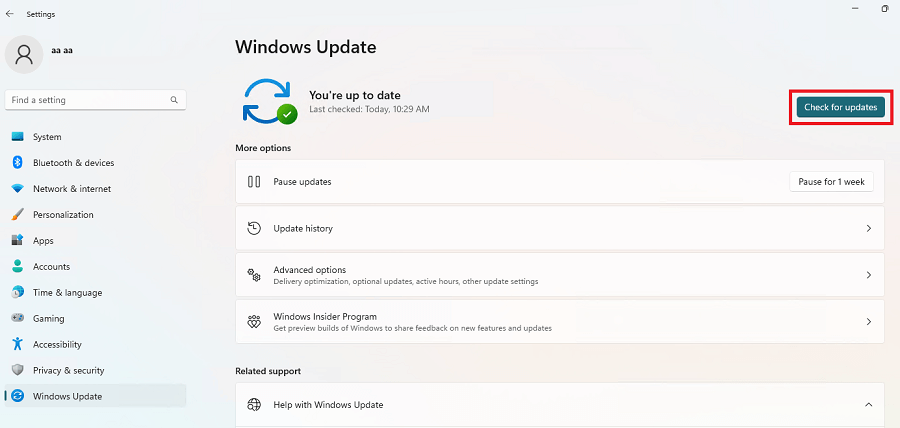
- Загрузите рекомендуемое обновление Windows и установите его на свой компьютер.
- Наконец, перезагрузите компьютер, чтобы завершить процесс обновления.
Читайте также: исправлено: курсор мыши исчезает в Windows 10
Щелчок правой кнопкой мыши не работает: исправлено
Выше были проверенные и верные решения, которые вы можете использовать, чтобы решить проблему с правой кнопкой мыши. Вы можете попробовать все эти исправления последовательно, чтобы правый щелчок работал. Если у вас не так много времени, чтобы просмотреть все решения, вы можете сразу же применить лучшее исправление, то есть обновить драйвер с помощью Bit Driver Updater.
Мы надеемся, что вы найдете эту статью полезной. Если у вас есть какие-либо вопросы или сомнения по поводу этой статьи, вы можете использовать раздел комментариев, чтобы связаться с нами.
