Как исправить MS Word, не отображающий изображения
Опубликовано: 2024-02-01Не паникуйте, если MS Word не отображает изображения, которые вы добавили в документ. Эта статья познакомит вас с лучшими решениями этой проблемы.
Представьте себе, что вы читаете документ без каких-либо изображений. Возможно, вам будет сложно прочитать документ до последнего слова, поскольку в нем нет изображений, которые могли бы вас заинтриговать. А простые слова подобны пирогу без вишен, т. е. на первый взгляд незавершенному, унылому и скучному. Следовательно, ваш документ может не достичь своей цели, если MS Word не отображает изображения даже после их добавления.
Однако вы не единственный пользователь, испытывающий эту досадную проблему. Многие другие пользователи также сообщили о той же проблеме. Поэтому мы разработали подробное руководство о том, как быстро и легко решить эту проблему. Давайте начнем с понимания того, что могло спровоцировать эту ситуацию, чтобы помочь вам лучше ее исправить.
Почему MS Word не отображает изображения
Ниже приведены возможные причины, по которым Word некорректно отображает изображения.
- Проблемы со вставкой изображения
- Устаревший драйвер видеокарты
- Word не поддерживает ваш формат изображения
- Неправильно настроены параметры документа.
После раскрытия причин, по которым изображения не отображаются в Word, давайте обсудим, как все исправить.
Исправления проблемы с отображением изображений в MS Word
Вы можете применить следующие решения, если изображения исчезают из вашего документа Word или MS Word неправильно отображает изображения.
Исправление 1. Убедитесь, что ваш документ совместим
Прежде чем пробовать какие-либо сложные решения, вам следует проверить, совместимы ли изображения в документе и версия Word на вашем компьютере друг с другом. Если картинки отображаются некорректно, несмотря на полную совместимость с приложением Word, можно перейти к более глубокому устранению неполадок.
Читайте также: Лучшие бесплатные текстовые процессоры
Исправление 2. Включите опцию отображения рисунков и текстовых полей на экране.
MS Word может не отображать изображения правильно, если вы не разрешили ему отображать текстовые поля и рисунки. Следовательно, вы можете выполнить следующие шаги, чтобы включить опцию отображения рисунков и текстовых полей и решить проблему.
- Для начала запустите приложение Microsoft Word на своем компьютере.
- Во-вторых, выберите«Файл» в крайнем левом углу меню Word.
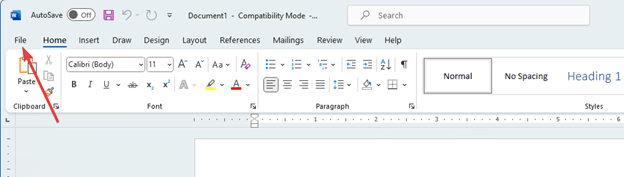
- Теперь выберите«Параметры» в левом нижнем углу меню «Файл».
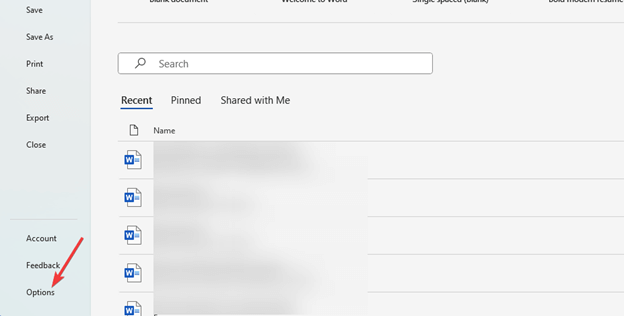
- Перейдите на вкладку«Дополнительно» меню параметров Word.
- Теперь вы можете установить флажок «Показывать рисунки и текстовые поля на экране» .
- Наконец, нажмите «ОК» , чтобы завершить описанный выше процесс.
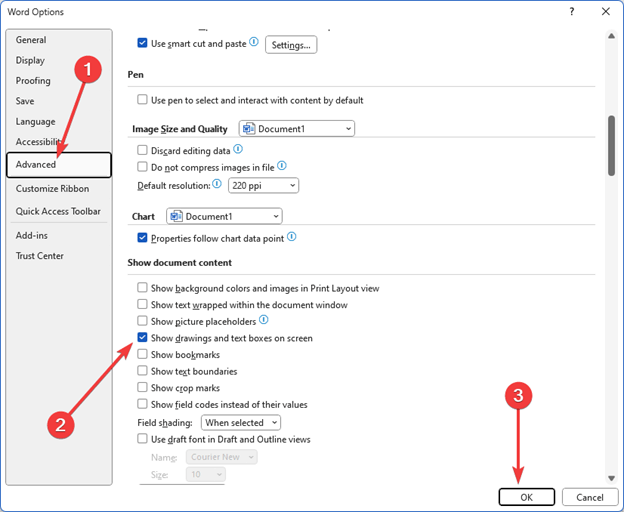
Исправление 3. Измените стиль переноса на «В соответствии с текстом».
MS Word может не отображать изображения так, как вы хотите, поскольку у вас не установлен стиль переноса «В соответствии с текстом». Следовательно, изменение стиля переноса на правильный параметр может решить проблему. Чтобы сделать это, вы можете следовать приведенным ниже инструкциям.
- Для начала нажмите на изображение, которое вы вставили в документ.
- Во-вторых, щелкните правой кнопкой мыши по выбранному изображению.
- Теперь выберите«Перенос текста» из опций, доступных в экранном меню.
- Наконец, выберите «В соответствии с текстом» из доступных вариантов, чтобы изменить стиль обтекания изображения.
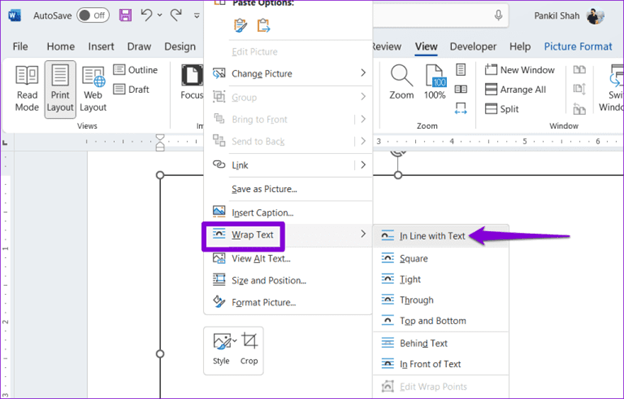
Исправление 4. Измените тип просмотра вашего документа.
Просмотр документа в черновом или структурном виде может быть причиной того, что MS Word не может загрузить графику или изображения. Следовательно, вы можете предпринять следующие шаги, чтобы изменить тип просмотра документа, чтобы решить проблему.
- Для начала запустите документ Word.
- Во-вторых, выберите«Просмотр» в верхнем меню.
- Теперь вы можете выбрать вариант «Веб-макет» или «Макет для печати».
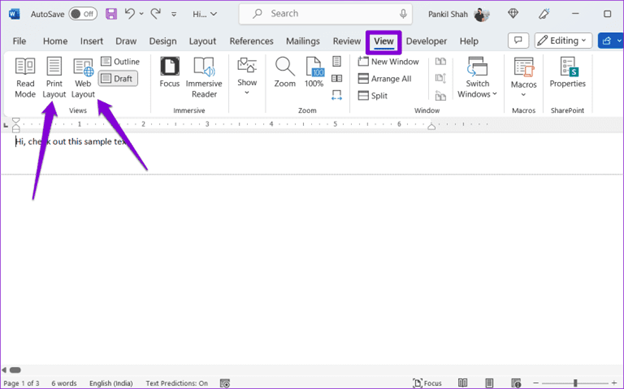
Читайте также: Лучшие надстройки Microsoft Word для повышения производительности

Исправление 5. Попробуйте отключить черновое качество.
Параметр чернового качества может запретить Word отображать изображения при открытии документов в простом формате. Следовательно, вы можете следовать приведенным ниже инструкциям, чтобы отключить опцию чернового качества и решить проблему.
- Для начала запустите приложение MS Word на своем компьютере.
- Во-вторых, выберите«Файл» в верхнем левом углу меню Word.
- Теперь выберите «Параметры» в левом нижнем углу окна «Файл».
- Теперь вы можете перейти на вкладку «Дополнительно» .
- Перейдите в сегмент «Печать» .
- Теперь снимите флажок «Использовать черновое качество» .
- Наконец, нажмите кнопку ОК .
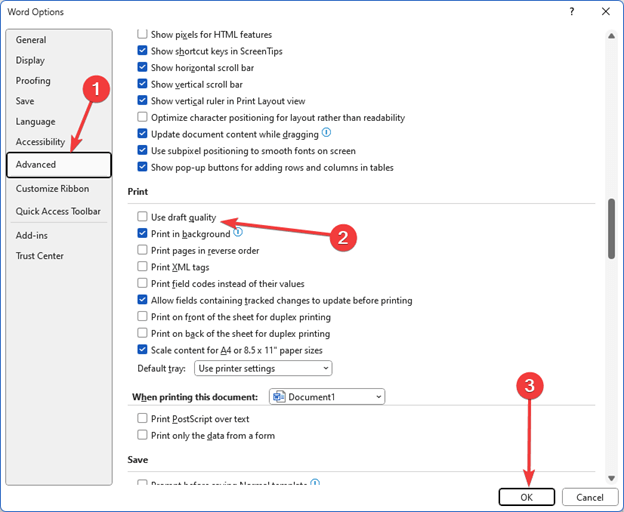
Исправление 6. Обновите драйвер видеокарты (рекомендуется)
Устаревший графический драйвер является причиной не только того, что MS Word не отображает изображения, но и многих других проблем, таких как снижение производительности системы. Следовательно, обновление драйверов является одним из настоятельно рекомендуемых решений большинства проблем, с которыми вы можете столкнуться.
Вы можете без проблем обновить драйверы с помощью автоматической программы, такой как Win Riser. Программное обеспечение Win Riser обновляет все драйверы одним щелчком мыши и оптимизирует производительность ПК с помощью таких функций, как удаление ненужных файлов, обнаружение вредоносных программ, резервное копирование и восстановление драйверов и многое другое. Вы можете нажать на следующую ссылку, чтобы получить это программное обеспечение.
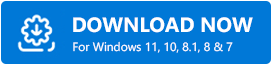
Скачав пакет программного обеспечения по указанной выше ссылке, установите Win Riser на свой компьютер (установка занимает всего несколько секунд). После установки программного обеспечения вы можете выполнить следующие шаги, чтобы обновить устаревшие драйверы.
- Для начала разрешите Win Riser просканировать ваш компьютер в течение пары секунд.
- Во-вторых, просмотрите результаты сканирования, чтобы узнать, какие драйверы необходимо обновить.
- Нажмите кнопку«Исправить проблемы сейчас» , чтобы мгновенно избавиться от всех проблем.
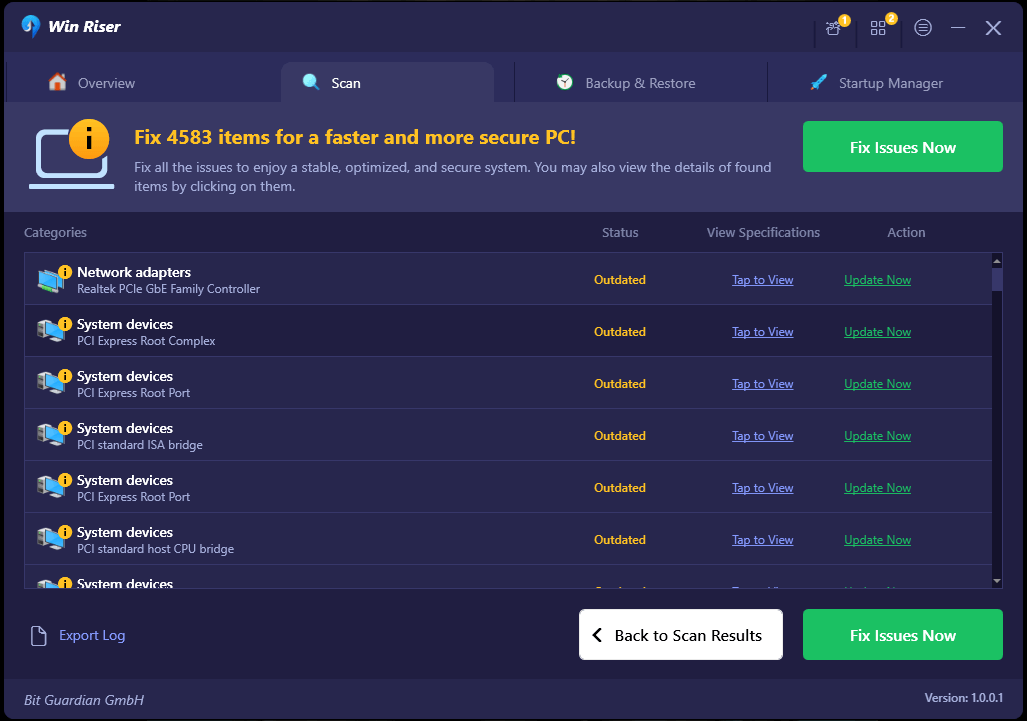
- Наконец, перезагрузите компьютер, чтобы завершить процесс обновления драйверов.
Обратите внимание: программа обновления драйверов Win Riser позволяет обновлять отдельные драйверы, если вы не собираетесь обновлять все устаревшие драйверы. Однако обновление всех драйверов полезно для вас, поскольку оно поднимает производительность вашего компьютера на новый уровень.
Исправление 7. Попробуйте отключить заполнители изображений.
Заполнитель изображения предотвращает отображение изображения, если у вас компьютер с низкими характеристиками. Следовательно, вы можете отключить опцию заполнителей изображений, чтобы решить проблему, выполнив следующие действия.
- Сначала выберите«Файл» в верхнем левом углу окна Microsoft Word.
- Во-вторых, выберите «Параметры» в левом нижнем углу окна «Файл».
- Теперь выберите «Дополнительно» на левой панели доступных параметров.
- Теперь вы можете снять флажок «Показать заполнители изображений» .
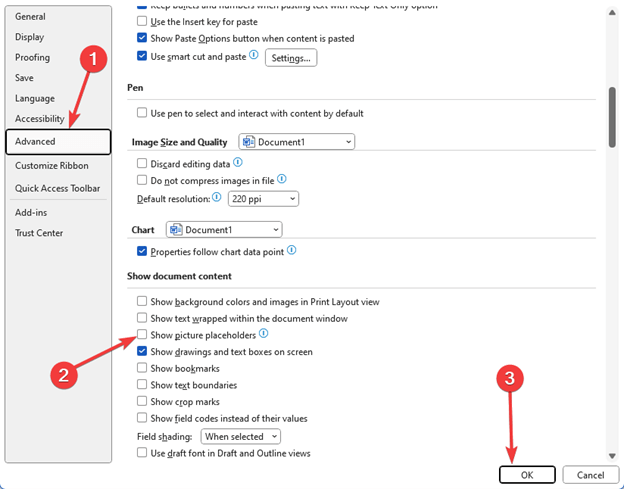
- Наконец, нажмите кнопку«ОК» , чтобы завершить процесс отключения заполнителей изображений.
Исправление 8. Попробуйте восстановить Office
Если ни одно из приведенных выше решений не помогло решить вашу проблему, вы можете использовать инструмент восстановления Office, чтобы исправить поврежденное приложение Microsoft Word. Вот шаги, которые помогут это сделать.
- Сначала откройте утилиту «Выполнить», используя сочетание клавиш Windows+R .
- Во-вторых, введите appwiz.cpl в экранное поле «Выполнить» и нажмите кнопку «ОК».
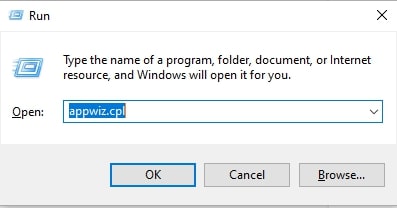
- Теперь найдите и выберите пакетMicrosoft Office из списка приложений.
- Выбрав пакет Microsoft Office, выберите «Изменить» в верхнем меню.
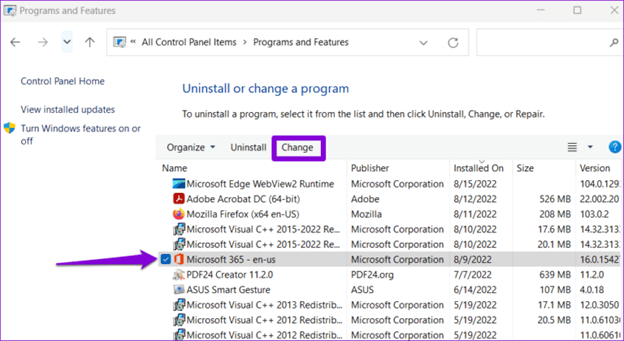
- Наконец, выберите«Быстрое восстановление» из доступных вариантов, нажмите кнопку «Восстановить»и дождитесь завершения процесса.
Читайте также: Представление Outlook изменилось само по себе? Руководство по восстановлению Outlook к виду по умолчанию
Исправлена проблема с отсутствием отображения изображений в MS Word
В этой статье вы рассмотрели различные способы решения проблемы с отображением изображений в Microsoft Word. Вы можете начать устранение проблемы с первого исправления и продолжать двигаться вниз по списку решений, пока проблема не исчезнет.
Однако если у вас мало времени и вам нужно быстрое решение практически всех проблем, мы предлагаем обновить драйверы с помощью Win Riser. Если у вас есть путаница или предложения по поводу этого текста, не стесняйтесь оставлять комментарии, чтобы связаться с нами.
