Как исправить ошибку перенаправления Msftconnecttest — 5 основных исправлений
Опубликовано: 2024-02-16В этой статье представлены самые быстрые и простые решения проблемы Msftconnecttest.
Отсутствие возможности подключиться к Интернету — одна из самых неприятных вещей, с которыми может столкнуться пользователь. Многие пользователи сообщают о своей неспособности получить доступ к Интернету из-за ошибки перенаправления Msftconnecttest, из-за которой они застревают в цикле перенаправления.
Вы также испытываете подобную проблему? Если да, то вы прибыли в нужное место. В этой статье всесторонне анализируется эта ошибка и обсуждаются способы ее исправления наилучшими способами. Давайте начнем с понимания того, что означает ошибка.
Что такое ошибка перенаправления Msftconnecttest
Перенаправление Msftconnecttest — это проблема Windows 10/Windows 11, которая не позволяет пользователям подключаться к Интернету. Пользователи бесконечно перенаправляются на сайт msftconnecttest.com. Это официальный веб-сайт Microsoft, который поможет вам проверить, доступно ли ваше подключение к Интернету.
Все компьютерные системы автоматически устанавливают соединение каждый раз, когда вы входите в сеть, чтобы получить доступ к Интернету. Однако из-за ошибки пользователи были перенаправлены на MSN/другие случайные веб-сайты и msftconnecttest.com, при этом на панели задач отображался ограниченный доступ к Интернету или отсутствие подключения к Интернету.
Углубившись в эту ошибку, мы обнаружили, что она возникает в первую очередь из-за факторов, перечисленных в следующем разделе.
Причины ошибки Msftconnecttest/перенаправления
Ошибка перенаправления Msftconnecttest в Windows 10/Windows 11 может возникнуть по любой из следующих причин.
Проблемы с подключением
Всякий раз, когда вы пытаетесь подключиться к Интернету, ваш компьютер определяет, стабильное ли у вас соединение, путем выполнения некоторых тестов. Сбой в этих тестах может привести к ошибке msftconnecttest.
Вредоносное ПО и вирусная инфекция
Вирус или вредоносное ПО могут попытаться изменить настройки DNS и перенаправить трафик, что приведет к возникшей у вас проблеме, чтобы украсть вашу конфиденциальную информацию.
Конфигурация HTTPS/HTTPS
Неправильно настроенные протоколы HTTPS и HTTP также могут привести к проблеме перенаправления Msftconnecttest.
Теперь, когда вы знакомы с ошибкой и ее причинами, давайте узнаем, как решить проблему.
Исправления ошибки перенаправления Msftconnecttest (быстро и просто)
Вы можете использовать следующие проверенные подходы для устранения проблем с Windows 11/Windows 10 Msftconnecttest.
Решение 1. Попробуйте сбросить настройки браузера.
Поскольку причиной проблемы, с которой вы столкнулись, может быть вирус-угонщик браузера или случайные ошибки браузера, перезагрузка браузера может помочь решить проблему. Следовательно, вы можете предпринять следующие шаги для сброса настроек браузера.
Примечание. Действия по сбросу настроек браузера могут незначительно отличаться в зависимости от вашего браузера.Однако они более или менее одинаковы. Представленные ниже снимки экрана относятся к браузеру Google Chrome.
- Для начала закройте все вкладки браузера.
- Во-вторых, запустите браузер.
- Теперь нажмите назначок меню вашего браузера.
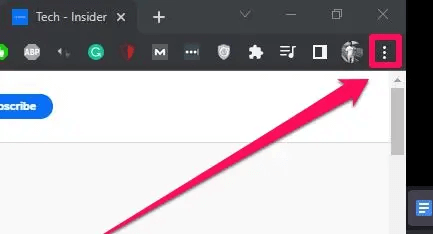
- Теперь вы можете выбратьНастройки из доступных вариантов.
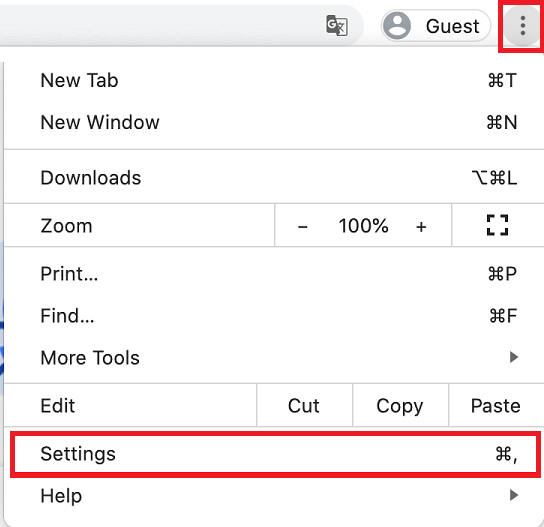
- Теперь выберите опцию «Сбросить и очистить браузер».
- Теперь вы можете выбрать опцию « Восстановить настройки до исходных значений по умолчанию».
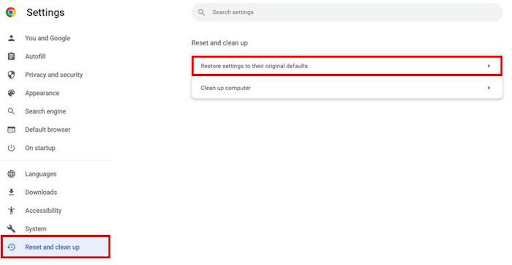
- Наконец, нажмите кнопку«Сбросить настройки» , чтобы подтвердить сброс.
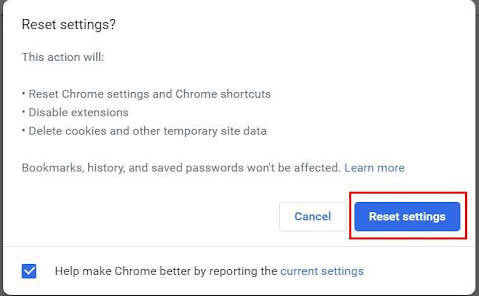
Читайте также: Как исправить отсутствие защиты в Интернете в Windows 10, 11

Исправление 2. Выполните сброс сетевого адаптера.
Изменение настроек сетевого адаптера может предотвратить перенаправление Msftconnecttest. Следовательно, вы можете следовать приведенным ниже инструкциям, чтобы сбросить настройки сетевого адаптера.
Примечание. Помните, что сброс настроек сетевого адаптера может привести к тому, что ваш компьютер забудет сохраненную информацию, связанную с сетью, например VPN, пароли Wi-Fi и сети.
- Для начала откройте приложение «Настройки» с помощью сочетания клавиш Windows+I .
- Во-вторых, выберите опцию «Сеть и Интернет» .
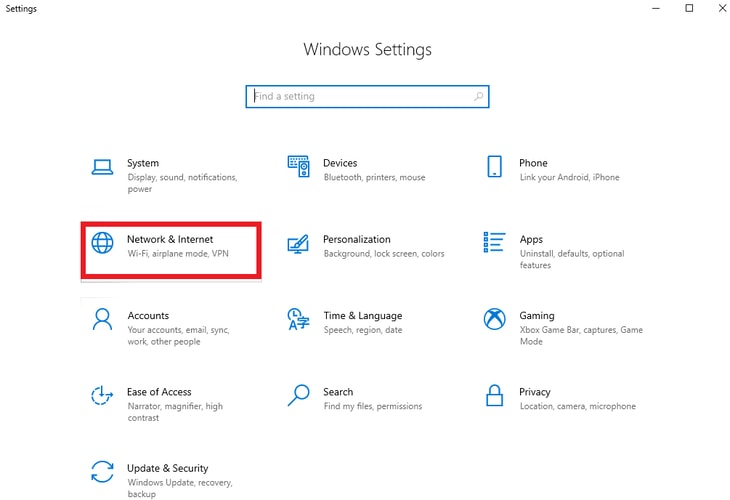
- Перейдите на вкладкуСтатус .
- Теперь вы можете выбрать «Сброс сети» из доступных опций.
- Теперь нажмите кнопку «Сбросить сейчас» .
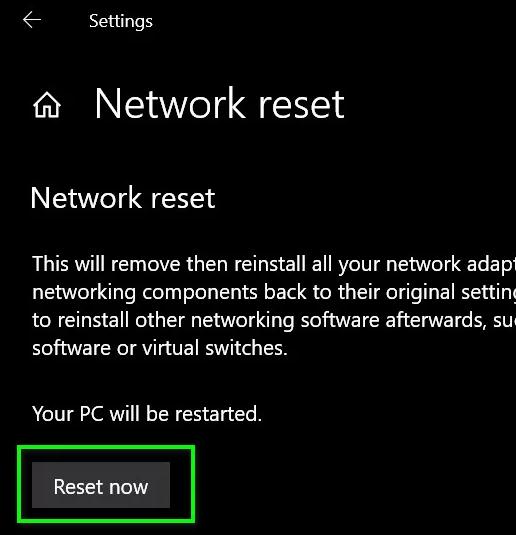
- Теперь вы можете нажать кнопку«Да» , чтобы подтвердить сброс сети.
- Наконец, перезагрузите компьютер.
Исправление 3. Попробуйте отключить проверку соединения.
Если ваш компьютер выполняет проверку соединения каждый раз, когда вы пытаетесь подключиться, эта ошибка может возникнуть. Следовательно, вы можете выполнить следующие шаги, чтобы полностью отключить проверку соединения.
- Для начала используйте сочетание клавиш Windows+R для доступа к инструменту «Выполнить».
- Теперь введите regedit в экранное поле и нажмите кнопку «ОК», чтобы открыть редактор реестра.
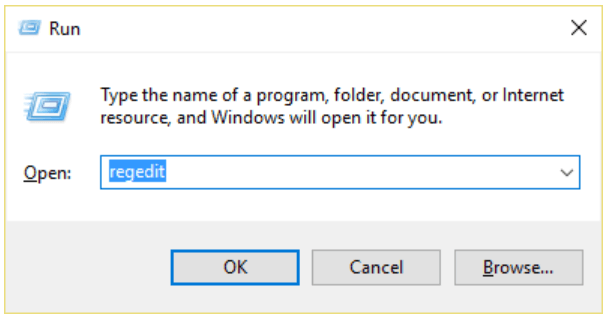
- Открыв редактор реестра, перейдите по путиHKEY_LOCAL_MACHINE -> СИСТЕМА -> CurrentControlSet -> Службы -> NlaSvc -> Параметры -> Интернет.
- Дважды щелкните параметр EnableActiveProbing .
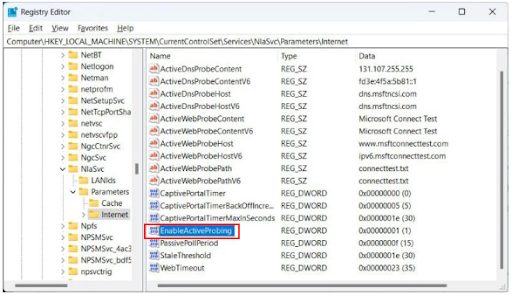
- Проверьтеданные значения.Если значение данных равно 1, установите для него значение0 с шестнадцатеричным значениемв качестве основания.
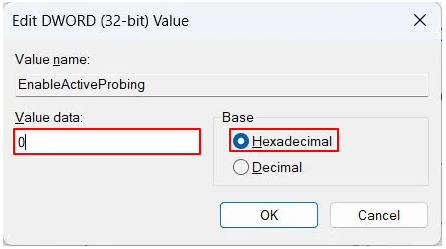
- Наконец, нажмите«ОК» , чтобы сохранить внесенные изменения.
Читайте также: Исправлено: ошибка err_internet_disconnected в Google Chrome
Исправление 4. Измените конфигурацию HTTPS/HTTP.
Неправильная конфигурация HTTP или HTTPS — еще одна причина, по которой вы можете столкнуться с ошибкой перенаправления Msftconnecttest в Windows 10/11. Следовательно, вот шаги, которые вы можете предпринять для правильной настройки протоколов HTTP/HTTPS.
- Сначала откройте настройки вашего компьютера (вы можете применить команду клавиатуры Windows+I).
- Во-вторых, выберите «Приложения» из доступных настроек.
- Теперь выберите «Приложения по умолчанию» на левой панели экранного окна.
- Нажмите на опцию « Выбрать приложения по умолчанию по протоколу».
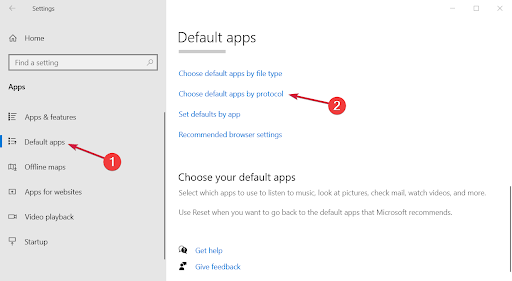
- Прокрутите вниз, чтобы найти протоколы HTTP и HTTPS с алфавитными названиями.
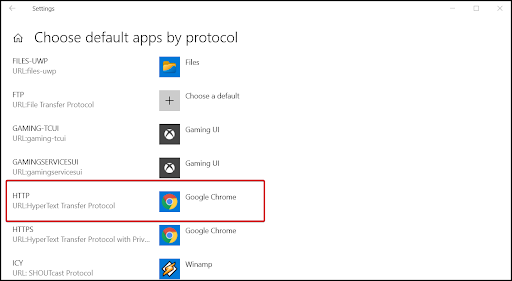
- Теперь нажмитекнопку + , чтобы выбрать значение по умолчанию для каждого параметра.
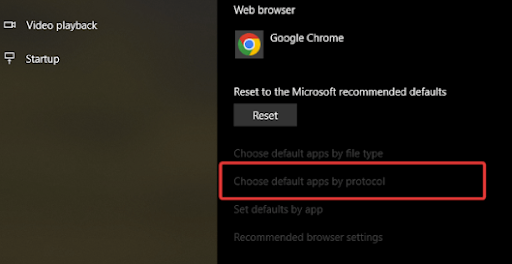
- Наконец, перезагрузите компьютер.
Исправление 5. Просканируйте компьютер на наличие вирусов.
Поскольку заражение вирусом или вредоносным ПО также может вызвать проблему, которую вы пытаетесь решить, вы можете использовать лучшее антивирусное программное обеспечение для проверки и удаления вирусов или вредоносных программ с вашего компьютера.
Также читайте: Как исправить подключение к Wi-Fi, но без Интернета на ПК с Windows 10, 11
Исправлена ошибка перенаправления Msftconnecttest
Эта статья помогла вам исправить распространенную ошибку Msftconnecttest. Вы можете начать сеанс устранения неполадок с первого решения и продолжать двигаться вперед, пока проблема не исчезнет.
Однако, если вы знаете другие решения получше, у вас есть какие-либо вопросы или вы хотите что-то сказать об этой статье, раздел комментариев открыт для вас. Пожалуйста, напишите нам комментарий без каких-либо колебаний. Кроме того, оставайтесь на связи с нами, чтобы узнать, как решить больше технических проблем.
