10 способов исправить то, что функция «Обмен с окружением» не работает на Android [2023]
Опубликовано: 2023-03-13Несколько лет назад Google представила функцию «Обмен с окружением» для Android, которая позволяет напрямую обмениваться данными между устройствами Android под управлением Android 6 или более поздней версии. Эта функция очень похожа на функцию Apple Airdrop для iPhone. Вы можете просто выбрать файлы, которыми хотите поделиться, нажать кнопку «Обмен с окружением» в меню обмена, а затем дождаться появления ближайшего телефона, коснуться устройства, согласиться на обмен, и файлы будут переданы.
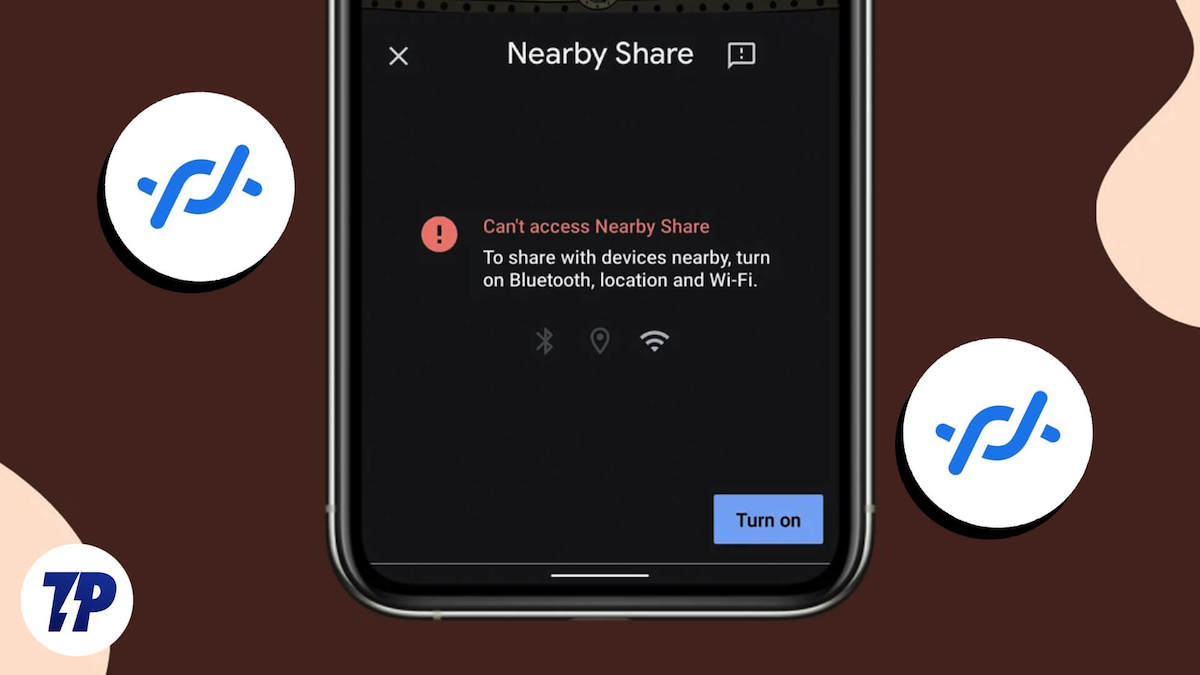
Тем не менее, это не всегда так. Иногда функция «Обмен с окружением» сталкивается с проблемами и не работает у некоторых пользователей Android. Если вы один из них, не волнуйтесь. В этом руководстве вы узнаете, как исправить функцию «Обмен с окружением» на Android 10 различными способами.
Оглавление
Как исправить «Обмен с окружением», не работающий на Android
Проверьте свою версию Android
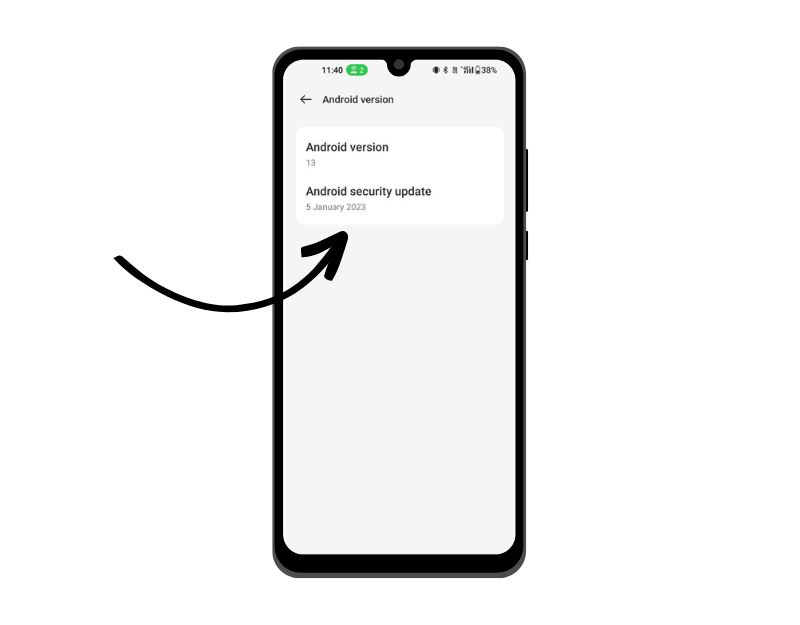
Функция «Обмен с окружением» работает только в том случае, если оба устройства Android работают под управлением Android 6.0 Marshmallow или более поздней версии. Чтобы проверить версию Android, перейдите в «Настройки» > «О программе». Проверьте номер под версией Android. Должно быть 6 или выше.
Чтобы проверить версию Android на вашем Android-устройстве, выполните следующие действия:
- Откройте приложение «Настройки» на своем устройстве.
- Прокрутите вниз и нажмите «О телефоне» или «Об устройстве».
- Найдите «Версия Android» или «Информация о программном обеспечении».
- Вы должны увидеть номер версии вашей операционной системы Android.
- Чтобы сэкономить время, вы можете перейти по этой ссылке, чтобы проверить свою версию Android в Интернете.
Включить и выключить режим полета
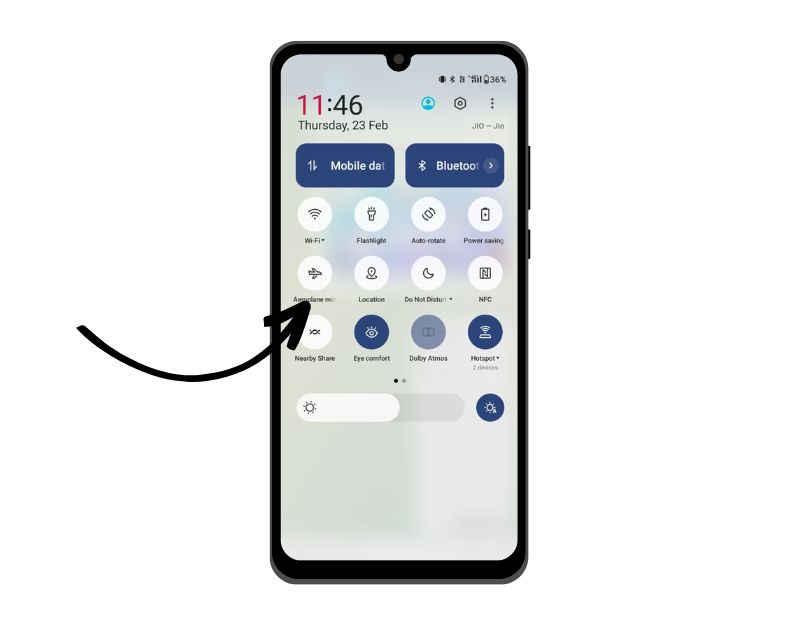
Nearby Share использует комбинацию сетевых сервисов для подключения устройств и безопасной передачи данных. Включение режима полета на устройствах Android сбрасывает настройки сети, такие как сотовая связь, Bluetooth, WLAN, GPS, NFC и другие.
Вы можете включить режим полета на устройстве Android, выполнив следующие действия:
- Откройте приложение «Настройки» на Android-устройстве.
- Найдите опцию «Сеть и Интернет» или «Подключения» и нажмите на нее.
- Найдите «Режим полета» или «Режим полета» и включите переключатель рядом с ним, чтобы включить его. Значок режима полета обычно выглядит как самолет.
- Кроме того, вы можете провести вниз от верхней части экрана, чтобы открыть меню быстрых настроек, и коснуться значка режима полета, чтобы активировать его.
Включить функцию «Обмен с окружением» на обоих устройствах
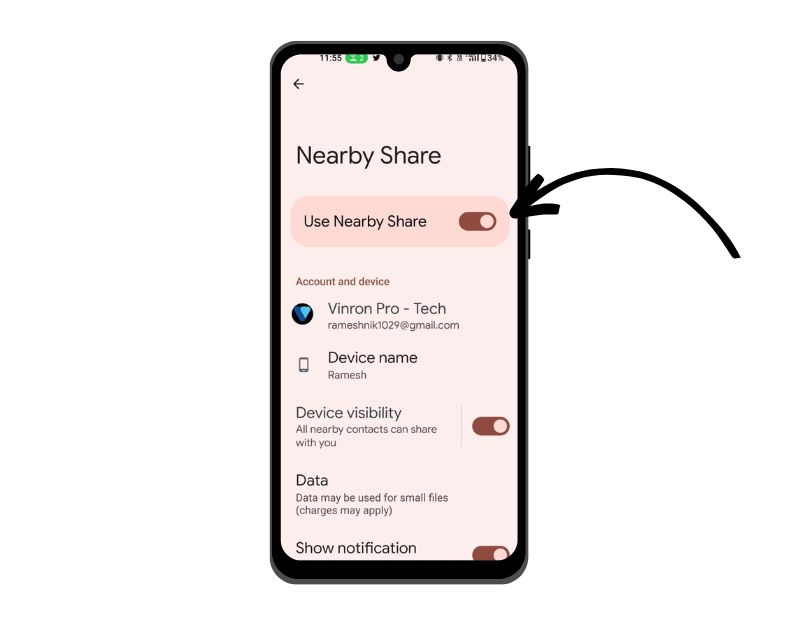
Прежде чем вы начнете обмениваться файлами с помощью функции «Обмен с окружением», убедитесь, что функция «Обмен с окружением» включена на обоих устройствах, которыми вы делитесь. Nearby Share требует взаимного подключения для обмена файлами между устройствами.
Вы можете включить функцию «Обмен с окружением» на своем Android-смартфоне, выполнив следующие действия:
- Откройте приложение «Настройки» на Android-устройстве.
- Найдите опцию «Google» и коснитесь ее.
- Прокрутите вниз и нажмите «Подключения устройств» или «Устройства и общий доступ».
- Найдите «Обмен с окружением» и нажмите на него.
- Переверните переключатель рядом с «Обмен с окружением», чтобы включить его.
- Кроме того, вы можете включить «Обмен с окружением» в меню «Быстрые настройки», проведя вниз от верхней части экрана, найдя значок «Обмен с окружением» и нажав на него, чтобы отключить его.
Включить получение для Nearby Share:
- Откройте «Настройки» на своем смартфоне.
- Перейдите в «Подключения устройств» > «Обмен с окружением» > «Видимость устройства».
- Теперь выберите тот, который вы предпочитаете, из перечисленных вариантов. Эти параметры включают в себя:
- Все контакты: устройство будет видно всем контактам в вашем списке, когда экран включен и разблокирован.
- Некоторые контакты: устройство будет видно для выбора ближайших устройств, когда экран включен и разблокирован.
- Скрыто: устройство будет видно только тогда, когда открыта функция «Обмен с окружением».
Включите Wi-Fi, Bluetooth и местоположение на обоих устройствах
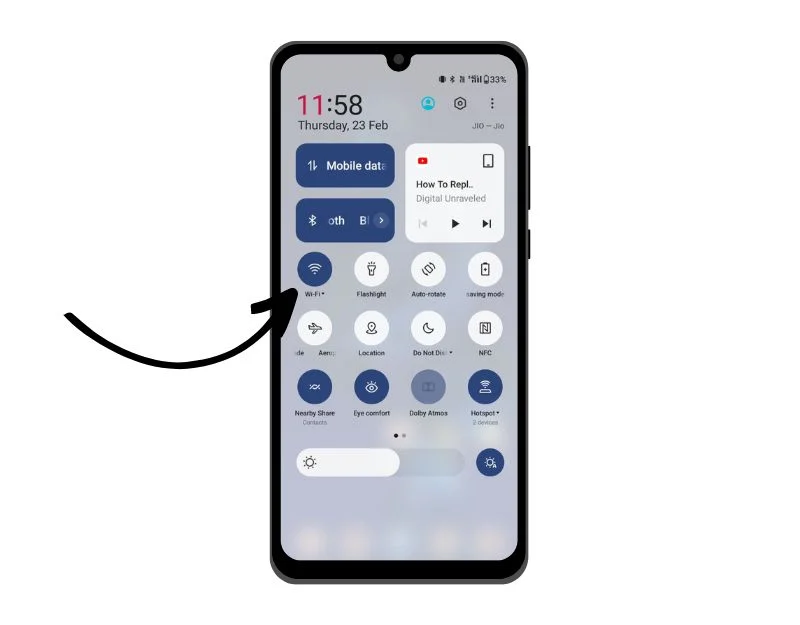
Как упоминалось ранее, Nearby Share использует собственные варианты подключения, такие как Bluetooth (и Bluetooth с низким энергопотреблением), NFC, WebRTC или одноранговый Wi-Fi для подключения и включения передачи файлов. Когда функция «Обмен с окружением» включена, она автоматически включает Wi-Fi и Bluetooth на устройстве, с которого вы отправляете сообщения. Он также предложит вам включить определение местоположения, если оно отключено. Однако вам следует вручную проверить один раз и убедиться, что все три службы включены в быстрых настройках.
Вы можете включить Wi-Fi на Android-смартфоне, выполнив следующие действия:
- Откройте приложение «Настройки» на Android-устройстве.
- Найдите опцию «Сеть и Интернет» или «Подключения» и коснитесь ее.
- Найдите «Wi-Fi» и коснитесь его, чтобы открыть настройки Wi-Fi.
- Переключите переключатель рядом с Wi-Fi, чтобы включить его.
- Кроме того, вы можете включить Wi-Fi с помощью значка ᯤ в меню быстрых настроек, проведя пальцем вниз от верхней части экрана, чтобы открыть меню быстрых настроек, найти значок Bluetooth и коснуться его, чтобы включить его.
Вы можете включить Bluetooth на Android-смартфоне, выполнив следующие действия:
- Откройте приложение «Настройки» на Android-устройстве.
- Найдите опцию «Bluetooth» и нажмите на нее. Значок Bluetooth обычно выглядит как стилизованная буква «B».
- Переключите переключатель рядом с «Bluetooth», чтобы включить его. Переключатель станет синим, когда Bluetooth включен.
- Кроме того, вы можете включить Bluetooth из меню быстрых настроек, проведя пальцем вниз от верхней части экрана, чтобы получить доступ к меню быстрых настроек, найти значок Bluetooth и нажать на него, чтобы включить его.
Вы можете включить GPS на Android-смартфоне, выполнив следующие действия:
- Откройте приложение «Настройки» на Android-устройстве.
- Найдите опцию «Местоположение» и нажмите на нее.
- Переключите переключатель рядом с «Местоположение», чтобы включить его. Переключатель станет зеленым, когда GPS включен.
- Кроме того, вы можете включить GPS из меню быстрых настроек, проведя вниз от верхней части экрана, чтобы получить доступ к меню быстрых настроек, найти значок GPS и нажать на него, чтобы включить его.
Приблизьте устройства
Функция Nearby Share использует параметры подключения на устройстве, такие как Bluetooth, NFC и одноранговый Wi-Fi, для подключения и включения передачи файлов. Эти параметры подключения работают только в указанном диапазоне. Если функция «Обмен с окружением» уже включена и вы не можете передавать файлы на другое устройство, попробуйте расположить устройства ближе друг к другу. Затем попробуйте отключить и снова включить функцию «Обмен с окружением». Если это все еще не работает, выполните следующие действия.

![asl поблизости поделиться креативом v07 google nearby share: what is it and how to use [guide] - asl nearby share creative v07](/uploads/article/13133/FroUlOws1Vs3hXV4.gif)
Разблокировать устройство
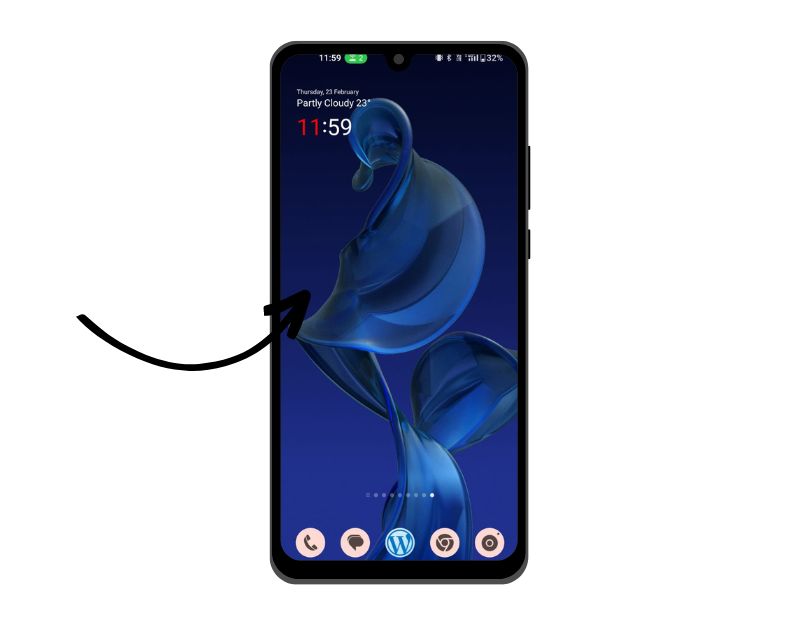
По умолчанию телефоны Android не останавливают фоновые процессы при блокировке устройства. Многие приложения продолжают работать в фоновом режиме, даже если вы заблокируете телефон, поэтому они могут продолжать выполнять задачи или получать уведомления. Однако в некоторых случаях некоторые Android-смартфоны останавливают фоновые процессы для экономии заряда батареи. Если это так, это может повлиять на функцию «Обмен с окружением», когда устройство заблокировано. Чтобы исправить это, просто разблокируйте свое устройство при использовании функции «Обмен с окружением» на смартфоне Android.
Очистить кеш сервисов Google Play
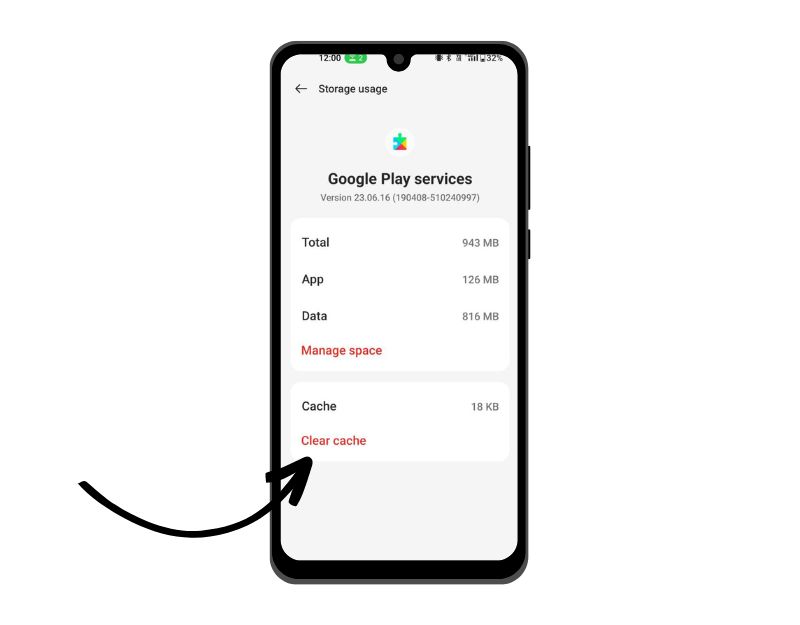
Сервисы Google Play — одна из основных функций функции «Обмен с окружением» на Android. Когда в сервисах Google Play возникают проблемы, это может повлиять на функцию «Обмен с окружением» на вашем Android-смартфоне. Вы можете легко решить эту проблему, очистив кеш приложения Google Play Services. Очистка кеша приложения не приведет к удалению каких-либо личных данных, таких как учетные данные для входа, сохраненные настройки или документы, связанные с приложением. Он удаляет только временные файлы и данные, которые приложение сохранило в кеше.
- Откройте «Настройки» > «Приложения» > «Просмотреть все приложения» > «Сервисы Google Play».
- Теперь откройте опцию «Хранилище и кеш», затем выберите «Очистить кеш».
Обновите сервисы Google Play
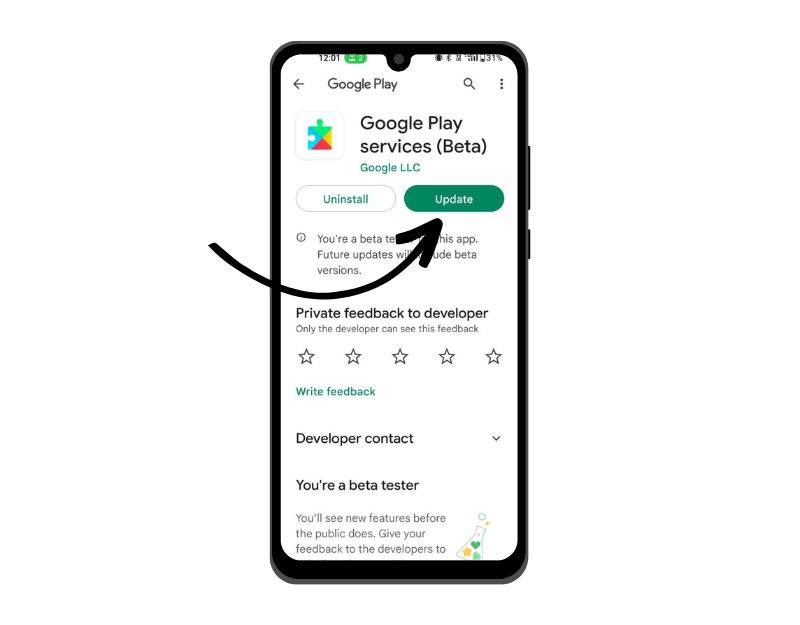
Если очистка кеша сервисов Google Play не решает проблему, попробуйте обновить сервисы. Как правило, сервисы Google Play обновляются автоматически в фоновом режиме, но иногда они могут не обновляться по какой-либо причине. Вы можете легко обновить сервисы Google Play, выполнив следующие действия.
- Откройте приложение Google Play Store и нажмите на изображение своего профиля вверху.
- Теперь нажмите «Управление приложениями и устройствами».
- Теперь нажмите на обновления.
- Теперь найдите Сервисы Google Play и нажмите «Обновить».
- Если вы не можете найти приложение, нажмите на эту ссылку
Связанное Чтение: [ИСПРАВЛЕНО] К сожалению, сервисы Google Play остановили ошибку на Android
Перезагрузите устройство
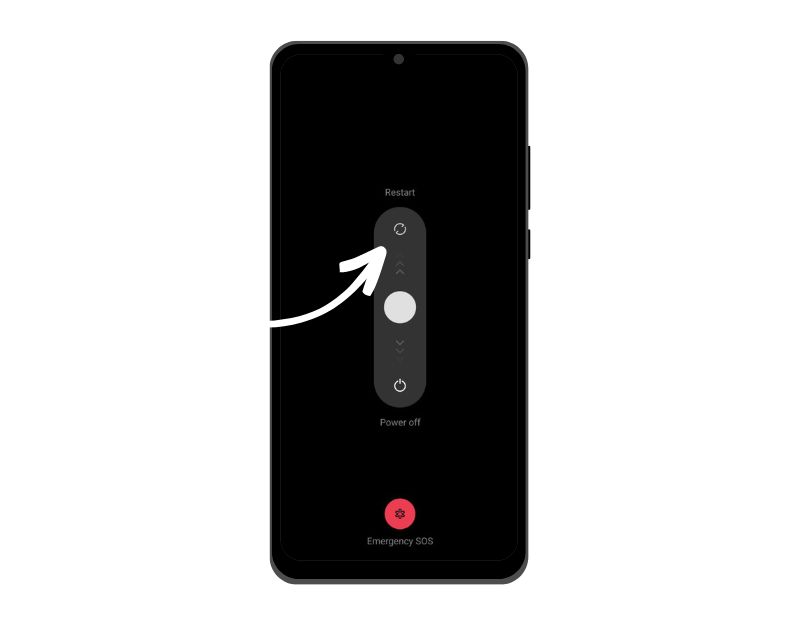
Перезапуск устройства — это самый известный и популярный метод устранения неполадок, позволяющий устранить большинство проблем, в том числе проблему с функцией «Обмен с окружением», которая не работает на вашем Android-смартфоне. Разные смартфоны выполняют разные действия для перезагрузки устройства. Однако большинство шагов очень похожи для всех Android-смартфонов.
Сбросить Android-смартфон
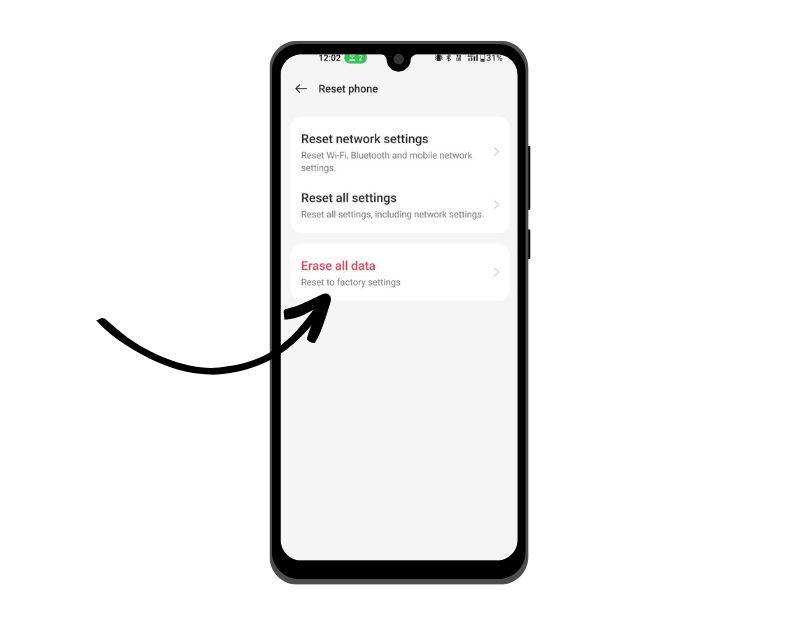
Если вышеуказанные методы устранения неполадок не работают, вам следует перезагрузить смартфон в крайнем случае. Это последний метод, который вы должны попробовать. При сбросе устройства к заводским настройкам все данные, настройки и приложения сбрасываются до исходных заводских настроек, как и на новом устройстве. Все ваши личные данные, включая контакты, аккаунты Google, фотографии, видео, музыку и документы, будут удалены из внутренней памяти устройства.
Вам необходимо настроить устройство сброса точно так же, как вы настраиваете новое устройство. Для разных Android-смартфонов требуется разная процедура сброса настроек. Ниже мы перечислили шаги сброса настроек для самых популярных брендов. После завершения сброса настройте смартфон и снова попробуйте использовать функцию «Обмен с окружением». Это должно решить проблему.
Как сбросить настройки смартфона
- Разблокируйте свой смартфон и откройте все приложения; коснитесь значка шестеренки, чтобы открыть приложение «Настройки»
- Прокрутите вниз до общего управления.
- Выберите «Сброс», чтобы просмотреть различные доступные варианты сброса.
- Нажмите Сброс до заводских настроек, чтобы открыть страницу сброса до заводских настроек.
- На странице сброса настроек проверьте все учетные записи и приложения, чтобы убедиться, что вы недавно их синхронизировали. Перед сбросом рекомендуется сделать резервную копию данных.
- После того, как вы подтвердите, что ваши учетные записи синхронизированы и данные вашего приложения в безопасности, прокрутите вниз и нажмите кнопку «Сброс».
- Если вы установили пароль для входа в систему или графический ключ разблокировки, введите его, чтобы продолжить.
- На следующей странице сброса заводских данных нажмите кнопку «Удалить все», чтобы начать сброс.
- Когда вы нажмете «Удалить все», ваш телефон предложит вам ввести учетные данные для учетной записи Samsung, связанной с устройством. Введите свой пароль в необходимое поле, а затем нажмите OK, чтобы начать сброс настроек.
Вот как вы можете исправить функцию «Обмен с окружением», которая не работает на смартфонах Android. Nearby Share — отличная функция и лучшая альтернатива для пользователей Android, позволяющая легко обмениваться файлами между устройствами. Я надеюсь, что вы найдете это руководство полезным. Если у вас есть какие-либо предложения, не стесняйтесь предлагать их в комментариях ниже. Также сообщите нам, какой метод устранил проблему с функцией «Обмен с окружением» на вашем смартфоне.
Часто задаваемые вопросы о том, как исправить Neary Share на Android
Обмен с окружением не работает с Windows 11. Как это исправить?
Чтобы не запутать вас, функция «Обмен с окружением» в Windows отличается от функции «Обмен с окружением» на Android. Если вы не можете обмениваться файлами между смартфонами Windows и Android, вы не одиноки. На момент написания этой статьи Google еще не развернул поддержку Nearby Share между устройствами Android и Windows. Если у вас возникли проблемы с функцией «Обмен с окружением» в Windows, следуйте приведенным ниже методам устранения неполадок.
- Убедитесь, что функция «Обмен с окружением» включена на обоих ПК. Во-первых, убедитесь, что функция «Обмен с окружением» включена на обоих ПК. В Windows 11 перейдите в «Пуск» > «Настройки» > «Система» > «Общий доступ с окружением» и убедитесь, что он включен и установлен на «Только собственные устройства» или «Все поблизости». В Windows 10 выберите «Пуск» > «Настройки» > «Система» > «Общий опыт» и включите функцию «Обмен с окружением». Здесь вы также можете указать, где вы хотите поделиться или получить предметы.
- Проверьте совместимость Bluetooth. Для функции «Обмен с окружением» на обоих ПК должен быть установлен Bluetooth 4.0 (или выше) с поддержкой Low Energy. Если одно или оба устройства не соответствуют этому требованию. Чтобы проверить, нажмите клавишу Windows + R, чтобы запустить команду «Выполнить». Введите devmgmt.msc в поле и нажмите Enter > Дважды щелкните Bluetooth, чтобы развернуть его. Щелкните правой кнопкой мыши адаптер Bluetooth и выберите «Свойства»>. В окне «Свойства» перейдите на вкладку «Сведения». В раскрывающемся меню в разделе «Свойства» выберите «Bluetooth Radio поддерживает центральную роль с низким энергопотреблением». Затем проверьте значение.
- Перезагрузите компьютер с Windows: попробуйте перезагрузить компьютер с Windows.
Как передавать файлы с телефона на Android TV без проводов?
С сервисами Google Play версии 22.15 пользователи Nearby Share могут передавать файлы через Bluetooth между своими телефонами, планшетами, устройствами Android Auto и устройствами Android TV без необходимости аутентификации процесса. Вы можете войти в систему с одной и той же учетной записью Google на своем Android-смартфоне и на Android-телевизоре. Затем выберите файлы, которыми вы хотите поделиться, нажмите «Поделиться рядом» и выберите устройство, с которым вы хотите поделиться файлами.
Требуется ли для работы Nearby Share подключение к Интернету?
Nearby Share не требует подключения к Интернету для работы. Он использует комбинацию Bluetooth, Wi-Fi и служб определения местоположения, чтобы устройства могли обнаруживать друг друга и устанавливать прямой канал связи. Однако для работы Nearby Share требуется, чтобы Bluetooth и службы определения местоположения были включены на обоих устройствах.
Почему мое подключение к Nearby Share медленное или ненадежное?
Некоторые причины медленного или ненадежного подключения Nearby Share:
- Расстояние и помехи
- Низкий заряд батареи
- Устаревшее программное обеспечение
- Совместимость устройств
- Перегрузка сети
Могу ли я обмениваться файлами с iPhone с помощью функции «Обмен с окружением»?
Нет, вы не можете напрямую обмениваться файлами между Android и iPhone с помощью функции «Обмен с окружением». Функция «Обмен с окружением» предназначена только для устройств Android и не поддерживается устройствами iOS. Вместо этого рассмотрите возможность использования сторонних приложений, таких как Snapdrop и Send Anywhere.
