Как исправить проблему с буферизацией Netflix [Пошаговое руководство]
Опубликовано: 2022-05-07Netflix продолжает буферизоваться и зависает на экране загрузки? Не о чем беспокоиться, знайте несколько полезных советов, чтобы решить эту проблему без каких-либо проблем.
Смотреть фильмы или веб-сериалы на Netflix очень увлекательно и очень весело. Но несколько раз вам мешают работать из-за проблем с буферизацией Netflix. Не так ли? Ну, чаще всего причиной этого неудобства является нестабильное или слабое интернет-соединение, кроме этого могут быть и другие причины. Вы также сталкиваетесь с этой проблемой при просмотре Netflix в браузере? Если да, не паникуйте, потому что вы не одиноки.
Мы видели, как многие пользователи ПК с Windows жалуются на проблемы с буферизацией Netflix. И хорошая новость заключается в том, что избавиться от этой проблемы также легко. В этой статье мы собираемся объяснить вам некоторые эффективные способы решения этой проблемы. Но, прежде чем мы начнем, вам было бы полезнее узнать причины этой надоедливой проблемы.
Почему мой Netflix продолжает буферизоваться?
Как сказано выше, обычно Netflix продолжает буферизацию, когда ваше интернет-соединение плохое или нестабильное. Но, могут быть и другие причины. Ниже мы упомянули основные из них:
- Обновления с ошибками.
- Более высокое качество потоковой передачи, чем возможности вашей системы.
- Проблемы связанные с сервером.
- Устаревшие сетевые драйверы.
Загрузите Best Netflix VPN и смотрите неограниченное количество фильмов и телепередач онлайн.
Рабочие решения для исправления проблем с буферизацией Netflix
Всякий раз, когда вы сталкиваетесь с такими проблемами, всегда пытайтесь сначала перезапустить приложение или устройство в качестве простого взлома. Иногда это также решает проблему. И, если повторный запуск приложения не помог вам, не паникуйте, просто попробуйте некоторые расширенные советы по устранению неполадок, упомянутые ниже.
Решение 1. Общие обходные пути
Прежде чем мы попробуем что-то продвинутое или сложное, всегда полезно проверить основные приемы. Вот несколько общих советов для вас, которые вы можете хотя бы попробовать:
- Перезапустите браузер или перезагрузите веб-страницу.
- Перезагрузите компьютерную систему.
- Избегайте доступа к любой общедоступной сети Wi-Fi.
- Вы можете использовать другую систему для проверки проблемы.
- Не полагайтесь на компанию или школьную сеть.
Если Netflix продолжает буферизоваться даже после того, как вы попробовали все основные тактики, предложенные выше, вы можете приступить к решениям, перечисленным ниже.
Решение 2. Проверьте подключение к Интернету
Как вы знаете, ненадежное и нестабильное интернет-соединение является основной причиной проблем с буферизацией Netflix. Чтобы исправить это, вам потребуется активное и действительное подключение к Интернету, чтобы наслаждаться просмотром фильмов на Netflix. Есть несколько вещей, которые вы можете сделать, чтобы проверить ваше интернет-соединение:
- Вы можете рассмотреть возможность включения и выключения питания маршрутизатора и модема. Просто отсоедините кабели питания от модема и маршрутизатора. Подождите не менее 20 секунд, затем снова подключите кабели питания к обоим устройствам. И проверьте, решена ли проблема или Netflix постоянно буферизуется.
- Если вы используете Wi-Fi для просмотра фильмов на Netflix, убедитесь, что нет переполненности. Проще говоря, к вашему Wi-Fi подключено несколько устройств, затем отключите Wi-Fi на устройствах, которые вам в данный момент не нужны.
- Найдите тестеры скорости интернета и выберите инструмент для проверки скорости интернета. В случае, если скорость вашего интернета необоснованно низкая, вам необходимо обратиться к своему интернет-провайдеру (Internet Service Provider) за дополнительной помощью.
Решение 3. Закройте приложения и программы, ограничивающие пропускную способность
Программы или процессы, работающие в фоновом режиме, могут потреблять вашу пропускную способность, поэтому не забудьте закрыть те, которые вам больше не нужны, прежде чем начать потоковую передачу на Netflix. В дополнение к этому убедитесь, что вы не загружаете другие видео или загружаете большие файлы. Вот шаги, которые вам нужно выполнить, чтобы закрыть процессы или программы, перегружающие полосу пропускания.

Шаг 1: Щелкните правой кнопкой мыши на панели задач, а затем нажмите «Диспетчер задач». 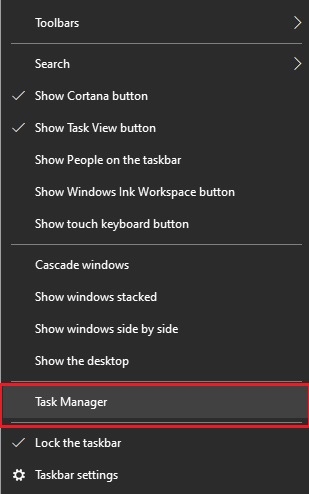
Шаг 2. Перейдите на вкладку «Процессы» и найдите процессы, которые загружают сеть, такие как Twitch, Zoom, Browser, Music Players и Skype.
Шаг 3: Щелкните правой кнопкой мыши по программам, перегружающим полосу пропускания, и нажмите «Завершить задачу».
После этого проверьте, быстро ли теперь загружается потоковое приложение. К сожалению, если Netflix по-прежнему загружается медленно, попробуйте следующее решение.
Решение 4. Обновите сетевой драйвер
Если ни одно из предложенных выше решений не сработало, вы также можете попробовать обновить сетевой драйвер. Устаревший или поврежденный сетевой драйвер также может быть причиной случайных или неожиданных проблем с сетевым подключением. Поэтому вам необходимо убедиться, что вы используете последнюю или обновленную версию сетевых драйверов.
Существует два основных способа найти и установить последнюю версию сетевых драйверов на ПК с Windows — вручную или автоматически.
Ручное обновление драйверов: пользователь может обновить сетевые драйверы вручную с помощью инструмента Windows по умолчанию, называемого диспетчером устройств. Если ОС Windows не предоставляет вам правильные или последние версии драйверов, вы также можете перейти на официальный сайт производителя и найти доступные драйверы. Но обязательно загрузите и установите драйверы, совместимые с вашей версией операционной системы Windows.
Автоматическое обновление драйверов. Если вам кажется, что загрузка сетевых драйверов вручную немного сложна и требует много времени, вы можете использовать Bit Driver Updater для автоматического выполнения той же задачи всего несколькими щелчками мыши.
Bit Driver Updater автоматически идентифицирует ваше устройство и найдет подлинные обновления драйверов для вашего сетевого адаптера, а также версию вашей ОС Windows. Не только для обновления драйверов, но и для повышения производительности ПК. Ниже показано, как работает эта утилита обновления драйверов:
Шаг 1: Загрузите Bit Driver Updater бесплатно, нажав кнопку ниже.
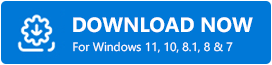
Шаг 2: Запустите загруженный файл и следуйте инструкциям на экране, чтобы завершить процесс установки.
Шаг 3: Откройте программу обновления драйверов Bit и нажмите «Сканировать». 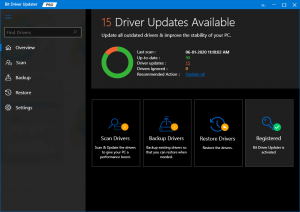
Шаг 4: Дождитесь завершения процесса. Просмотрите результаты сканирования, перейдите к устаревшим сетевым драйверам и нажмите кнопку «Обновить сейчас», показанную рядом с ним. Кроме того, вы также можете нажать кнопку «Обновить все». Это поможет вам установить все последние обновления драйверов ПК в один клик. 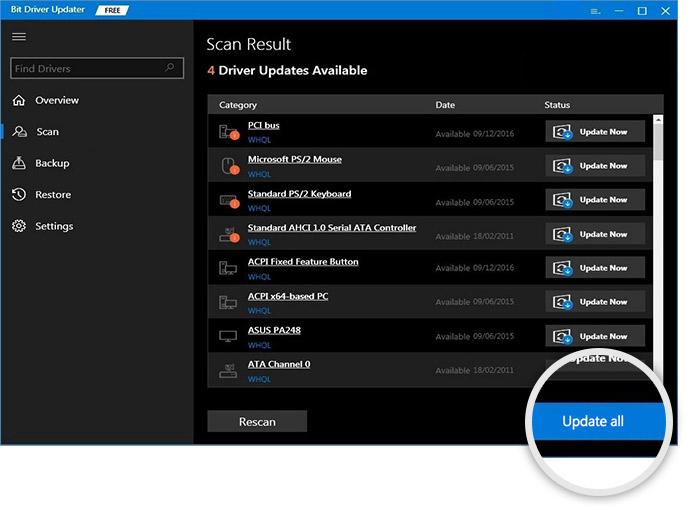
Однако, чтобы использовать функцию обновления драйвера в один клик, вам необходимо использовать его профессиональную версию. Полная или профессиональная версия раскрывает весь потенциал программного обеспечения. Кроме того, вы получаете 60-дневную гарантию возврата денег и техническую поддержку 24*7.
После установки последних сетевых драйверов проблема с буферизацией Netflix должна быть устранена. Когда все будет сделано, не забудьте перезагрузить устройство, чтобы применить последние изменения.
Netflix продолжает буферизацию: ИСПРАВЛЕНО
Мы надеемся, что эта статья о том, как исправить ошибку Netflix, продолжает буферизоваться, но ошибка «Интернет в порядке» поможет вам наилучшим образом. Пожалуйста, не стесняйтесь оставлять свои вопросы, сомнения и лучшие предложения в поле для комментариев ниже.
Для получения дополнительной технической информации подпишитесь на нашу рассылку новостей. Наряду с этим вы также можете следить за нами в наших социальных сетях — Facebook, Twitter, Instagram и Pinterest.
