Как исправить сетевой адаптер, который не отображается в диспетчере устройств
Опубликовано: 2022-10-05Простое и точное руководство о том, как исправить сетевой адаптер, который не отображается в диспетчере устройств. Читайте дальше для получения дополнительной информации!
Сетевой адаптер является важной частью вашего ПК, поскольку он отправляет и получает данные с нескольких устройств в проводных, а также беспроводных сетях. Вы не можете подключиться к Интернету без сетевого адаптера. Но иногда сетевой адаптер отсутствует в диспетчере устройств в Windows 11, 10 или более ранних версиях и уведомляет вас сообщением об ошибке «Сетевой адаптер отсутствует».
Эта проблема может быть очень неприятной, поскольку вы не можете получить доступ к интернет-соединению. Но хорошая новость заключается в том, что вы можете довольно быстро решить эту проблему самостоятельно. Чтобы помочь вам в этом, мы подготовили это руководство, в котором представлены несколько действенных и простых решений.
Решения для исправления сетевого адаптера, не отображаемого в диспетчере устройств в Windows
Ниже приведены эффективные способы исправления сетевого адаптера, который не отображается в диспетчере устройств.
Решение 1. Перезагрузите и проверьте соединения
Прежде всего, просто перезагрузите компьютер или ноутбук в качестве основного исправления. Иногда этот небольшой лайфхак может помочь вам. После перезагрузки ноутбука или ПК просто проверьте, видите ли вы теперь сетевой адаптер в диспетчере устройств. К сожалению, если это не помогло, примените следующее решение.
Читайте также: [Исправлено] Сетевое обнаружение отключено Windows
Решение 2. Показать скрытые устройства
Диспетчер устройств не отображает некоторые устройства. Так что, когда они скрыты, вы не можете их увидеть. Точно так же ваш сетевой адаптер может быть скрыт в утилите Windows по умолчанию — диспетчере устройств. Если это так, просто выполните следующие действия, чтобы все скрытые устройства отображались в диспетчере устройств.
Шаг 1: Нажмите одновременно клавиши Windows и X и нажмите « Диспетчер устройств» из всех доступных вариантов. 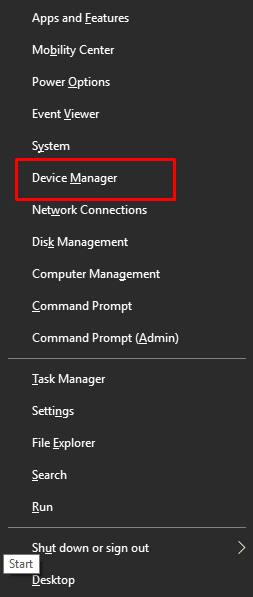
Шаг 2. В окне «Диспетчер устройств» перейдите к параметру « Просмотр » и нажмите на него.
Шаг 3: Затем нажмите « Показать скрытые устройства», чтобы продолжить.
Шаг 4: После этого нажмите « Действие », а затем выберите «Сканировать на предмет изменений оборудования ». 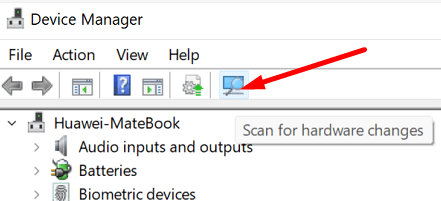
После этого проверьте, видите ли вы сетевой адаптер в диспетчере устройств. Если нет, попробуйте другое решение, чтобы решить проблему с сетевым адаптером.
Читайте также: Загрузка и переустановка драйвера беспроводного сетевого адаптера для Windows 10
Решение 3. Извлеките аккумулятор ноутбука
Вы можете пропустить этот лайфхак, если у вас есть ПК или ваш ноутбук не имеет съемного аккумулятора.
Попробуйте удалить или заменить аккумулятор вашего ноутбука, чтобы решить проблему. Потому что, когда вы пытаетесь извлечь аккумулятор, вы заставляете материнскую плату сбросить соответствующие настройки, которых может быть достаточно для решения проблемы.
Если в вашем ноутбуке есть съемная батарея, рассмотрите возможность отключения ее и извлечения батареи на некоторое время. После этого снова вставьте аккумулятор и включите ноутбук.
Решение 4. Отключите VPN и антивирус
Сетевой адаптер, не отображаемый в диспетчере устройств, мог быть вызван вмешательством VPN и антивирусной программы. Итак, если вы используете VPN или антивирус в своей компьютерной системе, мы предлагаем вам отключить или даже удалить его, просто чтобы посмотреть, работает ли это для вас.

Вы можете попробовать другие решения, упомянутые ниже, если эта тактика вам не помогла.
Читайте также: Как переустановить драйвер беспроводного сетевого адаптера Qualcomm Atheros
Решение 5. Используйте средство устранения неполадок сети
Вы также можете использовать средство устранения неполадок Windows по умолчанию, чтобы исправить сетевой адаптер, который не отображается в диспетчере устройств. Эта служебная программа находит и устраняет несколько проблем на вашем устройстве. Таким образом, нельзя отрицать, что с помощью этого инструмента вы можете решить многочисленные проблемы с сетевым адаптером. Выполните следующие действия, чтобы использовать средство устранения неполадок сети:
Шаг 1: Щелкните правой кнопкой мыши в меню «Пуск» и выберите «Настройки».
Шаг 2: Нажмите «Обновление и безопасность» . 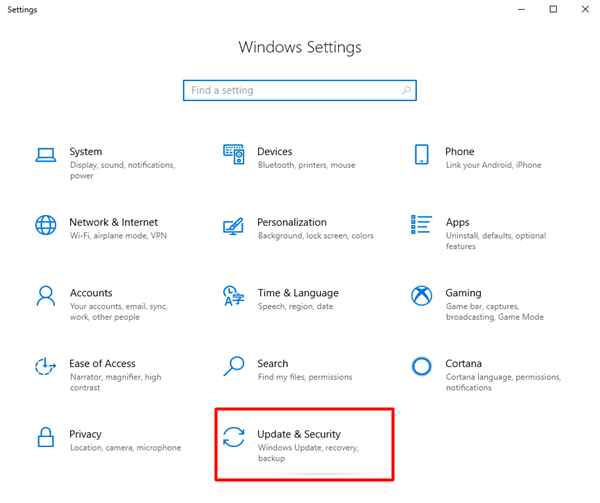
Шаг 3: Выберите «Устранение неполадок» в левой панели меню. Затем нажмите Дополнительные средства устранения неполадок.
Шаг 4. В разделе «Найти и устранить другие проблемы» выберите «Сетевой адаптер», затем нажмите «Запустить средство устранения неполадок».
После выполнения вышеуказанных шагов вам просто нужно сесть и подождать, пока встроенное средство устранения неполадок с сетью Windows найдет и устранит проблемы. После этого просто перезагрузите устройство.
Решение 6. Обновите драйверы сетевого адаптера
Если драйверы вашего сетевого адаптера пропали без вести, повреждены или устарели, вы можете столкнуться с проблемой отсутствия сетевого адаптера в Windows. Чтобы решить эту проблему, вам необходимо убедиться, что вы используете совместимые и последние версии сетевых драйверов на вашем компьютере.
Вы можете получить подлинные сетевые драйверы на официальном сайте производителя вашего сетевого адаптера. Но это требует много времени и знаний в технической нише, так как нужно вручную искать, скачивать и устанавливать драйвера.
Так что, если у вас нет времени, терпения и навыков работы с компьютером для ручного обновления сетевых драйверов, вы можете сделать это автоматически с помощью Bit Driver Updater. Это одно из самых популярных и надежных программ для обновления драйверов, доступных на рынке. Программа обновления драйверов автоматически сканирует ваше устройство на наличие устаревших драйверов, а затем предоставляет вам правильные и последние обновления драйверов. Чтобы использовать этот инструмент, выполните следующие действия:
Шаг 1. Загрузите и установите Bit Driver Updater с помощью кнопки ниже.
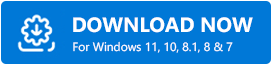
Шаг 2. Запустите Bit Driver Updater на своем ПК и нажмите кнопку «Сканировать» на левой панели.
Шаг 3: Подождите, пока утилита обновления драйверов просканирует ваш компьютер. 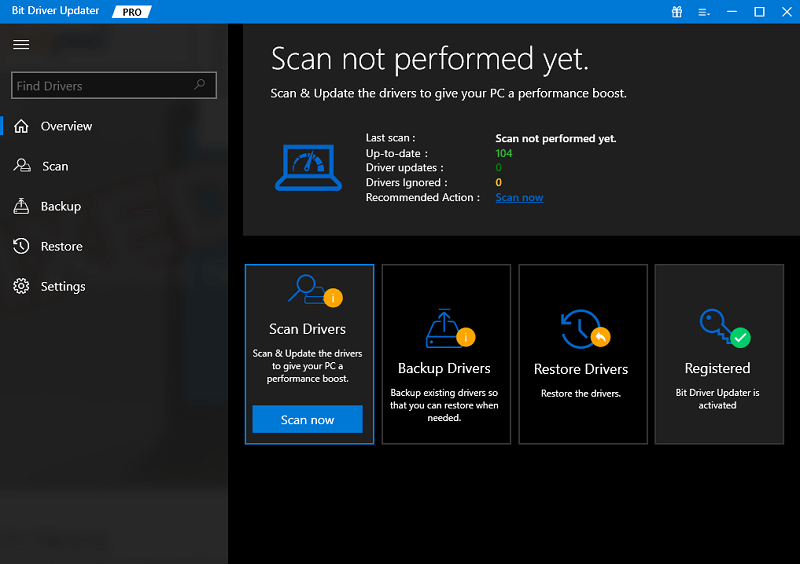
Шаг 4. Проверьте результаты сканирования и нажмите кнопку «Обновить сейчас» рядом с драйвером сетевого адаптера. Кроме того, вы можете нажать кнопку «Обновить все», чтобы сразу выполнить массовую загрузку драйверов. 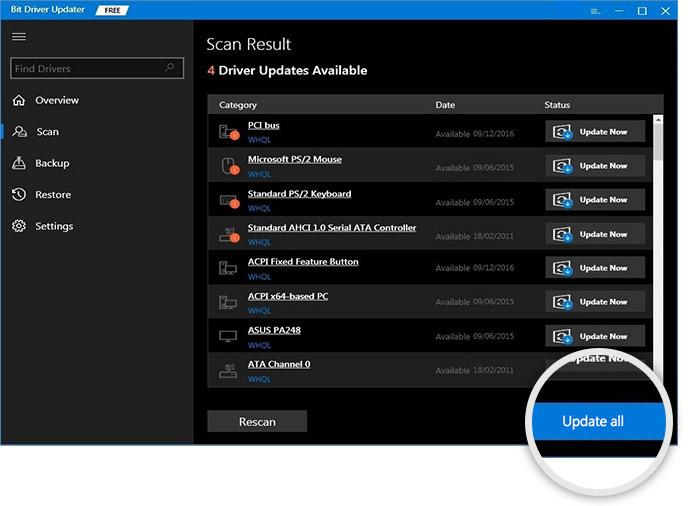
Однако для использования функции обновления драйверов одним щелчком вам необходимо полагаться на профессиональную версию Bit Driver Updater. Он поставляется с полной технической поддержкой и 60-дневной гарантией возврата денег. После обновления сетевых драйверов до последних версий сетевой адаптер, не отображаемый в Windows, должен быть исправлен.
Решение 7. Измените сетевую карту
И последнее, но не менее важное: вы также можете попробовать заменить карту NIC (контроллер сетевого интерфейса), чтобы решить проблему. Потому что иногда проблема может возникать из-за вашей сетевой карты. Если это так, то вам необходимо заменить карту на другую новую карту. Чтобы быть более конкретным, рекомендуется отнести свой компьютер в ближайший компьютерный магазин.
Читайте также: Загрузка и обновление сетевого драйвера HP для Windows
Сетевой адаптер не отображается в диспетчере устройств: ИСПРАВЛЕНО
Это все! Мы надеемся, что решения, описанные в этой статье, помогут вам решить проблему с сетевым адаптером, не отображаемым в диспетчере устройств.
Пожалуйста, сообщите нам в комментариях ниже, если у вас есть какие-либо вопросы или дополнительные предложения относительно проблемы с сетевым адаптером, отсутствующим в диспетчере устройств. Мы обязательно поможем вам.
Хотите прочитать больше технических статей, советов по устранению неполадок и обзоров продуктов? Затем подпишитесь на нашу рассылку новостей и следите за нами в Facebook, Twitter, Instagram и Pinterest.
