Как исправить неработающий ночной свет в Windows 11/10
Опубликовано: 2022-08-15Если вы столкнулись с проблемами, связанными с тем, что Night Light не работает в Windows 11/10, ознакомьтесь с этим полным руководством, чтобы избавиться от ошибки.
Night Light — удивительная функция устройств Windows. Эта функция позволяет запускать систему всю ночь, не повреждая глаз. Как вы знаете, электронные устройства излучают синий свет, который может повлиять на ваши глаза при длительном использовании. Ночной свет поможет вам контролировать эти синие огни. Эта функция позволит системе использовать более теплые цвета, которые не так сильно влияют на ваши глаза, а также поможет вам нормально спать, если вы используете систему в течение длительного времени.
Эта функция может легко снизить нагрузку на ваши глаза и позволить вам запускать компьютер, не влияя на ваш сон.
Хотя эта функция имеет массу преимуществ, иногда она не работает. Такие проблемы, как Night Light, не работающий в Windows 10/11, довольно распространены, и с ними ежегодно сталкивается множество пользователей. Процедуры исправления таких ошибок довольно просты.
Итак, это то, что мы рассмотрим в этой статье.
Здесь вы найдете различные методы или решения для исправления всевозможных ошибок, связанных с тем, что Windows 10 Night Light недоступен/не работает. Перейдем к решениям.
Эффективные решения для исправления ночного света, не работающего в Windows 11/10
Не нужно паниковать, мы здесь, чтобы помочь вам. Ознакомьтесь с приведенными ниже решениями и следуйте им последовательно, чтобы исправить Night Light, не работающий при ошибках Windows 10. Это позволит вам избавиться от ошибки, запустить функцию и с легкостью защитить глаза от вредного синего света системы.
Решение 1. Настройте параметры ночного освещения
Иногда, даже если основные настройки функции «Ночной свет» отключены или выставлены неправильно, тоже могут появиться такие проблемы. Итак, первое, что нужно сделать, если появляются такие ошибки Night Light не работает, вы должны посмотреть, правильно ли настроены настройки или нет. Для этого вы можете выполнить шаги, указанные ниже:
- Включите компьютер или ноутбук, нажмите клавиши Win+S , введите Night Light и щелкните первый появившийся результат.

- Во-первых, если вы хотите использовать эту функцию сейчас, нажмите « Включить сейчас» . (Если вы видите, что опция выключена).
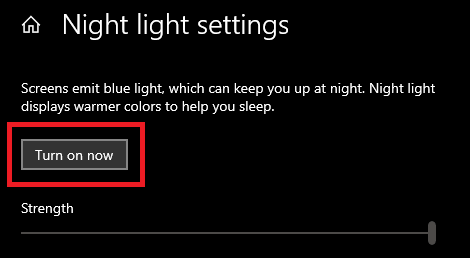
- Когда функция включится, переместите ползунок прямо внизу, чтобы отрегулировать Силу света. Установите его на желаемые уровни.
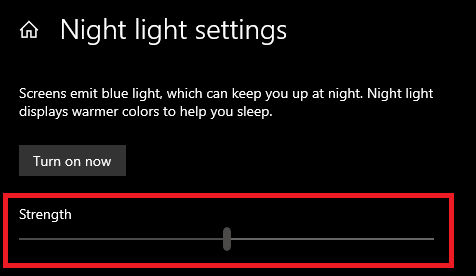
- Если вы хотите использовать эту функцию в определенное время, вы можете использовать опцию « Расписание » ночного света. Включите опцию и установите часы по желанию.
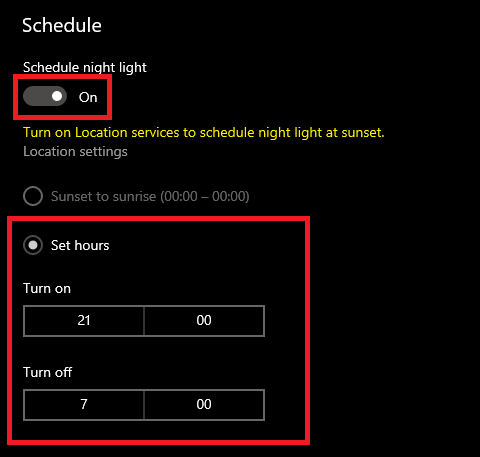
Примечание. Вы также можете выбрать параметр, чтобы включить параметр на закате и отключить его на рассвете. Для этого вам необходимо выполнить шаги, описанные в следующем решении.
Читайте также: Ошибка управления памятью синего экрана в Windows 10
Решение 2. Включите доступ к местоположению для расписания заката.
В настройках Night Light есть возможность запланировать включение. Эта функция, как следует из ее названия, позволяет вашей системе автоматически излучать ночной свет во время заката. Поскольку время захода солнца в разных географических точках разное, функция запрашивает разрешение на доступ к местоположению вашего устройства. Вы можете разрешить местоположение для этой функции и исправить, что Night Light не работает в Windows 11/10, выполнив следующие действия:
- Включите компьютер или ноутбук, нажмите клавиши Win+S , введите Night Light и щелкните первый появившийся результат.

- Если вы хотите использовать эту функцию в определенное время, вы можете использовать опцию « Расписание » ночного света. Включите этот параметр и выберите параметр «От заката до восхода солнца» .

- Если опция недоступна или неактивна, нажмите « Настройки местоположения » .
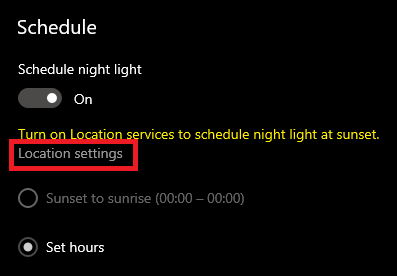
- В настройках включите параметр « Разрешить приложениям доступ к вашему местоположению ».
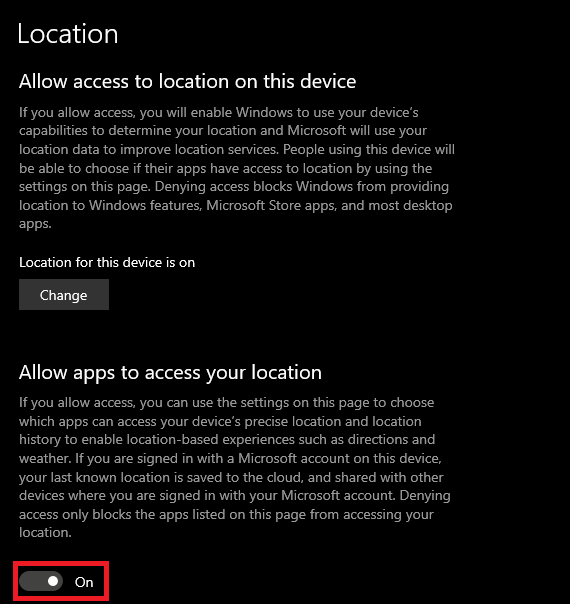
- Нажмите кнопку «Назад» и выберите параметр «От заката до рассвета».

Если ошибка «Ночной свет Windows 10 не работает/недоступна» сохраняется, перейдите к следующему решению.

Читайте также: Ползунок яркости Windows 10 не работает
Решение 3. Настройте параметры времени и даты вашего устройства
Возможно, ваша система установила неправильную конфигурацию для настроек времени и даты вашего устройства. В таком случае Night Light активируется в неподходящее время, и вы столкнетесь с тем, что Night Light не работает при ошибках Windows 10/11. Итак, следующее решение — настроить, чтобы ваша система установила желаемое время и дату для вашего устройства. Для получения дополнительной информации выполните следующие действия:
- Щелкните раздел поиска на панели задач, введите « Настройки » и нажмите « Ввод ».
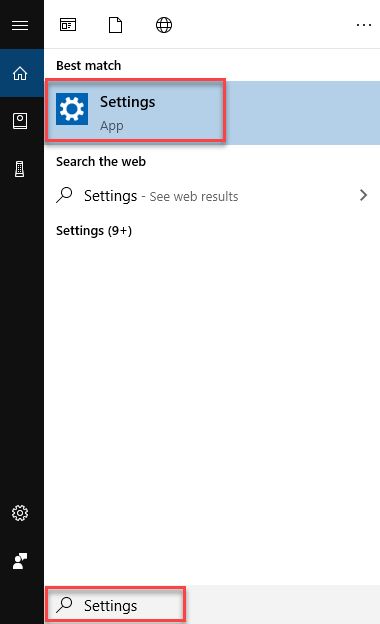
- Щелкните Время и язык .
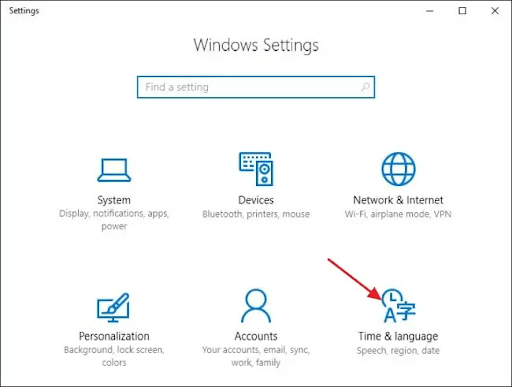
- В категории « Время и дата» отключите параметры « Установить часовой пояс автоматически» и «Установить время автоматически ».
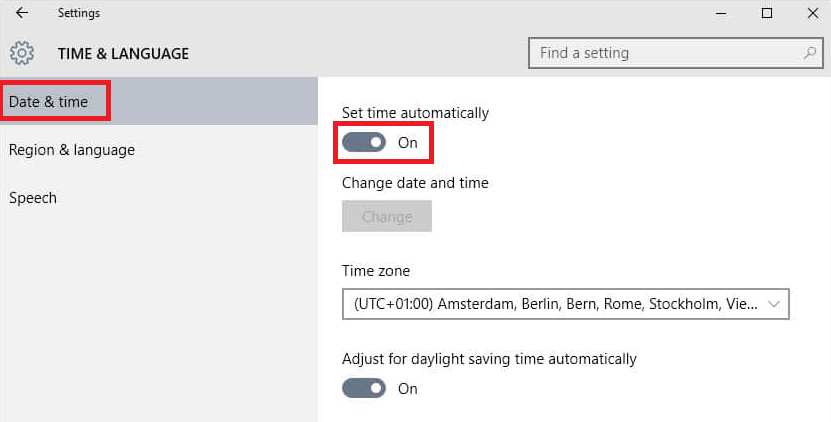
- Установите необходимое время с помощью параметра « Установить дату и время вручную ».
Вы можете перейти к следующему решению, если Windows 10 Night Light недоступен или не отключает ошибки.
Читайте также: Как изменить яркость экрана Windows 10
Решение 4. Обновите драйвер дисплея и исправьте неработающий ночной свет
Наконец, единственное оставшееся решение для исправления всех видов ошибок Night Light, которые не работают при ошибках Windows 10, — это обновить драйверы дисплея. Драйверы дисплея — это основной элемент устройства Windows, который позволяет запускать графику или элементы отображения в вашей системе, включая Night Light. Следовательно, обновленный драйвер очень важен для запуска этой функции, а также для защиты вашей системы от других ошибок, связанных с драйвером.
Обновление драйвера — сложная задача, если выполнять ее вручную, поэтому мы предлагаем вам использовать автоматический метод. Для этого вы можете воспользоваться помощью инструмента Bit Driver Updater. Как и его название, Bit Driver Updater — это удобный инструмент, который позволяет мгновенно обновлять все драйверы, включая драйверы дисплея, одним щелчком мыши. Следовательно, также будут исправлены нерабочие ошибки Windows 10 Night Light.
Кроме того, вы также можете запланировать обновление на более позднее время, если это необходимо. Инструмент имеет одни из самых надежных функций резервного копирования драйверов и восстановления, которые вы когда-либо видели. Кроме того, вы также можете игнорировать любые обновления драйверов с помощью Bit Driver Updater. Инструмент предоставляет только безопасные и сертифицированные обновления, без шансов на сбой системы или устройства.
Процедура использования средства обновления для исправления Windows 10 Night Light, которая не работает или не отключает ошибки, также довольно проста.
Как использовать средство обновления битовых драйверов, чтобы исправить неработающий ночной свет?
Ознакомьтесь с подробной процедурой ниже, чтобы обновить драйверы с помощью Bit Driver Updater и исправить ошибку:
- Нажмите кнопку « Загрузить » ниже, чтобы сохранить настройку Bit Driver Updater .
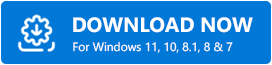
- Установите установку и запустите инструмент в своей системе, используя значок на рабочем столе.
- Пусть он просканирует вашу систему на наличие обновлений. Используйте кнопку Сканировать драйверы , чтобы продолжить.
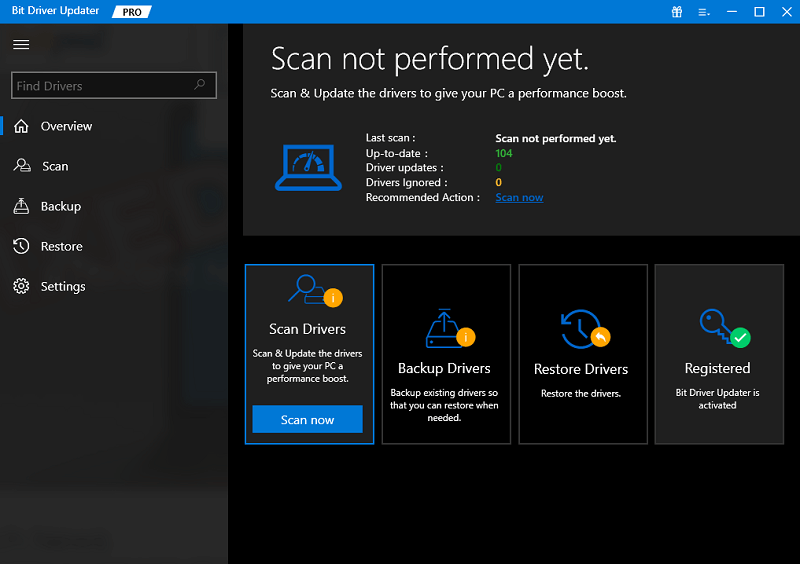
- Нажмите « Обновить все », когда в вашей системе появятся устаревшие драйверы.
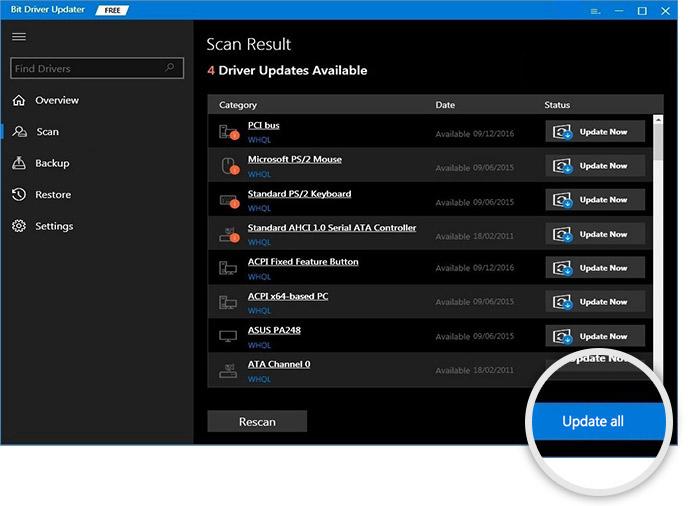
Читайте также: Как исправить ошибку BSOD Critical Process Died в Windows
Night Light не работает в Windows 11/10: исправлено
Итак, выше были решения по исправлению ошибок Windows 10 Night Light, недоступных. Мы надеемся, что теперь вы можете с легкостью использовать функцию Night Light на своем настольном компьютере или ноутбуке. Все эти решения, безусловно, помогут исправить ошибку, если вы используете их точно и идеально.
Однако, если вы столкнетесь с какой-либо проблемой при использовании решений для Night Light, которые не работают, мы можем вам помочь. Пишите свои вопросы в комментариях ниже. Мы будем помогать всеми возможными способами. Ваши предложения также приветствуются.
