Как исправить отсутствие устройства вывода звука на ПК с Windows 10
Опубликовано: 2022-08-10Вы ищете руководство о том, как исправить ошибку «Устройство вывода звука не установлено»? Если да, то ваш поиск заканчивается здесь. В этом сообщении блога вы найдете все, что вам нужно знать об этой ошибке аудиоустройства Windows 10. Читать далее!
Не можете услышать звук с аудиоустройства? Обычно это может происходить, когда ваша компьютерная система не может распознать ваше аудиоустройство. Несовместимые, поврежденные, неисправные или устаревшие аудиодрайверы — одна из наиболее распространенных причин этого неудобства. Звуковая ошибка обычно отображается красным крестом рядом с элементом управления звуком на панели задач. Но не о чем беспокоиться, прочитав эту описательную статью, вы точно будете знать, что нужно сделать, чтобы преодолеть эту ошибку.
Что вызывает ошибку «Устройство вывода звука не установлено»?
Как и в случае с другими ошибками Windows 10, довольно сложно указать только одну точную причину неисправности аудиоустройства. Тем не менее, мы все же собрали некоторые из наиболее распространенных причин этой ошибки, которые, вероятно, помогут вам понять, почему вы не можете слышать звук с вашего устройства. Ниже перечислены возможные причины этой ошибки:
- Устаревшие, отсутствующие или неисправные аудиодрайверы.
- Возможно, ваше устройство воспроизведения не подключено к правильному порту.
- Ваше беспроводное аудиоустройство не сопряжено с вашей системой.
- Воспроизводящее устройство отключено.
- Выпущены обновления Windows 10.
Теперь, когда мы подробно рассмотрели возможные причины, пришло время приступить к работе.
Быстрые решения для исправления ошибки «Устройство вывода звука не установлено» в Windows 10
Ниже приведены несколько методов, которые можно использовать, чтобы избавиться от ошибки «Windows 10 Устройство вывода звука не установлено». Давайте узнаем больше!
Решение 1. Перезагрузите компьютер
Иногда при изменении конфигурации оборудования есть вероятность, что ваше аудиоустройство перестанет работать должным образом. Чтобы избежать таких проблем, никогда не подключайте периферийное оборудование, пока система находится в режиме загрузки. Несмотря на это, если вы все же подключаете оборудование, когда Windows не была полностью загружена, просто запустите свое устройство заново. Это может помочь решить проблему, когда в Windows 10 не установлено устройство вывода звука.
Читайте также: Как найти и устранить проблемы со звуком при воспроизведении аудио
Решение 2. Запустите средство устранения неполадок Windows Audio
Чтобы решить несколько проблем с ПК, Windows 10 поставляется с несколькими средствами устранения неполадок, которые имеют опыт обнаружения и устранения технических сбоев в вашей системе. К счастью, его можно использовать для решения проблем, связанных с аудиоустройствами. Вот шаги, которые необходимо принять во внимание, чтобы использовать средство устранения неполадок со звуком в Windows:
Шаг 1: Откройте меню настроек Windows.
Шаг 2: Нажмите «Обновление и безопасность ». 
Шаг 3: На левой панели выберите « Устранение неполадок ».
Шаг 4. Выберите Дополнительные средства устранения неполадок .
Шаг 5: Выберите « Воспроизведение аудио », а затем нажмите « Запустить средство устранения неполадок ». 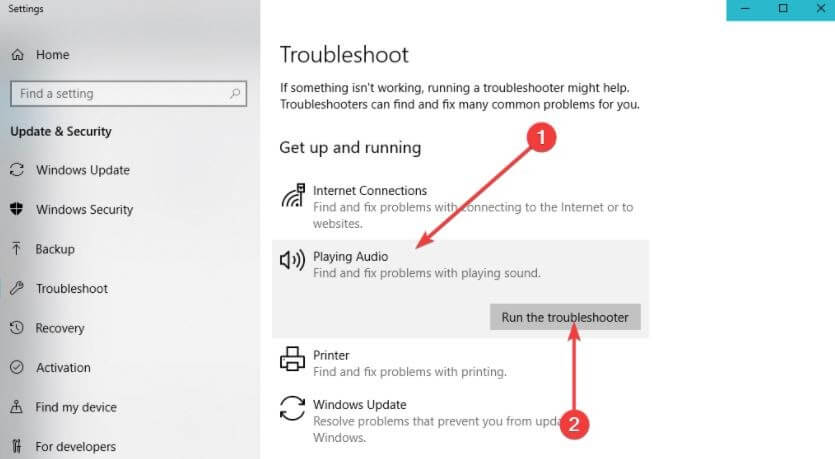
Следуйте инструкциям на экране и подождите, пока средство устранения неполадок не обнаружит проблемы. Если что-то будет обнаружено, вы сможете решить эту проблему одним щелчком мыши. После этого проверьте, решена ли проблема или сохраняется.
Решение 3. Обновите старые аудиодрайверы
Если вы используете более старую версию аудиодрайвера, вы можете столкнуться с такими проблемами, как аудиоустройство, не найденное в Windows 10. Поэтому, чтобы избежать таких ошибок, рекомендуется время от времени обновлять аудиодрайверы. Аудиодрайвер — это необходимое программное обеспечение, которое позволяет вашему компьютеру точно взаимодействовать с вашим аудиоустройством.
Вы можете обновить аудиодрайверы вручную через Диспетчер устройств или автоматически с помощью лучшего стороннего программного обеспечения для обновления драйверов. Однако ручная загрузка драйверов занимает много времени и требует хорошего понимания технических навыков. Следовательно, иногда это может быть подвержено ошибкам, особенно если вы новичок или пользователь ПК, не являющийся техническим специалистом.
Чтобы помочь вам, мы настоятельно рекомендуем вам автоматически обновлять драйверы с помощью надежной утилиты обновления драйверов, такой как Bit Driver Updater. Программа представляет собой всемирно признанную утилиту, которая автоматически определяет систему и находит для нее наиболее совместимые драйверы.

Программное обеспечение доступно в двух вариантах: бесплатная версия или профессиональная версия. С его профессиональной версией вы можете обновить все драйверы ПК одним щелчком мыши. С другой стороны, бесплатная версия позволяет обновлять каждый драйвер по отдельности.
Следуйте приведенной ниже процедуре, чтобы обновить аудиодрайверы с помощью Bit Driver Updater:
Шаг 1: Нажмите кнопку загрузки ниже, чтобы получить установочный файл Bit Driver Updater. 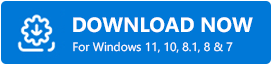
Шаг 2: Дважды щелкните загруженный файл и следуйте указаниям мастера установки, чтобы завершить установку.
Шаг 3: Запустите Bit Driver Updater на своем компьютере и выберите параметр «Сканировать» в левой панели меню. 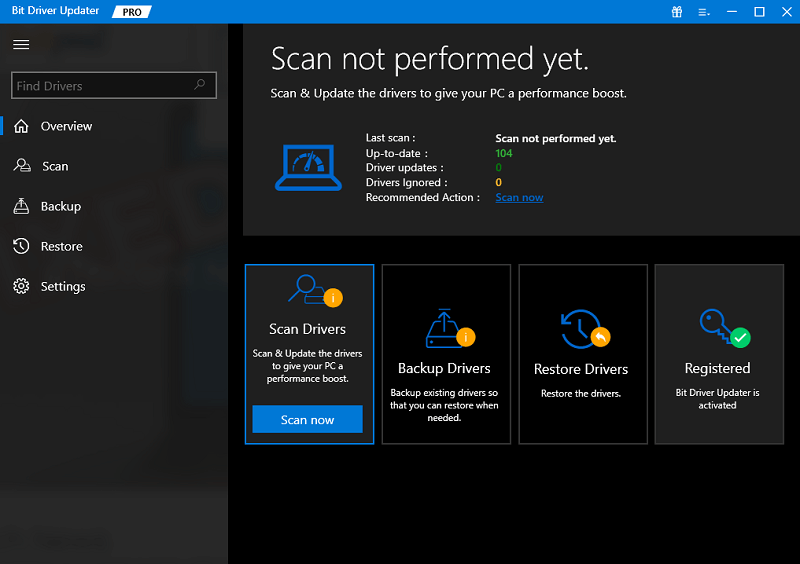
Шаг 4: После этого дождитесь завершения процесса сканирования. Проверьте результаты сканирования и нажмите кнопку «Обновить сейчас» рядом с устаревшим или проблемным аудиодрайвером. В противном случае вы также можете нажать кнопку «Обновить все». Таким образом, вы сможете установить все драйверы ПК одним щелчком мыши, что также сэкономит ваше время. 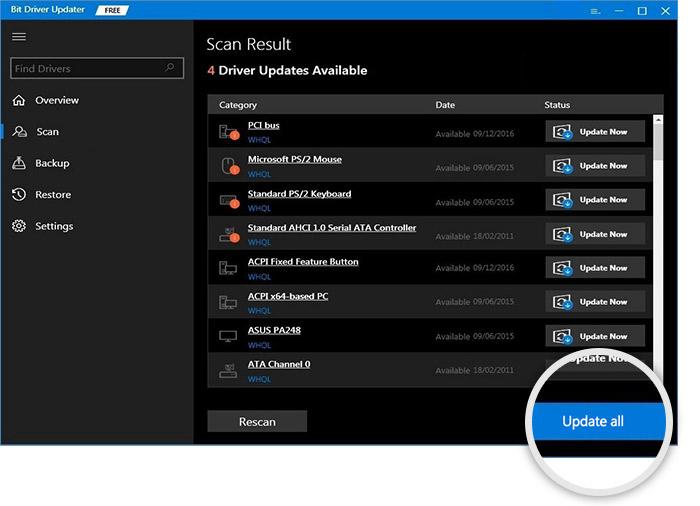
Более того, профессиональная версия обеспечивает круглосуточную техническую поддержку и полную гарантию возврата денег, но в течение ограниченного времени, т. е. в течение 60 дней с момента покупки.
Попробуйте другие решения, если в Windows 10 не установлено устройство вывода звука, ошибка остается такой же, как и раньше.
Читайте также: Как исправить ошибку установки драйвера Realtek HD Audio в Windows 10
Решение 4. Проверьте наличие обновлений системы
Многие пользователи ПК сообщают, что простое обновление Windows 10 до последней версии может устранить ошибку «Аудиоустройство не найдено» в Windows 10. В качестве золотого совета вы можете даже получить доступ к новейшим и интересным функциям, усиленной безопасности, улучшениям производительности и многому другому. Ниже показано, как запустить Центр обновления Windows:
Шаг 1: Перейдите в меню «Пуск» и нажмите там же.
Шаг 2: Затем нажмите на значок шестеренки (Настройки). 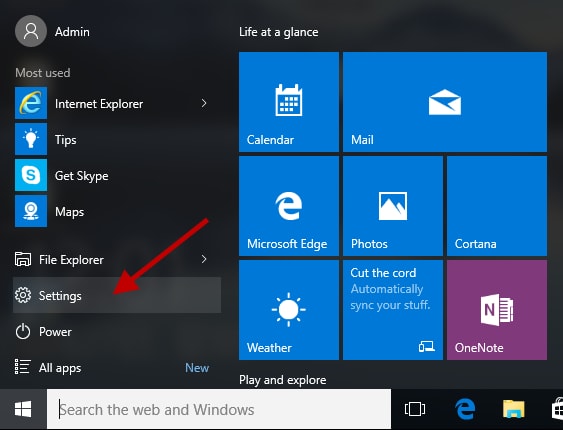
Шаг 3: Это действие вызовет всплывающее меню настроек Windows, здесь вам нужно выбрать опцию «Обновление и безопасность», чтобы продолжить. 
Шаг 4. В следующем запросе вам нужно убедиться, что Центр обновления Windows выбран в левой панели меню.
Шаг 5: Затем нажмите « Проверить наличие обновлений ». 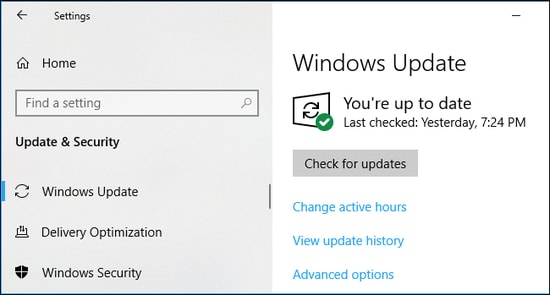
Шаг 6: Если обнаружено какое-либо новое обновление, нажмите «Загрузить и установить».
Как только ваш компьютер успешно установит доступные обновления Windows, перезагрузите устройство и проверьте, нормально ли работает ваше аудиоустройство. Если нет, переходите к следующей тактике.
Решение 5. Попробуйте повторно подключить внешнее устройство вывода звука
Если вы используете внешнее аудиоустройство, например наушники, попробуйте удалить их из компьютерной системы. После этого перезагрузите ПК и снова подключите его. Это может помочь вам исправить «устройство вывода звука не установлено в Windows 8, 7 или более поздних версиях».
Примените другие решения, если этот совет по устранению неполадок вам не помог.
Решение 6. Повторное включение звуковой карты
Рассмотрите отключение и повторное включение звуковой карты как наиболее эффективное решение для аудиоустройства, не найденного в Windows 10. Вот шаги, которые вам необходимо выполнить:
Шаг 1: Одновременно нажмите клавиши Windows и X на клавиатуре. Затем выберите «Диспетчер устройств» в появившемся меню. 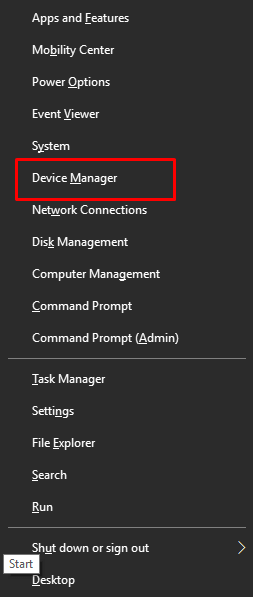
Шаг 2: Найдите и дважды щелкните Звуковые, видео и игровые контроллеры . 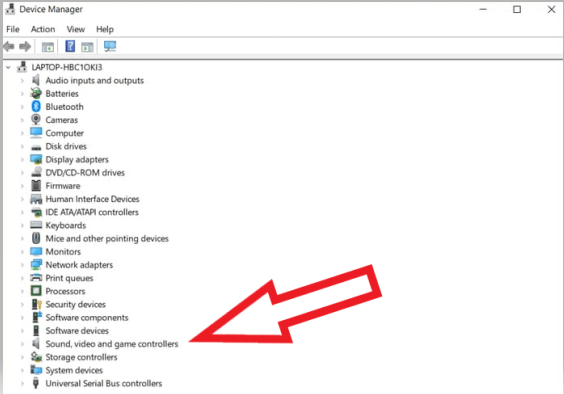
Шаг 3: Щелкните правой кнопкой мыши аудиоустройство и выберите « Отключить устройство » в списке контекстного меню.
Шаг 4: Подождите некоторое время, а затем включите его.
После этого перезагрузите систему и проверьте, решает ли это проблему Windows 10: не установлено устройство вывода звука или нет.
Решение 7. Замените поврежденную звуковую карту
К сожалению, если вам ничего из вышеперечисленного не помогло, то ваша звуковая карта может быть испорчена или неисправна. В этом случае мы рекомендуем вам проверить его и при необходимости заменить. Это определенно сработает для вас, чтобы исправить ошибку отсутствия аудиоустройства в Windows 10.
Читайте также: Служба аудио не работает в Windows 10
Windows 10 Устройство вывода звука не установлено: РЕШЕНО
Используя любое из предложенных выше решений, вы можете без проблем исправить ошибку «Устройство вывода звука не установлено» в Windows 10. Мы надеемся, что статья поможет вам наилучшим образом. Сообщите нам в комментариях ниже, если у вас есть какие-либо сомнения, вопросы или дополнительные рекомендации относительно того же самого.
Вы заинтересованы в чтении других полезных сообщений в блогах, связанных с техническими проблемами? Если да, подпишитесь на нашу рассылку. Подпишитесь на нас в Facebook, Instagram, Pinterest и Twitter.
