Как исправить проблему сбоя драйвера Nvidia в Windows 10, 11
Опубликовано: 2023-07-25Если вы также сталкиваетесь с ошибками, связанными со сбоем драйвера Nvidia в Windows 11/10, воспользуйтесь этим простым руководством, чтобы сразу решить эту проблему.
Драйвер Nvidia — это инструмент, поддерживающий Windows, который позволяет системе взаимодействовать с видеокартами Nvidia. Следовательно, этот инструмент очень важен для Windows для запуска графического процессора. Если драйвер сталкивается с какой-либо ошибкой или проблемой, он может неоднократно давать сбой, заставляя систему работать плохо.
Проблема, связанная со сбоем драйвера Nvidia в Windows 10 и Windows 11, довольно распространена и повторяется. Это может показаться большим делом, но на самом деле это не так. С помощью нескольких простых решений вы можете легко исправить эту ошибку и обеспечить идеальную работу драйвера Nvidia и, в свою очередь, также плавно запускать / использовать графический процессор Nvidia.
Итак, без лишних слов, давайте рассмотрим способы исправления сбоя Nvidia в Windows 10/Windows 11.
Методы исправления ошибки сбоя драйвера Nvidia в Windows 10/11
В следующих разделах этого простого руководства мы попытаемся проанализировать, почему появляется ошибка Windows 10, приводящая к сбою графического драйвера Nvidia, и как ее легко исправить. Просто следуйте решениям последовательно, пока эта проблема не будет устранена.
Решение 1. Перезагрузите устройство
Будьте проще и начните с простого перезапуска системы. Всякий раз, когда вы сталкиваетесь с какой-либо проблемой, связанной с ПК с Windows, первое, что вы должны сделать, это перезагрузить устройство. Это позволит вам начать новую жизнь с ОС. Сбой в работе некоторых служб может привести к сбою драйвера Nvidia. Следовательно, перезапуск также перезапустит эту службу. Однако, если этот метод не работает, и вы все еще сталкиваетесь с проблемами, следуйте следующему решению.
Читайте также: Как исправить проблему с установкой драйверов NVIDIA в Windows
Решение 2. Отключите антивирус
Следующее решение, которое вы можете попробовать, если столкнулись с ошибкой сбоя, — отключить антивирус. Иногда антивирус может вмешиваться в систему и ее работу. Это может привести к таким ошибкам. Следовательно, лучший способ исправить эту ошибку — отключить антивирус. Это позволит системе бесперебойно использовать все свои ресурсы и системы. Более того, этот метод также поможет вам исправить сбои обновления драйвера Nvidia в Windows 10. Если этот метод не устраняет ошибку, следуйте следующему.
Решение 3. Измените настройки панели управления Nvidia.
Следующее решение для исправления сбоя драйвера Nvidia в Windows — внести некоторые изменения в панель управления Nvidia. Вы можете внести некоторые изменения в панель управления, чтобы сделать GPU более совместимым. Следуйте инструкциям ниже, чтобы узнать, что вам нужно сделать:
- Нажмитеклавиши Win+S , найдите Панель управленияиоткройтеинструмент.
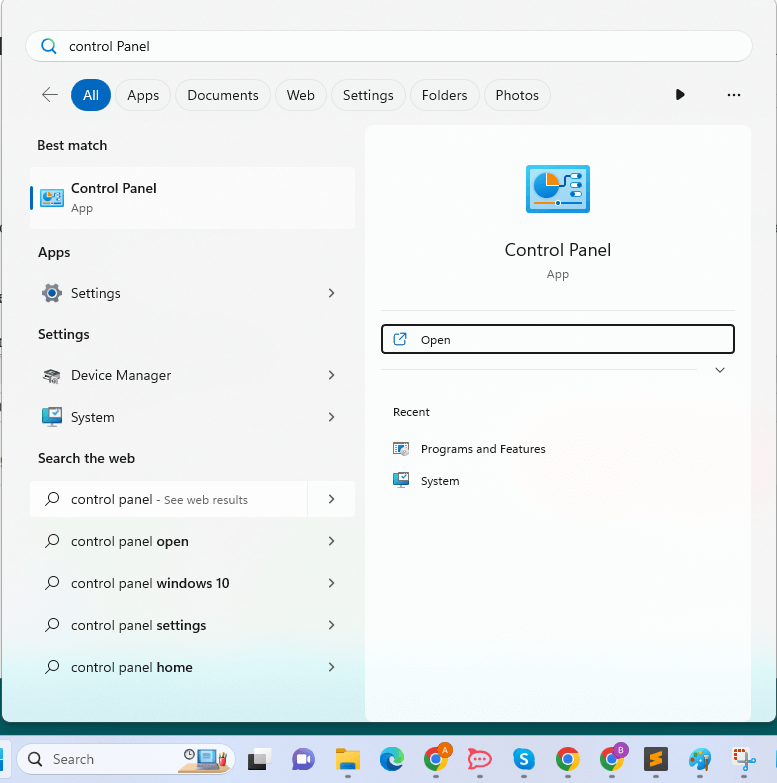
- Когда инструмент появится, настройтеView By и установите его на Large Icons.
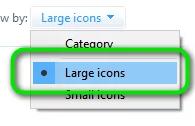
- Нажмите напанель управления Nvidia , чтобы запустить его.
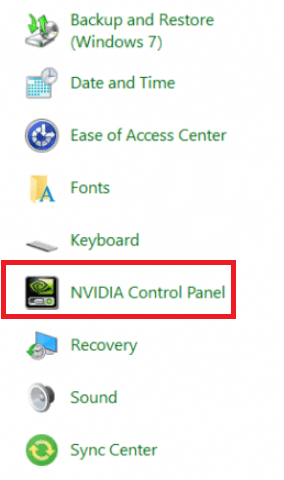
- На левой панели панели дважды щелкнитеУправление параметрами 3D .
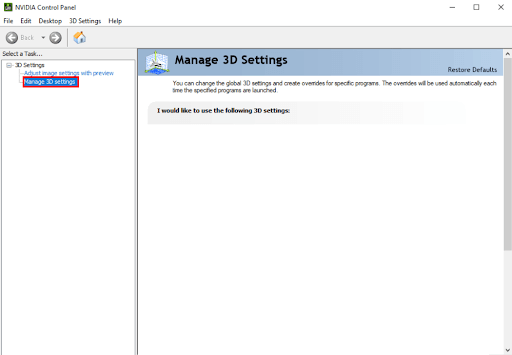
- В окне «Настройки» на правой панели дважды щелкните «Режим управления питанием» и установите для него значение «Предпочитать максимальную производительность».
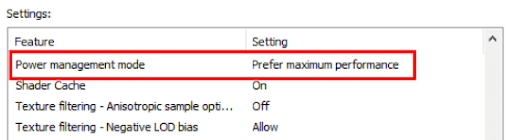
- Аналогичным образом установите для параметра«Вертикальная синхронизация» значение «Выкл.».

- Нажмите кнопкуПрименить .
Этот метод улучшит производительность драйвера и устранит сбой драйвера Nvidia в Windows 10. Если этот метод вам не помог, воспользуйтесь следующим решением.

Читайте также: Как исправить проблему с Nvidia GeForce Experience, которая не открывается
Решение 4. Обновите драйвер, чтобы исправить сбой Windows 11 Nvidia
Еще одно отличное решение, которое работает более чем в 80% случаев, — обновить графический драйвер Nvidia. Ошибка сбоя драйвера Nvidia может появиться из-за того, что соответствующий драйвер графического процессора устарел или отсутствует в системе. Если это так, то вы можете столкнуться с такими проблемами в будущем. Следовательно, лучший способ — обновить драйвер.
Когда вы путешествуете по Интернету, вы можете найти несколько способов обновить драйверы для любого устройства. Однако все эти методы ненадежны. Некоторые могут даже не доставлять обновления. Следовательно, лучше всего использовать надежное стороннее программное обеспечение. Bit Driver Updater — один из таких инструментов. Это программное обеспечение может легко помочь вам при сбоях обновления драйверов Nvidia при ошибках Windows 10.
Bit Driver Updater — это замечательное программное обеспечение, которое исправляет множество ошибок. Он предлагает некоторые из самых удивительных функций, таких как:
- Обновления в один клик
- Автоматическое обновление драйверов
- WHQL-сертифицированные драйверы
- Резервное копирование и восстановление драйверов по мере необходимости
- Опция игнорирования обновления драйвера
- Многоязычный интерфейс
- Умный встроенный
Однако это не все особенности. Вы узнаете больше об этом программном обеспечении, когда будете его использовать. А пока давайте сосредоточимся на том, как исправить сбой драйвера Nvidia из-за ошибки Windows 10 ниже.
Какова процедура использования Bit Driver Updater?
Если вы будете внимательно следовать инструкциям, приведенным в следующих параграфах, у вас не возникнет проблем с использованием этого инструмента:
- Нажмите кнопку загрузки ниже, чтобы загрузить программу установки программного обеспечения.
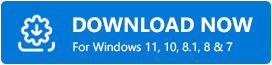
- Если вы установите программу на свое устройство, а затем запустите ее, она сможет выполнить тщательный поиск в вашей системе, чтобы найти любые доступные обновления драйверов.
- Нажмите «Обновить все» или «Обновить сейчас» , когда на экране появится список доступных обновлений, чтобы установить соответствующие драйверы.
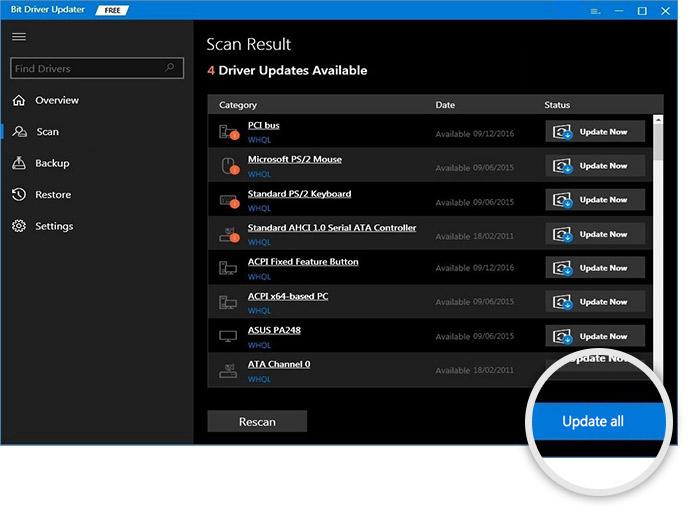
- После того, как вы полностью выполнили задачу, вам нужно будетперезагрузить систему.
Если это конкретное решение вам не подходит, вы можете перейти к следующему.
Решение 5. Запустите команду SFC
Если системные файлы повреждены, в Windows могут возникнуть различные проблемы, включая сбой драйвера Nvidia. Вы можете использовать команду проверки системных файлов, чтобы удалить файлы такого типа и исправить любой ущерб, который они могли причинить.
Поскольку для выполнения этой команды требуется командная строка, вам сначала нужно запустить командную строку, прежде чем продолжить. Чтобы получить более глубокое понимание того, что от вас требуется, действуйте следующим образом; это позволит вам легко исправить сбой драйвера Nvidia в Windows 10:
- Чтобы открыть командную строку , одновременно нажмите клавиши Win и S, введите cmd и нажмитекнопку «Запуск от имени администратора».
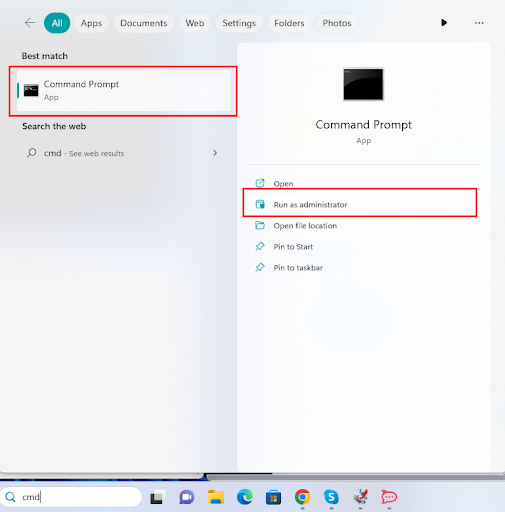
- Нажмите кнопку Да , чтобы продолжить.
- Откройте утилиту, скопируйте и вставьте следующую команду, а затем нажмите Enter , когда закончите ввод команды.
sfc/scannow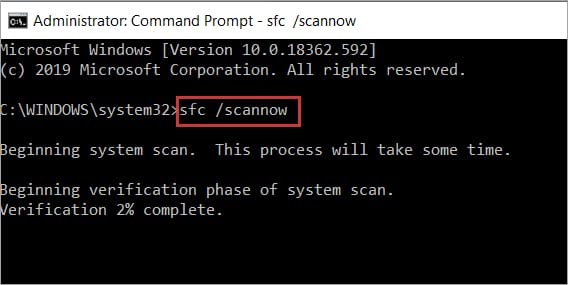
После завершения сканирования программа исправит все ошибки, обнаруженные в операционной системе.
Читайте также: «В настоящее время вы не используете дисплей, подключенный к графическому процессору NVIDIA» {решено}
Сбой графического драйвера Nvidia в Windows 10: исправлено
Итак, это все, чем мы могли с вами поделиться относительно того, как исправить сбой драйвера Nvidia в Windows 10. Мы надеемся, что приведенные выше решения позволят вам легко избавиться от ошибки. После того, как вы выполните все решения, вы сможете использовать свою видеокарту по мере необходимости. Кроме того, устройство будет работать без сбоев.
Хотя приведенные выше решения и процедуры носят описательный характер, могут возникнуть проблемы.
Итак, чтобы избавиться от таких проблем и путаницы, свяжитесь с нами. Напишите свои вопросы в разделе комментариев ниже для получения помощи. Наша команда экспертов рассмотрит ваши вопросы, найдет решения для них и свяжется с вами. Вы также можете поделиться своими отзывами об этом руководстве о том, как исправить сбой драйвера Nvidia в Windows 10. Мы ценим ваши предложения.
Кроме того, подпишитесь на нашу рассылку, чтобы получать больше таких статей прямо на ваш почтовый ящик. Подпишитесь на нас в Facebook, Instagram, Twitter или Pinterest, чтобы не отставать от нас.
