Как исправить проблему с установкой драйверов NVIDIA в Windows
Опубликовано: 2023-02-16Вы также сталкиваетесь с проблемами, связанными с тем, что драйверы NVIDIA не устанавливаются, как и многие другие пользователи?Если да, то ознакомьтесь со всем руководством и узнайте, как решить проблему за считанные минуты.
NVIDIA — один из лучших и пользующихся наибольшим доверием производителей и поставщиков графических карт и других компьютерных периферийных устройств. Эти видеокарты позволяют запускать различные высококачественные игры и приложения на Windows или других устройствах. Когда вы используете видеокарту NVIDIA, вы получаете потрясающий игровой процесс. Вы можете получить идеальный графический процессор, который соответствует вашему бюджету и игровым требованиям, поскольку производитель предлагает так много серий и продуктов для всех.
Все видеокарты, будь то производства NVIDIA или любого другого производителя, могут работать только до тех пор, пока в вашей системе установлен соответствующий драйвер. Существует несколько способов загрузки и обновления драйверов NVIDIA. Эти методы позволяют установить драйвер и наслаждаться игрой.
Однако что делать, если драйверы NVIDIA не устанавливаются в вашей системе?
Если такая ошибка произойдет, это, очевидно, испортит игровой процесс, а также создаст другие проблемы в системе.
Эта проблема может появляться в вашей системе неоднократно. Практически каждый пользователь видеокарт NVIDIA хотя бы раз в жизни сталкивается с этой проблемой. Эта проблема может быть даже избыточной, если вы не предпримете какие-либо действия для ее устранения. Мы поможем вам в этом в дальнейших разделах этого руководства.
В следующих частях статьи будет рассказано, как исправить драйверы NVIDIA, не устанавливающие ошибки в Windows. Чтобы избавиться от ошибки, вам необходимо точно следовать шагам, представленным в решениях. Один или несколько из них обязательно помогут вам исправить ошибку.
Это достаточно введение, теперь давайте сразу погрузимся в пул решений.
Решения для исправления ошибок установки драйверов NVIDIA
Ниже приведены некоторые решения, которые помогли исправить ошибки установки драйверов NVIDIA для разных пользователей. То же самое может работать и для вашей системы. Однако для быстрого устранения ошибки мы предлагаем вам следовать решениям таким же образом, как указано. Итак, начнем с простого и простого.
Исправление 1: попробуйте отключить антивирусное средство
Если возникают проблемы, связанные с тем, что драйверы NVIDIA не устанавливаются в Windows 11, первое, что вам нужно сделать, это отключить антивирус. Иногда антивирус может вмешиваться в производительность и требования для установки драйверов. Отключение позволит драйверу видеокарты получить доступ к ресурсам и установить драйвер. Если отключение антивируса не помогает, попробуйте следующее решение.
Исправление 2. Обновите драйверы с помощью Bit Driver Updater.
Иногда ручные методы загрузки и установки драйвера могут не работать. Если это причина, по которой драйверы NVIDIA не устанавливаются в Windows 10, вам необходимо использовать автоматический инструмент. Bit Driver Updater — одно из таких программ, которое может вам помочь. Это потрясающее решение, позволяющее обновлять драйверы любого устройства. Сюда входят видеокарты, мыши, клавиатуры, сетевые адаптеры, принтеры, сканеры и многое другое.
Программное обеспечение гораздо более продвинутое, чем любое обычное средство обновления драйверов. Помимо функции мгновенного обновления драйвера, этот инструмент также позволяет запланировать его. Параметры резервного копирования и восстановления драйверов позволяют всем поддерживать готовность драйверов в своей системе при возникновении какой-либо проблемы.
Все драйверы, поставляемые с программным обеспечением, сертифицированы WHQL. Это означает, что когда вы используете обновления от Bit Driver Updater для исправления драйверов NVIDIA, которые не устанавливаются в Windows 11, вам не нужно беспокоиться о вирусных или вредоносных атаках, ошибках и других проблемах. Многоязычный интерфейс программного обеспечения поможет вам во всем.
Если вы не хотите обновлять драйверы какого-либо устройства, вы можете добавить его в список игнорирования. Это еще не все функции и функции, предлагаемые программным обеспечением. Когда вы загрузите и установите программное обеспечение, вы получите доступ к множеству других функций.
А пока давайте узнаем, как Bit Driver Updater может легко избавиться от ошибки «не устанавливается».
Как исправить ошибки установки драйверов NVIDIA с помощью BDU?
Следуйте приведенной ниже процедуре, чтобы загрузить и установить драйверы NVIDIA в вашей системе с помощью Bit Driver Updater:
- Нажмите кнопкузагрузки , предоставленную для вашего удобства, прямо ниже и установите Bit Driver Updater.
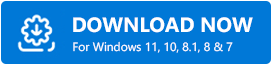
- Запустите инструмент и подождите, пока он тщательно просканирует систему на предмет отсутствующих, устаревших и поврежденных драйверов. В качестве альтернативы вы можете использовать кнопку«Сканировать драйверы» , чтобы начать сканирование.
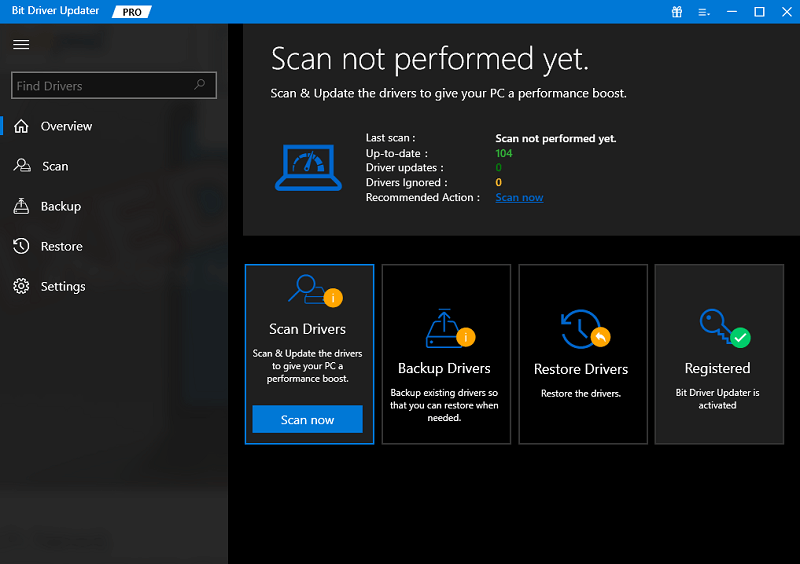
- Когда появится список драйверов, нажмите кнопку«Обновить сейчас » (отдельные обновления) или «Обновить все» (общие обновления), чтобы получить драйвер.
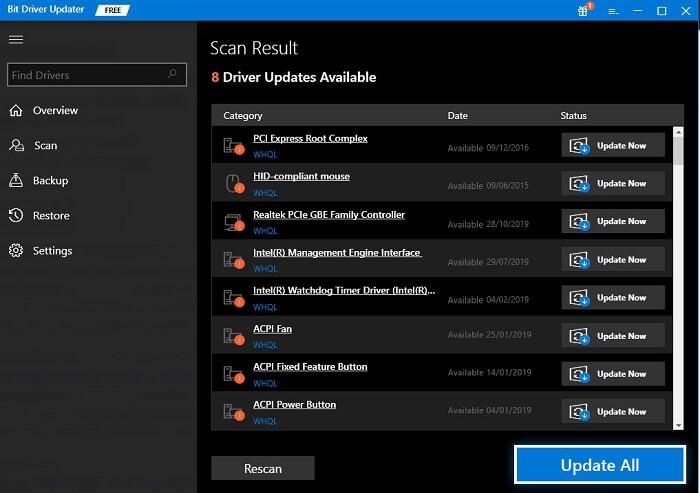
- Подождите, пока инструмент установит драйверы, а затемперезагрузите компьютер.
Этот метод с большей вероятностью исправит ошибку в Windows 11. Однако, если проблема не устранена, воспользуйтесь следующим решением.
Исправление 3: обновите операционную систему Windows
Еще одно жизнеспособное решение, позволяющее исправить драйверы NVIDIA без ошибок установки, — это обновить операционную систему. Некоторые ошибки в существующей версии могут быть причиной ошибки. Следовательно, разумно исправить ошибку, обновив ее до последней и, надеюсь, версии без ошибок. Следуйте приведенным ниже инструкциям, чтобы узнать, как обновить операционную систему:
- Щелкните раздел поиска на панели задач, введите «Обновления»и нажмите«Ввод».
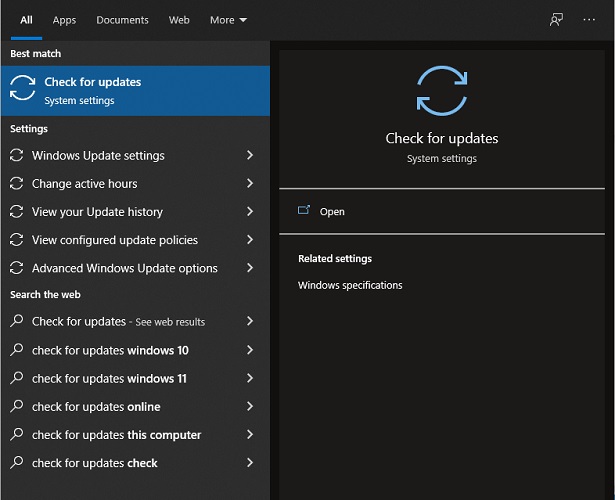
- Дайте инструменту загрузиться в течение минуты или двух, затем нажмите«Проверить наличие обновлений» .Это позволит системе проверять наличие последних обновлений на сайте производителя.
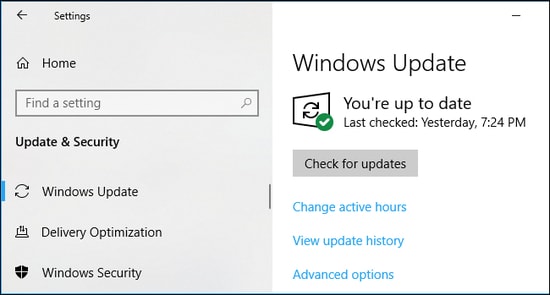
- Если доступны какие-либо обновления, нажмите кнопку«Загрузить и установить» , чтобы получить то же самое.Помните, что вам необходимо обновить все виды необязательных, рекомендуемых и других доступных обновлений для повышения производительности.
Если это решение также не работает, то ниже приведено окончательное решение, которое вырвет драйвер из его ядра и переустановит его, чтобы исправить ошибку.

Исправление 4: чистая установка драйвера NVIDIA
Прежде чем приступить к решению, необходимо позаботиться об определенных требованиях. Например, убедитесь, что перед тем, как приступить к решению, антивирус отключен. Кроме того, вам необходимо внести другие изменения, чтобы очистить и установить драйвер NVIDIA. Итак, внимательно следуйте всему решению, чтобы исправить неустановку драйверов NVIDIA.
Закройте все процессы NVIDIA
Первое, что вам нужно сделать, это завершить или прекратить все задачи NVIDIA. Для этого вы можете воспользоваться помощью диспетчера задач. Следуйте инструкциям ниже, чтобы узнать больше:
- Нажмите комбинацию клавишCtrl+Shift+Esc, чтобы открыть диспетчер задач.
- Выберите всепроцессы, связанные с NVIDIA, присутствующие на вкладке процессов. Нажмите«Завершить задачу » для соответствующих процессов.
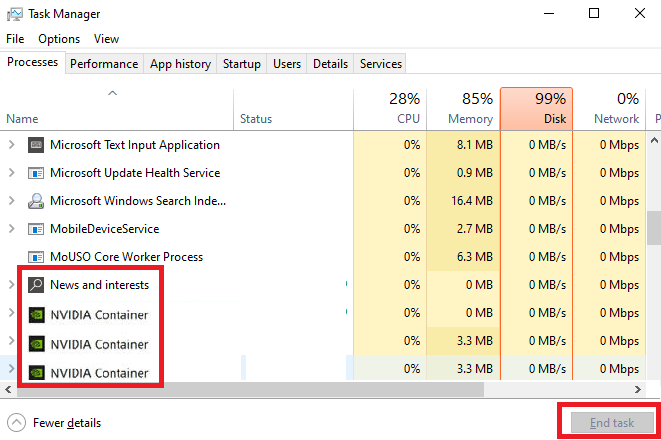
Теперь, когда процессы закрыты, вам нужно удалить некоторые приложения, чтобы исправить неустановку драйверов NVIDIA.
Удалить программное обеспечение NVIDIA
Следующее, что вам нужно сделать, это удалить все инструменты, связанные с NVIDIA. Для этого нужно воспользоваться помощью Панели управления. Следуйте инструкциям ниже, чтобы узнать больше:
- Нажмите нараздел поиска на панели задач, введите Панель управленияи нажмитеEnter.
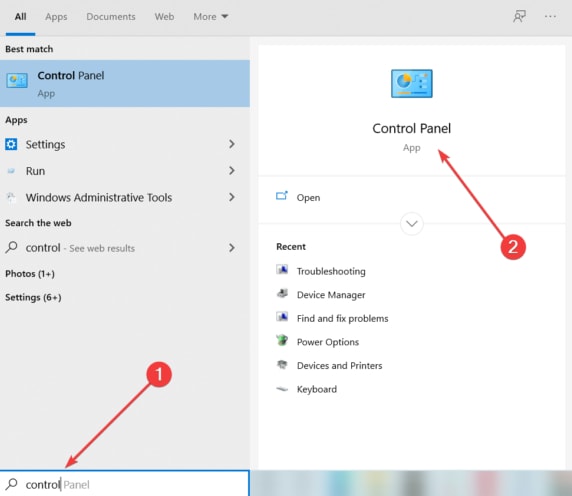
- Нажмите«Удалить программу» , чтобы продолжить.
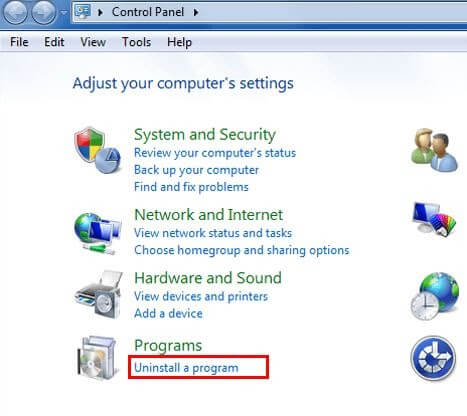
- Найдитеприложения NVIDIA в списке, щелкните правой кнопкой мышивсе и выберите«Удалить».
- Следуйте инструкциям , которые появляются, чтобы удалить приложения.
Удалить приложение из приложений и функций
Затем, чтобы исправить драйверы NVIDIA, которые не устанавливаются в Windows 10, вам также необходимо установить приложение из категории «Приложения и функции». Следуйте инструкциям ниже, чтобы узнать больше:
- Нажмите на раздел поиска на панели задач, введите Приложения и возможностии нажмитеEnter.
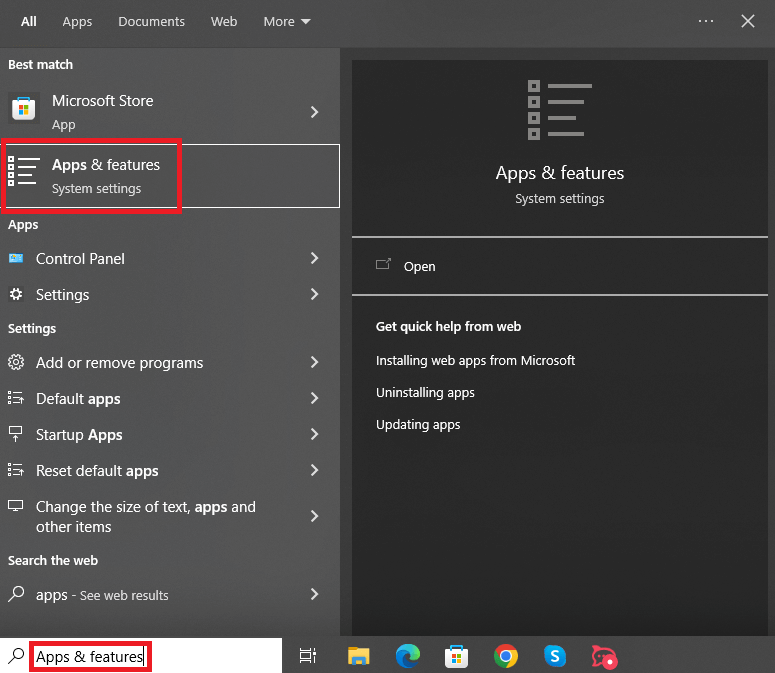
- В списке приложений найдитеприложения от NVIDIA и нажмите на них, чтобы удалить.
Удалить файлы NVIDIA
Следующим шагом в процедуре исправления драйверов NVIDIA, которые не устанавливаются в Windows 10, является удаление определенных файлов оборудования. Для этого нужно воспользоваться помощью утилиты «Выполнить». Следуйте инструкциям ниже, чтобы узнать больше:
- НажмитеWin + R , чтобы вызвать инструмент.
- В отведенное место вставьте следующие команды и нажмите Enter.
C:\Program Files\Корпорация NVIDIA
C:\Program Files (x86)\NVIDIA Corporation
C:\Windows\System32\DriverStore\FileRepository\nv_lh документ
C:\Windows\System32\DriverStore\FileRepository\nvoclock документ
C:\Windows\System32\DriverStore\FileRepository\документ nvdsp.inf - Удалите все содержимое папки, чтобы продолжить.
- Повторите тот же процесс для остальных папок.
Скачайте и установите драйвер NVIDIA
Мы подошли к последней части этого огромного процесса. Теперь все, что вам нужно сделать, это установить драйвер и раз и навсегда исправить драйверы NVIDIA, которые не устанавливаются. Следуйте приведенным ниже инструкциям, чтобы узнать больше:
- Перейдите на официальный сайт NVIDIA для драйверов.
- Выберите свое графическое устройство в раскрывающемся меню и нажмите кнопку «Поиск».
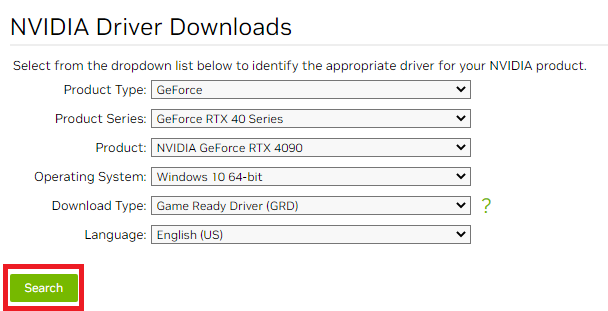
- Нажмите кнопку«Загрузить» , чтобы получить драйвер.
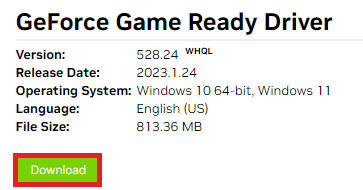
- Когда файл будет загружен,щелкните его правой кнопкой мыши и выберите параметр « Запуск от имени администратора».
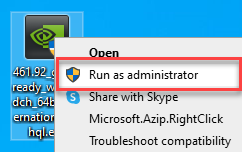
- Когда появится установщик, нажмите«ОК» , чтобы продолжить.
- Выберите необходимые компоненты из вариантов и нажмите «Согласен и продолжить».
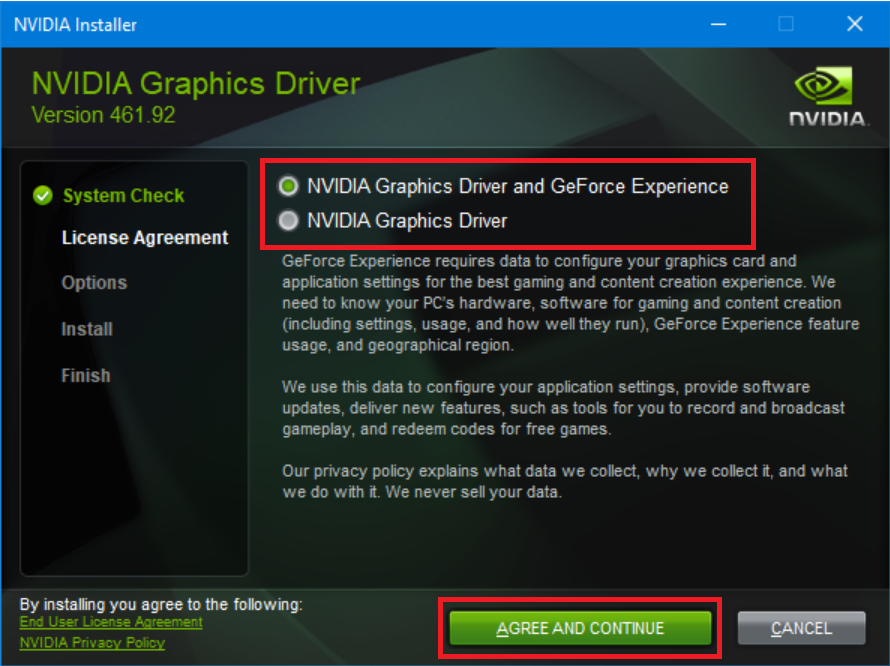
- В разделе «Параметры установки» нажмите«Пользовательская (дополнительно)» , а затем выберите «Далее».
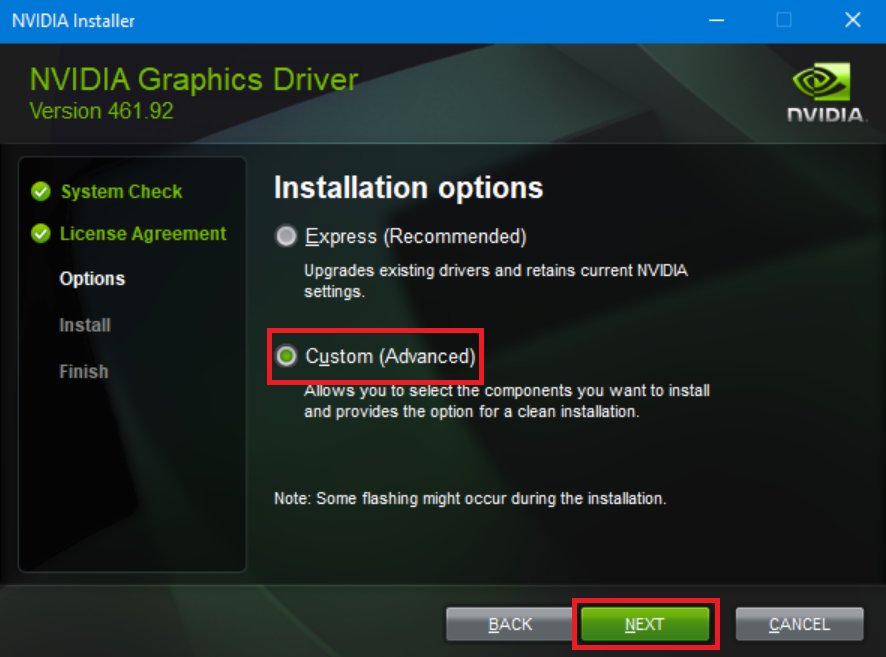
- Установите флажок «Выполнить чистую установку»и нажмите«Далее».
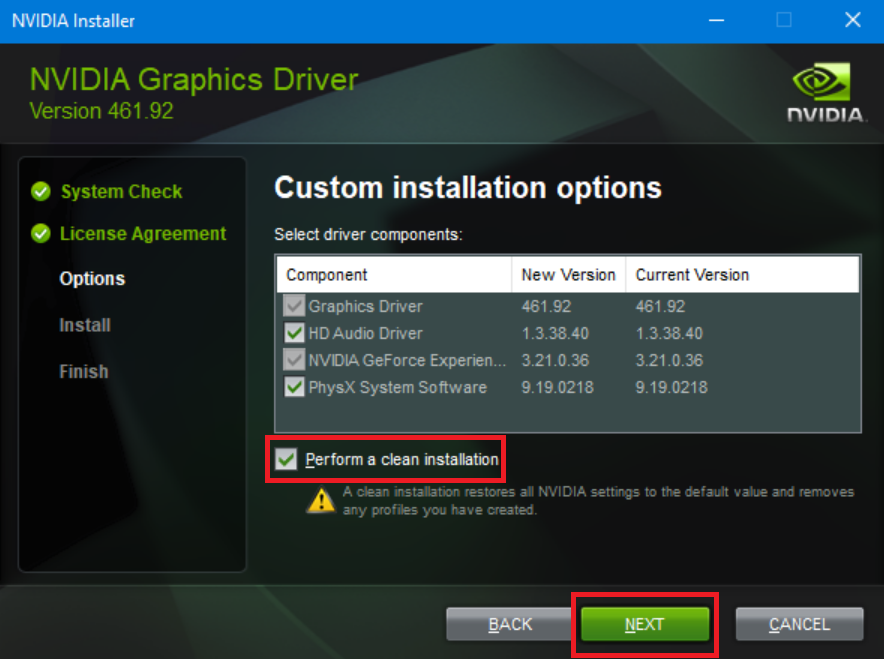
- Следуйте инструкциям и продолжите установку .
- Перезагрузите систему , когда весь процесс завершится.
Драйверы NVIDIA не устанавливаются в Windows 10/11: исправлено
Итак, здесь мы собираемся завершить весь процесс исправления ошибок, связанных с невозможностью установки NVIDIA. Мы надеемся, что это были именно те решения, которые вы искали в первом дворце. После выполнения этих методов вы сможете установить драйвер NVIDIA и с легкостью запускать различные игры и приложения в Windows. Это руководство гарантирует, что вы получите потрясающий игровой опыт, как и ожидалось.
Если у вас есть какие-либо вопросы, связанные с ошибкой, задавайте свои вопросы в разделе комментариев. Мы поможем вам со всем, что мы можем предложить. Кроме того, предоставьте предложения в том же, если таковые имеются. Если вам понравилась эта статья о том, как исправить проблемы с установкой драйверов NVIDIA, следите за нашими страницами в социальных сетях Facebook, Twitter, Instagram, Pinterest и Tumblr.
Подпишитесь на информационный бюллетень со страницы нашего блога и никогда не пропустите обновления или новые дополнения к библиотеке.
