Исправлено: ошибка nvlddmkm.sys Failed в Windows 11/10/7
Опубликовано: 2022-03-23Столкнулись с ошибкой VIDEO_TDR_FAILURE nvlddmkm.sys на ПК с Windows? Не волнуйтесь, вы не одиноки. В последнее время мы видели, как многие пользователи ПК с Windows жалуются на одну и ту же ошибку. Это довольно неприятно, но от этой ошибки также легко избавиться. Прочитав эту статью, вы сможете самостоятельно устранить ошибку nvlddmkm.sys синего экрана.
Что вызывает ошибку nvlddmkm.sys на ПК с Windows?
Говоря о причинах этой ошибки синего экрана, то она может быть вызвана устаревшими или поврежденными установленными драйверами, неточной синхронизацией памяти, конфликтами драйверов, старой версией операционной системы Windows или перегревом напряжения. Что ж, какова бы ни была причина, как сказано, к счастью, ошибка разрешима.
В этой статье мы поделимся несколькими потенциальными решениями для исправления ошибки nvlddmkm.sys на ПК с Windows. Однако, прежде чем попробовать их, вы должны попробовать перезагрузить компьютер в качестве основного исправления. Это может помочь вам обойти ошибку. Если в случае чего, у вас это не сработало, то можно переходить к другой тактике.
Простые решения для исправления ошибки VIDEO_TDR_FAILURE nvlddmkm.sys на ПК с Windows
В этом разделе представлены 4 лучших способа исправить ошибку синего экрана NVIDIA nvlddmkm.sys в Windows 11, 10 или более ранних версиях. Тем не менее, вам может не понадобиться пробовать все из них, просто просмотрите каждый и найдите лучший для вас.
Решение 1. Обновите графический драйвер NVIDIA
Если ваша видеокарта NVIDIA не работает должным образом, вероятно, причиной VIDEO_TDR_FAILURE nvlddmkm.sys в Windows 10, 11, 7 является устаревший графический драйвер. Поэтому важно время от времени обновлять графические драйверы, чтобы избежать таких ошибок. проблемы или ошибки.
Вы можете обновить графические драйверы NVIDIA, зайдя на официальный сайт и выполнив поиск подходящего драйвера для него. Просто убедитесь, что вы загрузили и установили драйвер, совместимый с версией ОС Windows, которую вы используете в данный момент.
Этот процесс требует много времени, терпения и хороших технических знаний. Итак, если вы не отвечаете всем требованиям, вы можете использовать Bit Driver Updater для автоматического поиска и установки наиболее необходимых драйверов для вашего устройства. Bit Driver Updater — одно из лучших решений, которое автоматически идентифицирует вашу систему и находит для нее наиболее подходящие драйверы.
Кроме того, программное обеспечение поставляется со встроенным планировщиком сканирования, который позволяет планировать сканирование драйверов в удобное для вас время и в удобное для вас время. Чтобы использовать программное обеспечение, выполните следующие простые шаги:
- С помощью кнопки, представленной ниже, загрузите Bit Driver Updater.
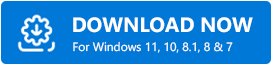
- Запустите загруженный файл и следуйте инструкциям, которые появляются на экране, чтобы завершить установку.
- После установки программного обеспечения запустите его на своем ПК и нажмите «Сканировать».
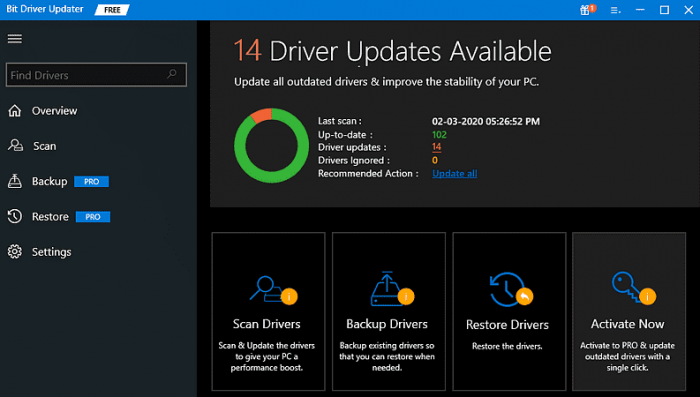
- Дождитесь завершения. Проверьте результаты сканирования и найдите драйверы графического процессора, затем нажмите кнопку «Обновить сейчас» рядом с ним. Кроме того, вы также можете выбрать кнопку «Обновить все» вместо «Обновить сейчас».
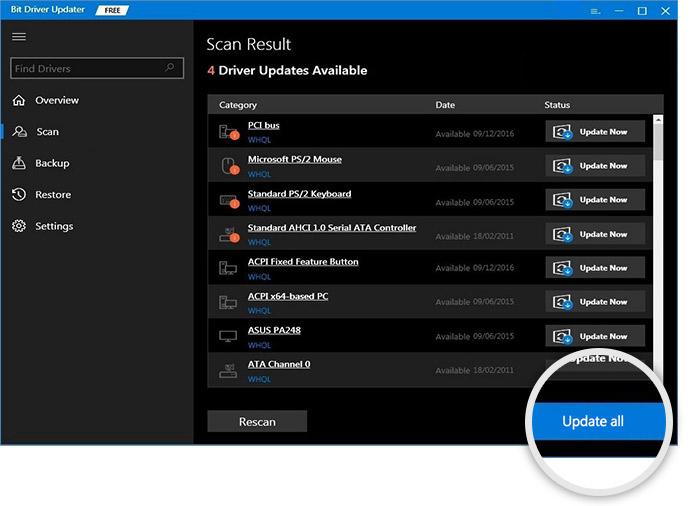
Используя эту кнопку, пользователи могут обновить все свои неисправные драйверы одним щелчком мыши. Однако для этого пользователям необходимо приобрести полную версию Bit Driver Updater. Его полная версия поставляется с множеством расширенных функций, таких как инструмент автоматического резервного копирования и восстановления, оптимизатор производительности, круглосуточная техническая поддержка, 60-дневная полная гарантия возврата денег и многое другое.
После обновления графических драйверов NVIDIA проверьте, устранена ли ошибка nvlddmkm.sys с ошибкой синего экрана Windows 10/11. Если это не сработало, перейдите к другим разрешениям.
Читайте также: Как исправить ошибку данных (проверка циклическим избыточным кодом) [РЕШЕНО]
Решение 2. Установите последние обновления системы
Иногда старая или ошибочная версия Windows вызывает ошибку BSOD с ошибкой nvlddmkm.sys. Итак, вам нужно проверить, используете ли вы последнюю версию операционной системы Windows. Вот как это сделать:

- В целом нажмите клавиши клавиатуры Windows + I , чтобы вызвать настройки Windows.
- Найдите и нажмите «Обновление и безопасность» .
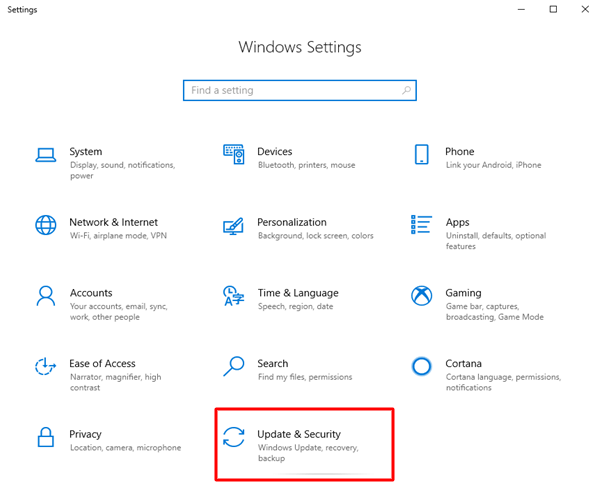
- Убедитесь, что Центр обновления Windows выбран на левой панели следующего окна. После этого нажмите «Проверить наличие обновлений ».
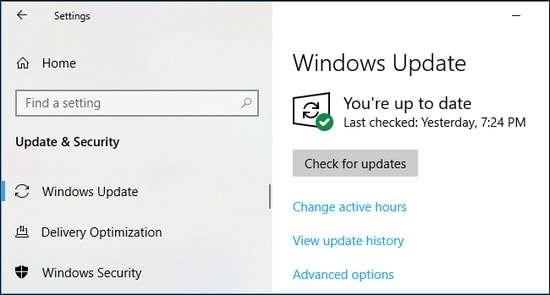
Теперь подождите и дайте Windows выполнить поиск последних системных обновлений и исправлений. Если Windows обнаружит какие-либо последние доступные обновления, они будут загружены и установлены автоматически. После этого перезагрузите компьютер, чтобы сохранить последние изменения, затем попробуйте проверить, исправлена ли ошибка BSOD VIDEO_TDR_FAILURE nvlddmkm sys. Если нет, попробуйте другое решение.
Решение 3. Выполните тест диска и памяти
Ошибки BSOD (синий экран смерти) обычно связаны с неисправным, поврежденным или поврежденным жестким диском или оперативной памятью. Итак, чтобы решить проблему, вы можете запустить тест диска и памяти. Вот как:
Шаги для запуска проверки диска
- Запустите командную строку от имени администратора.
- Нажмите «Да», если появится окно подтверждения.
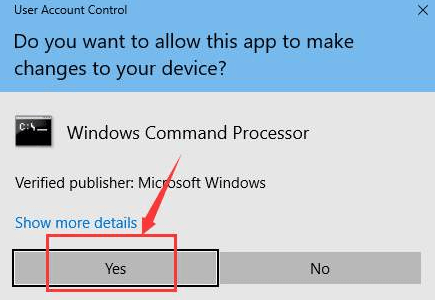
- Напишите следующую команду в окне командной строки и нажмите Enter.
чкдск /fc: После этого введите Y и перезагрузите компьютер, чтобы начать проверку диска.
Шаги для запуска теста памяти
- Откройте диалоговое окно «Выполнить», одновременно нажав клавиши Windows + R.
- Напишите mdsched.exe в поле «Выполнить» и нажмите «ОК».
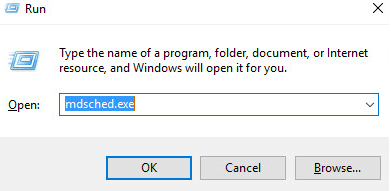
- Теперь нажмите «Перезагрузить сейчас» и проверьте наличие проблем (рекомендуется), чтобы увидеть состояние вашей карты памяти.
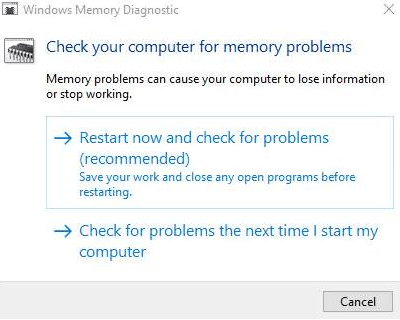
- На следующей странице будет показан ход проверки и количество проходов, которые она будет выполнять в памяти.
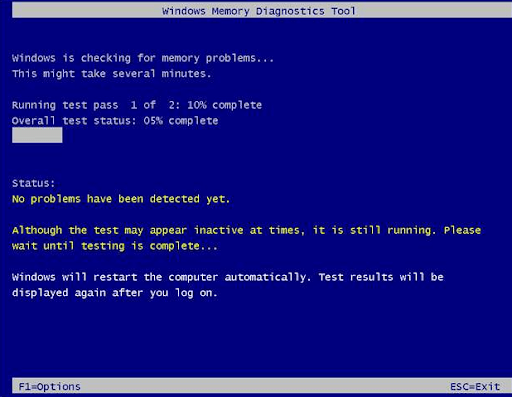
Если вы не заметите здесь каких-либо проблем или ошибок, вполне вероятно, что ваша карта памяти не вызывает никаких проблем.
Решение 4. Переустановка графического драйвера NVIDIA
Не паникуйте, если из приведенных выше предложений ничего не сработало, вы можете попробовать переустановить графический драйвер NVIDIA, чтобы исправить ошибку BSOD nvlddmkm.sys в Windows 7 или более поздних версиях. Для переустановки драйверов вам необходимо сначала удалить существующие драйверы с вашего ПК. Чтобы сделать это легко, вы можете выполнить следующие шаги:
- На клавиатуре одновременно нажмите клавиши Win + R.
- Это откроет диалоговое окно «Выполнить». Здесь вам нужно ввести devmgmt.msc и нажать кнопку ОК.
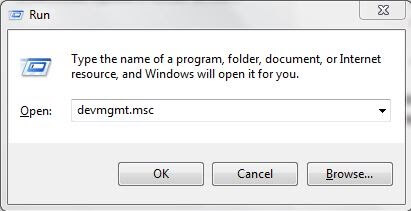
- Когда откроется Диспетчер устройств, найдите и дважды щелкните Видеоадаптеры.
- Щелкните правой кнопкой мыши на графическом процессоре и выберите « Удалить устройство » в списке контекстного меню.
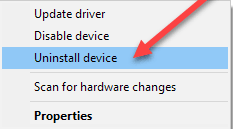
- После этого появится окно подтверждения, обязательно установите флажок рядом с Удалить программное обеспечение драйвера для этого устройства.
- Затем нажмите «Удалить», а затем «ОК».
Дождитесь завершения процесса. После удаления драйверов вы можете найти подлинный файл драйвера на официальном сайте NVIDIA и загрузить его. После загрузки запустите исполняемый файл и следуйте инструкциям на экране, чтобы снова установить драйверы. Установка последних и наиболее совместимых драйверов, несомненно, поможет вам справиться с этой ошибкой BSOD nvlddmkm.sys.
Читайте также: Как исправить ошибку BSOD Critical Process Died в Windows
Ошибка Nvlddmkm.sys «синий экран» на ПК с Windows 10, 11, 7: ВЫПОЛНЕНО
Используя вышеупомянутые общие разрешения, пользователи ПК с Windows могут без проблем исправить ошибку nvlddmkm.sys. Надеюсь, вы найдете эту запись информативной и полезной. Оставьте свои вопросы или сомнения в поле для комментариев ниже. Кроме того, вы также можете поделиться своими предложениями или отзывами с нами через комментарии.
Наконец, подпишитесь на нашу рассылку новостей, чтобы получать больше информации, связанной с технологиями. Наряду с этим вы также можете следить за нами в наших социальных сетях Facebook, Twitter, Instagram или Pinterest.
