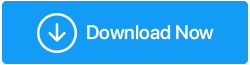Способы исправить ошибку nvlddmkm.sys в Windows 10
Опубликовано: 2021-02-06Nvlddmkm.sys, также известная как ошибка синего экрана или ошибка сбоя видео tdr , является одной из многих распространенных ошибок, с которыми сталкивается большинство пользователей Windows. С этой ошибкой обычно сталкиваются пользователи, использующие графический процессор Nvidia. В зависимости от причин, существует несколько исправлений для решения проблемы. Прежде чем мы перейдем к обходным путям, позвольте нам рассказать вам, что именно означает ошибка nvlddmkm.sys ie video tdr. TDR здесь означает: тайм-аут, обнаружение и восстановление. Функция Video TDR предназначена для предотвращения ошибки «синий экран смерти».
Nvlddmkm.sys — это проблема, связанная с драйвером дисплея видеокарты Nvidia. Теперь давайте перейдем к обходным путям, которые помогут вам исправить ошибку. Ознакомьтесь с решениями в приведенной ниже статье и попробуйте другое, если вы не можете решить проблему с помощью одного, попробуйте другое.
Как исправить ошибку nvlddmkm.sys в Windows 10
Список содержания
- 1. Проверьте наличие нового обновления Windows
- 2. Обновите драйверы графической карты
- 3. Запустите проверку диска и памяти
- 4. Переустановите драйверы графической карты.
1. Проверьте наличие нового обновления Windows
Первый и самый главный способ — проверить наличие последних обновлений Windows. Чаще всего устаревший графический процессор вызывает множество ошибок в Windows, поэтому установка последних обновлений может помочь вам устранить ошибку. Чтобы проверить наличие последних обновлений, выполните следующие действия:
- Нажмите Windows + I , чтобы открыть настройки в Windows.
- Перейдите в раздел «Обновление и безопасность» .
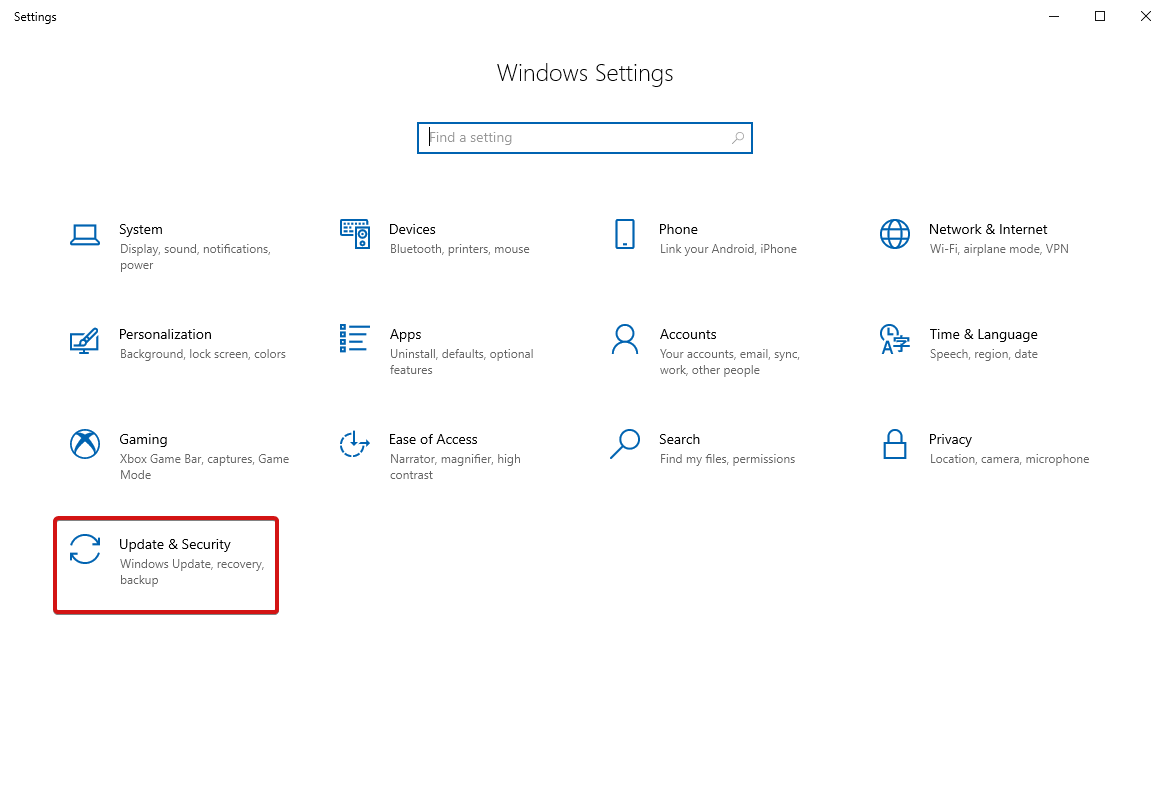
- Теперь нажмите «Проверить наличие обновлений », чтобы узнать, есть ли доступные обновления.
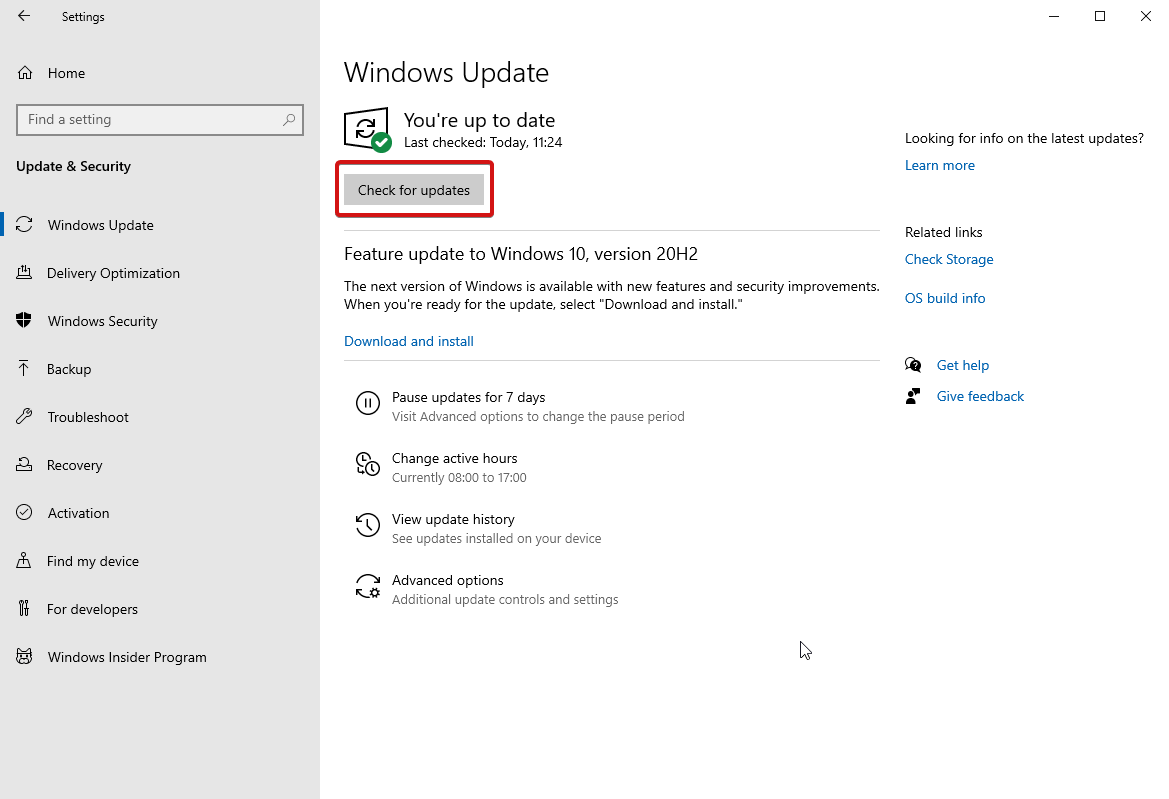
- Если вы их нашли, скачайте и установите. Посмотрите, устранена ли ошибка.
Если вы столкнулись с проблемами или застряли на принудительном обновлении Windows, нажмите здесь, чтобы немедленно решить эту проблему.
2. Обновите драйверы графической карты
Перейдите в Диспетчер устройств на своем компьютере и выполните следующие действия:
- Чтобы перейти в диспетчер устройств, откройте окно «Выполнить» (например, нажмите клавишу Win + R) и введите devmgmt.msc.
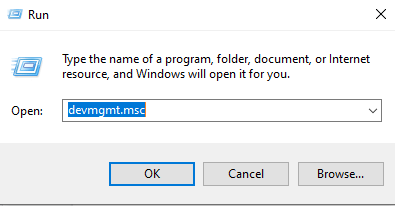
- В следующем окне перейдите к адаптерам дисплея и щелкните стрелку рядом с ним, чтобы открыть расширенное меню.
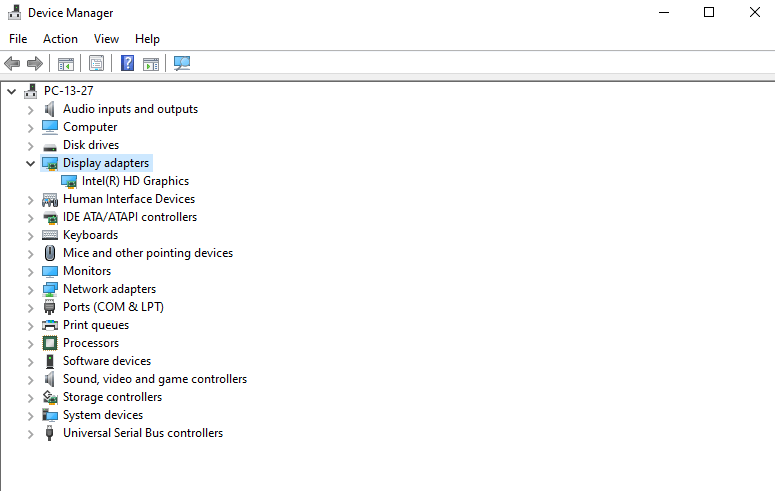
- Если вы видите графический процессор NVIDIA, щелкните его правой кнопкой мыши и выберите «Обновить драйвер» .
- В следующем окне из доступных вариантов выберите Автоматический поиск обновленного программного обеспечения драйвера .
- При этом Windows автоматически выполнит поиск наиболее подходящих драйверов в Интернете и установит их.
- Теперь перезагрузите компьютер, чтобы применить изменения.
Если вы не хотите обрабатывать обновления драйверов вручную, вы можете обратиться за помощью к автоматизированной утилите, такой как Smart Driver Care — надежное средство обновления драйверов для Windows 10.
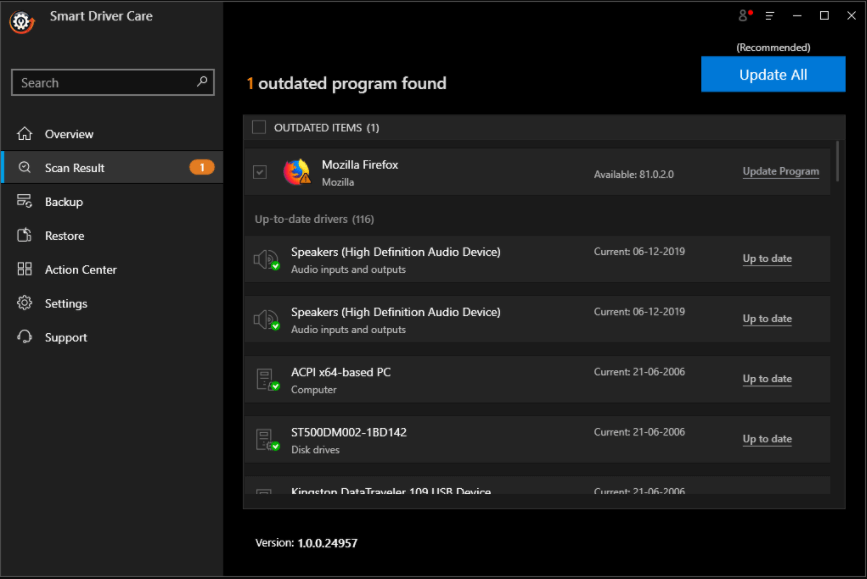
Умная забота о водителе - основные моменты:
Пошаговый процесс использования Smart Driver Care 1. Загрузите и установите Smart Driver Care по ссылке ниже. 2. Откройте приложение и перейдите к опции « Резервное копирование », чтобы создать резервную копию в более безопасном месте . 3. Выберите все драйверы и нажмите «Начать резервное копирование» . 4. Теперь перейдите на вкладку «Сканирование» и начните сканирование устаревших драйверов. 5. После завершения процесса нажмите « Обновить все », чтобы обновить все драйверы одновременно.  Нажмите здесь, чтобы загрузить Smart Driver Care Читать полный обзор Smart Driver Care |
Если ошибка повторяется, попробуйте другой обходной путь.
3. Запустите проверку диска и памяти
Чтобы устранить ошибку nvlddmkm.sys в Windows 10, можно воспользоваться другим способом — проверить неисправную память или проблемы на вашем диске. Вот как это сделать:
Используйте Chkdsk для запуска проверки диска
Это встроенная утилита Windows, которая помогает пользователям автоматически проверять и устранять проблемы на жестком диске. Чтобы продолжить, выполните следующие действия:
- Откройте командную строку с помощью меню «Пуск» и выберите «Запуск от имени администратора».
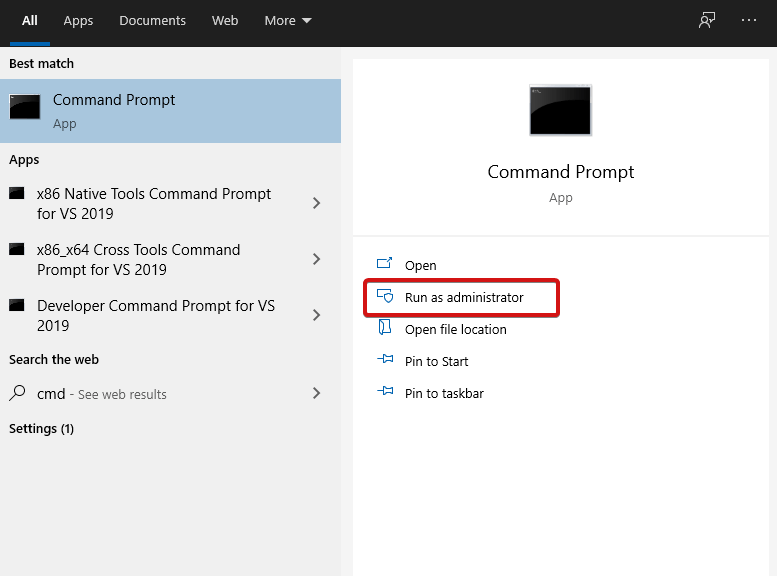
- Введите chkdsk /fc: . Нажмите Enter, чтобы продолжить.
- Вас спросят, хотите ли вы запустить CHKDSK при следующей загрузке. Нажмите Y , а затем Enter , чтобы продолжить.
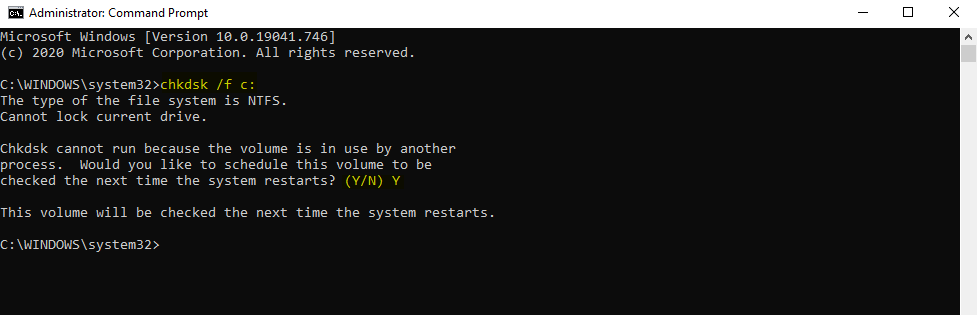
- Закройте окно cmd и перезагрузите компьютер.
Надеюсь, теперь ошибка устранена.
Запустить проверку памяти
Чтобы инициировать проверку памяти, чтобы устранить ошибку nvlddmkm.sys в Windows 10, отлично помогает средство диагностики памяти Windows! Использование этого инструмента довольно просто и поможет решить большинство проблем с памятью на вашем компьютере с Windows. Для обработки выполните следующие действия:
- Нажмите клавишу Windows + R , чтобы открыть окно «Выполнить».
- Введите exe и нажмите Enter.
- В следующем окне выберите, хотите ли вы перезагрузить компьютер или подождите, если вы делаете это вручную. Чтобы исправить системную ошибку , мы рекомендуем вам немедленно перезагрузиться.
- Подождите некоторое время, пока процесс не завершится.
4. Переустановите драйверы графической карты.
Если ничего не помогло, попробуйте переустановить драйверы видеокарты. Убедитесь, что вы создали точку восстановления системы в качестве меры предосторожности. Вот как обработать этот обходной путь.
- Откройте Диспетчер устройств , используя поле поиска или окно «Выполнить», набрав msc .
- Найдите адаптеры дисплея. Используйте стрелку рядом, чтобы открыть расширенное меню.
- Вы увидите графический процессор Nvidia в открывшемся меню и нажмите
- При появлении запроса установите флажок « Удалить программное обеспечение драйвера для этого устройства» и нажмите « ОК », чтобы продолжить.
- Дождитесь завершения удаления.
- Теперь загрузите последние версии драйверов Nvidia с официального сайта Nvidia.
- Установите необходимые драйверы и перезагрузите компьютер, чтобы изменения вступили в силу.
- После перезагрузки компьютера перейдите в папку C:\Windows\System32\Drivers. Вы найдете файл с именем « sys». Переименуйте это в nvlddmkm.sys.old
- Затем откройте каталог Nvidia и найдите файл sys_. Скопируйте этот файл в папку System32 .
- Затем откройте командную строку из меню «Пуск» и выберите «Запуск от имени администратора». Введите exe nvlddmkm.sy_ nvlddmkm.sys.
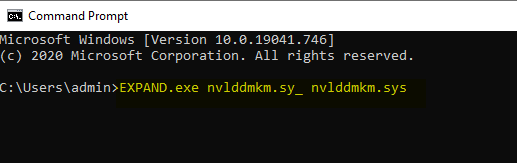
- Дождитесь завершения процесса. Далее скопируйте файл nvlddmkm.sys и вставьте его в папку C:\Windows\System32\Drivers.
Это все! Вам необходимо иметь некоторые передовые технические знания, чтобы выполнить этот шаг, чтобы устранить ошибку nvlddmkm.sys в Windows 10.
Подведение итогов
Итак, это были одни из лучших и проверенных обходных путей для исправления ошибки nvlddmkm.sys в Windows 10. Это одна из многих распространенных ошибок Windows, проверьте список здесь сейчас. Попробуйте выполнить эти шаги и дайте нам знать, если у вас есть какие-либо вопросы или предложения. Будем рады помочь!
Для получения дополнительных статей об устранении неполадок продолжайте читать Tweak Library.
Рекомендуемые чтения:
Озадачены сообщением «Ошибка доступа к реестру Windows 10?» Давайте исправим
Быстро исправьте ошибку VPN 691 в Windows 10 с помощью этих методов
Исправление ошибки «Не удается расширить том» в Windows 10