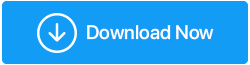6 лучших способов исправить неработающее настольное аудио OBS
Опубликовано: 2021-04-22В последнее время некоторые пользователи жаловались, что звук рабочего стола не работает в OBS. Если вы тоже столкнулись с подобной проблемой, вот 6 лучших решений.
OBS (Open Broadcaster Software) — это бесплатное программное обеспечение, предназначенное для потоковой передачи и записи аудио и видео на Windows или Mac. С его помощью вы можете записывать экран, записывать внутренний звук компьютера и делать многое другое. Но когда этот совершенный инструмент, интегрированный с потоковыми платформами, такими как YouTube и Twitch, вызывает такие проблемы, как неработающий микрофон OBS, неработающий звук OBS и неработающий звук OBS на рабочем столе, все становится сложнее.
Если вы столкнулись с какой-либо из вышеперечисленных проблем, не беспокойтесь. Мы вас прикрыли. В этом руководстве по устранению неполадок мы объясним 6 лучших способов решения проблемы с микрофоном OBS, который не работает, OBS не берет микрофон, не работает звук OBS и не работает звук рабочего стола OBS.
Причины, по которым OBS Audio не работает
Существуют разные причины, по которым OBS не выбирает или не обнаруживает звук рабочего стола, или звук рабочего стола перестал работать. Но самые распространенные из них перечислены ниже:
- Проблемы с настройками звука OBS
- Повреждены настройки динамика или неправильно настроена гарнитура
- Устаревший аудиодрайвер
- Аудио программное обеспечение мешает OBS
- OBS не немой
Теперь вы знаете, по каким причинам OBS не улавливает звук игры или звук OBS не работает. Давайте узнаем решения и исправим проблемы с OBS Mic, которые не работают.
6 лучших способов исправить OBS Desktop Audio и другие проблемы, связанные с OBS
Примечание. Вам не нужно выполнять исправления в указанном порядке. Вы можете следовать им по своему желанию и найти для себя работоспособное решение, чтобы исправить неработающий звук рабочего стола OBS.
Список содержания
- Проверьте настройки звука
- Удалите ненужные программы
- Обновите аудиодрайвер
- Включить OBS
- Изменить настройки звука OBS
- Переустановите ОБС
Проверьте настройки звука
Иногда, когда возникает проблема с динамиком или гарнитурой, вы можете столкнуться с тем, что звук OBS не работает. Чтобы устранить эту проблему, вам потребуется перенастроить параметры. Для этого выполните следующие действия:
- Нажмите Windows + R, чтобы открыть окно «Выполнить».
- Введите управление> ок
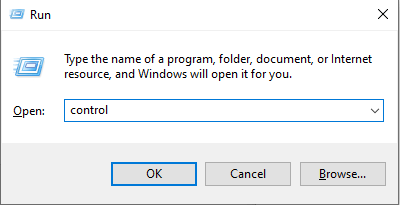
- Щелкните стрелку вниз рядом с пунктом «Просмотр» и выберите «Мелкие значки».
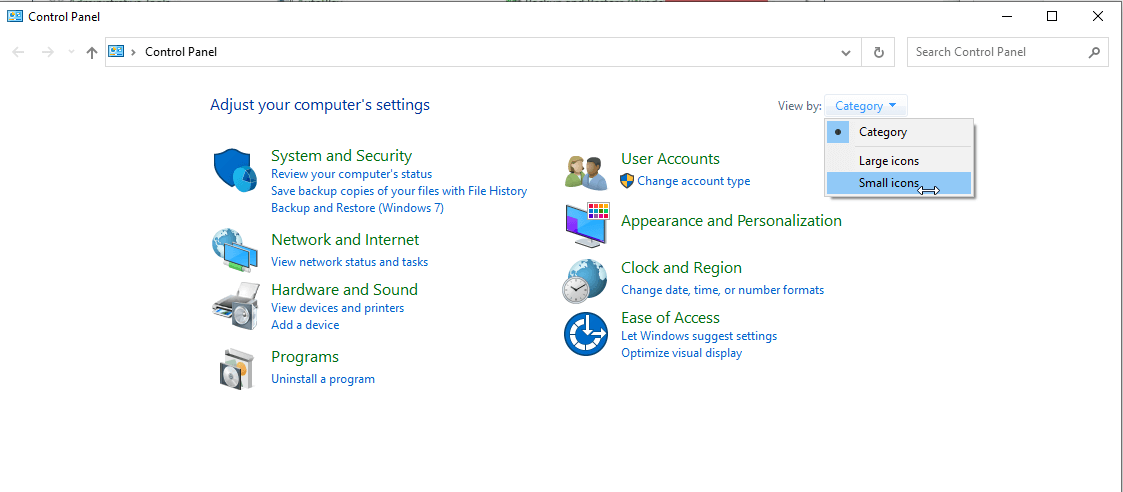
- Выберите параметр «Звук».
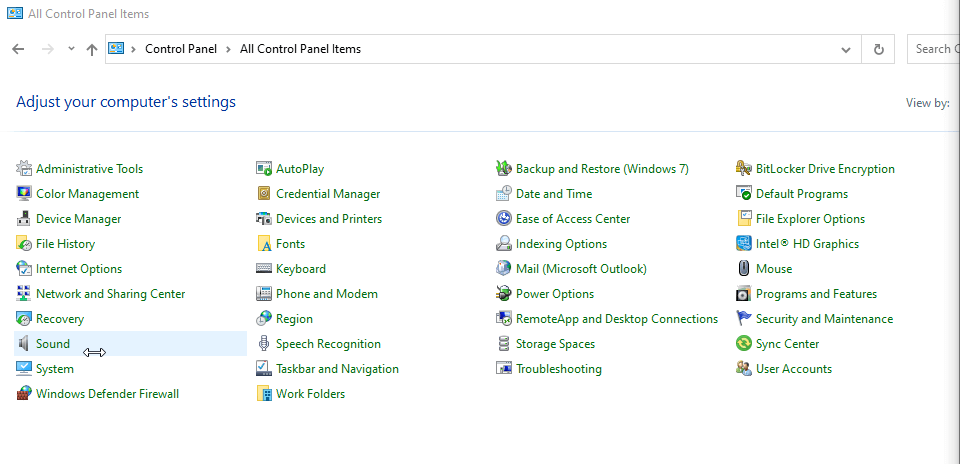
- В открывшемся новом окне щелкните место правой кнопкой мыши и выберите «Показать отключенные устройства».
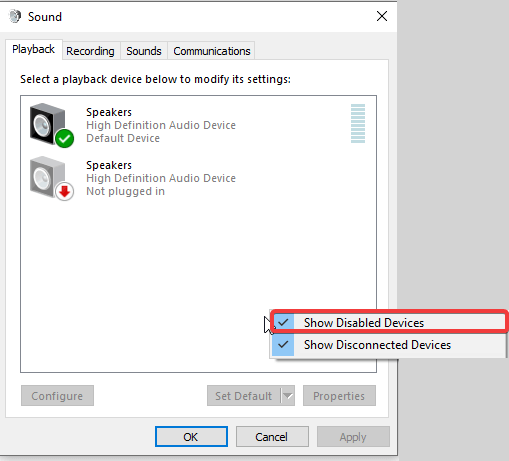
- Теперь на вкладке «Воспроизведение» выберите используемый вами динамик или гарнитуру и нажмите «Установить по умолчанию».
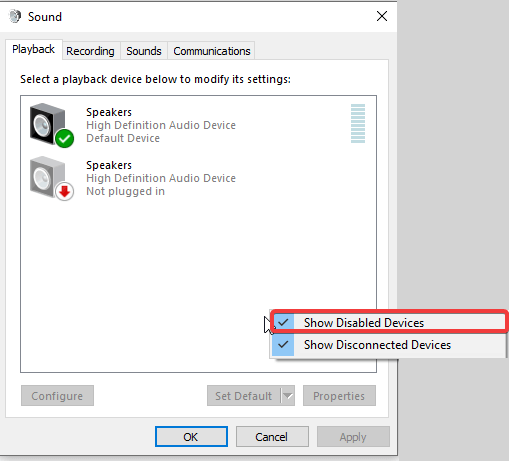
- После этого нажмите «Свойства» > вкладка «Уровни» > убедитесь, что звук устройства не отключен > увеличьте громкость, перемещая ползунок.
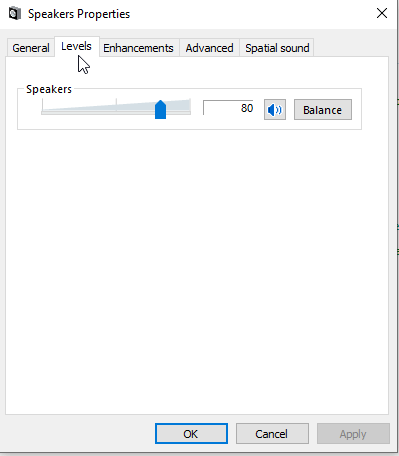
- Перейдите на вкладку «Дополнительно» > снимите флажок «Разрешить приложениям эксклюзивный контроль над этим устройством».
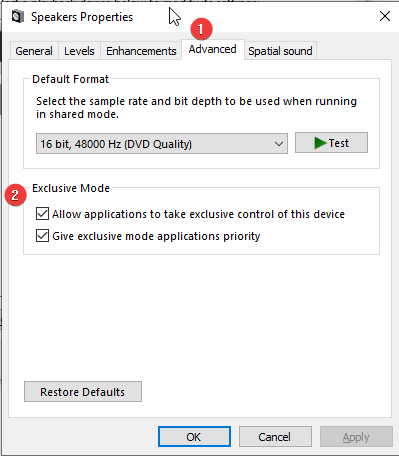
- Нажмите «Применить» > «ОК», чтобы сохранить изменения.
- После этого щелкните аудиоустройство, которое вы будете использовать (установить по умолчанию) > «Настроить».
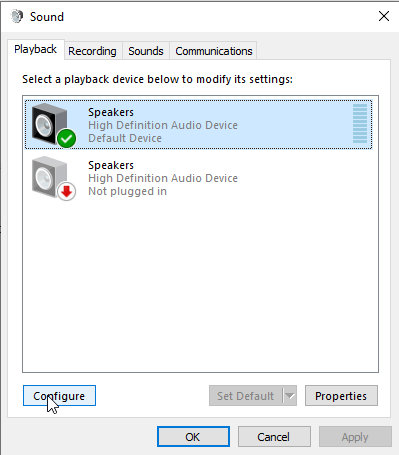
- Выберите «Стерео» в меню и нажмите «Далее». Протестируйте динамик. Это настроит динамик
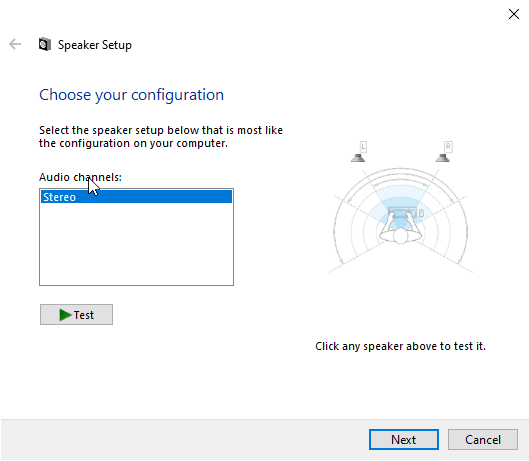
После выполнения вышеуказанных шагов запустите OBS и проверьте, обнаружен ли звук рабочего стола. Если нет, перейдите к следующему шагу, чтобы решить проблему с неработающим звуком OBS.
Удалите ненужные программы
Наряду с использованием OBS, если вы используете другие программы, связанные со звуком, есть вероятность, что они конфликтуют с OBS. Следовательно, чтобы исправить некорректную работу звука на рабочем столе, мы предлагаем удалить такие программы.
Примечание. По мнению некоторых пользователей, Razer Synapse и Realtek Gaming Software также конфликтуют с OBS.
Попробуйте избавиться от таких программ, которые могут мешать звуку. Если это помогает исправить то, что OBS не улавливает микрофон или не работает звук OBS, удалите эти программы.

Обновите аудиодрайвер
При использовании OBS или любого другого программного обеспечения, если вы часто сталкиваетесь с проблемами со звуком, скорее всего, ваш аудиодрайвер устарел. Это означает, что вам необходимо обновить драйвер звуковой карты.
Вы можете получить правильное обновление драйвера вручную или автоматически.
Обновление аудиодрайвера вручную
Чтобы обновить звуковые драйверы вручную, перейдите на веб-сайт производителя и загрузите совместимый драйвер. Для этого нужно иметь информацию об операционной системе, аудиодрайвере. Неспособность собрать всю эту информацию может привести к загрузке не того драйвера. Поэтому при использовании ручного метода будьте очень осторожны.
Автоматическое обновление аудиодрайвера
Если вы считаете, что не можете получить всю эту информацию или не разбираетесь в технологиях, вы можете автоматически обновить звуковую карту с помощью Smart Driver Care.
Smart Driver Care — одна из лучших утилит для обновления драйверов для Windows, которая автоматически находит правильные и последние обновления драйверов. Используя его бесплатную версию, вы можете обновлять каждый драйвер по отдельности. Однако, если у вас есть версия Pro, вы можете сразу обновить все устаревшие и поврежденные драйверы, нажав «Обновить все».
Нажмите здесь, чтобы загрузить Smart Driver Care
Чтобы использовать Smart Driver Care, выполните следующие действия:
- Загрузите и установите последнюю версию Smart Driver Care.
- Запустите Smart Driver Care > Сканировать сейчас
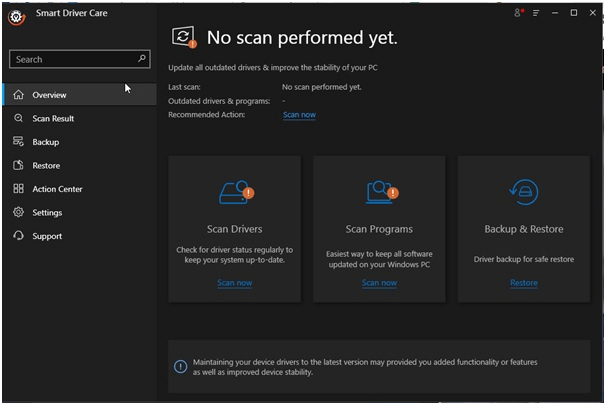
- Дождитесь окончания сканирования
- После этого обновите аудиодрайвер, нажав «Обновить драйвер» или «Обновить все» в зависимости от используемой версии продукта.
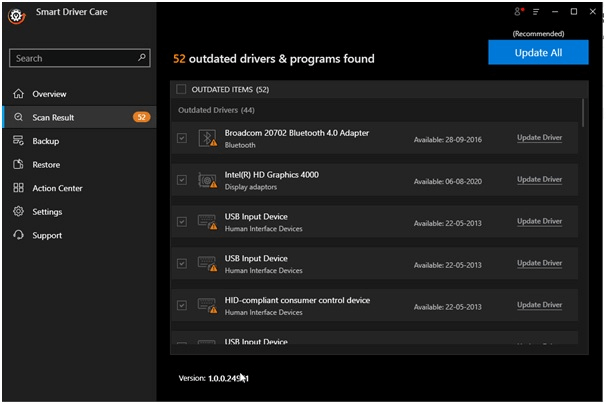
Примечание: Smart Driver Care предоставляет 60-дневную гарантию возврата денег. Это означает, что если вы столкнетесь с какой-либо проблемой при использовании продукта, ваши деньги будут в безопасности.
Включить OBS
Если OBS отключен в фоновом режиме (микшер громкости), вы не услышите звук на рабочем столе. Поэтому проверьте микшер громкости и убедитесь, что он не отключен. Для этого выполните следующие действия:
- На панели задач рядом с системными часами найдите значок громкости.
- Щелкните правой кнопкой мыши и выберите «Открыть микшер громкости» в контекстном меню.
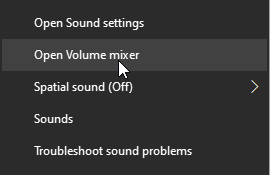
- Под OBS щелкните значок динамика и включите его.
- Теперь проверьте, что проблема с неработающим звуком OBS должна быть исправлена.
Изменить настройки звука OBS
Если вы все сделали, но OBS по-прежнему не может подобрать микрофон и звук на рабочем столе, проверьте настройки звука в OBS. Для этого выполните следующие действия:
- Открыть ОБС
- Щелкните Файл > Настройки
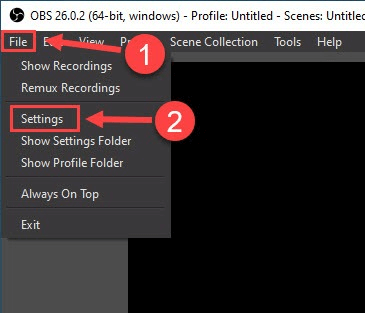
- На левой панели найдите Аудио и выберите его.
- Выбрать стерео
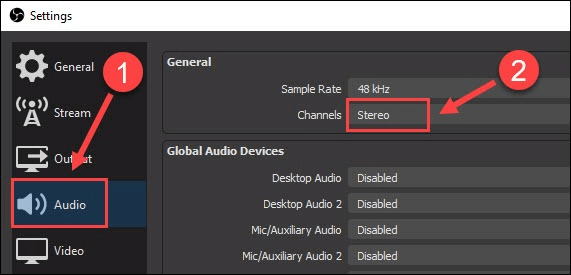
- Прокрутите вниз и найдите Global Audio Device. Здесь выберите устройство и микрофон, которые вы используете для звука на рабочем столе.
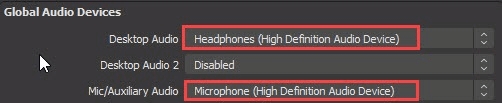
- После внесения этих изменений запустите OBS, проблема с неработающим звуком на рабочем столе не должна быть устранена.
Если проблема не устранена, нам придется переустановить OBS.
Переустановите ОБС
Даже после применения вышеуказанных исправлений, если звук и микрофон OBS не работают, попробуйте переустановить его. Для этого выполните следующие действия:
- Перейти к приложениям и функциям
- Найдите OBS > Удалить.
- Следуйте инструкциям на экране и все.
- Для переустановки посетите официальный сайт и скачайте последнюю версию.
Исправлено — звук рабочего стола OBS не работал.
Мы надеемся, что после использования описанных выше исправлений вы получили ответ на вопрос, как исправить некорректную работу звука на рабочем столе в OBS. Чтобы обновить драйверы и избежать проблем, связанных с устаревшими драйверами, используйте Smart Driver Care.
Дайте нам знать, какое исправление сработало для вас лучше всего в разделе комментариев. Если вы пробовали что-то еще, что помогло, поделитесь с нами тем же. Это поможет нам узнать альтернативный способ исправить неработающий микрофон OBS или неработающий звук рабочего стола OBS.
Следующее чтение:
Как объединить несколько аудиофайлов в Windows 10
Сжимайте большие аудиофайлы в любом месте в любое время простыми шагами
Как исправить ошибку «Один или несколько аудиосервисов не запущены»