Как исправить OBS, не поднимающий микрофон Windows 11,10
Опубликовано: 2022-09-11Вы можете прочитать эту статью, чтобы без особых усилий исправить проблему с неработающим микрофоном OBS Studio.
Open Broadcaster Software (OBS), как вы, возможно, знаете, — это программное обеспечение с открытым исходным кодом для записи видео и прямой трансляции. В настоящее время это одна из лучших бесплатных программ для записи видео и потокового вещания. Однако многие пользователи недавно сообщили о проблеме, из-за которой их микрофон OBS не работает, что мешает работе с программным обеспечением.
Если вы также оказались одним из этих проблемных пользователей, не нужно паниковать. Теперь, когда вы попали на эту статью, вы можете быстро и легко решить проблему с неработающим микрофоном OBS. Эта статья проведет вас через наилучшие возможные решения этой проблемы.
Однако, прежде чем обсуждать решения проблемы, давайте сначала поговорим о том, почему OBS не улавливает микрофон в Windows 11/10.
Причины, по которым микрофон OBS не работает
Возможные причины, по которым микрофон OBS не работает, могут быть следующими.
- Нет разрешения на использование микрофона
- OBS отключен
- Ваш микрофон не является аудиоустройством по умолчанию
- Эксклюзивный режим активен
- Устаревший аудиодрайвер
- Проблемы с настройками звука OBS
- Случайные ошибки или отсутствующие файлы OBS
Выше мы перечислили распространенные причины, по которым микрофон OBS может не работать, чтобы помочь вам эффективно решить проблему. Теперь давайте обсудим исправления этой проблемы.
100% рабочие исправления проблемы с неработающим микрофоном OBS
Вы можете применить следующие решения, чтобы избавиться от проблем, из-за которых OBS не улавливает микрофон в Windows 11/10.
Исправление 1. Предоставьте микрофону доступ к программному обеспечению.
Ваш компьютер должен предоставить разрешение OBS на использование микрофона. Микрофон OBS может не работать, так как программное обеспечение не имеет доступа к микрофону. Следовательно, вы должны выполнить следующие шаги, чтобы предоставить необходимые разрешения.
- Вызовите панель настроек с помощью сочетания клавиш Windows+I.
- Выберите настройку конфиденциальности на вашем компьютере.
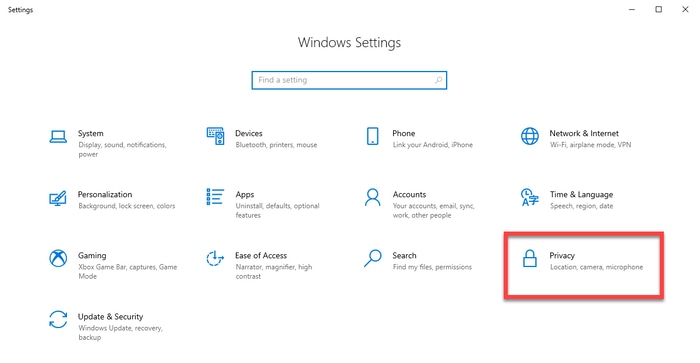
- Выберите « Микрофон » на панели слева, выберите « Изменить» и включите доступ к микрофону для этого устройства .
- Разрешите приложениям доступ к вашему микрофону.
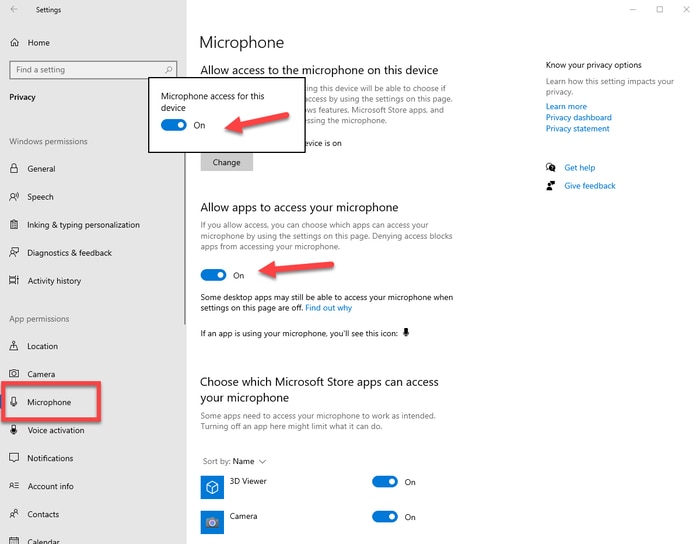
- Теперь проверьте, решена ли проблема или микрофон OBS Studio не работает.
Читайте также: Как исправить микрофон Logitech G935, который не работает на ПК
Исправление 2: включить звук OBS
Микрофон OBS не будет работать, если OBS отключен. Следовательно, ниже описано, как включить звук OBS, чтобы решить проблему, с которой вы столкнулись.
- Щелкните правой кнопкой мыши значок динамика на панели задач, чтобы открыть микшер громкости.
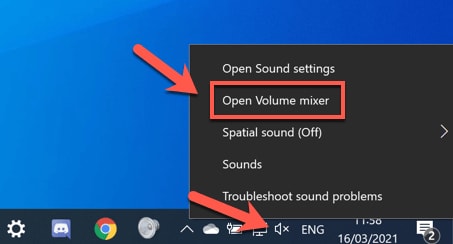
- Нажмите на значок динамика OBS, чтобы включить его.
- Убедитесь, что проблема исчезла или микрофон OBS не работает.
Исправление 3. Установите микрофон в качестве аудиоустройства по умолчанию.
Микрофон OBS Studio может не работать, если используемый вами микрофон не является аудиоустройством по умолчанию. Следовательно, вы можете предпринять следующие шаги, чтобы установить его по умолчанию для решения проблемы.
- Щелкните правой кнопкой мыши значок динамика на панели задач и выберите звуки в экранном меню.
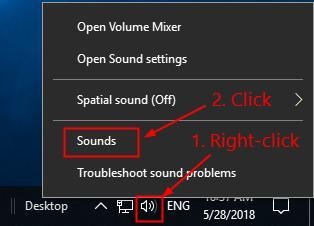
- Выберите « Запись» в верхнем меню, щелкните правой кнопкой мыши пустое место и выберите « Показать отключенные устройства».
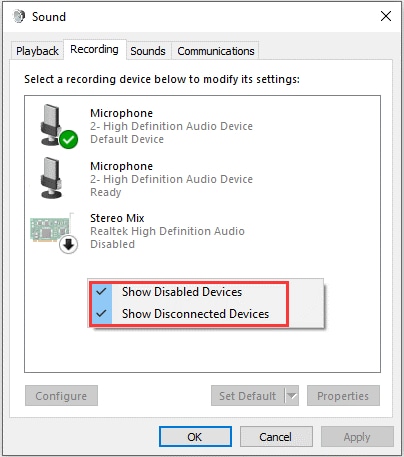
- Щелкните правой кнопкой мыши микрофон и включите его.
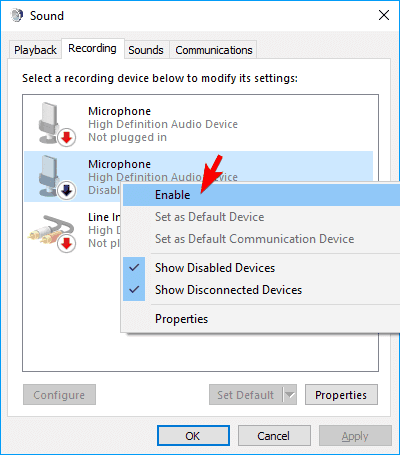
- После включения микрофона щелкните его правой кнопкой мыши и выберите параметр « Установить как устройство по умолчанию» .
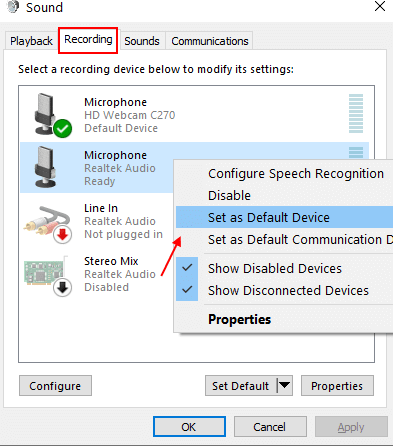
- Наконец, нажмите OK , чтобы подтвердить изменения.
Исправление 4: отключить эксклюзивный режим
Эксклюзивный режим не позволяет микрофону подключаться к OBS, когда вы используете приложения для чата, такие как Skype. Следовательно, вы можете следовать этим указаниям, чтобы отключить эксклюзивный режим, чтобы исправить проблему с неработающим микрофоном OBS.

- Щелкните правой кнопкой мыши значок динамика и откройте звуки.
- Выберите вкладку « Запись », щелкните правой кнопкой мыши микрофон и выберите « Свойства » в контекстном меню.
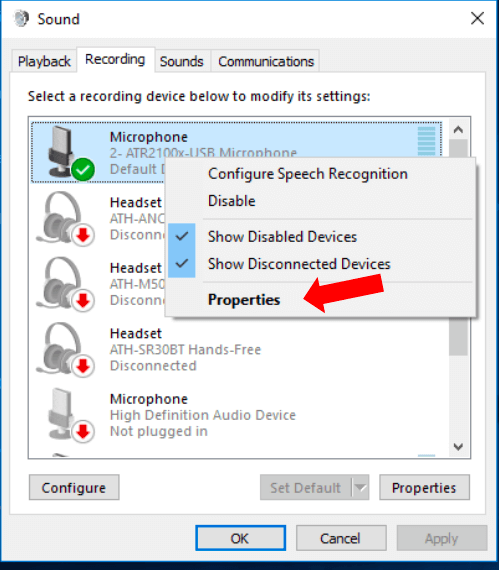
- На вкладке « Дополнительно » найдите и снимите флажок « Разрешить приложениям получать исключительный контроль над этим устройством».
- Нажмите « Применить » и « ОК », чтобы подтвердить изменения.
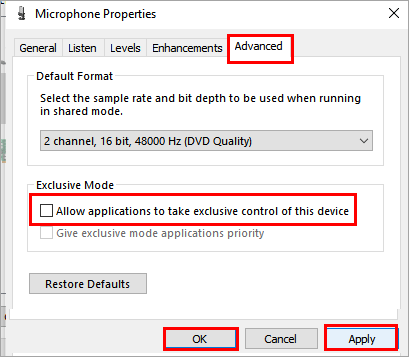
- Попробуйте использовать микрофон в OBS, чтобы проверить, воспринимает ли программа микрофон в Windows 10/11 или нет.
Читайте также: Как исправить неработающий микрофон Corsair HS35 [легко]
Исправление 5. Обновите устаревший аудиодрайвер (рекомендуется)
Устаревший аудиодрайвер является распространенным фактором, ответственным почти за каждую проблему, например, неработающий микрофон OBS. Следовательно, обновление драйвера является одним из наиболее рекомендуемых способов решения этой и многих других проблем.
Вы можете автоматически и безупречно обновлять драйверы, используя экспертное программное обеспечение под названием Bit Driver Updater. Программа Bit Driver Updater загружает и устанавливает обновления драйверов одним щелчком мыши, создает резервные копии и восстанавливает драйверы, увеличивает скорость загрузки драйверов и предлагает множество других преимуществ.
Ниже приведена ссылка, по которой вы можете скачать это программное обеспечение и установить его.
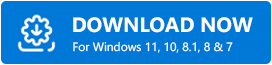
В течение нескольких секунд после загрузки и установки программы Bit Driver Updater вы получаете устаревшие драйверы на экране вашего компьютера. Теперь вы можете нажать кнопку « Обновить все » одним щелчком мыши. 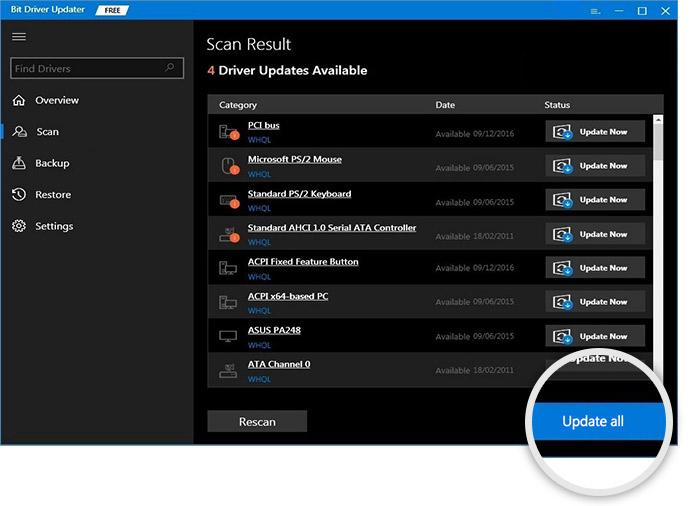
Вы можете выбрать «Обновить сейчас», чтобы обновить только драйвер для аудио. Тем не менее, эксперты предпочитают обновлять каждый устаревший драйвер для лучшей производительности ПК.
Исправление 6: проверьте настройки звука OBS
В OBS есть функция Push-To-Talk (PTT), позволяющая записывать голос только тогда, когда вы удерживаете ее горячую клавишу. Следовательно, OBS может не улавливать микрофон в Windows 11/10, если функция PTT активна. Вы можете отключить эту функцию, следуя приведенным ниже инструкциям.
- Запустите OBS и выберите « Настройки » в правом нижнем углу окна OBS.
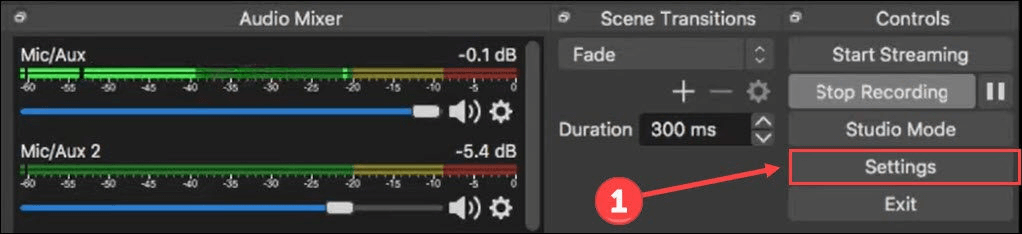
- Выберите Аудио на левой панели.
- Найдите и снимите галочку с параметра « Включить Push-to-talk».
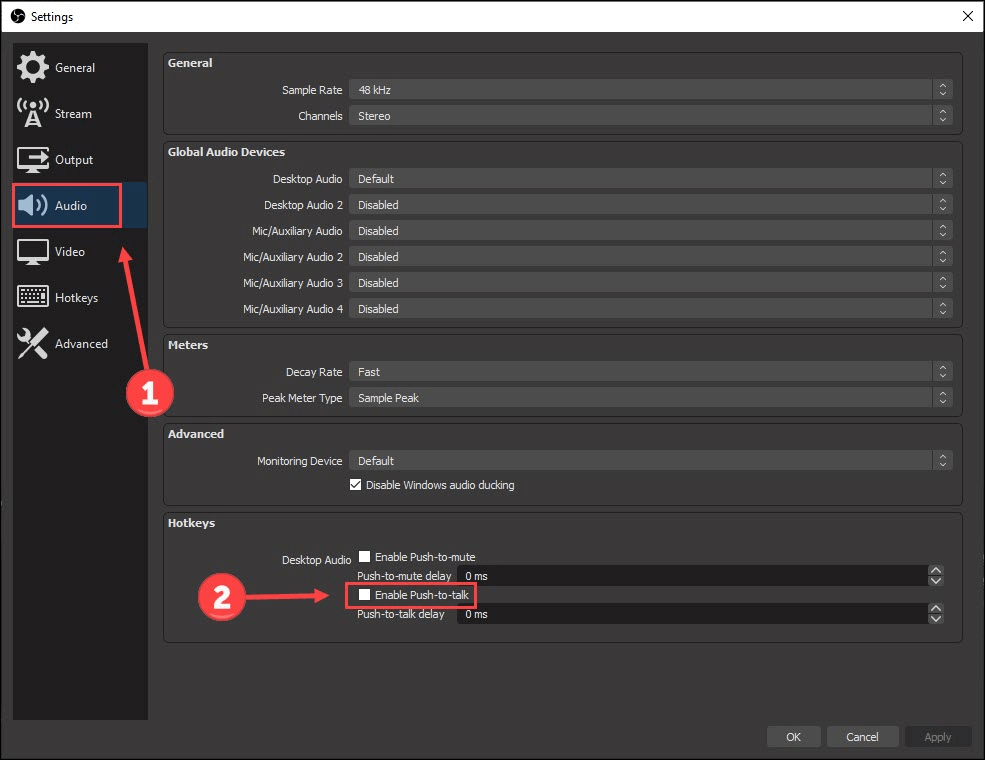
- Выберите горячие клавиши слева.
- Удалите кнопку «Нажми и говори».
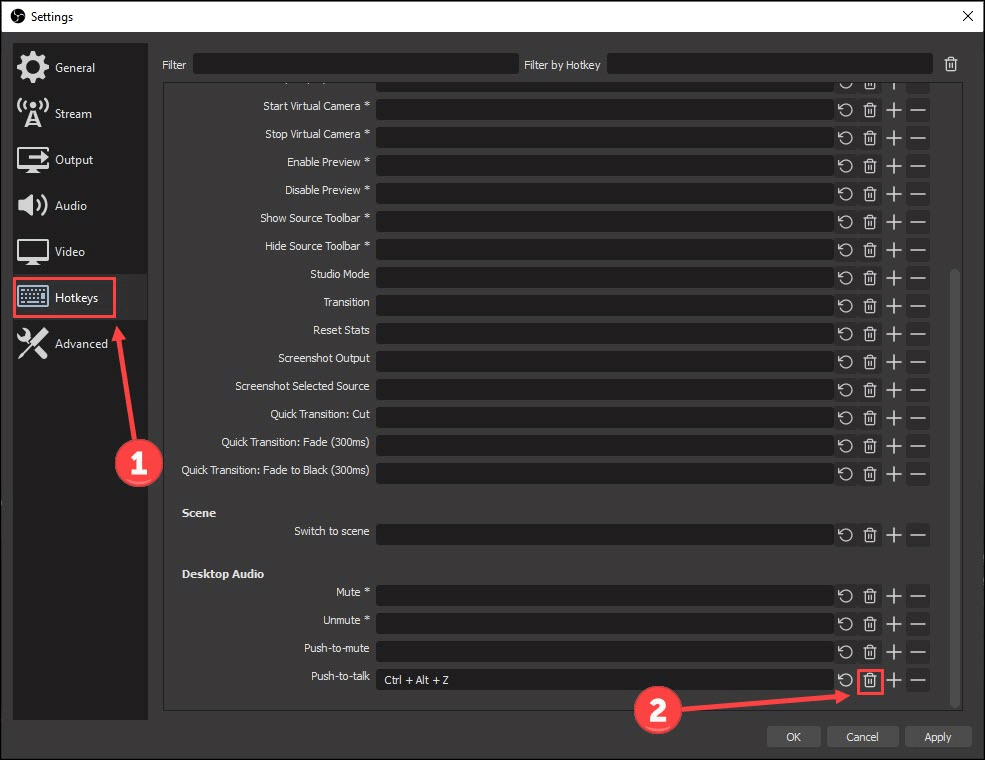
- Выберите « Применить» и « ОК» , чтобы внести изменения.
- Проверьте, решена ли проблема с неработающим микрофоном OBS.
Читайте также: Как исправить проблему с неработающим микрофоном Discord
Исправление 7: снова установите OBS
OBS может иметь некоторые неопознанные случайные ошибки или несколько важных файлов могут отсутствовать, что приводит к тому, что микрофон OBS Studio не работает. Переустановка OBS может помочь вам решить эту проблему. Следовательно, ниже описано, как переустановить его.
- Вызовите панель настроек (вы можете применить команду быстрого доступа Windows + I ).
- Выберите Приложения из вариантов, представленных на вашем экране.
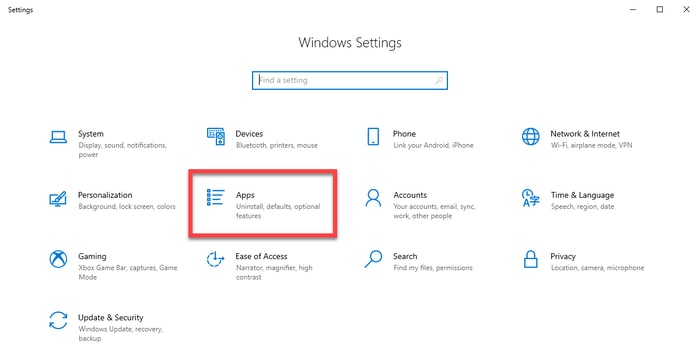
- Найдите и выберите OBS Studio и нажмите кнопку, чтобы удалить ее.
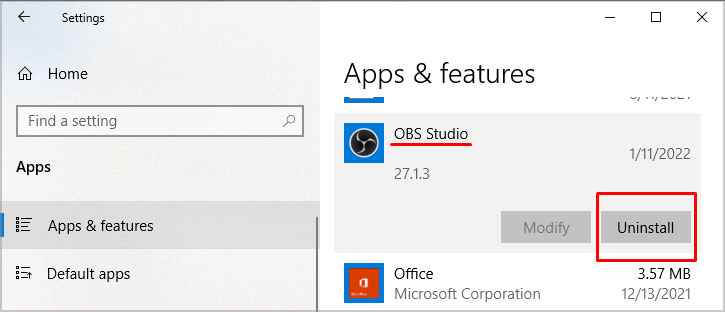
- Теперь вы можете переустановить OBS с официального сайта.
- Наконец, запустите приложение OBS и проверьте, работает ли микрофон OBS.
Исправление 8. Отправка файлов журнала в службу поддержки OBS для анализа.
Если вышеуказанные методы не работают для устранения проблемы с неработающим микрофоном OBS, вы можете отправить файлы журнала для анализа. Ниже приведена пошаговая процедура, как это сделать.
- Запустите OBS и выберите « Справка» в меню вверху.
- Выберите « Файлы журнала» в меню « Справка» и щелкните параметр « Загрузить последний файл журнала ».
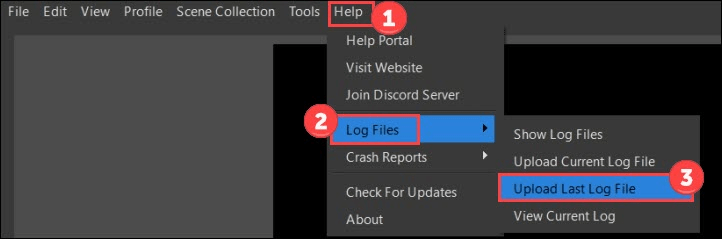
- Нажмите кнопку « Копировать URL ».
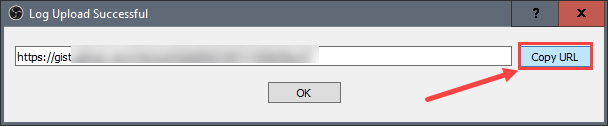
- Перейдите на веб-страницу анализатора OBS.
- Вставьте URL-адрес, который вы скопировали ранее, и нажмите кнопку « Анализ ».
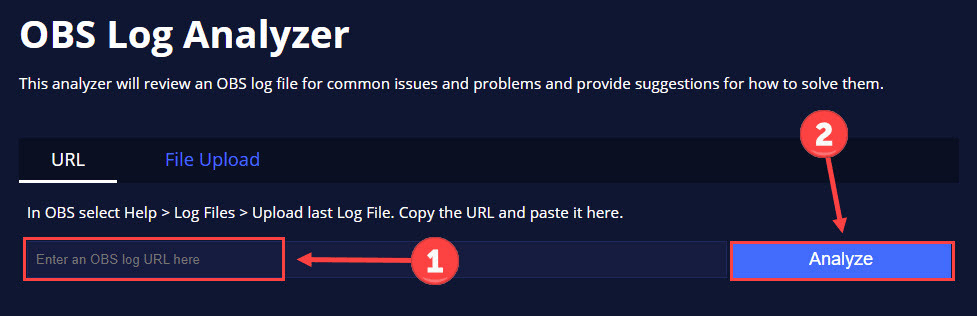
- Следуйте инструкциям службы поддержки OBS, чтобы OBS не улавливал проблему с микрофоном вдали от Windows 11/10.
Читайте также: Как исправить неработающий микрофон Webex в Windows
Исправлена проблема с неработающим микрофоном OBS
В этой статье мы говорили о том, как решить проблему с неработающим микрофоном OBS. Вы можете устранить проблему с помощью описанных выше исправлений.
Если попробовать все исправления невозможно, вы можете обновить драйверы с помощью Bit Driver Updater, чтобы мгновенно решить эту и многие другие проблемы. Оставайтесь на связи с этим блогом, чтобы получить дополнительные руководства по устранению неполадок.
