Как исправить, что программное обеспечение Oculus не устанавливается на ПК с Windows [РЕШЕНО]
Опубликовано: 2022-02-16Программное обеспечение Oculus не устанавливается на ПК? Не волнуйтесь, попробуйте эти эффективные решения, чтобы установить его без каких-либо проблем.
Хотите насладиться виртуальным миром? Тогда нет ничего лучше, чем использовать гарнитуру Oculus. Однако, чтобы максимально эффективно использовать это мощное и превосходное оборудование, вам необходимо установить совместимое программное обеспечение, например, программное обеспечение Oculus. Программа доступна бесплатно на официальном сайте. Но в последнее время многие пользователи жалуются, что не могут установить программное обеспечение на свои ПК. Вы тоже имеете дело с тем же? Не о чем беспокоиться, это можно решить за минимальное количество времени. В этом блоге рассказывается о 3 потенциальных тактиках, позволяющих избавиться от этой надоедливой проблемы.
3 решения для исправления программного обеспечения Oculus, которое не устанавливается на ПК с Windows
Здесь мы собираемся собрать несколько способов, которые вы можете рассмотреть, если установка программного обеспечения Oculus застряла на некоторое время. Теперь, не теряя времени, давайте прочитаем приведенные ниже резолюции:
Решение 1. Переустановка программного обеспечения Oculus
Если вы только что установили программное обеспечение и у вас возникли проблемы с ним, попробуйте переустановить его, чтобы исправить контроллер Oculus, не работающий на ПК. Для этого выполните шаги, описанные ниже:
Шаг 1: На клавиатуре одновременно нажмите клавиши Windows + R , чтобы вызвать диалоговое окно «Выполнить».
Шаг 2: Когда он откроется, введите appwiz.cpl в текстовое поле и нажмите кнопку « Ввод » на клавиатуре.
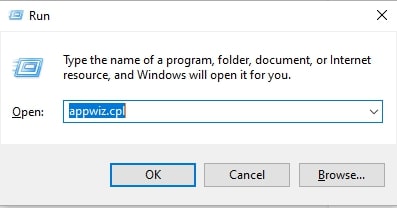
Шаг 3: Теперь откроется следующее приглашение, показывающее упорядоченный список программ, установленных в вашей системе. Вам нужно перейти к программному обеспечению Oculus и щелкнуть его правой кнопкой мыши.
Шаг 4. В контекстном меню выберите « Удалить » и следуйте простым инструкциям на экране, чтобы удалить программное обеспечение Oculus.
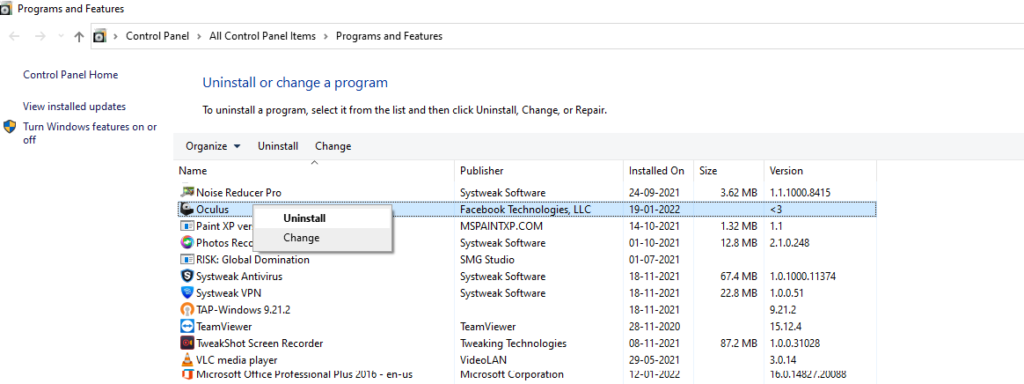
Шаг 5: Подождите и дождитесь завершения процесса удаления. После этого запустите проводник, нажав одновременно клавиши Windows + E.
Шаг 6: Перейдите в папку C:/ProgramFiles и выберите « Удалить » в списке контекстного меню, чтобы удалить папку Oculus.
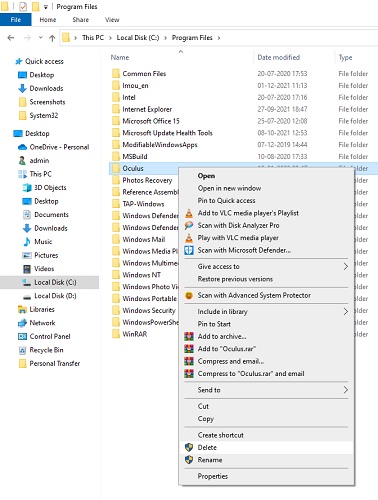
Шаг 7: Перезагрузите компьютерную систему и запустите браузер по умолчанию.
Шаг 8: Затем перейдите на официальный сайт Oculus.
Шаг 9: Выберите правильное оборудование, которое у вас есть, и нажмите кнопку « Загрузить ».
Шаг 10: Получив загруженный файл, запустите его, дважды щелкнув по нему, и следуйте инструкциям на экране, чтобы снова установить программное обеспечение Oculus на свой компьютер.
После этого попробуйте использовать программное обеспечение Oculus, чтобы проверить проблему. Перейдите к следующим решениям, если проблема не устранена.
Читайте также: Как исправить Logitech G HUB, который не загружается в Windows 11, 10, 8, 7
Решение 2. Проверьте наличие обновлений Windows
Исправления ошибок, последние исправления безопасности, новые функции и улучшения производительности часто включаются в обновления Windows. Если у вас возникли проблемы при установке программного обеспечения Oculus, рассмотрите возможность обновления версии ОС Windows. Это может помочь вам решить проблему. Вот как это сделать:

Шаг 1: Нажмите одновременно клавиши Windows + I.
Шаг 2. Откроются настройки Windows, в которых вам нужно найти и нажать « Обновление и безопасность ».
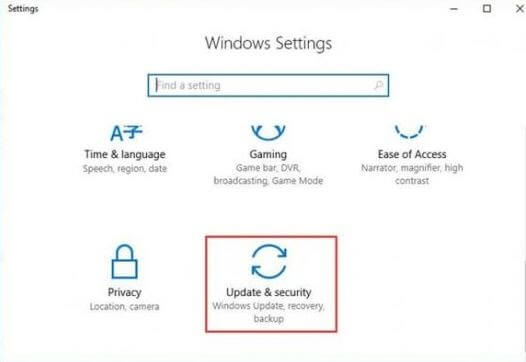
Шаг 3: После этого выберите Центр обновления Windows, затем нажмите «Проверить наличие обновлений ».
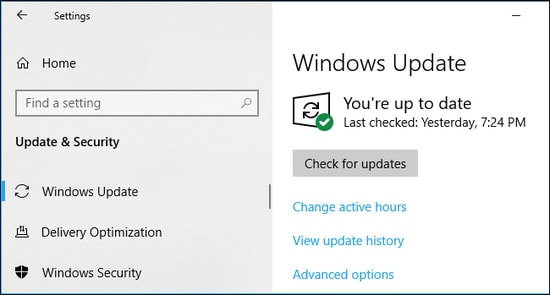
Теперь ваша Windows начинает поиск последних системных обновлений. Если будут найдены какие-либо обновления Windows, то они будут загружены и установлены автоматически. После установки последних системных обновлений и исправлений на ваш компьютер попробуйте перезагрузить систему, чтобы проверить, исправлено ли отсутствие подключения Oculus Quest 2. Если нет, попробуйте другое исправление.
Читайте также: Как исправить отставание клавиатуры Logitech на ПК с Windows 10, 8, 7 [РЕШЕНО]
Решение 3. Обновление драйверов устройств
Bit Driver Updater — это лучшая утилита для обновления драйверов, которая может быстро и легко устранить устаревшие, отсутствующие, сломанные или поврежденные драйверы вашей системы. Эта утилита для обновления драйверов может автоматически сканировать ваш компьютер на наличие устаревших и сломанных драйверов. Позже он также предоставит вам полный список драйверов, которые необходимо обновить.
Не только это, но и утилита драйвера может похвастаться встроенным системным оптимизатором, который способен очищать ваш компьютер от мусора и повышать общую производительность вашего устройства. Поиск, загрузка и установка самых последних версий драйверов еще никогда не были такими простыми. Теперь все дело в одном-двух щелчках мыши.
Теперь взгляните на шаги ниже, чтобы узнать, как работает Bit Driver Updater:
Шаг 1. Загрузите установочный файл или средство обновления битовых драйверов с помощью кнопки загрузки, указанной ниже.
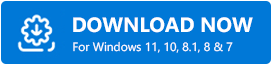
Шаг 2. Запустите установщик программного обеспечения и следуйте указаниям мастера установки, чтобы завершить процесс.
Шаг 3: После установки запустите утилиту обновления драйверов и нажмите « Сканировать » на левой панели.
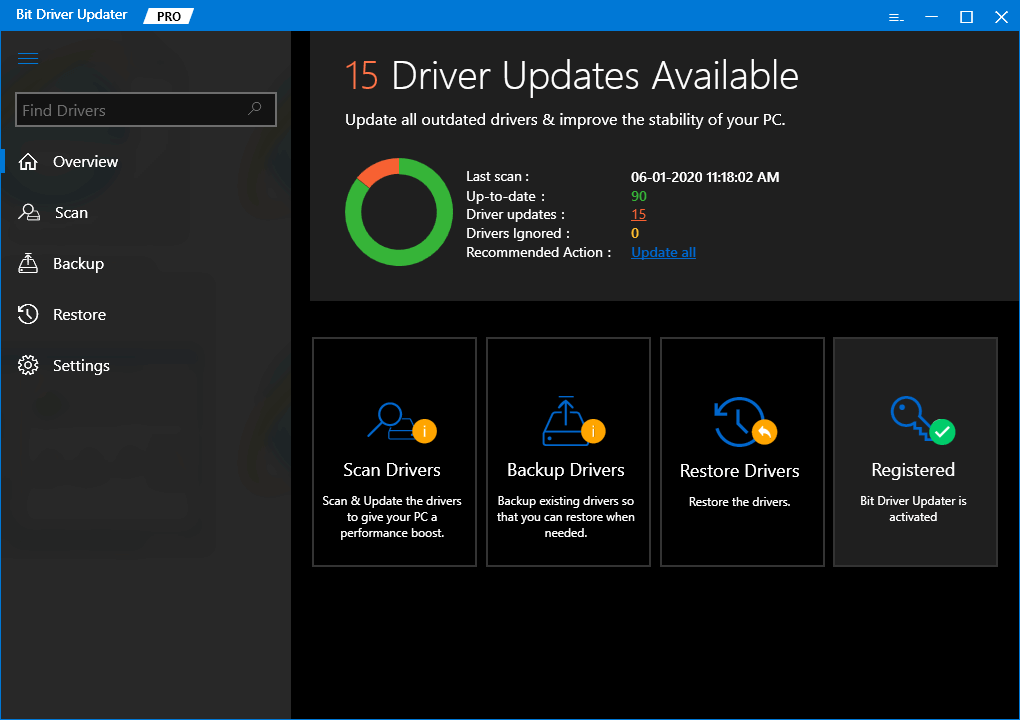
Шаг 4: Затем подождите, пока утилита просканирует ваш компьютер на наличие устаревших или не отвечающих драйверов.
Шаг 5: Проверьте результаты сканирования и нажмите кнопку « Обновить сейчас» рядом с драйвером, который вы хотите обновить. В противном случае вы также можете нажать кнопку « Обновить все ». Это поможет вам обновить все устаревшие драйверы одним щелчком мыши.
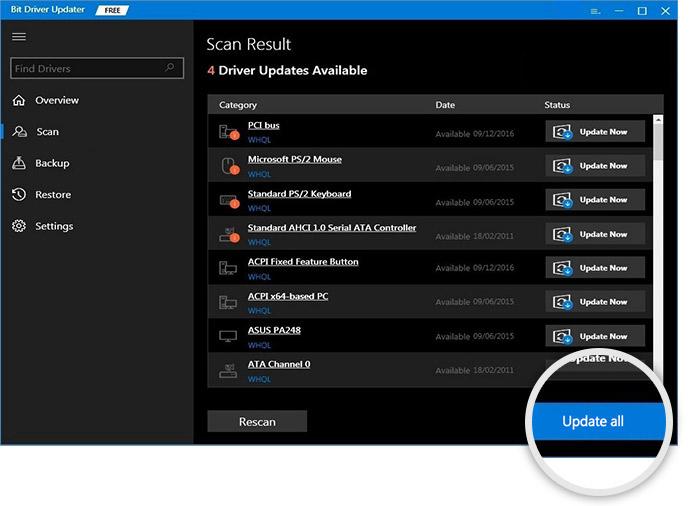
Однако, чтобы обновить драйверы в один клик, вам нужно полагаться на профессиональную версию Bit Driver Updater. Его профессиональная версия поставляется с полной технической поддержкой и 60-дневной гарантией возврата денег. После обновления устаревших драйверов ПК проблема должна быть решена, и вы сможете без проблем получить доступ к программному обеспечению Oculus.
Читайте также: Как исправить сбой Dread Hunger в Windows 11/10/8/7
Программное обеспечение Oculus не устанавливается на ПК с Windows: ИСПРАВЛЕНО
Надеюсь, теперь ваше программное обеспечение Oculus будет работать нормально, как вы ожидаете. К сожалению, если приведенные выше предложения вам не помогли, вам необходимо отправить запрос в службу поддержки в официальную группу технической поддержки компании.
Итак, это все о том, как исправить программное обеспечение Oculus, не устанавливая проблемы на ПК с Windows. Для получения дополнительной помощи, не стесняйтесь обращаться к нам через комментарии ниже. Наконец, если вам понравилась информация, представленная в этом руководстве, подпишитесь на нашу рассылку новостей. Кроме того, вы можете подписаться на нас в Facebook, Twitter, Instagram и Pinterest.
