Как исправить, что ПК включается, но не отображается на мониторе [ИСПРАВЛЕНО]
Опубликовано: 2023-01-24Ваше устройство Windows может быть вашим домом, поскольку оно хранит всю вашу личную и профессиональную информацию. Но это может быть очень раздражающим, когда вы не можете получить к нему доступ. Одной из таких проблем является то, что компьютер включается, но в последнее время многие пользователи не сообщают об ошибках отображения. Эти пользователи жаловались на черный или пустой экран при попытке включить свои системы. Поскольку запрос может быть очень тревожным, но, к счастью, его можно исправить.
Однако может быть сложно вручную определить проблему, из-за которой компьютер включается, но не отображается на мониторе. И, следовательно, мы определили возможные проблемы, связанные с включенным компьютером, но без проблем с дисплеем, и их соответствующие решения.
Прежде чем мы перейдем к решениям, давайте немного разберемся в проблемах, которые могут привести к включению компьютера, но не к проблемам с дисплеем.
Возможные проблемы, связанные с тем, что ПК включается, но не отображается
- Неправильное или поврежденное соединение кабелей
- Конфигурация дисплея неверна
- Неисправная оперативная память или графический процессор вашего устройства
- Конфигурация BIOS неверна
- Поврежденный блок питания
Теперь, когда у нас есть представление о проблемах, давайте перейдем к их решениям. Итак, без дальнейших задержек, давайте углубимся в то, что ПК включается, но не отображается ошибка, и быстро устраняем ее на наших устройствах Windows.
Решения для исправления ПК включается, но не отображается ошибка
Примените следующие решения в указанном формате, чтобы исправить то, что компьютер включается, но не отображается ошибка. Однако нет необходимости применять все методы, просто перемещайтесь вниз по списку, пока проблема не будет устранена и дисплей не начнет работать нормально.
Решение 1. Проверьте подключение оборудования
Первое, что нужно сделать, это исправить включение ПК, но при отсутствии ошибки отображения проверить все соединения, связанные с дисплеем. Если аппаратные соединения неисправны, проблема может возникнуть. Вот как решить проблему, когда компьютер включается, но на экране ничего нет.

- Проверьте все ваши порты, адаптеры и провода, подключенные к вашему экрану. Кроме того, проверьте силовые кабели и видео с обоих концов.
- Найдите индикатор питания на мониторе. В случае появления индикатора перезагрузите компьютер и нажмите следующую комбинацию клавиш, чтобы разбудить экран:Windows + Ctrl + Shift + B. Эта команда перезапустит графический драйвер, установленный на вашем компьютере.
- Если индикатор питания на мониторе не горит, проверьте кабели на наличие повреждений. Попробуйте использовать другие шнуры, чтобы проверить, связана ли проблема с неисправными шнурами.
- Если кабели работают нормально, найдите источник входного сигнала. Проверьте правильность используемого источника входного сигнала.
- Также, если все в порядке, подключите свой монитор к другой системе.
Если компьютер включается, но проблема с отображением не связана с физическим подключением, попробуйте применить следующие несколько решений.
Читайте также: Драйвер дисплея перестал отвечать и был восстановлен [ИСПРАВЛЕНО]

Решение 2. Перезагрузите компьютер
Если черный экран или компьютер включается, но проблема с отображением не устранена, принудительно перезагрузите компьютер. Нажмите кнопку питания, чтобы принудительно выключить систему. Сделайте это трижды, чтобы активировать восстановление запуска Windows.
В режиме автоматического восстановления
- Нажмите «Устранение неполадок» и разверните «Дополнительные параметры».
- Откройте «Параметры запуска» и нажмите «Перезагрузить».
- Нажмите «Безопасный режим с поддержкой сети».
- Примените инструкции на экране, чтобы устранить проблему.
Если перезагрузка ПК не помогла, перейдите к следующему способу, чтобы исправить ПК, но без проблем с дисплеем.
Решение 3. Отключите все периферийные устройства
В некоторых случаях, когда к устройству было подключено несколько периферийных устройств, это приводило к включению ПК, но без проблем с отображением. Чтобы исправить это, отключите принтер, мышь или другие периферийные устройства, чтобы проверить, не является ли это основной проблемой.
Удерживайте кнопку питания, чтобы выключить компьютер. Отключите все системные периферийные устройства. Теперь включите компьютер, чтобы проверить, включается ли компьютер, но проблема с экраном не устранена.
Если это решит проблему, возможно, неисправно одно из периферийных устройств. Переустанавливайте по одному устройству за раз. Замените проблемное периферийное устройство новым, чтобы избежать проблем с отображением.
Однако, если компьютер включается, но проблема с отображением на мониторе остается, попробуйте следующее решение.
Читайте также: Как изменить яркость экрана Windows 10
Решение 4. Переустановите ОЗУ
Если соединение между материнской платой и оперативной памятью неисправно, компьютер включается, но проблемы с отображением не возникает. Поэтому в таких случаях для решения проблемы необходимо переустановить ОЗУ. Вот как это можно сделать
Шаг 1: Удерживайте кнопку питания на процессоре, пока компьютер не выключится.
Шаг 2: Отсоедините шнур питания переменного тока от источника питания и откройте корпус компьютера.
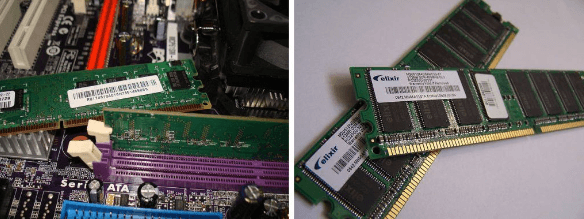
Шаг 3: Извлеките оперативную память из слота и переустановите ее.
Шаг 4: Снова подключите шнур питания переменного тока и включите компьютер.
Теперь проверьте, включен ли компьютер, но проблема с отображением не устранена. Если проблема не устранена, перейдите к следующему способу.
Решение 5. Сброс настроек BIOS
Если ваши настройки BIOS неверны, компьютер включается, но ошибки отображения не возникает. Вот простые инструкции, которым нужно следовать, чтобы исправить настройки BIOS.
Шаг 1: Выключите компьютер, нажав кнопку питания.
Шаг 2: Отсоедините шнур питания переменного тока от источника питания и откройте корпус компьютера.
Шаг 3: Извлеките батарею CMOS из материнской платы с помощью непроводящей отвертки.
Шаг 4: Подождите 5 минут и установите батарею CMOS.
Шаг 5. Снова подключите кабель питания переменного тока и включите компьютер, чтобы проверить, устраняет ли это проблему.
Читайте также: Как исправить отсутствие сигнала DP с вашего устройства Монитор Dell
ПК включается, но не отображается ошибка: ИСПРАВЛЕНО
Надеемся, что меры, упомянутые в приведенной выше статье, помогли вам исправить включение ПК, но не ошибку отображения. Убедитесь, что вы следуете методам в указанном порядке, чтобы избежать дополнительных усилий. Кроме того, обновляйте драйверы адаптера дисплея, чтобы избежать проблем со связью с вашей операционной системой, которые могут привести к аналогичным проблемам с дисплеем.
Сообщите нам, какой метод помог вам починить компьютер, но не обнаружил проблем с отображением в вашей системе.Если вы нашли это руководство полезным, не забудьте подписаться на наш блог, чтобы получать аналогичные технические руководства и обновления. Для получения регулярных новостей и обновлений следите за нами в наших социальных сетях. (Фейсбук, Пинтерест, Инстаграм и Твиттер)
